วิธีการเข้าถึงฮาร์ดไดรฟ์อีกครั้ง แก้ไขข้อผิดพลาดที่ไม่สามารถเปิดฮาร์ดไดรฟ์ได้

ในบทความนี้ เราจะแนะนำวิธีการกู้คืนการเข้าถึงฮาร์ดไดรฟ์ของคุณเมื่อเกิดข้อผิดพลาด มาดูกันเลย!
แก้ไข Spacebar ไม่ทำงานบน Windows 10:หนึ่งในปัญหาที่น่ารำคาญที่สุดที่พวกเราส่วนใหญ่พบในระบบของเราคือแป้นพิมพ์ไม่ทำงาน ส่วนใหญ่เมื่อคีย์บอร์ดใช้งานไม่ได้ เราจะรู้สึกหงุดหงิดและหงุดหงิด โดยปกติ หากคุณพบว่า Spacebar ไม่ทำงานบนระบบปฏิบัติการWindows 10คุณไม่ต้องกังวล ไม่มีอะไรต้องกังวลจนกว่าคุณจะทำน้ำหกใส่แป้นพิมพ์หรือทำให้ร่างกายเสียหาย ใช่ คุณต้องตรวจสอบให้แน่ใจว่าคุณไม่ได้ทำให้แป้นพิมพ์เสียหาย มิฉะนั้น คุณจะต้องเปลี่ยนใหม่ หากแป้นพิมพ์ของคุณพอดีกับร่างกาย เราสามารถช่วยคุณแก้ปัญหา Spacebar ที่ไม่ทำงานบน Windows 10 ได้ เราจะแนะนำคุณเกี่ยวกับวิธีการบางอย่างซึ่งคุณสามารถแก้ไขปัญหานี้ได้อย่างง่ายดาย

สารบัญ
แก้ไข Spacebar ไม่ทำงานบน Windows 10
อย่าลืม สร้างจุดคืนค่า ในกรณีที่มีสิ่งผิดปกติเกิดขึ้น
วิธีที่ 1 – เริ่มต้นด้วยการเปลี่ยนแป้นปักหมุดและแป้นตัวกรอง
ความง่ายในการเข้าถึงเป็นคุณลักษณะที่สร้างขึ้นโดย Microsoft เพื่อให้การใช้งานพีซีง่ายขึ้นสำหรับผู้ใช้ แป้นตรึงช่วยให้คุณกดแป้นหนึ่งแป้นแทนการกดหลายแป้นเพื่อให้ฟังก์ชันเดียวเสร็จสิ้นในระบบของคุณ อย่างไรก็ตาม มีรายงานว่าการปิดแป้นตรึงช่วยแก้ปัญหาสเปซบาร์ไม่ทำงาน ดังนั้นเราจึงลองใช้วิธีนี้ก่อน
1. ไปที่การตั้งค่าโดยกด Windows + I บนแป้นพิมพ์พร้อมกันหรือพิมพ์การตั้งค่าบนแถบค้นหาของ Windows
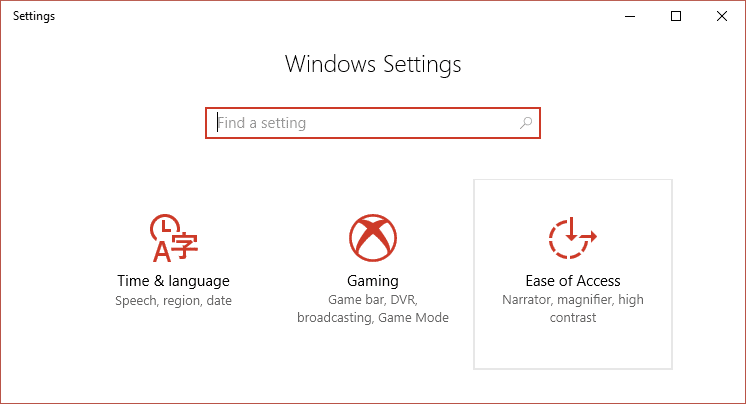
2.Now คุณจะต้องเลือกความง่ายดายในการเข้าถึงตัวเลือก

3. จากหน้าต่างด้านซ้าย คุณจะเห็นส่วนแป้นพิมพ์ เมื่อคุณคลิกส่วนแป้นพิมพ์แล้ว คุณจะเห็นตัวเลือกแป้นตรึงและแป้นตัวกรอง
4.ตรวจสอบให้แน่ใจว่าได้ปิดการสลับสำหรั��แป้นปักหมุดและแป้นตัวกรอง
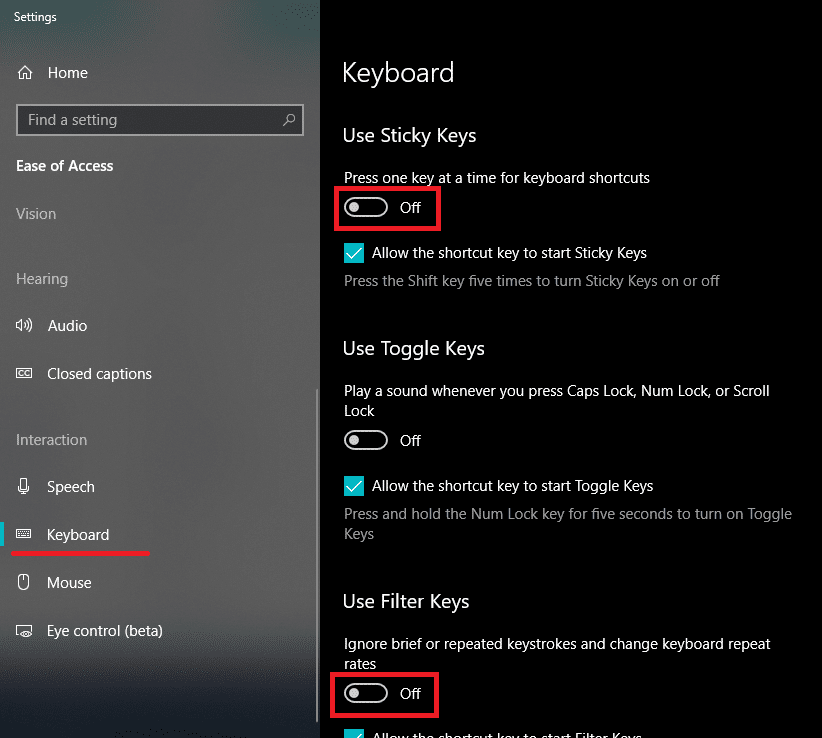
หากปัญหายังคงมีอยู่ คุณต้องเลือกวิธีอื่น อย่างที่เราพูดมาตลอดว่าอาจมีสาเหตุหลายประการที่อยู่เบื้องหลังปัญหานี้ ดังนั้น จะมีวิธีแก้ปัญหาที่ถูกต้อง ดังนั้น คุณต้องพยายามต่อไปวิธีที่ดีที่สุดที่จะตอบสนองวัตถุประสงค์ของคุณในที่สุด
วิธีที่ 2 – ติดตั้งไดรเวอร์คีย์บอร์ดเวอร์ชันก่อนหน้าอีกครั้ง
อาจเป็นไปได้ว่าไดรเวอร์ล่าสุดอาจทำให้เกิดปัญหากับแป้นพิมพ์ของคุณ ดังนั้นเราจึงสามารถลองติดตั้งไดรเวอร์แป้นพิมพ์เวอร์ชันก่อนหน้าใหม่เพื่อ แก้ไขปัญหา Spacebar ไม่ทำงานบน Windows 10
1. เปิดตัวจัดการอุปกรณ์ในระบบของคุณ คุณต้องกดWindows + X จากนั้นคุณจะต้องเลือกDevice Manager

2. ในตัวจัดการอุปกรณ์ คุณจะเห็นตัวเลือกแป้นพิมพ์ เพียงขยายและเลือกแป้นพิมพ์ที่ต่อกับระบบของคุณ ตอนนี้ให้คลิกขวาที่ตัวเลือกแป้นพิมพ์แล้วเลือกคุณสมบัติ
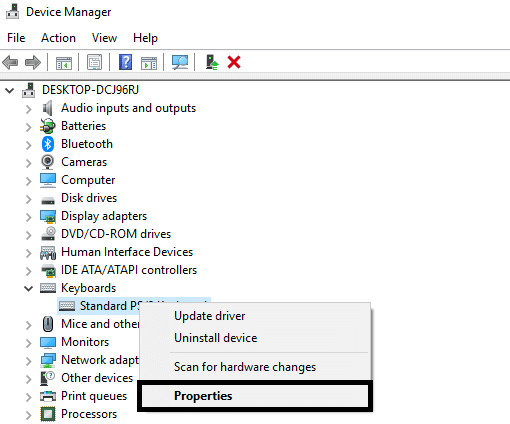
3.ที่นี่คุณจะเห็นตัวเลือก Roll Back Driver คลิกที่มัน
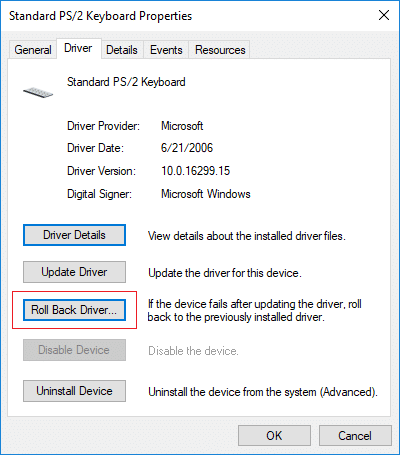
หากไม่มีตัวเลือก Roll Back Driver คุณต้องดาวน์โหลดเวอร์ชันก่อนหน้าของไดรเวอร์จากเว็บ
วิธีที่ 3 – อัปเดตไดรเวอร์แป้นพิมพ์
การอัปเดตไดรเวอร์แป้นพิมพ์เป็นวิธีที่ดีที่สุดวิธีหนึ่งในการแก้ไขปัญหาสเปซบาร์ที่ไม่ทำงาน
1. กดปุ่ม Windows + R จากนั้นพิมพ์devmgmt.mscแล้วกด Enter เพื่อเปิด Device Manager

2. ขยายแป้นพิมพ์ จากนั้นคลิกขวาที่Standard PS/2 Keyboardแล้วเลือก Update Driver

3.ขั้นแรก ให้เลือกค้นหาซอฟต์แวร์ไดรเวอร์ที่อัปเดตโดยอัตโนมัติและรอให้ Windows ติดตั้งไดรเวอร์ล่าสุดโดยอัตโนมัติ

4.รีบูตเครื่องพีซีของคุณและดูว่าคุณสามารถแก้ไขปัญหาได้หรือไม่ ถ้าไม่ ให้ดำเนินการต่อ
5. กลับไปที่ Device Manager อีกครั้งแล้วคลิกขวาที่ Standard PS/2 Keyboard แล้วเลือกUpdate Driver
6.คราวนี้เลือก “ เรียกดูคอมพิวเตอร์ของฉันเพื่อหาซอฟต์แวร์ไดรเวอร์ “

7. ในหน้าจอถัดไป ให้คลิกที่ " ให้ฉันเลือกจากรายการไดรเวอร์ที่มีอยู่ในคอมพิวเตอร์ของฉัน “

8. เลือกไดรเวอร์ล่าสุดจากรายการแล้วคลิก ถัดไป
9. รีบูตเครื่องพีซีของคุณเพื่อบันทึกการเปลี่ยนแปลงและดูว่าคุณสามารถ แก้ไขปัญหา Spacebar ไม่ทำงานบน Windows 10 ได้หรือไม่
วิธีที่ 4 – ติดตั้งไดรเวอร์แป้นพิมพ์ใหม่
ขั้นตอนที่ 1 – กด Windows Key + R จากนั้นพิมพ์devmgmt.mscแล้วกด Enter เพื่อเปิดตัวจัดการไดรเวอร์

ขั้นตอนที่ 2 – ไปที่ส่วนแป้นพิมพ์แล้ว คลิกขวาที่คีย์บอร์ด & เลือกตัวเลือกถอนการติดตั้ง

ขั้นตอนที่ 3 – รีบูทระบบของคุณและ Windows จะติดตั้งไดรเวอร์คีย์บอร์ดของคุณใหม่โดยอัตโนมัติ
หวังว่าวิธีนี้จะแก้ปัญหาได้ อย่างไรก็ตาม ในกรณีที่ Windows ไม่เริ่มการติดตั้งไดรเวอร์แป้นพิมพ์ คุณสามารถดาวน์โหลดไดรเวอร์ได้จากเว็บไซต์ของผู้ผลิตแป้นพิมพ์
วิธีที่ 5 – สแกนระบบของคุณเพื่อหามัลแวร์
คุณไม่คิดว่าบางครั้งมัลแวร์ทำให้เกิดปัญหาหลายอย่างในระบบของคุณหรือไม่? ใช่ ดังนั้นจึงขอแนะนำอย่างยิ่งให้เรียกใช้เครื่องมือวินิจฉัยเพื่อสแกนระบบของคุณเพื่อหามัลแวร์และไวรัส ดังนั้นจึงขอแนะนำให้คุณอ่านบทความนี้เพื่อแก้ไขปัญหาแป้นไม่ทำงานบน Windows 10 ปัญหา: วิธีการใช้ Malwarebytes ป้องกันมัลแวร์ที่จะลบมัลแวร์
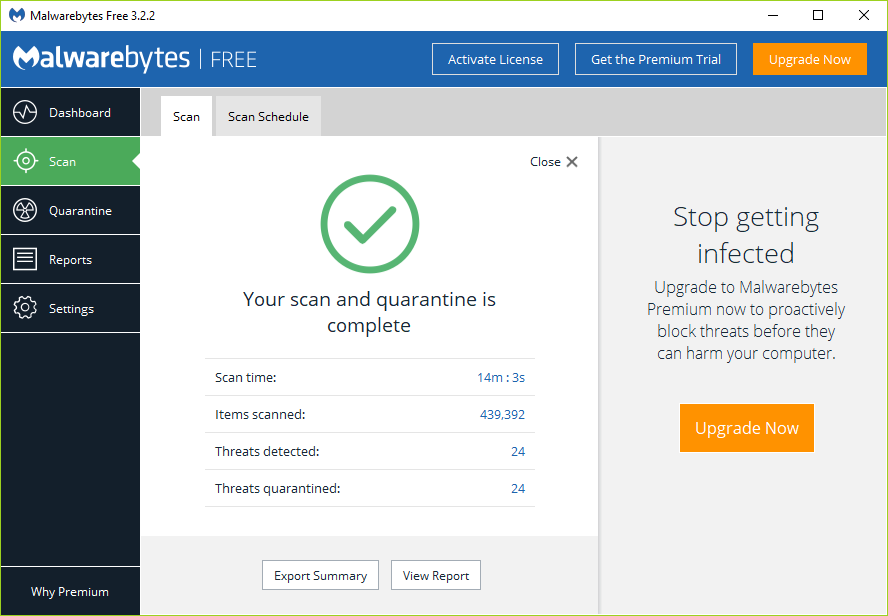
หากไม่มีมัลแวร์ คุณสามารถใช้วิธีอื่นในการแก้ไขปัญหา Spacebar ไม่ทำงานบน Windows 10 ได้
วิธีที่ 6 – ตรวจหา Windows Update
1.กด Windows Key + I เพื่อเปิดSettingsจากนั้นคลิกที่Update & Security

2.จากเมนูด้านซ้ายมือ ตรวจสอบให้แน่ใจว่าได้เลือกWindows Update
3. คลิกที่ปุ่ม " ตรวจสอบการอัปเดต " และดาวน์โหลดและติดตั้งการอัปเดตที่รอดำเนินการ

วิธีที่ 7 – ซ่อมแซม ติดตั้ง Windows 10
วิธีนี้เป็นวิธีสุดท้ายเพราะถ้าไม่มีอะไรเกิดขึ้น วิธีนี้จะช่วยแก้ไขปัญหาทั้งหมดกับพีซีของคุณได้อย่างแน่นอน ซ่อมแซม ติดตั้งเพียงใช้การอัปเกรดแบบแทนที่เพื่อแก้ไขปัญหาเกี่ยวกับระบบโดยไม่ต้องลบข้อมูลผู้ใช้ที่มีอยู่ในระบบ ดังนั้นให้ทำตามบทความนี้เพื่อดูวิธีการซ่อมแซมติดตั้ง Windows 10 อย่างง่ายดาย
วิธีการทั้งหมดที่กล่าวมาข้างต้นจะช่วยให้คุณแก้ไขปัญหาได้อย่างแน่นอน อย่างไรก็ตาม ขอแนะนำเป็นอย่างยิ่งให้คุณตรวจสอบความเสียหายทางกายภาพของแล็ปท็อปของคุณก่อน คุณสามารถเชื่อมต่อคีย์บอร์ดของคุณกับระบบอื่นเพื่อตรวจสอบว่าใช้งานได้ดีในระบบอื่นหรือไม่ นี่เป็นอีกวิธีหนึ่งในการค้นหาว่าปัญหาอยู่ที่ไหน
ที่แนะนำ:
ฉันหวังว่าบทความนี้จะเป็นประโยชน์ และตอนนี้คุณสามารถ แก้ไข Spacebar ไม่ทำงานบน Windows 10ได้อย่างง่ายดายแต่ถ้าคุณยังคงมีคำถามใดๆ เกี่ยวกับคู่มือนี้อย่าลังเลที่จะถามพวกเขาในส่วนความคิดเห็น
ในบทความนี้ เราจะแนะนำวิธีการกู้คืนการเข้าถึงฮาร์ดไดรฟ์ของคุณเมื่อเกิดข้อผิดพลาด มาดูกันเลย!
แวบแรก AirPods ก็ดูเหมือนหูฟังไร้สายแบบ True Wireless ทั่วไป แต่ทุกอย่างเปลี่ยนไปเมื่อค้นพบฟีเจอร์บางอย่างที่ไม่ค่อยมีใครรู้จัก
Apple ได้เปิดตัว iOS 26 ซึ่งเป็นการอัปเดตครั้งใหญ่ด้วยดีไซน์กระจกฝ้าใหม่เอี่ยม ประสบการณ์ที่ชาญฉลาดยิ่งขึ้น และการปรับปรุงแอพที่คุ้นเคย
นักศึกษาจำเป็นต้องมีแล็ปท็อปเฉพาะทางสำหรับการเรียน ไม่เพียงแต่จะต้องมีพลังเพียงพอที่จะทำงานได้ดีในสาขาวิชาที่เลือกเท่านั้น แต่ยังต้องมีขนาดกะทัดรัดและน้ำหนักเบาพอที่จะพกพาไปได้ตลอดวัน
การเพิ่มเครื่องพิมพ์ลงใน Windows 10 เป็นเรื่องง่าย แม้ว่ากระบวนการสำหรับอุปกรณ์แบบมีสายจะแตกต่างจากอุปกรณ์ไร้สายก็ตาม
อย่างที่ทราบกันดีว่า RAM เป็นส่วนประกอบฮาร์ดแวร์ที่สำคัญมากในคอมพิวเตอร์ ทำหน้าที่เป็นหน่วยความจำในการประมวลผลข้อมูล และเป็นปัจจัยที่กำหนดความเร็วของแล็ปท็อปหรือพีซี ในบทความด้านล่างนี้ WebTech360 จะแนะนำวิธีการตรวจสอบข้อผิดพลาดของ RAM โดยใช้ซอฟต์แวร์บน Windows
สมาร์ททีวีเข้ามาครองโลกอย่างแท้จริง ด้วยคุณสมบัติที่ยอดเยี่ยมมากมายและการเชื่อมต่ออินเทอร์เน็ต เทคโนโลยีได้เปลี่ยนแปลงวิธีการชมทีวีของเรา
ตู้เย็นเป็นเครื่องใช้ไฟฟ้าที่คุ้นเคยในครัวเรือน ตู้เย็นโดยทั่วไปจะมี 2 ช่อง โดยช่องแช่เย็นจะมีขนาดกว้างขวางและมีไฟที่เปิดอัตโนมัติทุกครั้งที่ผู้ใช้งานเปิด ในขณะที่ช่องแช่แข็งจะแคบและไม่มีไฟส่องสว่าง
เครือข่าย Wi-Fi ได้รับผลกระทบจากปัจจัยหลายประการนอกเหนือจากเราเตอร์ แบนด์วิดท์ และสัญญาณรบกวน แต่ยังมีวิธีชาญฉลาดบางอย่างในการเพิ่มประสิทธิภาพเครือข่ายของคุณ
หากคุณต้องการกลับไปใช้ iOS 16 ที่เสถียรบนโทรศัพท์ของคุณ นี่คือคำแนะนำพื้นฐานในการถอนการติดตั้ง iOS 17 และดาวน์เกรดจาก iOS 17 เป็น 16
โยเกิร์ตเป็นอาหารที่ยอดเยี่ยม กินโยเกิร์ตทุกวันดีจริงหรือ? เมื่อคุณกินโยเกิร์ตทุกวัน ร่างกายจะเปลี่ยนแปลงไปอย่างไรบ้าง? ลองไปหาคำตอบไปด้วยกัน!
บทความนี้จะกล่าวถึงประเภทของข้าวที่มีคุณค่าทางโภชนาการสูงสุดและวิธีเพิ่มประโยชน์ด้านสุขภาพจากข้าวที่คุณเลือก
การกำหนดตารางเวลาการนอนและกิจวัตรประจำวันก่อนเข้านอน การเปลี่ยนนาฬิกาปลุก และการปรับเปลี่ยนการรับประทานอาหารเป็นมาตรการบางประการที่จะช่วยให้คุณนอนหลับได้ดีขึ้นและตื่นนอนตรงเวลาในตอนเช้า
ขอเช่าหน่อยคะ! Landlord Sim เป็นเกมจำลองมือถือบน iOS และ Android คุณจะเล่นเป็นเจ้าของอพาร์ทเมนท์และเริ่มให้เช่าอพาร์ทเมนท์โดยมีเป้าหมายในการอัพเกรดภายในอพาร์ทเมนท์ของคุณและเตรียมพร้อมสำหรับผู้เช่า
รับรหัสเกม Bathroom Tower Defense Roblox และแลกรับรางวัลสุดน่าตื่นเต้น พวกเขาจะช่วยคุณอัพเกรดหรือปลดล็อคหอคอยที่สร้างความเสียหายได้มากขึ้น













