วิธีการเข้าถึงฮาร์ดไดรฟ์อีกครั้ง แก้ไขข้อผิดพลาดที่ไม่สามารถเปิดฮาร์ดไดรฟ์ได้

ในบทความนี้ เราจะแนะนำวิธีการกู้คืนการเข้าถึงฮาร์ดไดรฟ์ของคุณเมื่อเกิดข้อผิดพลาด มาดูกันเลย!
คุณลักษณะ HomeGroup ของ Windows อนุญาตให้ผู้ใช้แชร์ไฟล์และทรัพยากรกับคอมพิวเตอร์ Windows เครื่องอื่นผ่านเครือข่ายขนาดเล็ก เช่น เครือข่ายที่บ้านหรือที่ทำงาน ด้วยโฮมกรุ๊ป ผู้ใช้สามารถแบ่งปันเอกสาร รูปภาพ สื่อ เครื่องพิมพ์ ฯลฯ ผ่านเครือข่ายท้องถิ่นได้อย่างง่ายดาย อย่างไรก็ตาม Microsoft ได้ลบคุณลักษณะนี้ออกจาก Windows 10 (เวอร์ชัน 1803)ซึ่งเป็นสาเหตุที่หลังจากการอัปเดตนี้ โฮมกรุ๊ปจะไม่ปรากฏใน File Explorer แผงควบคุม หรือหน้าจอแก้ไขปัญหาตั้งแต่เวอร์ชันนี้เป็นต้นไป ผู้ใช้จะไม่สามารถแชร์ทรัพยากรของตนผ่านเครือข่ายโดยใช้โฮมกรุ๊ปได้อีกต่อไป แต่ Windows บางรุ่นจะมีตัวเลือกการแชร์ไฟล์และเครื่องพิมพ์
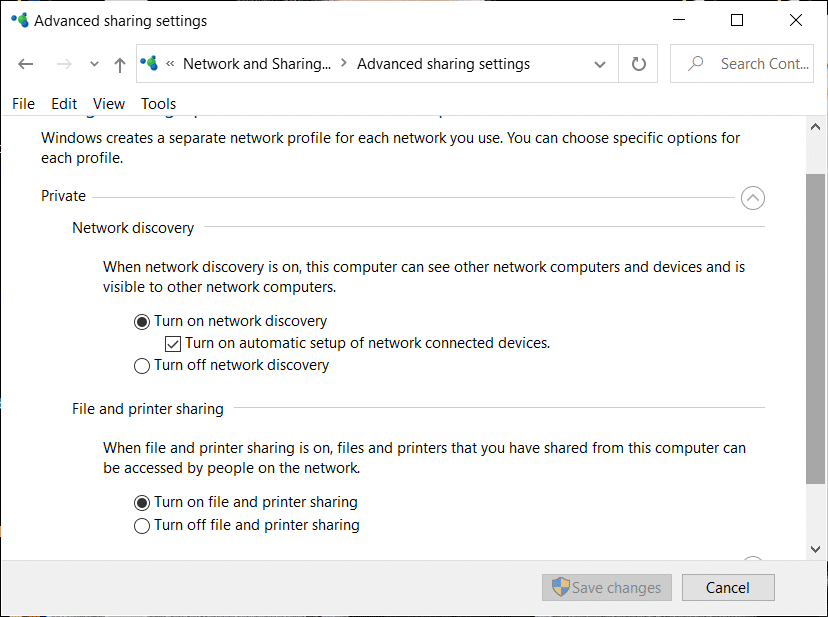
โปรดทราบว่าไฟล์หรือเครื่องพิมพ์ที่แชร์ไว้ก่อนหน้านี้จะยังใช้งานได้และจะแชร์ต่อไป คุณสามารถเข้าถึงได้ผ่าน File Explorer พิมพ์ชื่อคอมพิวเตอร์และชื่อโฟลเดอร์ที่ใช้ร่วมกันในรูปแบบต่อไปนี้: \\homePC\SharedFolderName นอกจากนี้ คุณยังคงสามารถเข้าถึงเครื่องพิมพ์ที่ใช้ร่วมกันได้ผ่านทางกล่องโต้ตอบการพิมพ์
นอกจากนี้ โปรดทราบว่าตัวเลือกโฮมกรุ๊ปจะยังคงปรากฏขึ้นเมื่อคุณคลิกขวาที่ไฟล์และเลือก 'ให้สิทธิ์เข้าถึง' อย่างไรก็ตาม มันจะไม่ทำอะไรเลยหากคุณคลิกที่มัน
ในบทความนี้ เราจะพูดถึงวิธีแชร์ไฟล์และเครื่องพิมพ์โดยไม่ต้องใช้โฮมกรุ๊ป
สารบัญ
ในกรณีที่ไม่มีโฮมกรุ๊ป คุณสามารถแชร์ไฟล์โดยใช้หนึ่งในสามวิธีที่กำหนด:
หากคุณต้องการแชร์ไฟล์กับผู้อื่นเพียงไม่กี่ครั้งและไม่ต้องการการเชื่อมต่อแบบปกติ คุณสามารถใช้ฟังก์ชัน Windows Share ได้ ในการแชร์ไฟล์โดยใช้วิธีนี้
1. ไปที่File Explorer
2. ค้นหาโฟลเดอร์ที่มีไฟล์ที่คุณต้องการแชร์
3. เลือกไฟล์ที่คุณต้องการแชร์ตั้งแต่หนึ่งไฟล์ขึ้นไป คุณสามารถแชร์ไฟล์ได้หลายไฟล์โดยกดปุ่มCtrl ค้างไว้ขณะเลือกไฟล์
4. ตอนนี้ คลิกที่แท็บ ' แบ่งปัน '
5. คลิกที่ ' แบ่งปัน '
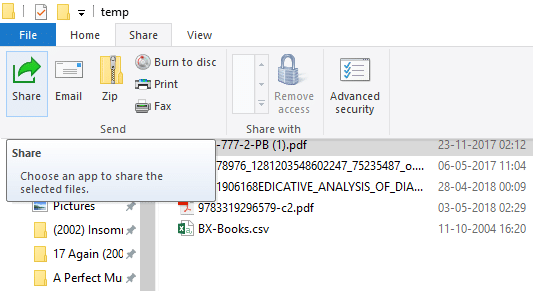
6. เลือกแอพที่คุณต้องการแชร์ไฟล์ของคุณ
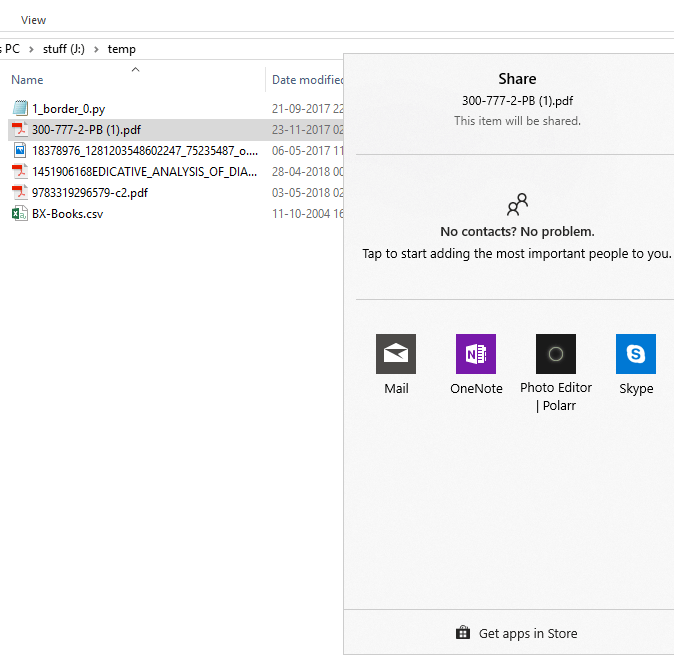
7. ปฏิบัติตามคำแนะนำเพิ่มเติมที่ให้ไว้
8. ไฟล์ของคุณจะถูกแชร์
คุณยังสามารถส่งไฟล์ที่เลือกเป็นอีเมลได้โดยคลิกที่อีเมลในแท็บแชร์
วิธีที่ 2: ใช้ Onedrive
คุณยังสามารถแชร์ไฟล์ OneDrive ที่บันทึกไว้ในพีซีของคุณได้ สำหรับสิ่งนี้,
1. ไปที่ File Explorer
2. ย้ายไปยังโฟลเดอร์ OneDriveที่มีไฟล์ที่คุณต้องการแชร์
3. คลิกขวาที่ไฟล์ที่คุณต้องการแชร์
4. เลือก ' แชร์ลิงก์ OneDrive '

5. ในการทำเช่นนี้ ลิงก์ไปยังไฟล์ของคุณจะถูกสร้างขึ้นและวางบนคลิปบอร์ดของคุณ
6. คุณสามารถวางและส่งลิงค์นี้ผ่านบริการที่คุณต้องการเช่นอีเมล
7. ไฟล์ของคุณจะถูกแชร์
8. คุณยังสามารถคลิกขวาที่ไฟล์และเลือก ' ตัวเลือกการแชร์ OneDrive เพิ่มเติม ' เพื่อกำหนดค่าวันหมดอายุ รหัสผ่าน แก้ไขการเข้าถึง ฯลฯ
หากต้องการแชร์ไฟล์ผ่านเครือข่ายท้องถิ่น คุณสามารถใช้วิธีนี้ได้ ก่อนการแชร์ไฟล์ของคุณผ่านเครือข่าย คุณจะต้องเปิดใช้งานตัวเลือกการแชร์ไฟล์และเครื่องพิมพ์
เปิดใช้งานตัวเลือกการค้นหาเครือข่ายและการแชร์
เพื่อเปิดใช้งานตัวเลือกการแบ่งปัน
1. คลิกที่ปุ่มStartบนทาสก์บาร์ของคุณ
2. คลิกที่ไอคอนรูปเฟืองเพื่อเปิดการตั้งค่า
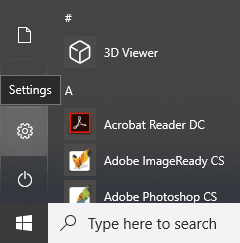
3. คลิกที่'เครือข่ายและอินเทอร์เน็ต'ในหน้าต่างการตั้งค่า
4. คลิกที่'ตัวเลือกการแบ่งปัน'
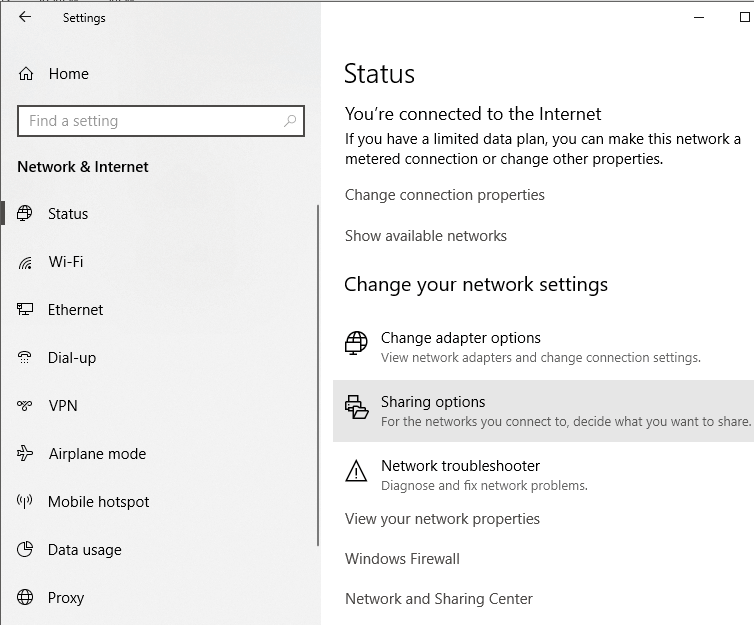
5. หน้าต่างการตั้งค่าการแชร์ขั้นสูงจะเปิดขึ้น
6. ภายใต้ ' เอกชนส่วน' คลิกที่ปุ่มสำหรับ'เปิดเครือข่ายการค้นพบ'
7. ตรวจสอบให้แน่ใจว่าได้ทำเครื่องหมายที่ช่อง' เปิดการตั้งค่าอัตโนมัติของอุปกรณ์ที่เชื่อมต่อเครือข่าย ' ด้วย
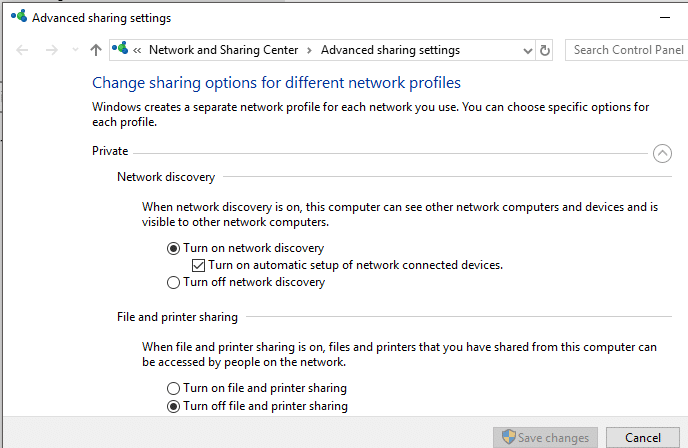
8. เปิดใช้งานปุ่มตัวเลือก ' เปิดไฟล์และแชร์เครื่องพิมพ์ ' ด้วย
9. นอกจากนี้ ขยายบล็อก'เครือข่ายทั้งหมด'
10. คุณสามารถเลือกเปิด ' การแชร์โฟลเดอร์สาธารณะ ' หากคุณต้องการให้ผู้คนในเครือข่ายในบ้านของคุณสามารถเข้าถึงหรือแก้ไขโฟลเดอร์สาธารณะเริ่มต้นของคุณได้
11. คุณยังสามารถเลือกที่จะเปิดใช้งานการแบ่งปันที่มีการป้องกันด้วยรหัสผ่านได้หากต้องการ
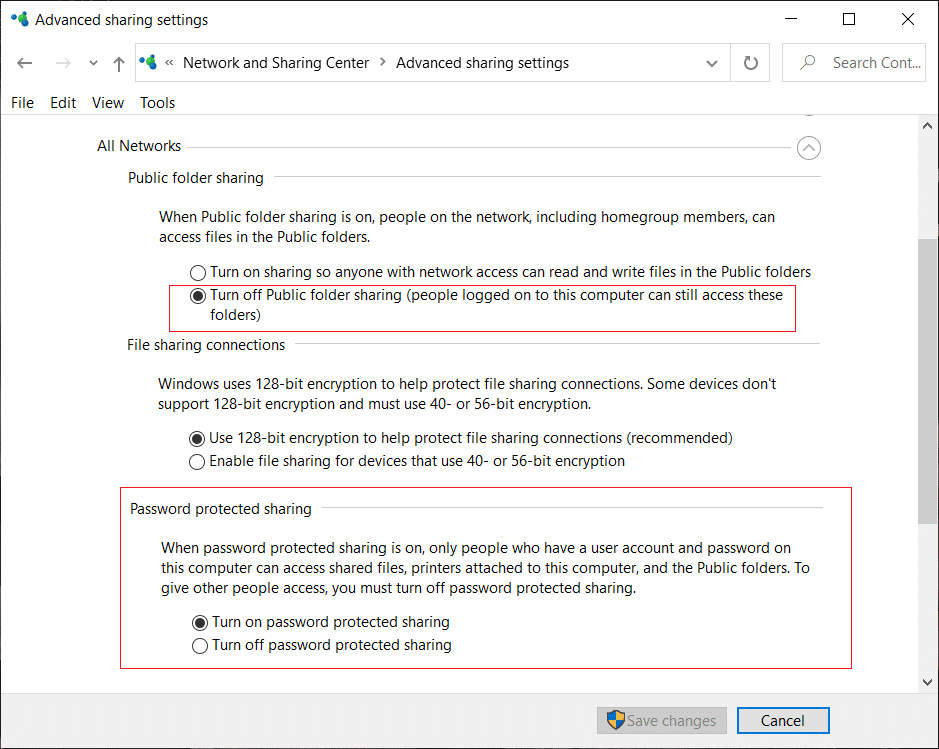
12. คลิกที่'บันทึกการเปลี่ยนแปลง'
13. การค้นพบเครือข่ายจะเปิดใช้งานบนคอมพิวเตอร์ของคุณ
14. ทำตามขั้นตอนเดียวกันในคอมพิวเตอร์แต่ละเครื่องในเครือข่ายท้องถิ่นของคุณ
15. คอมพิวเตอร์ทุกเครื่องในเครือข่ายของคุณจะปรากฏในส่วน ' เครือข่าย'ของ File Explorer ของคุณ
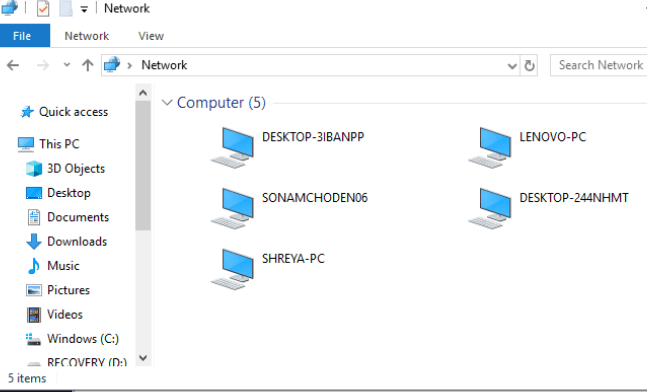
เมื่อคุณกำหนดการตั้งค่าเหล่านี้ในคอมพิวเตอร์ทุกเครื่องที่คุณต้องการแล้ว คุณสามารถแชร์ไฟล์ของคุณโดยทำตามขั้นตอนด้านล่าง:
1. ไปที่File Explorer
2. ไปที่ตำแหน่งของไฟล์หรือโฟลเดอร์ที่คุณต้องการแชร์และคลิกขวาที่ไฟล์และเลือก'ให้สิทธิ์เข้าถึง'จากเมนู คลิกที่'เฉพาะบุคคล…'
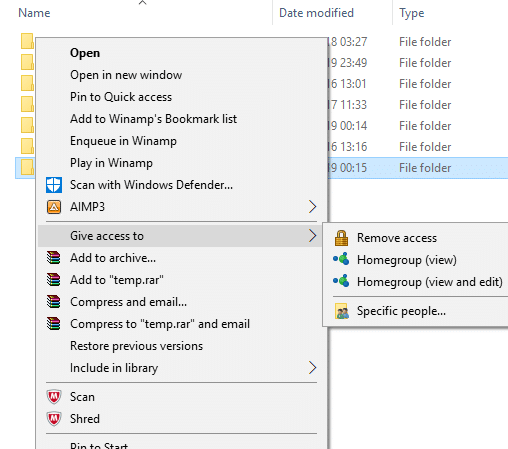
3. ในหน้าต่าง'การเข้าถึงเครือข่าย'เลือกผู้ใช้ที่คุณต้องการแชร์โฟลเดอร์ด้วย หากคุณเลือกผู้ใช้เฉพาะ ผู้ใช้จะต้องระบุชื่อผู้ใช้และรหัสผ่านเพื่อเข้าถึงทรัพยากร มิฉะนั้นผู้ใช้ควรเข้าสู่ระบบบัญชีด้วยข้อมูลประจำตัวเดียวกันบนอุปกรณ์ของพวกเขา หากคุณเลือก ' ทุกคน ' ในรายการดรอปดาวน์ ทรัพยากรของคุณจะถูกแบ่งปันกับทุกคนโดยไม่ต้องป้อนข้อมูลรับรอง
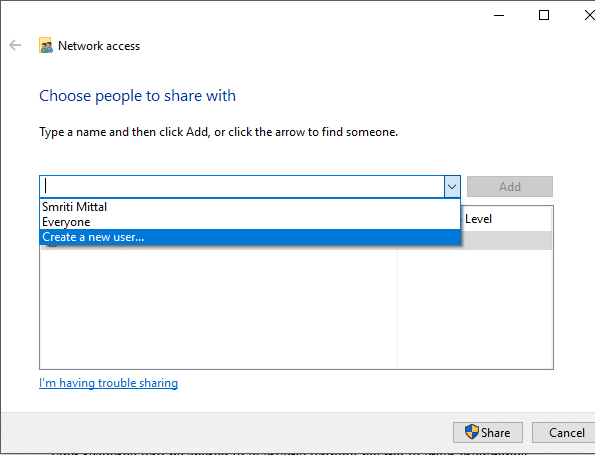
4. คลิกที่ปุ่มเพิ่มหลังจากเลือกผู้ใช้ที่ต้องการแล้ว
5. หากต้องการกำหนดสิทธิ์การเข้าถึง ให้คลิกเมนูแบบเลื่อนลงใต้คอลัมน์'ระดับสิทธิ์' เลือกอ่านถ้าคุณต้องการให้ผู้ใช้ดูไฟล์เท่านั้นและไม่แก้ไข เลือกอ่าน/เขียนหากคุณต้องการให้ผู้ใช้สามารถอ่านและแก้ไขไฟล์ที่แชร์ได้
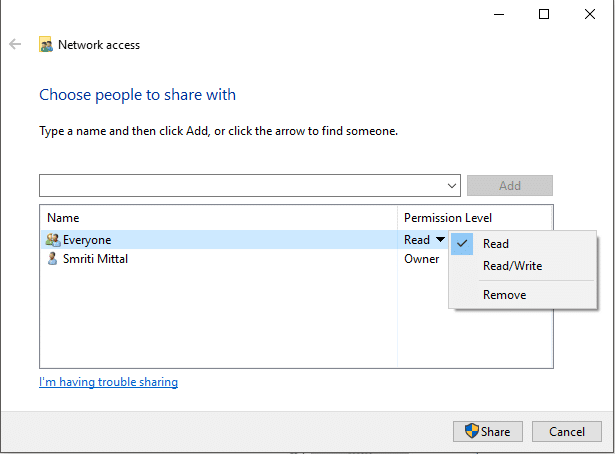
6. คลิกที่แบ่งปัน
7. คุณจะได้รับลิงก์ไปยังโฟลเดอร์
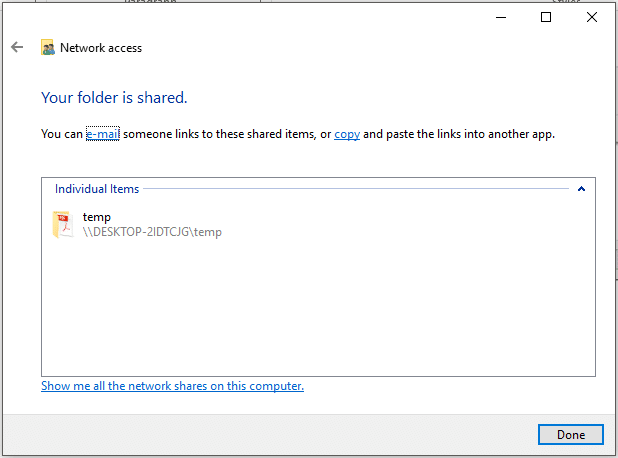
โปรดทราบว่าอุปกรณ์อื่นจะสามารถเข้าถึงเนื้อหาที่แชร์ได้ก็ต่อเมื่ออุปกรณ์ที่ใช้งานร่วมกันทำงานและเชื่อมต่อกับเครือข่าย
อ่านเพิ่มเติม: อนุญาตหรือบล็อกแอพผ่านไฟร์วอลล์ Windows
ในการเข้าถึงเนื้อหาที่แชร์นี้จากอุปกรณ์อื่นคุณควร
1. เปิดFile Explorer
2. คัดลอกและวางลิงก์ที่แชร์ในแถบที่อยู่
หรือ,
1. เปิดFile Explorerและไปที่โฟลเดอร์'เครือข่าย'
2. ที่นี่ คุณจะเห็นรายการอุปกรณ์ที่เชื่อมต่อและเนื้อหาหรือทรัพยากรที่แชร์
อ่านเพิ่มเติม: แก้ไขไดรเวอร์เครื่องพิมพ์ไม่พร้อมใช้งานใน Windows 10
ในกรณีที่มีปัญหา
ถ้าคุณไม่สามารถเข้าถึงเนื้อหาที่แชร์ เป็นไปได้ว่าอุปกรณ์ของคุณไม่สามารถจับคู่ชื่อคอมพิวเตอร์ของคอมพิวเตอร์ที่ใช้งานร่วมกันกับที่อยู่ IPได้ ในกรณีเช่นนี้ คุณควรเปลี่ยนชื่อคอมพิวเตอร์ในลิงก์พาธโดยตรงด้วยที่อยู่ IP คุณจะพบได้ในส่วน'เครือข่ายและอินเทอร์เน็ต'ของการตั้งค่า ใต้ ' ดูคุณสมบัติเครือข่ายของคุณ '
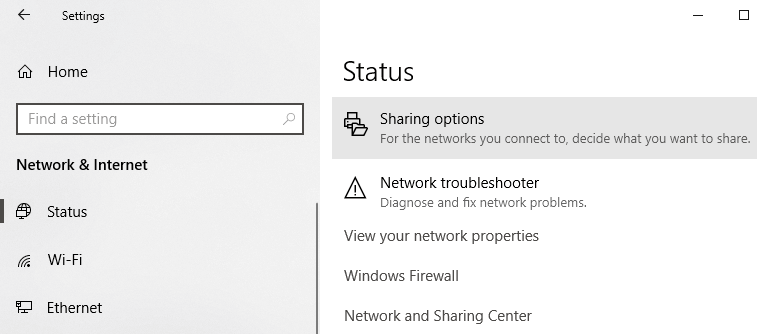
หากปัญหายังคงอยู่ เป็นไปได้ว่าไฟร์วอลล์ของอุปกรณ์ของคุณกำลังบล็อกอยู่ หากต้องการดูว่านี่เป็นปัญหาหรือไม่ คุณสามารถปิดใช้งานไฟร์วอลล์บนอุปกรณ์ทั้งสองชั่วคราวแล้วลองเข้าถึงเนื้อหาที่แชร์ หากต้องการปิดใช้งานไฟร์วอลล์
1. เปิดการตั้งค่า
2. ไปที่'การปรับปรุงและรักษาความปลอดภัย'

3. คลิกที่'ความปลอดภัยของ Windows'จากบานหน้าต่างด้านซ้าย
4. คลิกที่'ไฟร์วอลล์และการป้องกันเครือข่าย'ภายใต้พื้นที่การป้องกัน
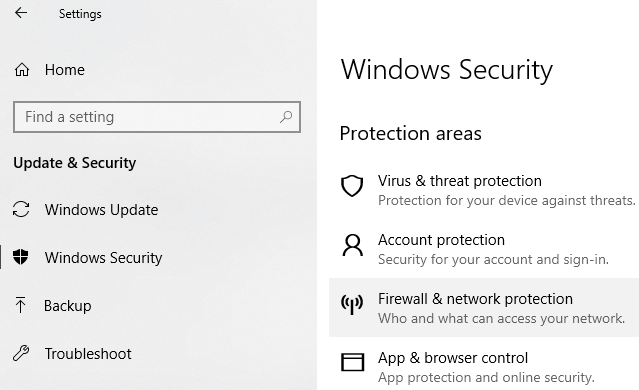
5. หน้าต่าง Windows Defender Security Center จะเปิดขึ้น คลิกที่ 'เครือข่ายส่วนตัว'ภายใต้หัวข้อไฟร์วอลล์และการป้องกันเครือข่าย

6. ถัดไปปิดใช้งานการสลับภายใต้ไฟร์วอลล์ Windows Defender
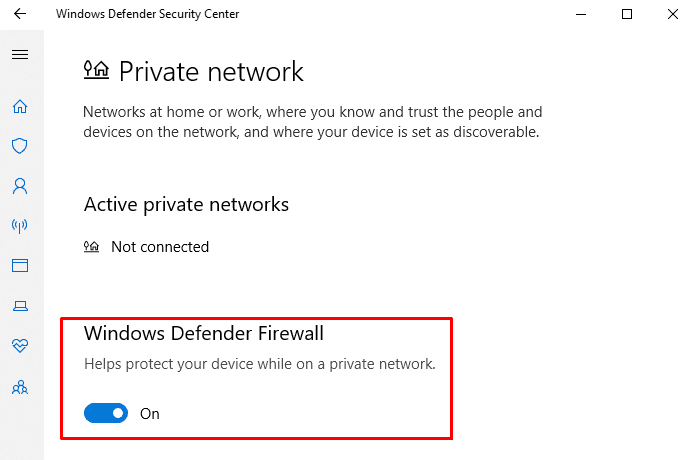
ตอนนี้ หากคุณสามารถเข้าถึงเนื้อหาที่แชร์ได้ แสดงว่าปัญหาเกิดจากไฟร์วอลล์ เพื่อแก้ไขปัญหานี้
1. เปิดหน้าต่าง Windows Defender Security Centerด้านบน
2. คลิกที่อนุญาตแอป ผ่านไฟร์วอลล์

3. ตรวจสอบให้แน่ใจว่าได้เปิดใช้งาน'การแชร์ไฟล์และเครื่องพิมพ์'สำหรับเครือข่ายส่วนตัว
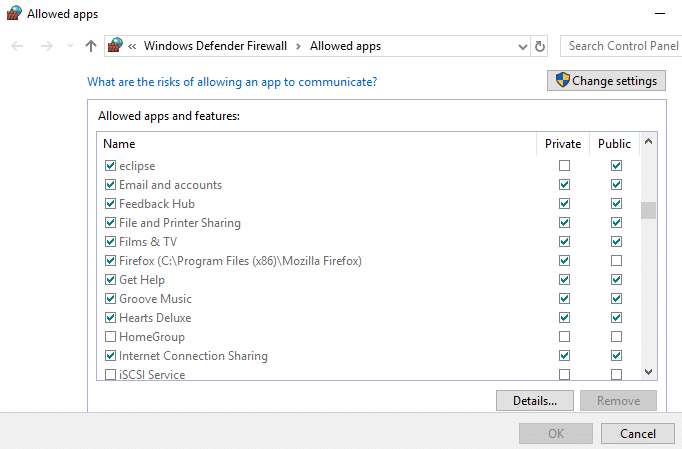
แบ่งปันเครื่องพิมพ์
โปรดทราบว่าควรเปิดใช้งานตัวเลือกการแชร์ไฟล์และเครื่องพิมพ์บนคอมพิวเตอร์ของคุณ ขั้นตอนสำหรับสิ่งเดียวกันได้ถูกกล่าวถึงข้างต้นแล้ว
ในการแบ่งปันกับผู้ใช้รายอื่นในเครือข่ายท้องถิ่น
1. เปิดการตั้งค่าโดยคลิกที่ไอคอนรูปเฟืองในเมนูเริ่ม คลิกที่'อุปกรณ์'
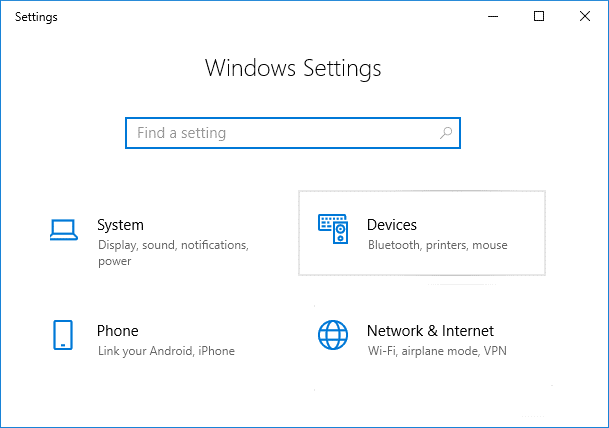
2. เลือก'เครื่องพิมพ์และสแกนเนอร์'จากบานหน้าต่างด้านซ้าย เลือกเครื่องพิมพ์ที่คุณต้องการที่จะแบ่งปันและคลิกที่'จัดการ'
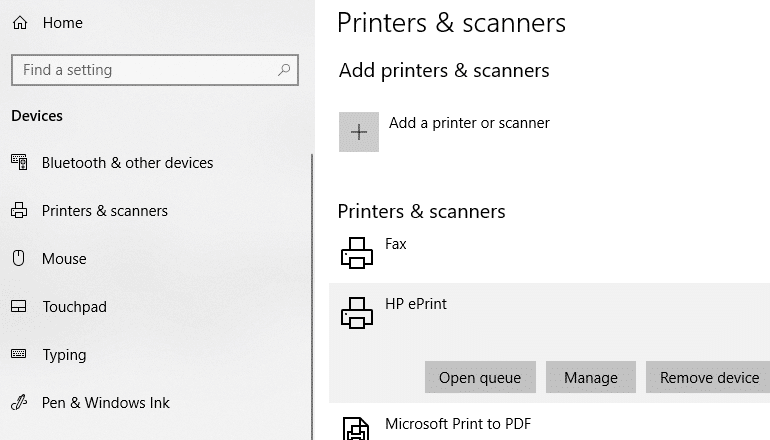
3. คลิกที่'คุณสมบัติเครื่องพิมพ์' ในหน้าต่างคุณสมบัติ สลับไปที่แท็บการแชร์
4. ทำเครื่องหมายที่ช่อง'แชร์เครื่องพิมพ์นี้'
5. พิมพ์ชื่อประจำตัวสำหรับเครื่องพิมพ์นี้
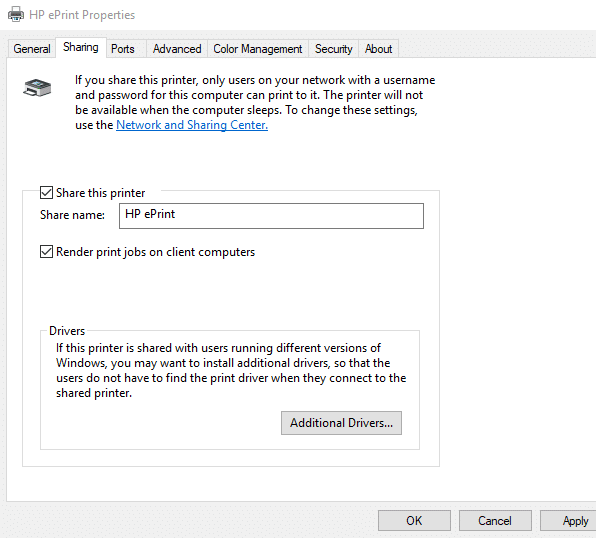
6. คลิกสมัคร จากนั้นคลิกที่ตกลง
แนะนำ: วิธีตั้งค่าการแชร์ไฟล์เครือข่ายบน Windows 10
เชื่อมต่ออุปกรณ์กับเครื่องพิมพ์นี้
1. เปิดการตั้งค่าโดยคลิกที่ไอคอนรูปเฟืองในเมนู Start
2. คลิกที่'อุปกรณ์'

3. เลือก'เครื่องพิมพ์และสแกนเนอร์'จากบานหน้าต่างด้านซ้าย
4. คลิกที่'เพิ่มเครื่องพิมพ์หรือสแกนเนอร์'
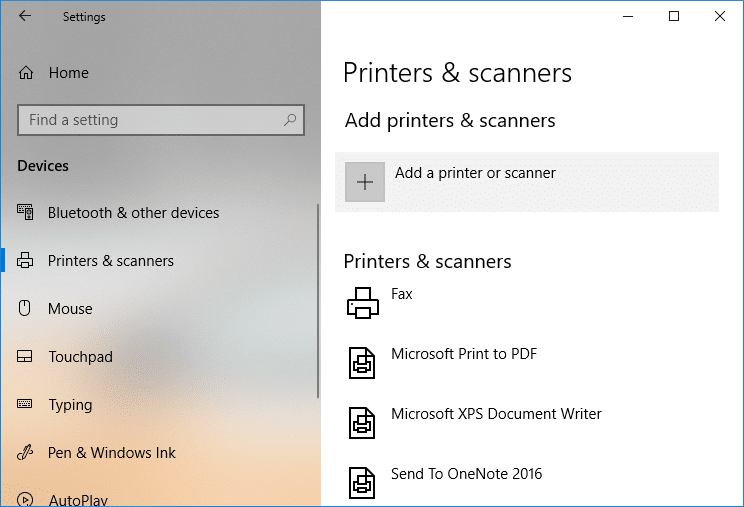
5. หากเครื่องพิมพ์ไม่ปรากฏให้คลิกที่'เครื่องพิมพ์ที่ฉันต้องการไม่อยู่ในรายการ'
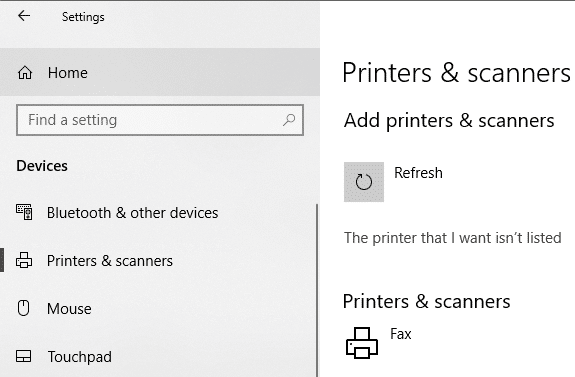
6. คลิกที่'เลือกเครื่องพิมพ์ที่ใช้ร่วมกันตามชื่อ'และคลิกที่เรียกดู
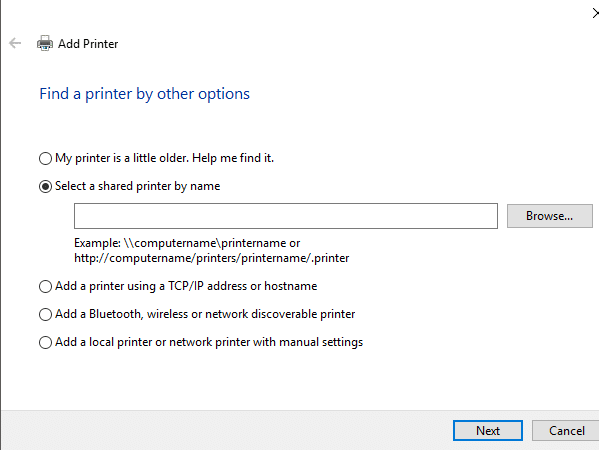
7. ดับเบิลคลิกบนคอมพิวเตอร์ที่ใช้เครื่องพิมพ์ร่วมกัน หากคุณไม่ทราบชื่อคอมพิวเตอร์ ให้ไปที่การตั้งค่าบนคอมพิวเตอร์เครื่องนั้น พิมพ์ชื่อคอมพิวเตอร์ในช่องค้นหาและเลือก'ดูชื่อคอมพิวเตอร์ของคุณ' คุณจะเห็นชื่อพีซี (คอมพิวเตอร์) ใต้ชื่ออุปกรณ์
8. เลือกเครื่องพิมพ์ที่ใช้ร่วมกัน
9. คลิกเลือก
10. คลิกถัดไป

11. คลิกที่Nextอีกครั้งจากนั้นคลิกที่Finish
12. ทำเช่นเดียวกันกับคอมพิวเตอร์ทุกเครื่องที่คุณต้องการแชร์เครื่องพิมพ์
สำหรับอุปกรณ์ที่มีต์เก่าวี ersion ของระบบปฏิบัติการวินโดวส์
1. ไปที่แผงควบคุม
2. คลิกที่'ดูอุปกรณ์และเครื่องพิมพ์'ภายใต้'ฮาร์ดแวร์และเสียง'หมวดหมู่
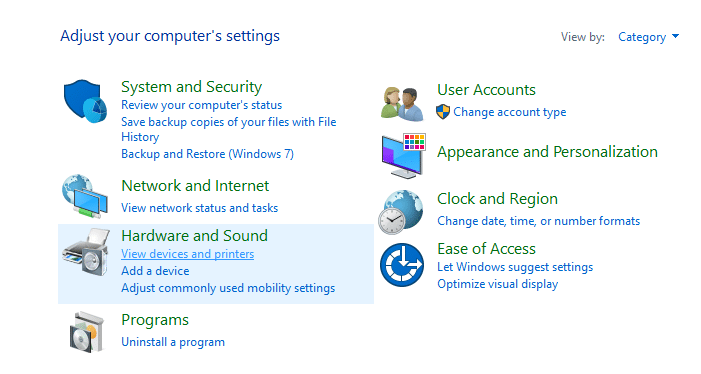
3. คลิกที่'เพิ่มเครื่องพิม���์'
4. เลือกเครื่องพิมพ์หากปรากฏขึ้นและปฏิบัติตามคำแนะนำที่ให้มา
5. หากเครื่องพิมพ์ของคุณไม่ปรากฏให้คลิกที่'เครื่องพิมพ์ที่ฉันต้องการไม่อยู่ในรายการ'
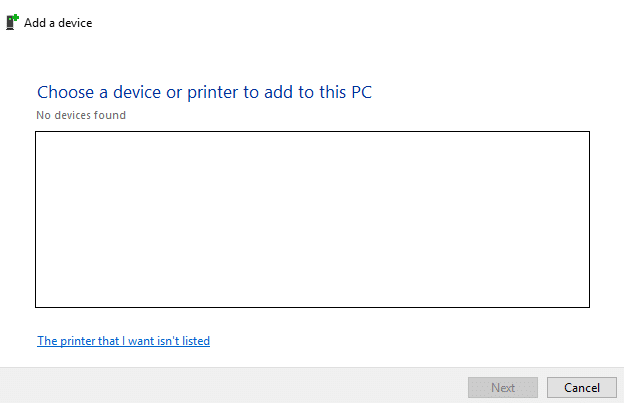
6. คลิกที่'เลือกเครื่องพิมพ์ที่ใช้ร่วมกันตามชื่อ'และคลิกที่เรียกดู
7. ดับเบิลคลิกบนคอมพิวเตอร์ที่ใช้เครื่องพิมพ์ร่วมกัน
8. เลือกเครื่องพิมพ์ที่ใช้ร่วมกัน
9. คลิกเลือก
10. คลิกถัดไป
11. คลิกที่Nextอีกครั้งจากนั้นคลิกที่Finish
12. โปรดทราบว่าผู้ใช้รายอื่นจะสามารถเข้าถึงเครื่องพิมพ์ได้ก็ต่อเมื่อคอมพิวเตอร์ที่ใช้เครื่องพิมพ์ร่วมกันทำงานอยู่เท่านั้น
นี่เป็นสองสามวิธีที่คุณสามารถแชร์ไฟล์และเครื่องพิมพ์ของคุณกับคอมพิวเตอร์เครื่องอื่นโดยไม่ต้องใช้โฮมกรุ๊ปใน Windows 10
ในบทความนี้ เราจะแนะนำวิธีการกู้คืนการเข้าถึงฮาร์ดไดรฟ์ของคุณเมื่อเกิดข้อผิดพลาด มาดูกันเลย!
แวบแรก AirPods ก็ดูเหมือนหูฟังไร้สายแบบ True Wireless ทั่วไป แต่ทุกอย่างเปลี่ยนไปเมื่อค้นพบฟีเจอร์บางอย่างที่ไม่ค่อยมีใครรู้จัก
Apple ได้เปิดตัว iOS 26 ซึ่งเป็นการอัปเดตครั้งใหญ่ด้วยดีไซน์กระจกฝ้าใหม่เอี่ยม ประสบการณ์ที่ชาญฉลาดยิ่งขึ้น และการปรับปรุงแอพที่คุ้นเคย
นักศึกษาจำเป็นต้องมีแล็ปท็อปเฉพาะทางสำหรับการเรียน ไม่เพียงแต่จะต้องมีพลังเพียงพอที่จะทำงานได้ดีในสาขาวิชาที่เลือกเท่านั้น แต่ยังต้องมีขนาดกะทัดรัดและน้ำหนักเบาพอที่จะพกพาไปได้ตลอดวัน
การเพิ่มเครื่องพิมพ์ลงใน Windows 10 เป็นเรื่องง่าย แม้ว่ากระบวนการสำหรับอุปกรณ์แบบมีสายจะแตกต่างจากอุปกรณ์ไร้สายก็ตาม
อย่างที่ทราบกันดีว่า RAM เป็นส่วนประกอบฮาร์ดแวร์ที่สำคัญมากในคอมพิวเตอร์ ทำหน้าที่เป็นหน่วยความจำในการประมวลผลข้อมูล และเป็นปัจจัยที่กำหนดความเร็วของแล็ปท็อปหรือพีซี ในบทความด้านล่างนี้ WebTech360 จะแนะนำวิธีการตรวจสอบข้อผิดพลาดของ RAM โดยใช้ซอฟต์แวร์บน Windows
สมาร์ททีวีเข้ามาครองโลกอย่างแท้จริง ด้วยคุณสมบัติที่ยอดเยี่ยมมากมายและการเชื่อมต่ออินเทอร์เน็ต เทคโนโลยีได้เปลี่ยนแปลงวิธีการชมทีวีของเรา
ตู้เย็นเป็นเครื่องใช้ไฟฟ้าที่คุ้นเคยในครัวเรือน ตู้เย็นโดยทั่วไปจะมี 2 ช่อง โดยช่องแช่เย็นจะมีขนาดกว้างขวางและมีไฟที่เปิดอัตโนมัติทุกครั้งที่ผู้ใช้งานเปิด ในขณะที่ช่องแช่แข็งจะแคบและไม่มีไฟส่องสว่าง
เครือข่าย Wi-Fi ได้รับผลกระทบจากปัจจัยหลายประการนอกเหนือจากเราเตอร์ แบนด์วิดท์ และสัญญาณรบกวน แต่ยังมีวิธีชาญฉลาดบางอย่างในการเพิ่มประสิทธิภาพเครือข่ายของคุณ
หากคุณต้องการกลับไปใช้ iOS 16 ที่เสถียรบนโทรศัพท์ของคุณ นี่คือคำแนะนำพื้นฐานในการถอนการติดตั้ง iOS 17 และดาวน์เกรดจาก iOS 17 เป็น 16
โยเกิร์ตเป็นอาหารที่ยอดเยี่ยม กินโยเกิร์ตทุกวันดีจริงหรือ? เมื่อคุณกินโยเกิร์ตทุกวัน ร่างกายจะเปลี่ยนแปลงไปอย่างไรบ้าง? ลองไปหาคำตอบไปด้วยกัน!
บทความนี้จะกล่าวถึงประเภทของข้าวที่มีคุณค่าทางโภชนาการสูงสุดและวิธีเพิ่มประโยชน์ด้านสุขภาพจากข้าวที่คุณเลือก
การกำหนดตารางเวลาการนอนและกิจวัตรประจำวันก่อนเข้านอน การเปลี่ยนนาฬิกาปลุก และการปรับเปลี่ยนการรับประทานอาหารเป็นมาตรการบางประการที่จะช่วยให้คุณนอนหลับได้ดีขึ้นและตื่นนอนตรงเวลาในตอนเช้า
ขอเช่าหน่อยคะ! Landlord Sim เป็นเกมจำลองมือถือบน iOS และ Android คุณจะเล่นเป็นเจ้าของอพาร์ทเมนท์และเริ่มให้เช่าอพาร์ทเมนท์โดยมีเป้าหมายในการอัพเกรดภายในอพาร์ทเมนท์ของคุณและเตรียมพร้อมสำหรับผู้เช่า
รับรหัสเกม Bathroom Tower Defense Roblox และแลกรับรางวัลสุดน่าตื่นเต้น พวกเขาจะช่วยคุณอัพเกรดหรือปลดล็อคหอคอยที่สร้างความเสียหายได้มากขึ้น













