วิธีการเข้าถึงฮาร์ดไดรฟ์อีกครั้ง แก้ไขข้อผิดพลาดที่ไม่สามารถเปิดฮาร์ดไดรฟ์ได้

ในบทความนี้ เราจะแนะนำวิธีการกู้คืนการเข้าถึงฮาร์ดไดรฟ์ของคุณเมื่อเกิดข้อผิดพลาด มาดูกันเลย!
แก้ไขปัญหา ไม่สามารถเข้าสู่ระบบ Windows 10 ได้: ระบบปฏิบัติการ Windows อัปเดตตัวเองด้วยไฟล์ล่าสุด ใน Windows เวอร์ชันใหม่กว่า คุณจะได้รับคุณลักษณะใหม่ ความปลอดภัย และการแก้ไขจุดบกพร่องมากมาย แต่คุณไม่สามารถแยกแยะการมีอยู่ของปัญหาบางอย่างได้เช่นกัน เมื่อมันมาถึงการเข้าสู่ระบบ Windows ของคุณคุณสามารถเข้าสู่ระบบโดยใช้บัญชีท้องถิ่นหรือบัญชี Microsoft บัญชี Microsoft กำหนดให้คุณต้องมีบัญชี Microsoftซึ่งคุณสามารถเข้าถึงคุณลักษณะต่างๆ ของ Microsoft ได้ ในทางกลับกัน หากคุณใช้บัญชีท้องถิ่น คุณจะไม่สามารถเข้าถึงคุณลักษณะเหล่านั้นได้ คุณสามารถเลือกบัญชีหรือสลับระหว่างบัญชีได้ทั้งนี้ขึ้นอยู่กับความต้องการของคุณ
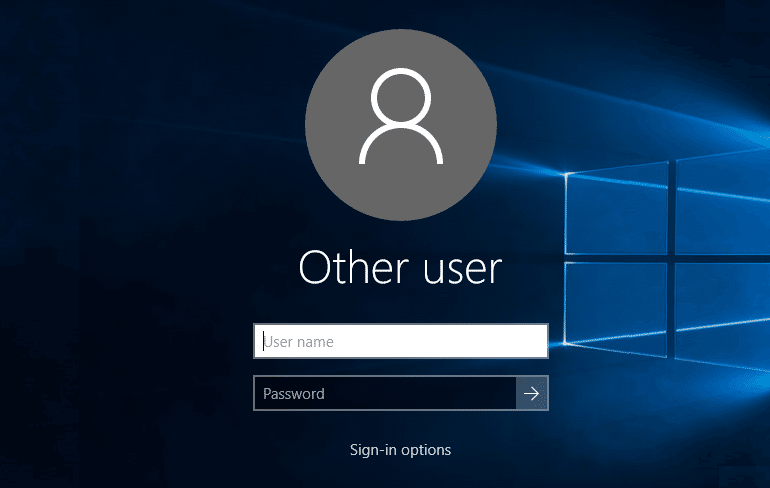
หนึ่งในปัญหามากมายของ Windows ไม่สามารถเข้าสู่ระบบWindows 10ของคุณได้ เป็นหนึ่งในปัญหาที่น่าหงุดหงิดและน่ารำคาญที่สุด คุณต้องทำงานที่ได้รับมอบหมายที่สำคัญ และคุณไม่สามารถลงชื่อเข้าใช้อุปกรณ์ของคุณได้ มันช่างน่ารำคาญจริงๆ คุณไม่จำเป็นต้องตื่นตระหนกหรือหงุดหงิดเพราะเราจะพูดถึงวิธีการที่เป็นไปได้ในการแก้ไขข้อผิดพลาดนี้ เพื่อเตรียมพร้อมที่จะเรียนรู้เทคนิคในการเอาชนะข้อผิดพลาดของ Windows เมื่อต้องค้นหาสาเหตุที่อยู่เบื้องหลังข้อผิดพลาดนี้ อาจมีหลายอย่าง ดังนั้นเราจึงได้รวมวิธีการแก้ไขต่างๆ ที่ไม่สามารถเข้าสู่ระบบ Windows 10 ได้? แก้ไขปัญหาการเข้าสู่ระบบ Windows
สารบัญ
ไม่สามารถเข้าสู่ระบบ Windows 10? แก้ไขปัญหาการเข้าสู่ระบบ Windows!
อย่าลืม สร้างจุดคืนค่า ในกรณีที่มีสิ่งผิดปกติเกิดขึ้น
วิธีที่ 1 – ตรวจสอบแป้นพิมพ์จริงของคุณ
ส่วนใหญ่เราใช้แป้นพิมพ์จริงเพื่อป้อนรหัสผ่านเพื่อเข้าสู่บัญชีของเรา ตรวจสอบให้แน่ใจว่ามันทำงานได้ดีและไม่มีความเสียหาย นอกจากนี้ แป้นพิมพ์บางตัวยังกำหนดแป้นต่างๆ ให้กับอักขระพิเศษ ซึ่งอาจทำให้เกิดปัญหาในการเข้าสู่ระบบ Windows 10 ของคุณ หากคุณไม่สามารถใส่รหัสผ่านที่ถูกต้องวิธีเข้าสู่ระบบได้ รับแป้นพิมพ์อื่น ตรวจสอบให้แน่ใจว่าได้ ตำแหน่งที่ถูกต้องและทำงานอย่างถูกต้อง หากวิธีนี้ไม่ได้ผล ให้ใช้แป้นพิมพ์บนหน้าจอ:
1. ในหน้าจอเข้าสู่ระบบ คุณจะพบไอคอนความง่ายในการเข้าถึงที่ด้านล่างขวา
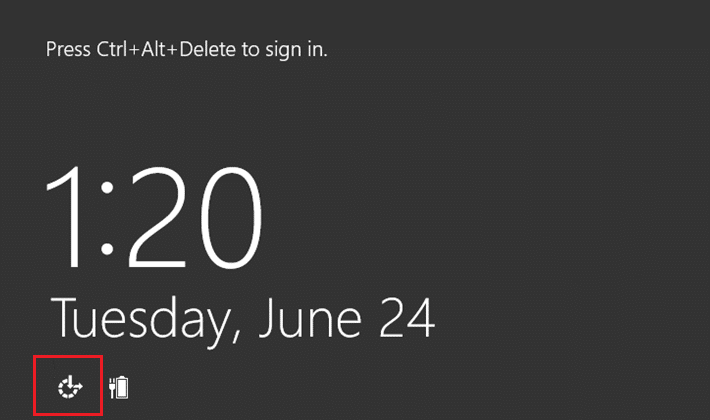
2.ที่นี่คุณต้องเลือกแป้นพิมพ์บนหน้าจอ
3. คุณจะเห็นแป้นพิมพ์บนหน้าจอของคุณ
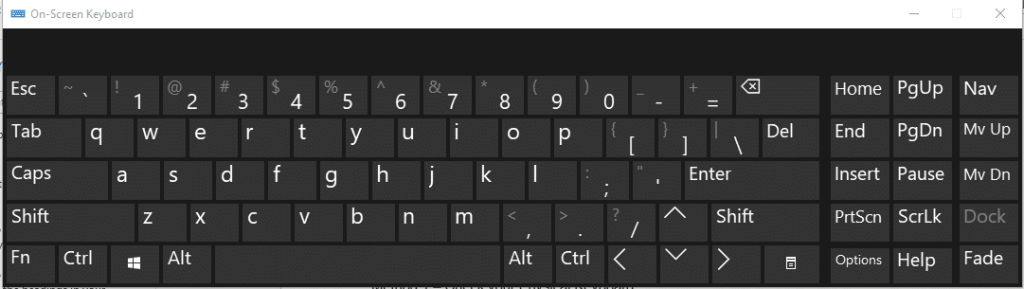
4.ใช้แป้นพิมพ์บนหน้าจอเพื่อป้อนรหัสผ่านของคุณและดูว่าคุณสามารถเข้าสู่ระบบได้หรือไม่
5.ผู้ใช้หลายคนแก้ปัญหาด้วยวิธีนี้ อย่างไรก็ตาม หากปัญหายังคงอยู่ คุณสามารถดำเนินการต่อไปและลองใช้วิธีอื่นเพื่อแก้ไขปัญหาไม่สามารถเข้าสู่ระบบ Windows 10 ได้
วิธีที่ 2 – ตรวจสอบให้แน่ใจว่าอุปกรณ์ของคุณเชื่อมต่ออินเทอร์เน็ต
ในกรณีที่คุณเพิ่งเปลี่ยนรหัสผ่านบัญชี Microsoftของคุณอาจเป็นไปได้ว่าคอมพิวเตอร์ของคุณยังไม่ได้ลงทะเบียน
ดังนั้น คุณต้องตรวจสอบให้แน่ใจว่าระบบของคุณเชื่อมต่ออินเทอร์เน็ต ด้วยสิ่งนี้ พีซีของคุณจะลงทะเบียนรหัสผ่านใหม่ของคุณและช่วยให้คุณสามารถลงชื่อเข้าใช้อุปกรณ์ของคุณด้วยรหัสผ่านใหม่

วิธีที่ 3 – รีบูตอุปกรณ์ของคุณในเซฟโหมด
ขออภัย หากคุณยังไม่สามารถเข้าสู่ระบบ Windows 10 ได้ คุณจะต้องรีบูตอุปกรณ์ในเซฟโหมด ขณะใช้งานพีซีในเซฟโหมดช่วยให้คุณพบปัญหาต่างๆ ในพีซี และคุณอาจ แก้ไขปัญหาการเข้าสู่ระบบ Windows 10 ได้
1. กดปุ่ม Shift ค้างไว้แล้วรีสตาร์ทพีซีของคุณ
2.เมนู Advanced Startup จะเปิดขึ้นบนหน้าจอซึ่งคุณต้องไปที่ส่วนแก้ไขปัญหา

3. ไปที่ตัวเลือกขั้นสูง > การตั้งค่าเริ่มต้น

4. คลิกที่ปุ่มรีสตาร์ท

5.ในหน้าต่างใหม่ ตัวเลือกการเริ่มต้นต่างๆ จะเปิดขึ้นให้เลือก ที่นี่คุณต้องเลือกตัวเลือกเปิดใช้งานเซฟโหมดพร้อมระบบเครือข่าย

6.ให้คอมพิวเตอร์รีบูท ขณะนี้อยู่ในเซฟโหมด คุณสามารถค้นหาปัญหาและวิธีแก้ไขได้
วิธีที่ 4 – ใช้บัญชีท้องถิ่นแทน Microsoft
ดังที่เราทราบใน Windows เวอร์ชันใหม่ คุณสามารถมีตัวเลือกในการเข้าสู่ระบบอุปกรณ์ของคุณด้วยบัญชี Microsoft หรือบัญชีท้องถิ่น คุณต้องสลับบัญชี Microsoft เป็นบัญชี Local ก่อนเพื่อแก้ไขปัญหาไม่สามารถเข้าสู่ระบบ Windows 10 ได้
1.กด Windows Key + I เพื่อเปิดSettingsจากนั้นคลิกที่Accounts
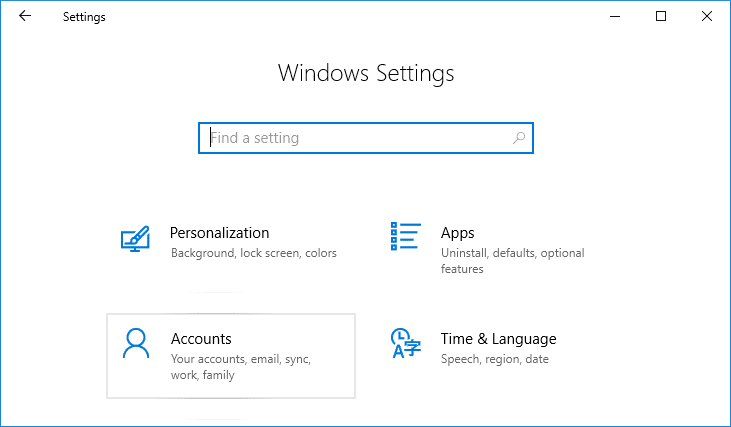
2. จากเมนูด้านซ้ายมือ ให้คลิกที่ข้อมูลของคุณ
3.Now คลิกเข้าสู่ระบบด้วยบัญชีท้องถิ่นแทนการเชื่อมโยง
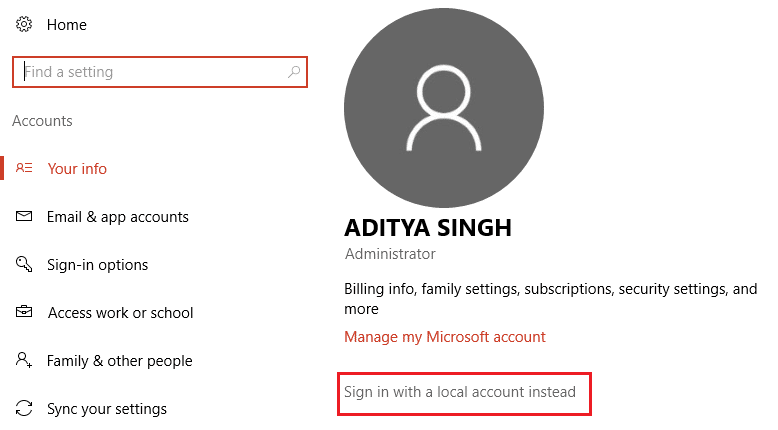
4.พิมพ์รหัสผ่านของคุณแล้วคลิกถัดไป
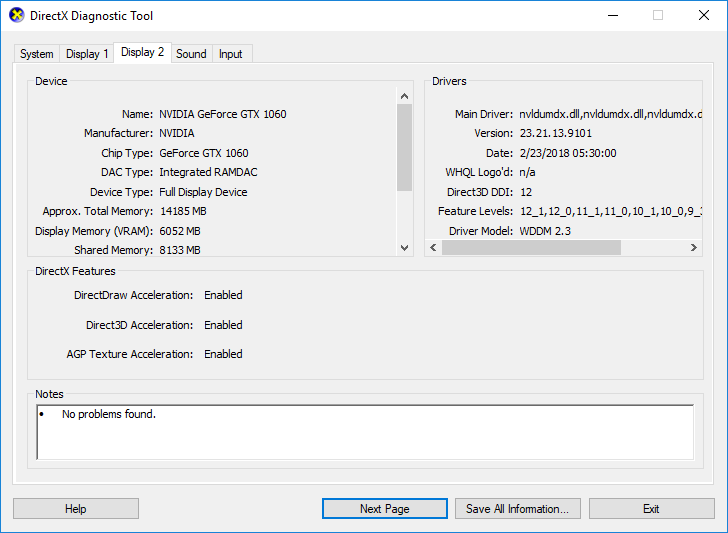
5.พิมพ์ชื่อผู้ใช้บัญชีท้องถิ่นแล้วคลิกถัดไป
6.คลิกที่ปุ่มออกจากระบบและเสร็จสิ้น
7. ตอนนี้คุณสามารถลงชื่อเข้าใช้ Windows 10 ด้วยบัญชีท้องถิ่นของคุณและดูว่าคุณสามารถ แก้ไขปัญหาการเข้าสู่ระบบ Windows 10 ได้หรือไม่
วิธีที่ 5 – ติดตั้ง Windows Updates
การอัปเดตของ Windows นำไฟล์อัปเดตและโปรแกรมแก้ไขมาใช้ในการแก้ไขข้อบกพร่องสำหรับอุปกรณ์ของคุณ เพื่อให้ผู้ใช้ได้รับประสบการณ์ที่ดีขึ้น ดังนั้น คุณต้องตรวจสอบให้แน่ใจว่าคุณได้ติดตั้งไฟล์ที่อัปเดตล่าสุดของ Windows ทั้งหมดแล้ว การอัปเดต Windows จะแก้ปัญหาและแก้ไขปัญหาหลายอย่างในอุปกรณ์ของคุณ
1. กดปุ่มWindowsหรือคลิกที่ปุ่ม Startจากนั้นคลิกที่ไอคอนรูปเฟืองเพื่อเปิดการตั้งค่า

2. คลิกที่Update & Securityจากหน้าต่าง Settings

3. ตอนนี้คลิกที่ตรวจสอบการอัปเดต

4. หน้าจอด้านล่างจะปรากฏขึ้นพร้อมการอัปเดตที่สามารถเริ่มดาวน์โหลดได้

หลังจากการดาวน์โหลดเสร็จสิ้น ให้ติดตั้งและคอมพิวเตอร์ของคุณจะกลายเป็นข้อมูลล่าสุด ดูว่าคุณสามารถ แก้ไขปัญหาไม่สามารถเข้าสู่ระบบ Windows 10ได้หรือไม่ ถ้าไม่ให้ทำตามขั้นตอนต่อไป
วิธีที่ 6 - ทำการคืนค่าระบบ
1. พิมพ์ control ใน Windows Search จากนั้นคลิกที่ทางลัด" Control Panel " จากผลการค้นหา

2. เปลี่ยนโหมด ' ดูโดย ' เป็น ' ไอคอนขนาดเล็ก '

3. คลิกที่ ' การกู้คืน '
4. คลิกที่ ' เปิดการคืนค่าระบบ ' เพื่อยกเลิกการเปลี่ยนแปลงระบบล่าสุด ทำตามขั้นตอนทั้งหมดที่จำเป็น

5. ตอนนี้จากหน้าต่างกู้คืนไฟล์ระบบและการตั้งค่าให้คลิกที่ ถัดไป

6. เลือก จุดคืนค่าและตรวจสอบให้แน่ใจว่าจุดคืนค่านี้ถูกสร้างขึ้นก่อนที่คุณจะประสบปัญหา"ไม่สามารถเข้าสู่ระบบ Windows 10"

7. หากคุณไม่พบจุดคืนค่าเดิม ให้ทำเครื่องหมายที่ " แสดงจุดคืนค่าเพิ่มเติม " จากนั้นเลือกจุดคืนค่า

8. คลิกถัดไปจากนั้นตรวจสอบการตั้งค่าทั้งหมดที่คุณกำหนดค่า
9.สุดท้าย คลิกเสร็จสิ้นเพื่อเริ่มกระบวนการกู้คืน

วิธีที่ 7 – สแกนหาไวรัสและมัลแวร์
บางครั้ง อาจเป็นไปได้ว่าไวรัสหรือมัลแวร์บางตัวอาจโจมตีคอมพิวเตอร์ของคุณและทำให้ไฟล์ Windows ของคุณเสียหาย ซึ่งจะทำให้เกิดปัญหาการเข้าสู่ระบบ Windows 10 ดังนั้น โดยการเรียกใช้การสแกนไวรัสหรือมัลแวร์ของทั้งระบบของคุณ คุณจะได้เรียนรู้เกี่ยวกับไวรัสที่เป็นสาเหตุของปัญหาในการเข้าสู่ระบบ และคุณสามารถลบออกได้อย่างง่ายดาย ดังนั้นคุณควรสแกนระบบของคุณด้วยซอฟต์แวร์ป้องกันไวรัสและกำจัดมัลแวร์ที่ไม่พึงประสงค์หรือไวรัสทันที หากคุณไม่มีซอฟต์แวร์ป้องกันไวรัสของบริษัทอื่น ไม่ต้องกังวล คุณสามารถใช้เครื่องมือสแกนมัลแวร์ใน Windows 10 ที่เรียกว่า Windows Defender
1.เปิด Windows Defender

2.คลิกที่ส่วนไวรัสและภัยคุกคาม
3. เลือกส่วนขั้นสูงและไฮไลต์การสแกน Windows Defender Offline
4.สุดท้าย ให้คลิกที่Scan now

5.หลังจากการสแกนเสร็จสิ้น หากพบมัลแวร์หรือไวรัส Windows Defender จะลบออกโดยอัตโนมัติ '
6. สุดท้าย รีบูทพีซีของคุณและดูว่าคุณสามารถแก้ไขไม่สามารถลงชื่อเข้าใช้ปัญหา Windows 10 ได้หรือไม่
วิธีที่ 8 - เรียกใช้การซ่อมแซมการเริ่มต้น
1. จากหน้าจอเข้าสู่ระบบกดShiftและเลือกรีสตาร์ท ซึ่งจะนำคุณไปยังหน้าจอเลือกตัวเลือกโดยตรง

2 จากที่เลือกหน้าจอตัวเลือกคลิกการแก้ไขปัญหา

หน้าจอ 3.On แก้ไขปัญหาให้คลิกตัวเลือกขั้นสูง

4.On หน้าจอตัวเลือกขั้นสูงคลิกซ่อมแซมโดยอัตโนมัติหรือซ่อมแซมการเริ่มต้น

5.รอจนกว่าWindows Automatic/Startup Repairs จะเสร็จสิ้น
6.Restart และคุณได้แก้ไขเรียบร้อยแล้วไม่สามารถเข้าสู่ระบบ Windows 10 ปัญหา ได้ ถ้าไม่ ให้ดำเนินการต่อ
นอกจากนี้ อ่าน วิธีแก้ไขการซ่อมแซมอัตโนมัติไม่สามารถซ่อมแซมพีซีของคุณได้
วิธีที่ 9 - เรียกใช้คำสั่ง SFC และ DISM
1. กด Windows Key + X จากนั้นคลิกที่Command Prompt (Admin)

2. พิมพ์คำสั่งต่อไปนี้ใน cmd แล้วกด Enter:
Sfc /scannow sfc /scannow /offbootdir=c:\ /offwindir=c:\windows (หากด้านบนล้มเหลว ให้ลองใช้วิธีนี้)

3.รอจนกว่ากระบวนการข้างต้นจะเสร็จสิ้นและเมื่อทำเสร็จแล้วให้รีสตาร์ทพีซีของคุณ
4. เปิด cmd อีกครั้งแล้วพิมพ์คำสั่งต่อไปนี้แล้วกด Enter หลังจากแต่ละรายการ:
Dism /Online /Cleanup-Image /CheckHealth Dism /Online /Cleanup-Image /ScanHealth Dism /ออนไลน์ /Cleanup-Image /RestoreHealth

5. ปล่อยให้คำสั่ง DISM ทำงานและรอให้มันเสร็จสิ้น
6. หากคำสั่งดังกล่าวใช้ไม่ได้ผล ให้ลองใช้คำสั่งด้านล่าง:
Dism /Image:C:\offline /Cleanup-Image /RestoreHealth /Source:c:\test\mount\windows Dism /Online /Cleanup-Image /RestoreHealth /Source:c:\test\mount\windows /LimitAccess
หมายเหตุ: แทนที่ C:\RepairSource\Windows ด้วยตำแหน่งของแหล่งการซ่อมแซมของคุณ (การติดตั้ง Windows หรือแผ่นดิสก์การกู้คืน)
7. รีบูตเครื่องพีซีของคุณเพื่อบันทึกการเปลี่ยนแปลงและดูว่าคุณสามารถ แก้ไขปัญหาไม่สามารถเข้าสู่ระบบ Windows 10 ได้หรือไม่
วิธีที่ 10 – รีเซ็ต Windows
หมายเหตุ:หากคุณไม่สามารถเข้าถึงพีซีของคุณได้ ให้รีสตาร์ทพีซีของคุณสองสามครั้งจนกว่าคุณจะเริ่มการซ่อมแซมอัตโนมัติ จากนั้นไปที่การ แก้ไขปัญหา > รีเซ็ตพีซีเครื่องนี้ > ลบทุกอย่าง
1.กด Windows Key + I เพื่อเปิด Settings จากนั้นคลิกที่ไอคอน Update & Security

2. จากเมนูด้านซ้ายมือ ให้เลือกRecovery
3. ภายใต้รีเซ็ตพีซีเครื่องนี้ ให้คลิกที่ปุ่ม " เริ่มต้นใช้งาน "

4.Select ตัวเลือกที่จะ เก็บไฟล์ของฉัน

5.สำหรับขั้นตอนต่อไป คุณอาจถูกขอให้ใส่สื่อการติดตั้ง Windows 10 ดังนั้นตรวจสอบให้แน่ใจว่าคุณเตรียมสื่อให้พร้อม
6. ตอนนี้ เลือกเวอร์ชันของ Windows แล้วคลิกเฉพาะไดรฟ์ที่ติดตั้ง Windows > Just remove my files

5.Click บนปุ่ม Reset
6. ทำตามคำแนะนำบนหน้าจอเพื่อทำการรีเซ็ตให้เสร็จสิ้น
ที่แนะนำ:
หวังว่าหนึ่งใน 10 วิธีที่กล่าวมาข้างต้นจะช่วยคุณแก้ไข ไม่สามารถเข้าสู่ระบบ Windows 10 Problemsได้ อย่างไรก็ตาม ขอแนะนำให้คุณสำรองข้อมูลระบบไว้เสมอในขณะที่ดำเนินการตามขั้นตอนเหล่านี้ ขั้นตอนส่วนใหญ่ต้องมีการจัดการกับไฟล์รีจิสทรีของ Windows การตั้งค่า และส่วนอื่นๆ ที่อาจทำให้ข้อมูลสูญหาย ไม่จำเป็น แต่ก็สามารถเกิดขึ้นได้ ดังนั้นควรใช้มาตรการป้องกันไว้ก่อนเสมอ
ในบทความนี้ เราจะแนะนำวิธีการกู้คืนการเข้าถึงฮาร์ดไดรฟ์ของคุณเมื่อเกิดข้อผิดพลาด มาดูกันเลย!
แวบแรก AirPods ก็ดูเหมือนหูฟังไร้สายแบบ True Wireless ทั่วไป แต่ทุกอย่างเปลี่ยนไปเมื่อค้นพบฟีเจอร์บางอย่างที่ไม่ค่อยมีใครรู้จัก
Apple ได้เปิดตัว iOS 26 ซึ่งเป็นการอัปเดตครั้งใหญ่ด้วยดีไซน์กระจกฝ้าใหม่เอี่ยม ประสบการณ์ที่ชาญฉลาดยิ่งขึ้น และการปรับปรุงแอพที่คุ้นเคย
นักศึกษาจำเป็นต้องมีแล็ปท็อปเฉพาะทางสำหรับการเรียน ไม่เพียงแต่จะต้องมีพลังเพียงพอที่จะทำงานได้ดีในสาขาวิชาที่เลือกเท่านั้น แต่ยังต้องมีขนาดกะทัดรัดและน้ำหนักเบาพอที่จะพกพาไปได้ตลอดวัน
การเพิ่มเครื่องพิมพ์ลงใน Windows 10 เป็นเรื่องง่าย แม้ว่ากระบวนการสำหรับอุปกรณ์แบบมีสายจะแตกต่างจากอุปกรณ์ไร้สายก็ตาม
อย่างที่ทราบกันดีว่า RAM เป็นส่วนประกอบฮาร์ดแวร์ที่สำคัญมากในคอมพิวเตอร์ ทำหน้าที่เป็นหน่วยความจำในการประมวลผลข้อมูล และเป็นปัจจัยที่กำหนดความเร็วของแล็ปท็อปหรือพีซี ในบทความด้านล่างนี้ WebTech360 จะแนะนำวิธีการตรวจสอบข้อผิดพลาดของ RAM โดยใช้ซอฟต์แวร์บน Windows
สมาร์ททีวีเข้ามาครองโลกอย่างแท้จริง ด้วยคุณสมบัติที่ยอดเยี่ยมมากมายและการเชื่อมต่ออินเทอร์เน็ต เทคโนโลยีได้เปลี่ยนแปลงวิธีการชมทีวีของเรา
ตู้เย็นเป็นเครื่องใช้ไฟฟ้าที่คุ้นเคยในครัวเรือน ตู้เย็นโดยทั่วไปจะมี 2 ช่อง โดยช่องแช่เย็นจะมีขนาดกว้างขวางและมีไฟที่เปิดอัตโนมัติทุกครั้งที่ผู้ใช้งานเปิด ในขณะที่ช่องแช่แข็งจะแคบและไม่มีไฟส่องสว่าง
เครือข่าย Wi-Fi ได้รับผลกระทบจากปัจจัยหลายประการนอกเหนือจากเราเตอร์ แบนด์วิดท์ และสัญญาณรบกวน แต่ยังมีวิธีชาญฉลาดบางอย่างในการเพิ่มประสิทธิภาพเครือข่ายของคุณ
หากคุณต้องการกลับไปใช้ iOS 16 ที่เสถียรบนโทรศัพท์ของคุณ นี่คือคำแนะนำพื้นฐานในการถอนการติดตั้ง iOS 17 และดาวน์เกรดจาก iOS 17 เป็น 16
โยเกิร์ตเป็นอาหารที่ยอดเยี่ยม กินโยเกิร์ตทุกวันดีจริงหรือ? เมื่อคุณกินโยเกิร์ตทุกวัน ร่างกายจะเปลี่ยนแปลงไปอย่างไรบ้าง? ลองไปหาคำตอบไปด้วยกัน!
บทความนี้จะกล่าวถึงประเภทของข้าวที่มีคุณค่าทางโภชนาการสูงสุดและวิธีเพิ่มประโยชน์ด้านสุขภาพจากข้าวที่คุณเลือก
การกำหนดตารางเวลาการนอนและกิจวัตรประจำวันก่อนเข้านอน การเปลี่ยนนาฬิกาปลุก และการปรับเปลี่ยนการรับประทานอาหารเป็นมาตรการบางประการที่จะช่วยให้คุณนอนหลับได้ดีขึ้นและตื่นนอนตรงเวลาในตอนเช้า
ขอเช่าหน่อยคะ! Landlord Sim เป็นเกมจำลองมือถือบน iOS และ Android คุณจะเล่นเป็นเจ้าของอพาร์ทเมนท์และเริ่มให้เช่าอพาร์ทเมนท์โดยมีเป้าหมายในการอัพเกรดภายในอพาร์ทเมนท์ของคุณและเตรียมพร้อมสำหรับผู้เช่า
รับรหัสเกม Bathroom Tower Defense Roblox และแลกรับรางวัลสุดน่าตื่นเต้น พวกเขาจะช่วยคุณอัพเกรดหรือปลดล็อคหอคอยที่สร้างความเสียหายได้มากขึ้น













