วิธีการเข้าถึงฮาร์ดไดรฟ์อีกครั้ง แก้ไขข้อผิดพลาดที่ไม่สามารถเปิดฮาร์ดไดรฟ์ได้

ในบทความนี้ เราจะแนะนำวิธีการกู้คืนการเข้าถึงฮาร์ดไดรฟ์ของคุณเมื่อเกิดข้อผิดพลาด มาดูกันเลย!
เมื่อพูดถึงการทำงานกับระบบ เราต้องแน่ใจว่าความละเอียดหน้าจอของระบบนั้นสมบูรณ์แบบ เป็นการตั้งค่าความละเอียดหน้าจอที่อำนวยความสะดวกในการแสดงภาพและข้อความบนหน้าจอได้ดีขึ้นในที่สุด โดยปกติ เราไม่จำเป็นต้องเปลี่ยนการตั้งค่าความละเอียดหน้าจอ เนื่องจาก Windows จะตั้งค่าความละเอียดที่ดีที่สุดตามค่าเริ่มต้น แต่บางครั้งคุณจำเป็นต้องติดตั้งไดรเวอร์การแสดงผลเพื่อการตั้งค่าการแสดงผลที่ดีขึ้น มันคือทั้งหมดที่เกี่ยวกับการตั้งค่าของคุณและในบางครั้งเมื่อคุณต้องการเล่นเกมหรือติดตั้งซอฟต์แวร์บางอย่างที่ต้องเปลี่ยนความละเอียดหน้าจอ คุณควรทราบเกี่ยวกับการเปลี่ยนความละเอียดหน้าจอ โพสต์นี้จะกล่าวถึงคำแนะนำฉบับสมบูรณ์ในการปรับการตั้งค่าการแสดงผลของคุณ ซึ่งรวมถึงความละเอียดหน้าจอการปรับเทียบสีการ์ดแสดงผล ขนาดข้อความ ฯลฯ
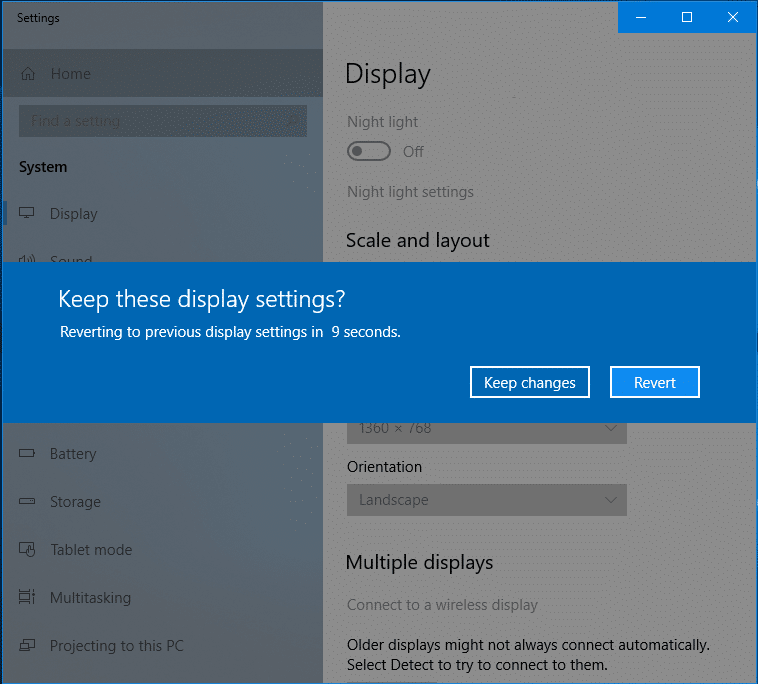
สารบัญ
เหตุใดความละเอียดหน้าจอจึงมีความสำคัญ
เมื่อคุณตั้งค่าความละเอียดสูงขึ้น รูปภาพและข้อความบนหน้าจอจะคมชัดขึ้นและพอดีกับหน้าจอ ในทางกลับกัน หากคุณตั้งค่าความละเอียดที่ต่ำกว่า รูปภาพและข้อความจะดูใหญ่ขึ้นบนหน้าจอ คุณเข้าใจสิ่งที่เราพยายามจะพูดที่นี่หรือไม่?
ความสำคัญของความละเอียดหน้าจอขึ้นอยู่กับความต้องการของคุณ หากคุณต้องการให้ข้อความและรูปภาพของคุณมีขนาดใหญ่ขึ้นบนหน้าจอ คุณควรลดความละเอียดของระบบลง และในทางกลับกัน
2 วิธีในการเปลี่ยนความละเอียดหน้าจอใน Windows 10
หมายเหตุ:อย่าลืม สร้างจุดคืนค่า ในกรณีที่มีสิ่งผิดปกติเกิดขึ้น
วิธีที่ 1: คลิกขวาและเลือกการตั้งค่าการแสดงผล
ก่อนหน้านี้เราเคยค้นหาตัวเลือกความละเอียดหน้าจอ แต่ตอนนี้มันถูกเปลี่ยนชื่อเป็น “ Display Setting ” การตั้งค่าความละเอียดหน้าจอจะปักหมุดไว้ใต้การตั้งค่าการแสดงผล
1. ไปที่เดสก์ท็อปของคุณจากนั้นคลิกขวาและเลือกDisplay Settingsจากตัวเลือก
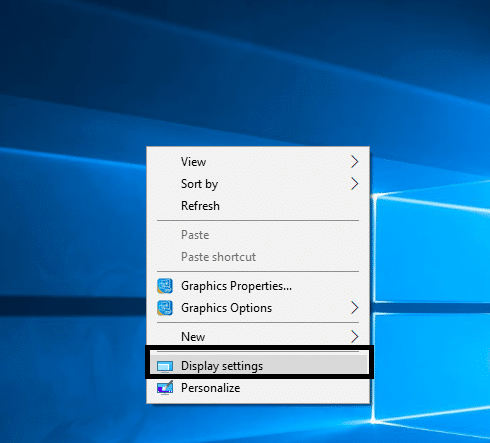
2. เมื่อคลิกที่ตัวเลือกนี้ คุณจะเห็นแผงการตั้งค่าการแสดงผลเพื่อทำการเปลี่ยนแปลงขนาดข้อความและความสว่างของหน้าจอ เมื่อเลื่อนลงมา คุณจะได้รับตัวเลือก “ ความละเอียด ”
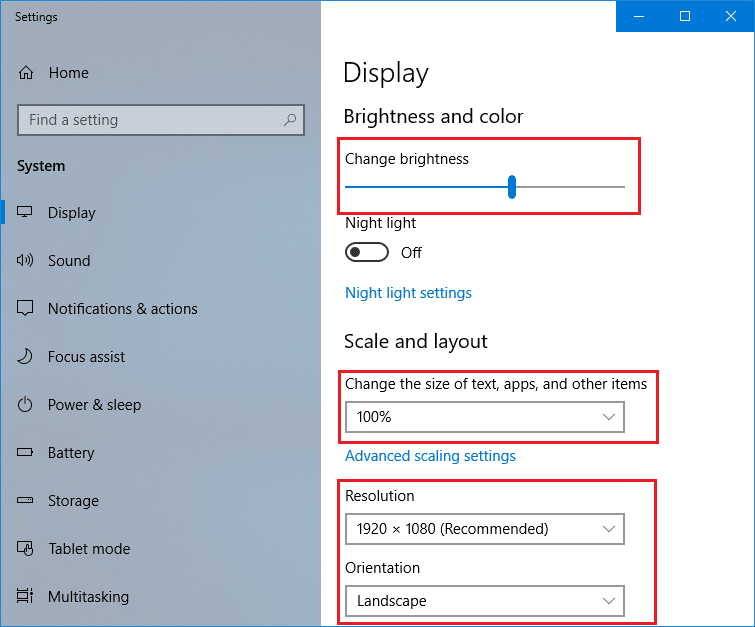
3. ที่นี่ คุณสามารถทำการเปลี่ยนแปลงได้ตามความต้องการของคุณ อย่างไรก็ตาม คุณต้องเข้าใจว่ายิ่งความละเอียดต่ำเท่าใด เนื้อหาก็จะยิ่งแสดงบนหน้าจอมากขึ้นเท่านั้น คุณจะได้รับตัวเลือกให้เลือกแบบที่เหมาะกับความต้องการของคุณ
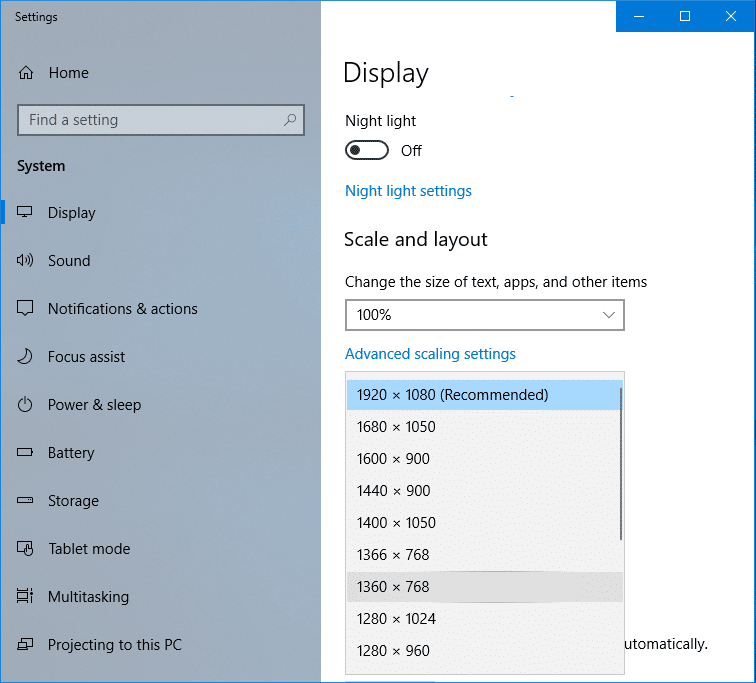
4. คุณจะได้รับกล่องข้อความยืนยันบนหน้าจอของคุณเพื่อขอให้คุณบันทึกการเปลี่ยนแปลงความละเอียดปัจจุบันเพื่อเปลี่ยนกลับ หากต้องการเปลี่ยนแปลงความละเอียดหน้าจอ ให้คลิกตัวเลือก "Keep Changes"
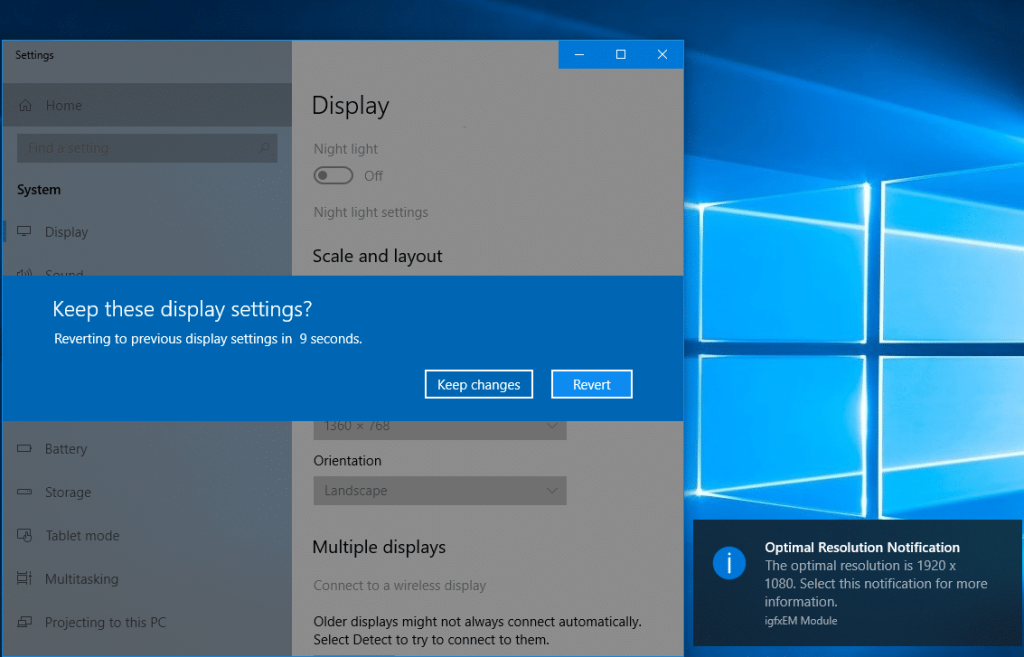
นั่นคือคุณเปลี่ยนความละเอียดหน้าจอได้สำเร็จ ใน Windows 10แต่ถ้าด้วยเหตุผลบางอย่างคุณไม่สามารถเข้าถึงวิธีนี้ได้ ให้ทำตามวิธีที่ 2 เป็นทางเลือก
หมายเหตุ:การรักษาความละเอียดหน้าจอที่แนะนำเป็นสิ่งสำคัญ เว้นแต่ว่าคุณต้องการเปลี่ยนความละเอียดสำหรับการเล่นเกมหรือซอฟต์แวร์ที่ต้องการเปลี่ยนแปลง
วิธีเปลี่ยนการปรับเทียบสีในระบบของคุณ
หากคุณต้องการเปลี่ยนแปลงการตั้งค่าการปรับเทียบสี คุณสามารถทำได้ตามต้องการ อย่างไรก็ตาม ขอแนะนำเป็นอย่างยิ่งว่าโดยค่าเริ่มต้น Windows จะตั้งค่าทุกอย่างที่สมบูรณ์แบบสำหรับคุณ อย่างไรก็ตาม คุณสามารถควบคุมการปรับการตั้งค่าทั้งหมดเหล่านี้ได้ตามความต้องการของคุณ
1. พิมพ์Calibrate Display Colorในแถบค้นหาของ Windows
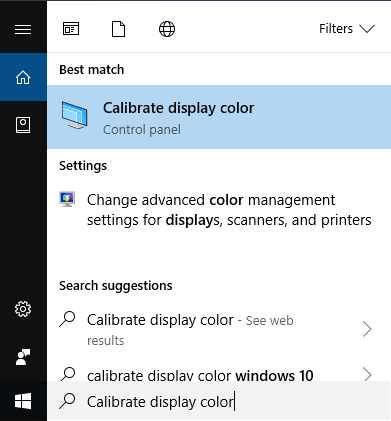
2. เลือกตัวเลือกและปฏิบัติตามคำแนะนำเพื่อทำการเปลี่ยนแปลงตามความต้องการของคุณ
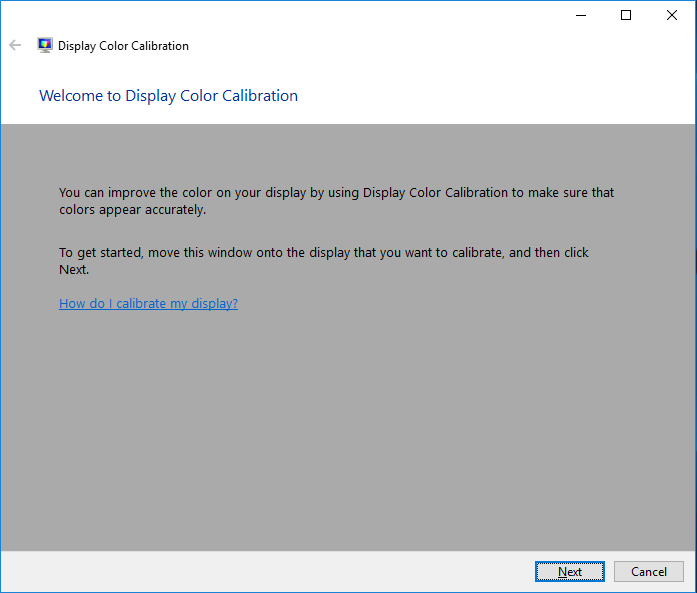
หากคุณต้องการคำแนะนำทีละขั้นตอนในการปรับเทียบสีการแสดงผลใน Windows ให้ทำตามคำแนะนำนี้: วิธีปรับเทียบสีจอภาพของคุณใน Windows 10
วิธีที่ 2: เปลี่ยนความละเอียดหน้าจอใน Windows 10 โดยใช้แผงควบคุมกราฟิกการ์ด
หากคุณได้ติดตั้งไดรเวอร์กราฟิกในระบบของคุณ คุณสามารถเลือกตัวเลือกอื่นเพื่อเปลี่ยนความละเอียดของหน้าจอได้
1. คลิกขวาบนเดสก์ท็อปและเลือก " คุณสมบัติกราฟิก " หากคุณติดตั้งกราฟิก Intel หรือคลิกที่แผงควบคุม NVIDIA
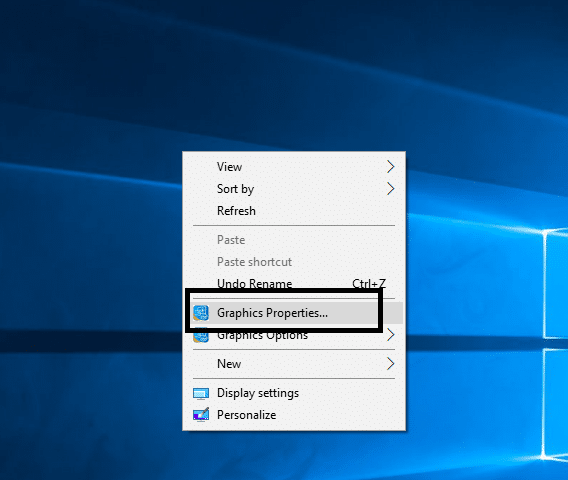
2. หากคุณอยู่ใน Intel Graphics แผงควบคุมจะเปิดขึ้นเพื่อค้นหารายละเอียดทั้งหมดเกี่ยวกับความละเอียดหน้าจอและการตั้งค่าอื่น ๆ เพื่อเปลี่ยนแปลงตามความต้องการของคุณ

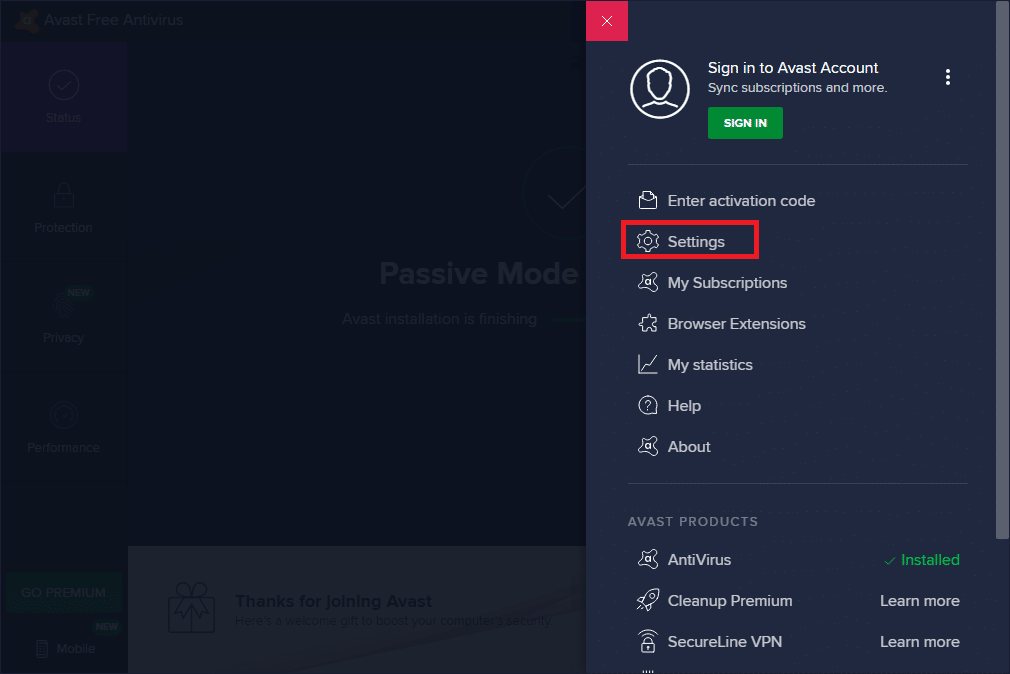
สองวิธีที่กล่าวถึงข้างต้นจะช่วยคุณเปลี่ยนความละเอียดหน้าจอของพีซีของคุณ อย่างไรก็ตาม ขอแนะนำเป็นอย่างยิ่งว่าอย่าทำการเปลี่ยนแปลงความละเอียดหน้าจอบ่อยๆ จนกว่าคุณจะต้องทำ ตามค่าเริ่มต้น Windows จะให้ตัวเลือกที่ดีที่สุดสำหรับการใช้งาน คุณจึงต้องเก็บการตั้งค่าที่แนะนำไว้แทนที่จะทำการเปลี่ยนแปลง ในกรณีที่คุณเชี่ยวชาญด้านเทคโนโลยีและรู้ว่าคุณกำลังทำอะไรอยู่ และจะส่งผลต่อประสิทธิภาพของระบบอย่างไร คุณสามารถทำตามขั้นตอนและทำการเปลี่ยนแปลงความละเอียดหน้าจอเพื่อให้การตั้งค่าปรับให้เหมาะกับวัตถุประสงค์เฉพาะของคุณ หวังว่าตอนนี้คุณจะสามารถเปลี่ยนแปลงการตั้งค่าความละเอียดหน้าจอได้ตามความต้องการของคุณ
ที่แนะนำ:
ฉันหวังว่าขั้นตอนข้างต้นที่มีประโยชน์และตอนนี้คุณสามารถได้อย่างง่ายดาย เปลี่ยนความละเอียดหน้าจอใน Windows 10 , แต่ถ้าคุณยังคงมีคำถามใด ๆ เกี่ยวกับการกวดวิชานี้แล้วรู้สึกฟรีเพื่อขอให้พวกเขาในส่วนความคิดเห็นของ
ในบทความนี้ เราจะแนะนำวิธีการกู้คืนการเข้าถึงฮาร์ดไดรฟ์ของคุณเมื่อเกิดข้อผิดพลาด มาดูกันเลย!
แวบแรก AirPods ก็ดูเหมือนหูฟังไร้สายแบบ True Wireless ทั่วไป แต่ทุกอย่างเปลี่ยนไปเมื่อค้นพบฟีเจอร์บางอย่างที่ไม่ค่อยมีใครรู้จัก
Apple ได้เปิดตัว iOS 26 ซึ่งเป็นการอัปเดตครั้งใหญ่ด้วยดีไซน์กระจกฝ้าใหม่เอี่ยม ประสบการณ์ที่ชาญฉลาดยิ่งขึ้น และการปรับปรุงแอพที่คุ้นเคย
นักศึกษาจำเป็นต้องมีแล็ปท็อปเฉพาะทางสำหรับการเรียน ไม่เพียงแต่จะต้องมีพลังเพียงพอที่จะทำงานได้ดีในสาขาวิชาที่เลือกเท่านั้น แต่ยังต้องมีขนาดกะทัดรัดและน้ำหนักเบาพอที่จะพกพาไปได้ตลอดวัน
การเพิ่มเครื่องพิมพ์ลงใน Windows 10 เป็นเรื่องง่าย แม้ว่ากระบวนการสำหรับอุปกรณ์แบบมีสายจะแตกต่างจากอุปกรณ์ไร้สายก็ตาม
อย่างที่ทราบกันดีว่า RAM เป็นส่วนประกอบฮาร์ดแวร์ที่สำคัญมากในคอมพิวเตอร์ ทำหน้าที่เป็นหน่วยความจำในการประมวลผลข้อมูล และเป็นปัจจัยที่กำหนดความเร็วของแล็ปท็อปหรือพีซี ในบทความด้านล่างนี้ WebTech360 จะแนะนำวิธีการตรวจสอบข้อผิดพลาดของ RAM โดยใช้ซอฟต์แวร์บน Windows
สมาร์ททีวีเข้ามาครองโลกอย่างแท้จริง ด้วยคุณสมบัติที่ยอดเยี่ยมมากมายและการเชื่อมต่ออินเทอร์เน็ต เทคโนโลยีได้เปลี่ยนแปลงวิธีการชมทีวีของเรา
ตู้เย็นเป็นเครื่องใช้ไฟฟ้าที่คุ้นเคยในครัวเรือน ตู้เย็นโดยทั่วไปจะมี 2 ช่อง โดยช่องแช่เย็นจะมีขนาดกว้างขวางและมีไฟที่เปิดอัตโนมัติทุกครั้งที่ผู้ใช้งานเปิด ในขณะที่ช่องแช่แข็งจะแคบและไม่มีไฟส่องสว่าง
เครือข่าย Wi-Fi ได้รับผลกระทบจากปัจจัยหลายประการนอกเหนือจากเราเตอร์ แบนด์วิดท์ และสัญญาณรบกวน แต่ยังมีวิธีชาญฉลาดบางอย่างในการเพิ่มประสิทธิภาพเครือข่ายของคุณ
หากคุณต้องการกลับไปใช้ iOS 16 ที่เสถียรบนโทรศัพท์ของคุณ นี่คือคำแนะนำพื้นฐานในการถอนการติดตั้ง iOS 17 และดาวน์เกรดจาก iOS 17 เป็น 16
โยเกิร์ตเป็นอาหารที่ยอดเยี่ยม กินโยเกิร์ตทุกวันดีจริงหรือ? เมื่อคุณกินโยเกิร์ตทุกวัน ร่างกายจะเปลี่ยนแปลงไปอย่างไรบ้าง? ลองไปหาคำตอบไปด้วยกัน!
บทความนี้จะกล่าวถึงประเภทของข้าวที่มีคุณค่าทางโภชนาการสูงสุดและวิธีเพิ่มประโยชน์ด้านสุขภาพจากข้าวที่คุณเลือก
การกำหนดตารางเวลาการนอนและกิจวัตรประจำวันก่อนเข้านอน การเปลี่ยนนาฬิกาปลุก และการปรับเปลี่ยนการรับประทานอาหารเป็นมาตรการบางประการที่จะช่วยให้คุณนอนหลับได้ดีขึ้นและตื่นนอนตรงเวลาในตอนเช้า
ขอเช่าหน่อยคะ! Landlord Sim เป็นเกมจำลองมือถือบน iOS และ Android คุณจะเล่นเป็นเจ้าของอพาร์ทเมนท์และเริ่มให้เช่าอพาร์ทเมนท์โดยมีเป้าหมายในการอัพเกรดภายในอพาร์ทเมนท์ของคุณและเตรียมพร้อมสำหรับผู้เช่า
รับรหัสเกม Bathroom Tower Defense Roblox และแลกรับรางวัลสุดน่าตื่นเต้น พวกเขาจะช่วยคุณอัพเกรดหรือปลดล็อคหอคอยที่สร้างความเสียหายได้มากขึ้น













