วิธีแก้ไข CapCut ไม่ส่งออก

ไม่ว่าการสร้างเนื้อหาสนุกๆ ที่สร้างเป็นเพลง TikTok ที่กำลังอินเทรนด์ หรือตัวอย่างการส่งเสริมการขายที่แสดงแบรนด์ของคุณ CapCut สามารถช่วยให้คุณทำสิ่งที่ถูกต้องได้
คุณกำลังประสบปัญหาเมื่อพยายามดีดอุปกรณ์ USB ออกหรือไม่ ไม่ต้องกังวลในบทความนี้ เราจะเห็น 6 วิธีในการแก้ไขปัญหาการดีดออก USB Mass Storage Device
อุปกรณ์จัดเก็บข้อมูลขนาดใหญ่ (MSD) คืออุปกรณ์จัดเก็บข้อมูลใดๆ ที่ทำให้สามารถจัดเก็บและพอร์ตข้อมูลจำนวนมากผ่านคอมพิวเตอร์ เซิร์ฟเวอร์ และภายในสภาพแวดล้อมไอที ตัวอย่างบางส่วนของ MSD ได้แก่ ฟลอปปีดิสก์ไดรฟ์ ออปติคัลไดรฟ์ ฮาร์ดดิสก์ไดรฟ์ เทปไดรฟ์ ฮาร์ดไดรฟ์ภายนอกอุปกรณ์จัดเก็บข้อมูลRAIDและ USB ปัจจุบันเอ็มเอสให้กิกะไบต์เพื่อเพตาไบต์ของข้อมูล MSD เป็นสื่อจัดเก็บข้อมูลแบบพกพาที่มีอินเทอร์เฟซการจัดเก็บข้อมูลทั้งภายในและภายนอก โดยทั่วไปแล้ว MSD ภายในจะไม่สามารถลบออกได้ ในขณะที่ MSD ภายนอกสามารถถอด ย้าย และเสียบเข้ากับคอมพิวเตอร์เครื่องอื่นได้อย่างง่ายดาย
เราทุกคนใช้อุปกรณ์จัดเก็บข้อมูลขนาดใหญ่เป็นประจำทุกวัน หรือพูดง่ายๆ ว่าตอนนี้การอยู่รอดเป็นไปไม่ได้หากไม่มีอุปกรณ์เหล่านี้ เมื่อใดก็ตามที่คุณต้องการย้ายภาพยนตร์เรื่องโปรดบางเรื่องจากแล็ปท็อปของเพื่อนมาที่คอมพิวเตอร์ของคุณ แชร์ไฟล์สำคัญบางไฟล์ในสำนักงานของคุณ หรือต้องการบันทึกข้อมูลด้วยตัวเอง จากนั้นใช้อุปกรณ์จัดเก็บข้อมูลขนาดใหญ่ ฮาร์ดไดรฟ์ภายนอกสามารถโอนย้ายได้ แกดเจ็ตที่ใช้งานง่าย ซึ่งสามารถให้ความจุในช่วงเวลาที่คุณต้องการเข้าถึงได้ MSD เป็นโปรแกรมเบ็ดเตล็ดที่ถ่ายโอนได้และใช้งานง่าย ซึ่งสามารถให้ความจุในช่วงเวลาใดก็ได้ที่คุณต้องการ
แต่บางครั้งคุณอาจประสบปัญหาที่คุณกำลังพยายามดีดอุปกรณ์ออก แต่อุปกรณ์นั้นแสดงว่ามีการใช้งานอยู่ในขณะนี้
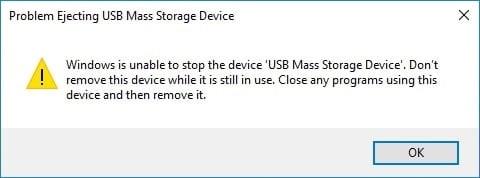
ใช่ เป็นปัญหาทั่วไป และส่วนใหญ่เป็นเพราะคุณกำลังใช้ข้อมูลบางส่วนในการประมวลผลจากอุปกรณ์จัดเก็บข้อมูล และในขณะเดียวกันคุณพยายามนำข้อมูลดังกล่าวออก เช่น ไลบรารี Steam ทั้งหมดของคุณอยู่บนไดรฟ์ภายนอกและไคลเอ็นต์ Steam ที่ทำงานอยู่บน ระบบกำลังอ่านไฟล์จากมัน นั่นคือเมื่อแสดงข้อผิดพลาดที่แจ้งว่ากำลังใช้งานไดรฟ์อยู่ ดังนั้นคุณควรปิดงานทั้งหมดที่ใช้ทรัพยากรที่มีอยู่ในอุปกรณ์จัดเก็บข้อมูลเสมอ ปัญหาของคุณควรได้รับการแก้ไข แต่ถึงแม้หลังจากพยายามแล้ว คุณยังคงประสบปัญหาอยู่ คุณก็ไม่ควรอารมณ์เสียและถอดอุปกรณ์อยู่ดี เพราะมันจะสร้างปัญหาที่ร้ายแรงกว่าจากปัญหาเล็กๆ น้อยๆ และคุณมีแนวโน้มที่จะประสบปัญหาต่อไปนี้มากขึ้น:
สารบัญ
แก้ไขปัญหาการนำอุปกรณ์เก็บข้อมูล USB ออก อุปกรณ์นี้กำลังใช้งานอยู่
ปัญหาเหล่านี้ฟังดูร้ายแรง ใช่มั้ย? ต่อไปนี้คือวิธีแก้ปัญหาที่คุณควรลองแทนที่จะลบออก:
วิธีที่ 1: ค้นหาแอปพลิเคชันโดยใช้ข้อมูล USB ในตัวจัดการงาน
วิธีนี้เป็นวิธีที่ง่ายที่สุดวิธีหนึ่ง คุณต้องค้นหางานที่สร้างปัญหาและต้องฆ่างานโดยใช้ตัวจัดการงาน
1. กดCTRL + ALT + DLTเป็นหน้าจอการรักษาความปลอดภัยจะแสดง

2. เลือกตัวเลือกตัวจัดการงาน
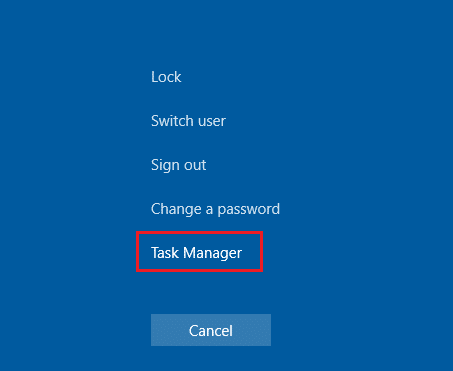
3. คลิกขวาที่งานที่มีปัญหาแล้วเลือกEnd Task
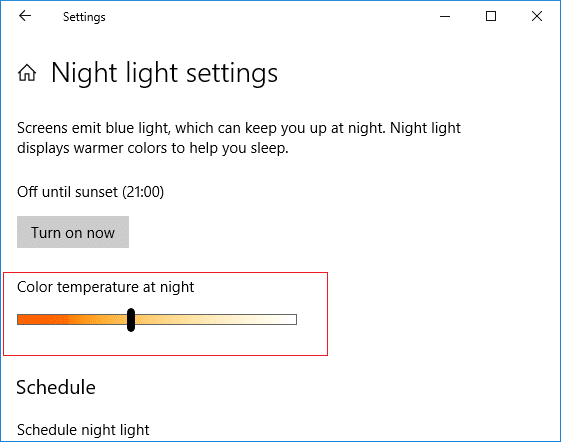
และเมื่อคุณสิ้นสุดกระบวนการทำงาน จะไม่สามารถสร้างปัญหาใดๆ ได้ ตอนนี้ให้ลองถอดอุปกรณ์ USB ออกอีกครั้ง และคุณอาจแก้ไขปัญหาในการนำอุปกรณ์จัดเก็บข้อมูล USB ขนาดใหญ่ออกได้
วิธีที่ 2: เปลี่ยนคุณสมบัติของดิสก์โดยใช้การจัดการดิสก์
1. กด Windows Key + R จากนั้นพิมพ์ Diskmgmt.mscแล้วกดEnterเพื่อเปิด Disk Management

2. คลิกขวาที่ไดรฟ์และเลือกProperties
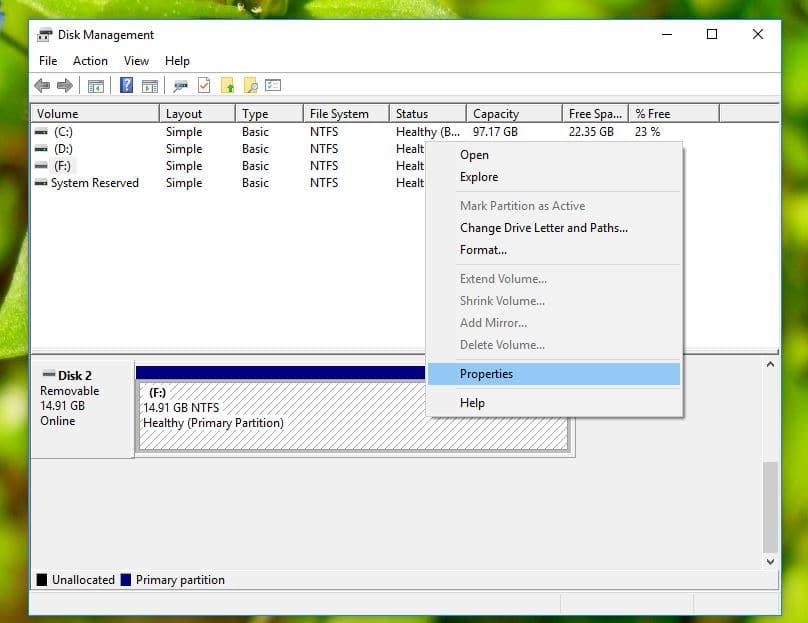
3. ตอนนี้สลับไปที่แท็บฮาร์ดแวร์แล้วเลือกอุปกรณ์ USB และคลิกที่ปุ่มคุณสมบัติ
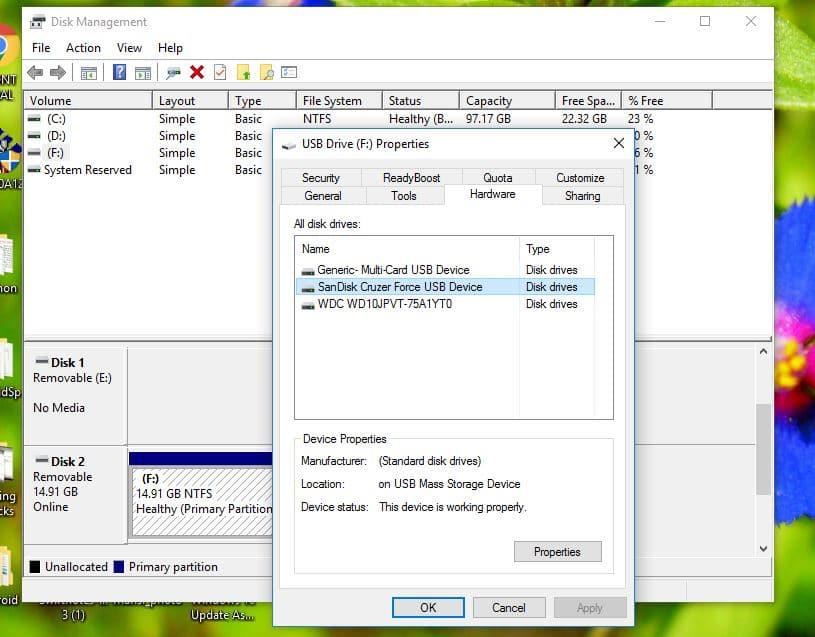
4. เมื่อหน้าต่าง คุณสมบัติ เปิดขึ้น คุณจะเห็นว่าตามค่าเริ่มต้น นโยบายการลบอย่างรวดเร็ว ถูกเลือกไว้ เปลี่ยนเป็นนโยบายประสิทธิภาพที่ดีขึ้นและรีสตาร์ทระบบเมื่อได้รับแจ้ง
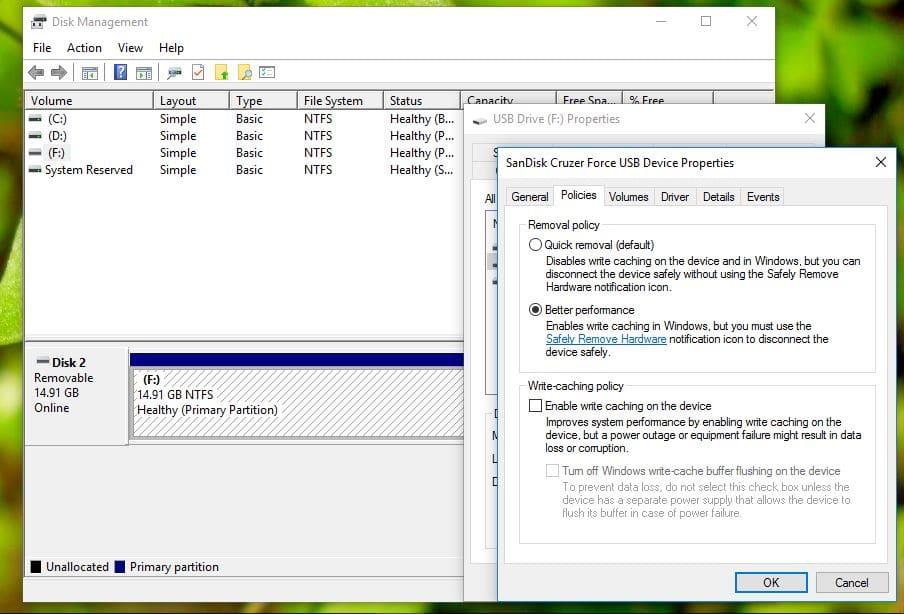
5. หลังจากที่เริ่มต้นดำเนินการทุกขั้นตอนข้างต้นอีกครั้ง แต่กำหนดนโยบายการกำจัดกลับไป 'ด่วนกำจัด'
6. ตอนนี้ รีสตาร์ทพีซีของคุณเพื่อบันทึกการเปลี่ยนแปลง
ตอนนี้ให้ลองถอดอุปกรณ์ USB ออกอีกครั้ง และคุณอาจแก้ไขปัญหาในการนำอุปกรณ์จัดเก็บข้อมูล USB ขนาดใหญ่ออกได้
วิธีที่ 3: นำ USB ออกจากการจัดการดิสก์
หากคุณไม่สามารถนำอุปกรณ์ USB ออกโดยใช้วิธีการแบบเดิมได้ คุณสามารถใช้การจัดการดิสก์เพื่อนำอุปกรณ์ USB ออกได้เสมอ
1. กด Windows Key + R จากนั้นพิมพ์ Diskmgmt.mscแล้วกดEnterเพื่อเปิด Disk Management

2. ตอนนี้ เลือกUSB ที่คุณต้องการนำออก
3. คลิกขวาบน USB ที่โดยเฉพาะอย่างยิ่งและเลือกEject
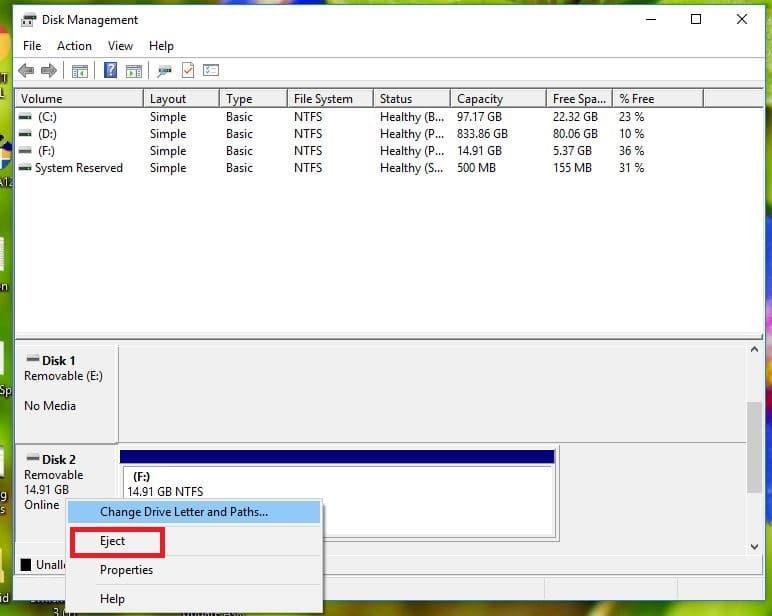
4.ด้วยวิธีนี้ คุณสามารถดีด USB ออกผ่าน Disk Management ได้อย่างง่ายดาย
วิธีที่ 4: นำอุปกรณ์ USB ออกใน Device Manager
คุณยังสามารถนำอุปกรณ์ USB ออกได้โดยใช้ตัวจัดการอุปกรณ์ Device Manager คือแอปเพล็ตแผงควบคุมในระบบปฏิบัติการ Microsoft Windows อนุญาตให้ผู้ใช้ดูและควบคุมฮาร์ดแวร์ที่ต่ออยู่กับคอมพิวเตอร์
1. คลิกขวาที่เมนู Start จากนั้นคลิกที่Device Manager

2. ขยาย ดิสก์ไดรฟ์ จากนั้นคลิกขวาที่อุปกรณ์ USB ที่มีปัญหา แล้วเลือกถอนการติดตั้ง
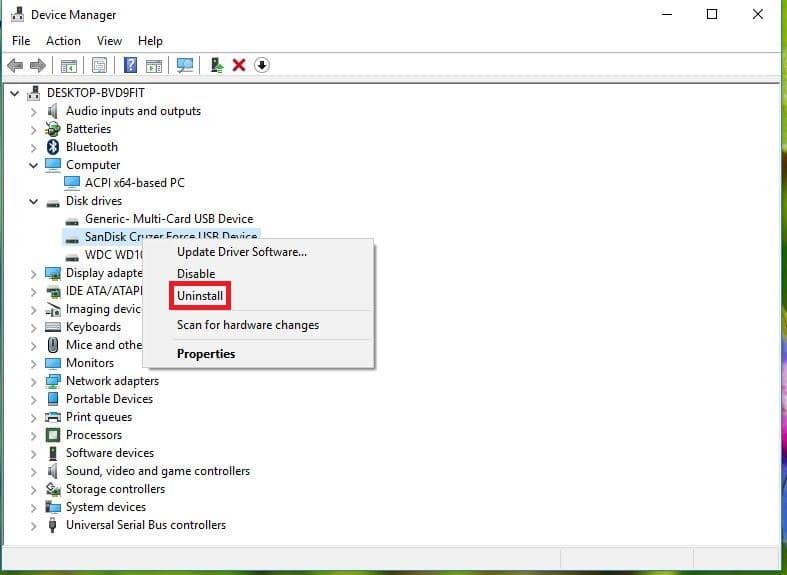
ตอนนี้คุณสามารถถอดอุปกรณ์ออกได้อย่างปลอดภัยโดยไม่มีปัญหาใดๆ
อ่านเพิ่มเติม: แก้ไขอุปกรณ์ถ่ายภาพที่หายไปจากตัวจัดการอุปกรณ์
วิธีที่ 5: ใช้ Diskpart
ในวิธีนี้ คุณต้องใช้พรอมต์คำสั่งของ Windows ดำเนินการคำสั่งต่อไปหนึ่งโดยหนึ่งในพร้อมท์คำสั่ง
1. พิมพ์Diskpartใน Command Prompt ซึ่งจะเริ่มยูทิลิตี้ Diskpart
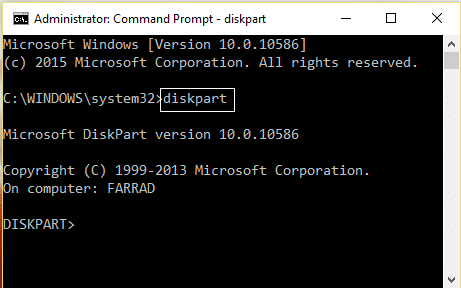
2. จากนั้นพิมพ์ list disk

3. จากนั้นพิมพ์รายการปริมาณ

4. คุณจะเห็นรายการดิสก์หรือพาร์ติชั่นทั้งหมดบนฮาร์ดดิสก์ของคุณ ตอนนี้ คุณจะเห็นหน้าจอแสดงวอลุ่มต่างๆ พร้อมกับ Ltr.
5. จากนั้นพิมพ์Select volume 4 (หรือปริมาณที่ต้องการตามลำดับ)
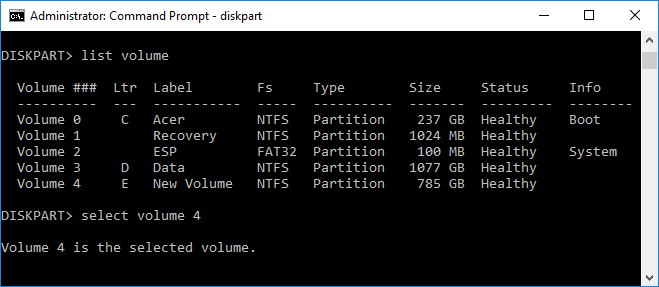
6. และสุดท้าย พิมพ์คำสั่งสุดท้ายดิสก์ออฟไลน์ #หรือวอลุ่มออฟไลน์ #
หมายเหตุ:แทนที่#ด้วยหมายเลขดิสก์หรือโวลุ่ม
7. เมื่อคำสั่งดำเนินการ จะเป็นการทำเครื่องหมายว่าไดรฟ์ออฟไลน์
วิธีที่ 6: ใช้ Process Explorer
Process Explorer เป็นซอฟต์แวร์ที่น่าทึ่งของ Microsoft ที่สามารถใช้เพื่อติดตามปัญหา การใช้ซอฟต์แวร์นี้ คุณสามารถดูรายการทรัพยากรที่กระบวนการกำลังใช้งานอยู่ ซึ่งไฟล์หรือโปรแกรมที่กระบวนการกำลังใช้งานอยู่ และป้องกันการใช้ไฟล์หรือโปรแกรมนั้นโดยโปรแกรมอื่น คุณยังสามารถจัดเรียงกระบวนการเพื่อดูว่ากระบวนการใดใช้ทรัพยากร CPU สูงสุด และคุณยังสามารถดูว่า CPU ใช้เธรดใด ฯลฯ
1. ดาวน์โหลดProcess Explorer จากเว็บไซต์ทางการของ Microsoft หากคุณยังไม่มี
2. ตอนนี้เรียกใช้ไฟล์ปฏิบัติการโดยดับเบิลคลิกที่ไฟล์ exe
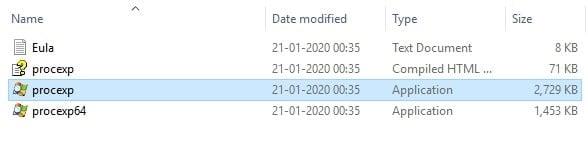
3. หนึ่งใน Process Explorer เปิดขึ้น ให้คลิกที่ตัวเลือกFindจากเมนู
4. ตอนนี้เลือกFind Handle หรือ DLLภายใต้ตัวเลือก Find มันจะแสดงหน้าต่าง Process Explorer Search ขึ้นมา
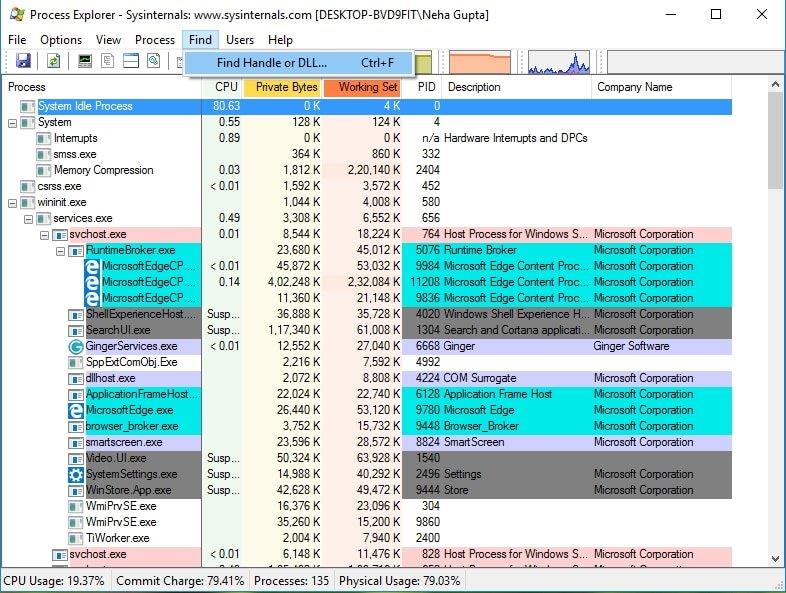
5. พิมพ์อักษรระบุไดรฟ์สำหรับอุปกรณ์เก็บข้อมูล USB ของคุณแล้วเลือกค้นหา
6. นี่จะแสดงให้คุณเห็นกระบวนการทั้งหมดที่ใช้ข้อมูลจาก USB ในปัจจุบัน
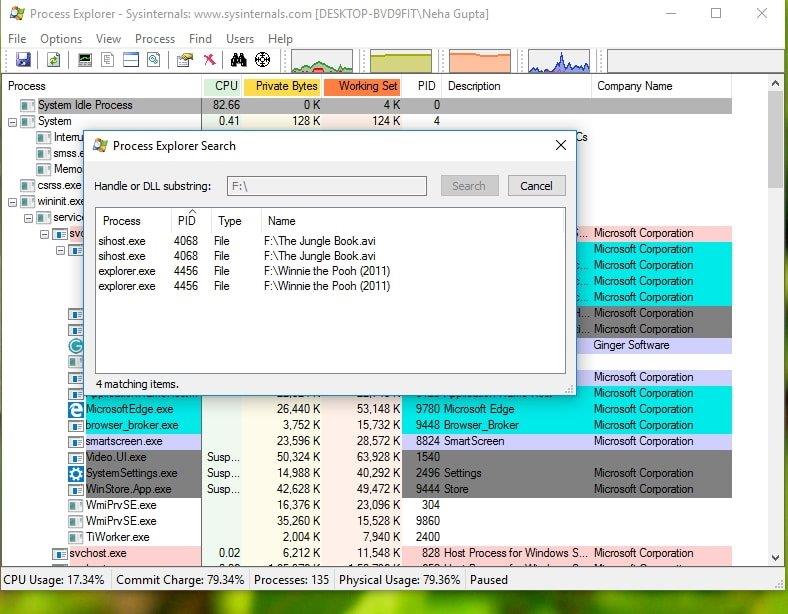
7. ฆ่ากระบวนการดังกล่าวทั้งหมดและลองนำ USB ออกอีกครั้ง คราวนี้คุณจะไม่ประสบปัญหาใดๆ ในการนำอุปกรณ์จัดเก็บข้อมูล USB ออก
อ่านเพิ่มเติม: วิธีอัปเดตไดรเวอร์อุปกรณ์ใน Windows 10
หวังว่าด้วยวิธีการใดวิธีการหนึ่งที่กล่าวถึง คุณอาจสามารถแก้ไขปัญหาการดีดออก USB Mass Storage Deviceได้ แต่ถ้าคุณยังคงมีคำถามใดๆ เกี่ยวกับบทช่วยสอนนี้ โปรดอย่าลังเลที่จะถามพวกเขาในส่วนความคิดเห็น
ไม่ว่าการสร้างเนื้อหาสนุกๆ ที่สร้างเป็นเพลง TikTok ที่กำลังอินเทรนด์ หรือตัวอย่างการส่งเสริมการขายที่แสดงแบรนด์ของคุณ CapCut สามารถช่วยให้คุณทำสิ่งที่ถูกต้องได้
หากคุณใช้เวลาออนไลน์เป็นจำนวนมาก มีโอกาสดีที่คุณจะเจอ Captcha Loop ของมนุษย์ของ Cloudflare มาตรการรักษาความปลอดภัยนี้มีสาเหตุหลายประการ
สถิติและการวิเคราะห์เป็นองค์ประกอบสำคัญของ YouTube แพลตฟอร์มติดตามความสำเร็จหลายประการ รวมถึงวิดีโอที่มีจำนวนมากที่สุด
การทำงานร่วมกันของ "Fortnite" และ "Star Wars" ทำให้ผู้เล่นได้รับพลังพิเศษและภารกิจ "Star Wars" พลังแห่งพลังปรากฏขึ้นพร้อมกับบทที่ 4
แพลตฟอร์ม Twitch มีตัวเลือกในการปกป้องคุณจากการมองเห็นภาษาที่เป็นอันตราย ไม่เหมาะสม และไม่เหมาะสมในการแชท สำหรับผู้ใช้อายุน้อยขอแนะนำให้มี
https://www.youtube.com/watch?v=Pt48wfYtkHE Google Docs เป็นเครื่องมือที่ยอดเยี่ยมสำหรับการทำงานร่วมกัน เนื่องจากช่วยให้คนหลายคนแก้ไขและทำงานในที่เดียวได้
คุณสามารถใช้หลายวิธีในการตัดรูปร่างใน Adobe Illustrator เนื่องจากวัตถุจำนวนมากไม่ได้ถูกสร้างขึ้นในลักษณะเดียวกัน น่าเสียดาย,
คุณเคยได้รับการแจ้งเตือน “หมายเลขโทรศัพท์นี้ถูกแบน” ใน Telegram หรือไม่? ถ้าเป็นเช่นนั้นคุณอาจสงสัยว่ามันหมายถึงอะไร โทรเลขมีข้อจำกัด
Snapchat เป็นแพลตฟอร์มโซเชียลยอดนิยมที่ให้ผู้ใช้สามารถโพสต์คลิปวิดีโอแบบสาธารณะและส่งข้อความถึงผู้ใช้รายอื่นได้โดยตรงหากมีคนไม่ตอบกลับ
การขออภัย คุณสามารถส่งข้อความไปยังผู้ติดต่อที่มีร่วมกันได้เท่านั้น ในขณะนี้ ข้อผิดพลาดใน Telegram อาจเป็นเรื่องที่น่ารังเกียจเมื่อติดต่อกับผู้ติดต่อรายใหม่
หากต้องการสร้างงานนำเสนอสำหรับโทรศัพท์มือถือ คุณจะต้องเปลี่ยนเลย์เอาต์เป็นแนวตั้งใน Google Slides Google Slides มีไว้เพื่อ
Soundboard เป็นโปรแกรมคอมพิวเตอร์ที่ช่วยแอปพลิเคชันอย่าง Discord ในการสร้างเอฟเฟกต์เสียงสุดเจ๋ง นอกจากนี้ยังให้คุณอัพโหลดเสียงต่าง ๆ ไปยัง
Obsidian นำเสนอแพลตฟอร์มสำหรับการสร้างและการจัดการลิงก์ระหว่างทรัพยากร บันทึกย่อ และแนวคิด การสร้างลิงก์ใน Obsidian ช่วยให้คุณปลดล็อกระดับใหม่ของ
การรวมใบหน้าสองหน้าที่แตกต่างกันโดยสิ้นเชิงจากรูปถ่ายเข้าด้วยกันเป็นวิธีที่ดีในการสนุกสนานเสมอ ผสมผสานสองภาพที่แยกจากกันเพื่อสร้างรูปลักษณ์ใหม่เอี่ยมได้
https://www.youtube.com/watch?v=ptR9NfE8FVw ช่อง Discord คือสิ่งที่ทำให้แอปพลิเคชัน Discord สนุกสนาน ไม่ว่าจะเป็นช่องข้อความที่เต็มไปด้วยมีม
อัปเดตเมื่อ 19 ต.ค. 2023 บางครั้งชีวิตก็ขวางทางเป้าหมายโซเชียลมีเดียของเรา คุณคงมีช่วงเวลาที่คุณกำลังพิมพ์บนโทรศัพท์
แม้ว่าจะปิดใช้งานการโทรบน WhatsApp ได้ แต่ตัวเลือกนี้หาได้ยากในแอป เว้นแต่คุณจะทำการแก้ไขบางอย่าง ผู้ใช้หลายคนเลือกที่จะ
ปัญหาที่ใหญ่ที่สุดที่ผู้ใช้ Roblox พบคือการติดอยู่ในเกม นี่เป็นเพราะการนำทาง UI ที่คุณอาจเปิดไว้โดยไม่ได้ตั้งใจในขณะนั้น
https://www.youtube.com/watch?v=srNFChLxl5c ไฮไลท์ Instagram เป็นวิธีที่ดีในการใกล้ชิดผู้ติดตามของคุณมากขึ้น คุณสามารถแบ่งปันช่วงเวลาพิเศษของคุณได้
หากคุณใช้แอปส่งข้อความเพื่อติดต่อกับครอบครัวและเพื่อนฝูง แสดงว่าคุณคุ้นเคยกับ Facebook Messenger และ WhatsApp อยู่แล้ว ทั้งสองมีอิสระ


















