วิธีการเข้าถึงฮาร์ดไดรฟ์อีกครั้ง แก้ไขข้อผิดพลาดที่ไม่สามารถเปิดฮาร์ดไดรฟ์ได้

ในบทความนี้ เราจะแนะนำวิธีการกู้คืนการเข้าถึงฮาร์ดไดรฟ์ของคุณเมื่อเกิดข้อผิดพลาด มาดูกันเลย!
หากคุณกำลังพยายามแก้ไขแอป Netflix ที่ไม่ทำงานในปัญหา Windows 10 ไม่ต้องกังวลเพราะมีคนอีกหลายพันคนต้องเผชิญกับสถานการณ์ที่คล้ายกันซึ่งแอป Netflix ของพวกเขาไม่ทำงาน และพวกเขาไม่มีทางเลือกอื่นนอกจากต้องเลือกวิธีอื่น ในการดูวิดีโอหรือภาพยนตร์ Netflix บนพีซี แต่ไม่ต้องกังวลไป เพราะวันนี้ในคู่มือนี้ เราจะพูดถึงวิธีการต่างๆ ที่คุณสามารถแก้ไขปัญหานี้ได้อย่างง่ายดาย แต่ก่อนที่จะก้าวไปข้างหน้า เรามาทำความเข้าใจเพิ่มเติมเกี่ยวกับ Netflix และปัญหาพื้นฐานกันก่อนดีกว่า
Netflix: Netflix เป็นผู้ให้บริการสื่อสัญชาติอเมริกัน ก่อตั้งขึ้นในปี 1997 โดย Reed Hastings และ Marc Randolph โมเดลธุรกิจหลักของบริษัทคือบริการสตรีมมิ่งแบบสมัครสมาชิก ซึ่งช่วยให้ลูกค้าสามารถสตรีมภาพยนตร์ ซีรีส์ สารคดี รวมถึงภาพยนตร์ที่ผลิตขึ้นเองได้ เนื้อหาทั้งหมดใน Netflix ไม่มีโฆษณา และสิ่งเดียวที่คุณต้องใช้ Netflix คือการเชื่อมต่ออินเทอร์เน็ตที่ดี หากคุณเป็นสมาชิกแบบชำระเงิน
Netflix เป็นบริการสตรีมวิดีโอที่ได้รับความนิยมและดีที่สุดบริการหนึ่ง แต่ไม่มีอะไรสมบูรณ์แบบ ดังนั้นจึงมีปัญหาหลายอย่างที่เกิดขึ้นขณะสตรีม Netflix บนพีซีของคุณ มีสาเหตุหลายประการที่ทำให้แอป Netflix ของ Windows 10 ไม่ทำงาน ขัดข้อง เปิดไม่ได้ หรือไม่สามารถเล่นวิดีโอได้ ฯลฯ นอกจากนี้ ลูกค้ายังบ่นเรื่องหน้าจอสีดำบนทีวีเมื่อเริ่มใช้งาน Netflix และด้วยเหตุนี้เอง ไม่สามารถสตรีมอะไรได้

หากคุณเป็นหนึ่งในผู้ใช้ที่ประสบปัญหาใด ๆ ที่กล่าวมาข้างต้น ไม่ต้องกังวลเพราะเราจะแก้ไขปัญหาของแอป Netflix ที่ทำงานไม่ถูกต้องบนพีซีที่ใช้ Windows 10
สารบัญ
เหตุใดแอป Netflix จึงไม่ทำงานบน Windows 10
มีสาเหตุหลายประการที่ทำให้ Netflix ใช้งานไม่ได้ แต่มีบางสาเหตุตามรายการด้านล่าง:
แต่ก่อนที่คุณจะลองใช้วิธีการแก้ไขปัญหาล่วงหน้า ขอแนะนำให้ตรวจสอบสิ่งต่อไปนี้เสมอ:
หลังจากดำเนินการตามข้างต้นแล้ว หากแอป Netflix ของคุณยังทำงานไม่ถูกต้อง ให้ลองใช้วิธีการด้านล่าง
วิธีแก้ไขแอป Netflix ไม่ทำงานบน Windows 10
ด้านล่างนี้มีวิธีการต่างๆ ซึ่งคุณสามารถแก้ไขปัญหาแอป Netflix ไม่ทำงานบน Windows10:
วิธีที่ 1: ตรวจสอบการอัปเดต
อาจเป็นไปได้ว่าแอป Netflix จะไม่ทำงานเนื่องจาก Windows ของคุณไม่มีการอัปเดตที่สำคัญหรือแอป Netflix ไม่ได้รับการอัพเดต การอัปเดต Windows และอัปเดตแอป Netflix อาจแก้ปัญหาได้
ในการอัปเดต Window ให้ทำตามขั้นตอนด้านล่าง:
1.กด Windows Key + I เพื่อเปิด Settings จากนั้นคลิกที่Update & Security

2.จากเมนูด้านซ้ายมือ ให้คลิกที่Windows Update
3. คลิกที่ปุ่ม " ตรวจสอบการอัปเดต " เพื่อตรวจสอบการอัปเดตที่มีอยู่

4.หากมีการอัปเดตใด ๆ ที่ค้างอยู่ ให้คลิกที่Download & Install updates

5.เมื่อดาวน์โหลดการอัปเดตแล้ว ให้ติดตั้ง จากนั้น Windows ของคุณจะอัปเดต
หากต้องการอัปเดตแอป Netflix ให้ทำตามขั้นตอนด้านล่าง:
1.เปิดMicrosoft Storeโดยค้นหาโดยใช้แถบค้นหา
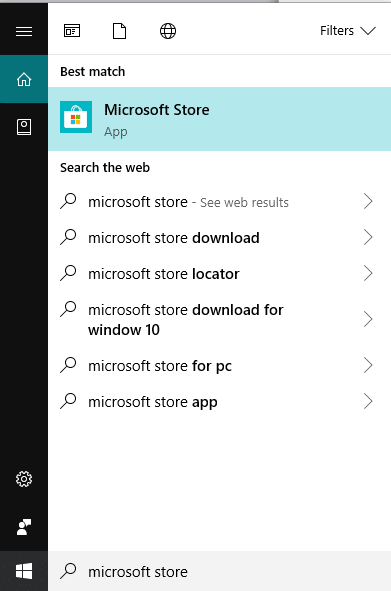
2. กดปุ่ม Enter ที่ผลการค้นหาด้านบนสุด จากนั้น Microsoft Store จะเปิดขึ้น
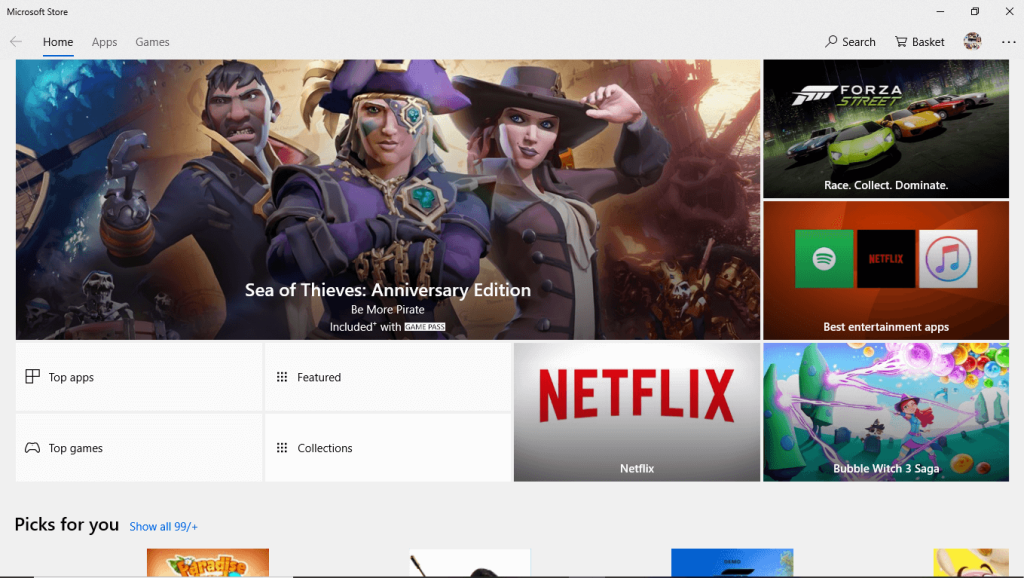
3. คลิกที่ไอคอนจุดสามจุดที่มุมบนขวา
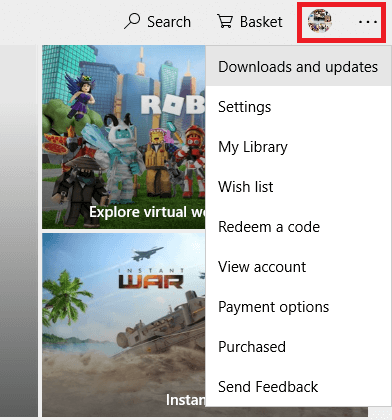
4. ตอนนี้คลิกที่ดาวน์โหลดและอัปเดต
5.ถัดไป คลิกที่ปุ่ม รับการอัปเดต
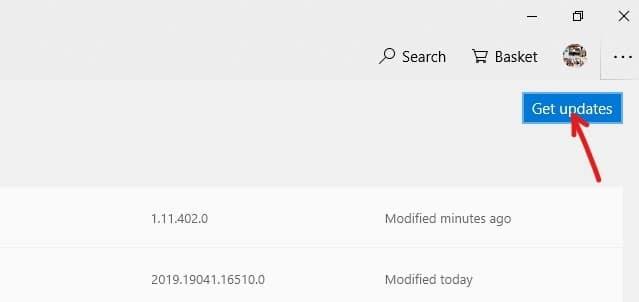
6. หากมีการอัปเดตใด ๆ ระบบจะดาวน์โหลดและติดตั้งโดยอัตโนมัติ
หลังจากอัปเดตแอป Windows และ Netflix แล้ว ให้ตรวจสอบว่าแอป Netflixของคุณทำงานอย่างถูกต้องหรือไม่
วิธีที่ 2: รีเซ็ตแอป Netflix บน Windows 10
การพักแอป Netflix เป็นการตั้งค่าเริ่มต้น แอป Netflix อาจเริ่มทำงานได้อย่างถูกต้อง หากต้องการรีเซ็ตแอป Netflix Windows ให้ทำตามขั้นตอนด้านล่าง:
1.กด Windows Key + I เพื่อเปิดSettingsจากนั้นคลิกที่Apps

2.จากเมนูด้านซ้ายมือ เลือกแอพและคุณสมบัติจากนั้นค้นหาแอพ Netflixในช่องค้นหา
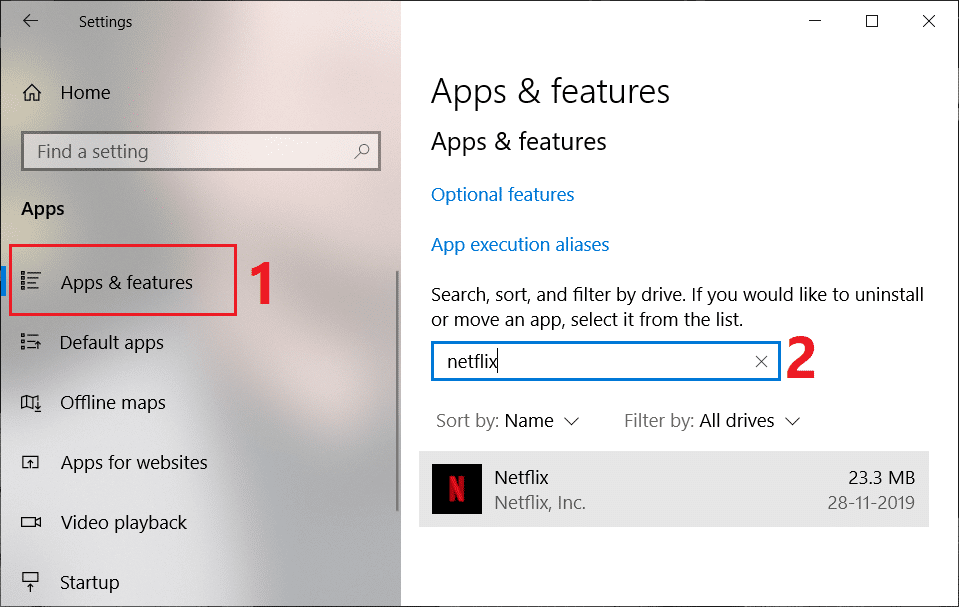
3. คลิกแอป Netflix จากนั้นคลิกลิงก์ตัวเลือกขั้นสูง
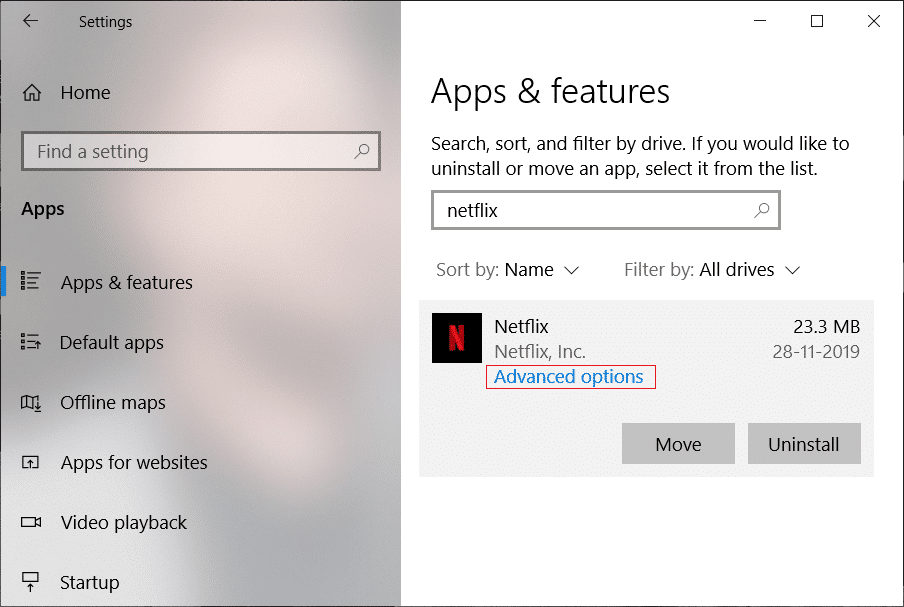
4.ภายใต้ตัวเลือกขั้นสูง เลื่อนลงและค้นหาตัวเลือกรีเซ็ต
5. คลิกที่ปุ่มรีเซ็ตภายใต้ตัวเลือกรีเซ็ต
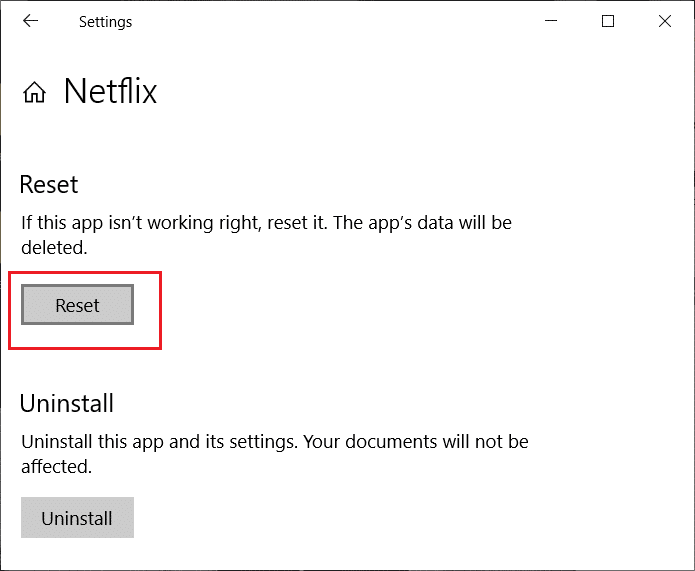
6.หลังจากรีเซ็ตแอป Netflix แล้วปัญหาของคุณอาจได้รับการแก้ไข
วิธีที่ 3: อัปเดตไดรเวอร์กราฟิก
หากคุณประสบปัญหาที่แอป Netflix ไม่ทำงาน สาเหตุที่เป็นไปได้มากที่สุดสำหรับข้อผิดพลาดนี้คือไดรเวอร์การ์ดแสดงผลเสียหายหรือล้าสมัย เมื่อคุณอัปเดต Windows หรือติดตั้งแอปของบริษัทอื่น อาจทำให้ไดรเวอร์วิดีโอในระบบของคุณเสียหายได้ หากคุณประสบปัญหาดังกล่าว คุณสามารถอัปเดตไดรเวอร์การ์ดแสดงผล และแก้ไขปัญหาแอป Netflix ได้อย่างง่ายดาย

เมื่อคุณอัปเดตไดรเวอร์กราฟิกแล้ว ให้รีสตาร์ทพีซีของคุณและดูว่าคุณสามารถแก้ไขแอป Netflix ที่ไม่ทำงานบน Windows 10 ได้หรือไม่
ติดตั้งไดรเวอร์การ์ดแสดงผลใหม่
1. กด Windows Key + R จากนั้นพิมพ์ devmgmt.mscแล้วกด Enter เพื่อเปิด Device Manager
2. ขยายการ์ดแสดงผล จากนั้นคลิกขวาที่การ์ดกราฟิก NVIDIA และเลือกถอนการติดตั้ง

2. หากถูกขอให้ยืนยัน ให้เลือก ใช่
3.กด Windows Key + X จากนั้นเลือกControl Panel

4.จากแผงควบคุม ให้คลิกที่ถอนการติดตั้งโปรแกรม

5.ถัดไปถอนการติดตั้งทุกอย่างที่เกี่ยวข้องกับ Nvidia

6.Reboot ระบบของคุณเพื่อบันทึกการเปลี่ยนแปลงและอีกครั้งดาวน์โหลดติดตั้งจากเว็บไซต์ของผู้ผลิต

5.Once คุณแน่ใจว่าคุณมีทุกอย่างที่ถูกนำออกลองติดตั้งไดรเวอร์อีกครั้ง
วิธีที่ 4: การลบไฟล์ mspr.hds
ไฟล์ mspr.hds ถูกใช้โดย Microsoft PlayReady ซึ่งเป็นโปรแกรม Digital Rights Management (DRM) ที่ใช้โดยบริการสตรีมมิ่งออนไลน์ส่วนใหญ่รวมถึง Netflix ชื่อไฟล์ mspr.hds หมายถึงไฟล์ Microsoft PlayReady HDS ไฟล์นี้ถูกเก็บไว้ในไดเร็กทอรีต่อไปนี้:
สำหรับ Windows: C:\ProgramData\Microsoft\PlayReady\
สำหรับ MacOS X: /Library/Application Support/Microsoft/PlayReady/
การลบไฟล์ mspr.hds จะเป็นการบังคับให้ Windows สร้างไฟล์ใหม่ซึ่งไม่มีข้อผิดพลาด ในการลบไฟล์ mspr.hds ให้ทำตามขั้นตอนด้านล่าง:
1.กดWindows Key + Eเพื่อเปิด Windows File Explorer
2. ดับเบิลคลิกที่ไดรฟ์C: (ไดรฟ์ Windows) เพื่อเปิด
3.จากช่องค้นหาที่มุมขวาบน ให้ค้นหาไฟล์ mspr.hds
หมายเหตุ:หรือคุณสามารถไปที่ C:\ProgramData\Microsoft\PlayReady\ ได้โดยตรง
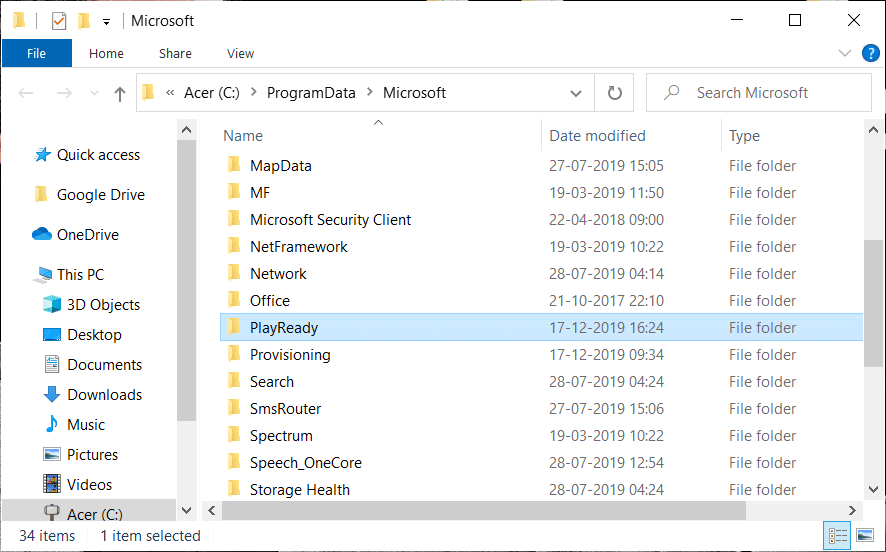
4.พิมพ์mspr.hdsในช่องค้นหา แล้วกด Enter รอจนกว่าการค้นหาจะเสร็จสิ้นสมบูรณ์
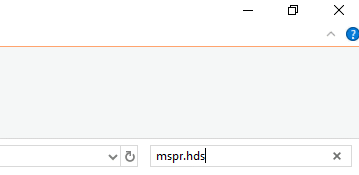
5.Once การค้นหาเสร็จสมบูรณ์เลือกไฟล์ทั้งหมดที่อยู่ภายใต้mspr.hds
6. กดปุ่มลบบนแป้นพิมพ์หรือคลิกขวาที่ไฟล์ใดไฟล์หนึ่งแล้วเลือกตัวเลือกการลบจากเมนูบริบท
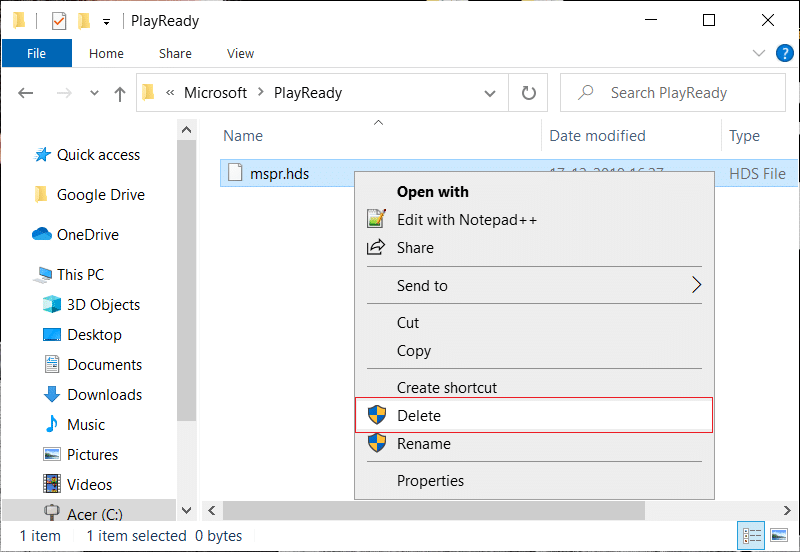
7.เมื่อไฟล์ทั้งหมดที่เกี่ยวข้องกับ mspr.hds ถูกลบ ให้รีสตาร์ทคอมพิวเตอร์
เมื่อคอมพิวเตอร์รีสตาร์ท ให้ลองเรียกใช้แอป Netflix อีกครั้ง และอาจทำงานได้โดยไม่มีปัญหาใดๆ
วิธีที่ 5: ล้าง DNS และรีเซ็ต TCP/IP
บางครั้งแอป Netflix ไม่ได้เชื่อมต่ออินเทอร์เน็ตเพราะกำลังพยายามแก้ไขที่อยู่ IP ของเซิร์ฟเวอร์สำหรับ URL ที่ป้อนซึ่งอาจใช้ไม่ได้อีกต่อไป และด้วยเหตุนี้จึงไม่สามารถค้นหาที่อยู่ IP ของเซิร์ฟเวอร์ที่ถูกต้องได้ ดังนั้นโดยการล้าง DNS และรีเซ็ต TCP/IP ปัญหาของคุณอาจได้รับการแก้ไข หากต้องการล้าง DNS ให้ทำตามขั้นตอนด้านล่าง:
1. คลิกขวาที่ปุ่ม Windows แล้วเลือก " Command Prompt (Admin) " หรือคุณสามารถใช้คู่มือนี้เพื่อเปิด Elevated Command Prompt

2. พิมพ์คำสั่งต่อไปนี้ทีละคำสั่งแล้วกด Enter หลังจากพิมพ์แต่ละคำสั่ง:
ipconfig / ปล่อย ipconfig / ต่ออายุ netsh winsock รีเซ็ต netsh int ip รีเซ็ต ipconfig /flushdns ipconfig /registerdns netsh int tcp ชุด heuristics ปิดการใช้งาน netsh int tcp ตั้งค่า global autotuninglevel = ปิดการใช้งาน netsh int tcp ตั้งค่า global rss = เปิดใช้งาน netsh int tcp


3. รีบูตพีซีของคุณเพื่อบันทึกการเปลี่ยนแปลง และคุณพร้อมแล้ว
หลังจากทำตามขั้นตอนข้างต้นแล้ว ที่อยู่ TCP/IP จะถูกรีเซ็ต ตอนนี้ ให้ลองเรียกใช้แอป Netflix และปัญหาอาจได้รับการแก้ไข
วิธีที่ 6: เปลี่ยนที่อยู่เซิร์ฟเวอร์ DNS
1.กด Windows Key + I เพื่อเปิด Settings จากนั้นคลิกที่Network & Internet

2. ตรวจสอบให้แน่ใจว่าได้คลิกที่สถานะ จากนั้นเลื่อนลงไปที่ด้านล่างของหน้าและคลิกที่ลิงค์Network and Sharing Center
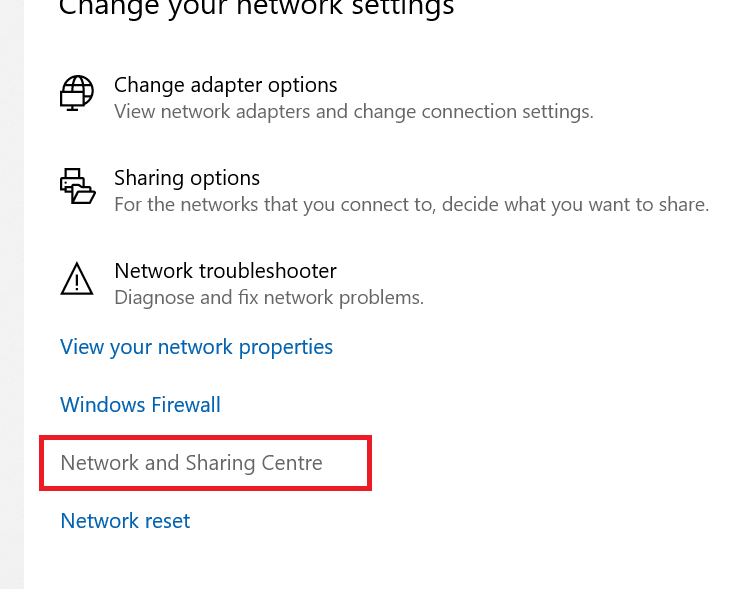
3. คลิกที่การเชื่อมต่อเครือข่ายของคุณ (Wi-Fi) และคลิกที่ปุ่มProperties
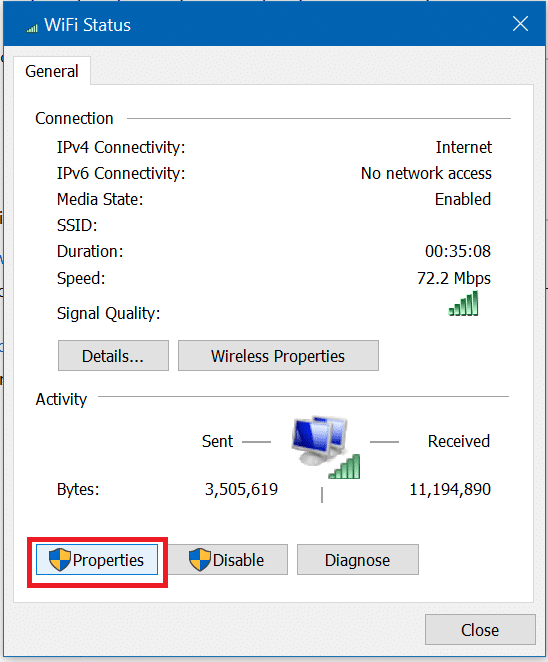
4. เลือกInternet Protocol รุ่น 4 ( TCP/IPv4)และคลิกที่ปุ่มPropertiesอีกครั้ง

5. กาเครื่องหมาย “ ใช้ที่อยู่เซิร์ฟเวอร์ DNS ต่อไปนี้” และป้อนข้อมูลต่อไปนี้ในฟิลด์ที่เกี่ยวข้อง:
เซิร์ฟเวอร์ DNS ที่ต้องการ: 8.8.8.8 เซิร์ฟเวอร์ DNS สำรอง: 8.8.4.4
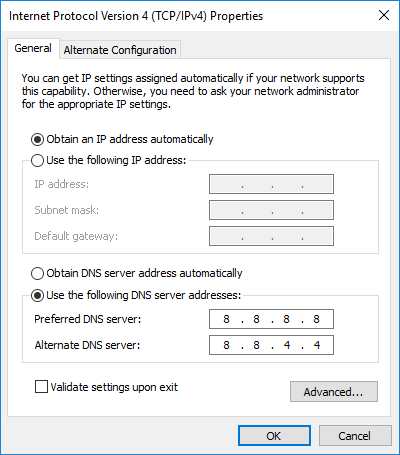
6. บันทึกการตั้งค่าและรีบูต
วิธีที่ 7: ติดตั้ง Silverlight เวอร์ชันล่าสุด
ในการสตรีมวิดีโอใน Windows 10 แอป Netflix จะใช้ Silverlight โดยทั่วไป Microsoft Silverlight จะอัปเดตเป็นเวอร์ชันล่าสุดโดยอัตโนมัติระหว่างการอัปเดต Windows แต่คุณสามารถอัปเดตได้ด้วยตนเองโดยดาวน์โหลดจากเว็บไซต์ Microsoftแล้วติดตั้ง หลังจากการติดตั้งเสร็จสิ้น ให้รีสตาร์ทคอมพิวเตอร์และตรวจสอบว่าปัญหาของคุณได้รับการแก้ไขหรือไม่
วิธีที่ 8: ติดตั้งแอป Netflix อีกครั้ง
ถ้าไม่มีการทำงานวิธีการดังกล่าวแล้วถอนการติดตั้งแอพพลิเค Netflix ของคุณและติดตั้งอีกครั้ง วิธีนี้อาจแก้ปัญหาของคุณได้
หากต้องการถอนการติดตั้งแอป Netflix ให้ทำตามขั้นตอนด้านล่าง:
1. พิมพ์controlในแถบค้นหาของ Windows จากนั้นคลิกที่ผลลัพธ์ด้านบนเพื่อเปิด Control Panel

2. คลิกที่ลิงค์ถอนการติดตั้งโปรแกรมภายใต้โปรแกรม
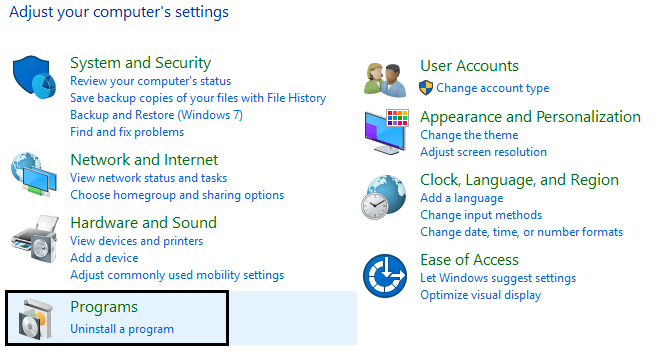
3. เลื่อนลงและค้นหาแอป Netflix ในรายการ
4. คลิกขวาที่แอป Netflixแล้วเลือกถอนการติดตั้ง
5. คลิกที่ใช่เมื่อขอการยืนยัน
6.รีสตาร์ทคอมพิวเตอร์ แอป Netflix จะถูกลบออกจากอุปกรณ์ของคุณโดยสมบูรณ์
7.หากต้องการติดตั้ง Netflix อีกครั้ง ให้ดาวน์โหลดจาก Microsoft Storeและติดตั้ง
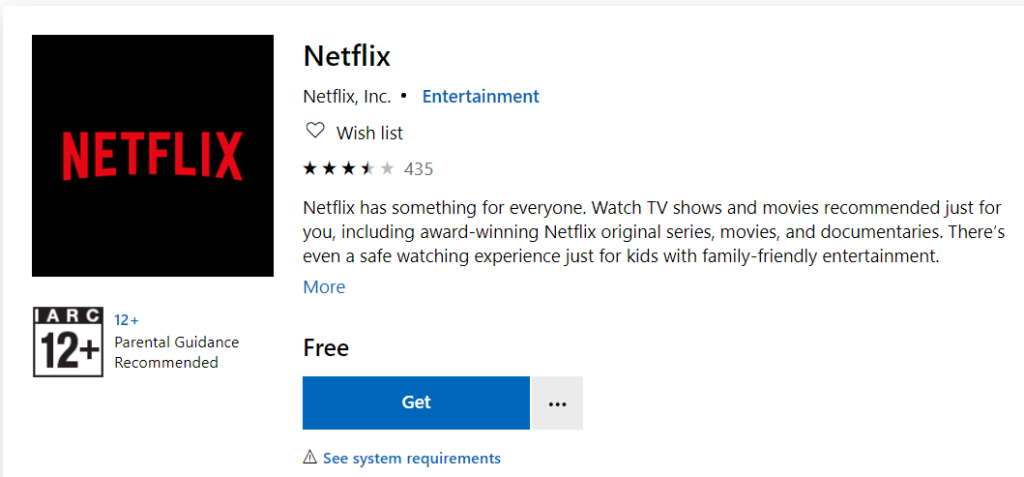
8. เมื่อคุณติดตั้งแอป Netflix อีกครั้ง ปัญหาอาจได้รับการแก้ไข
วิธีที่ 9: ตรวจสอบสถานะ Netflix
สุดท้ายตรวจสอบว่า Netflix จะลดลงโดยไปที่นี่ หากคุณมีรหัสข้อผิดพลาดคุณยังสามารถค้นหาได้ที่นี่
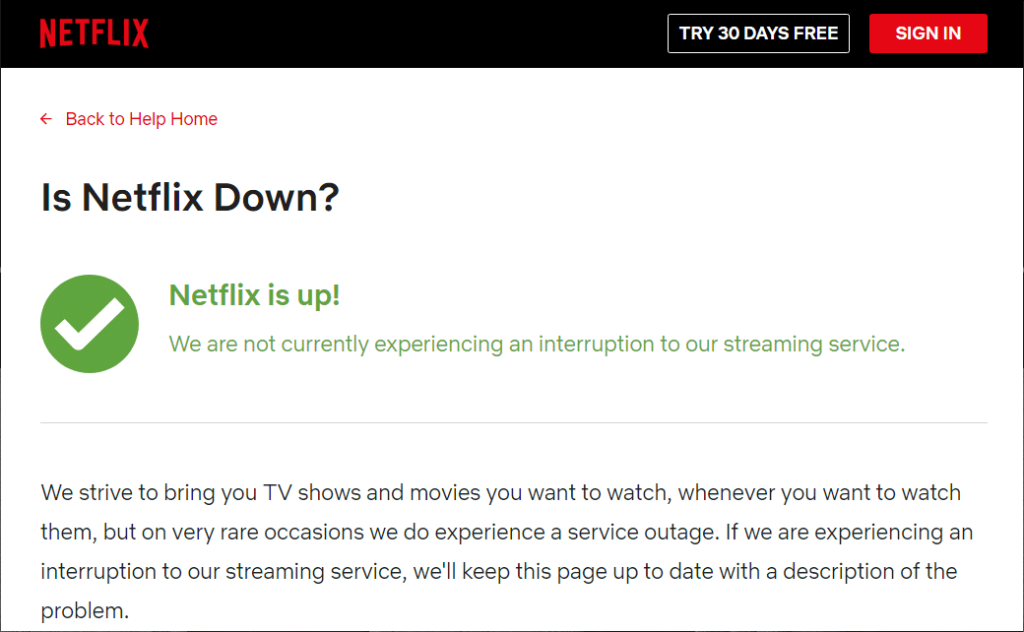
ที่แนะนำ:
หวังว่าคุณจะสามารถแก้ไขแอป Netflix ไม่ทำงานบน Windows 10โดยใช้วิธีการใดวิธีหนึ่งข้างต้นและคุณจะสามารถเพลิดเพลินกับวิดีโอ Netflix ได้อีกครั้งโดยไม่หยุดชะงัก
ในบทความนี้ เราจะแนะนำวิธีการกู้คืนการเข้าถึงฮาร์ดไดรฟ์ของคุณเมื่อเกิดข้อผิดพลาด มาดูกันเลย!
แวบแรก AirPods ก็ดูเหมือนหูฟังไร้สายแบบ True Wireless ทั่วไป แต่ทุกอย่างเปลี่ยนไปเมื่อค้นพบฟีเจอร์บางอย่างที่ไม่ค่อยมีใครรู้จัก
Apple ได้เปิดตัว iOS 26 ซึ่งเป็นการอัปเดตครั้งใหญ่ด้วยดีไซน์กระจกฝ้าใหม่เอี่ยม ประสบการณ์ที่ชาญฉลาดยิ่งขึ้น และการปรับปรุงแอพที่คุ้นเคย
นักศึกษาจำเป็นต้องมีแล็ปท็อปเฉพาะทางสำหรับการเรียน ไม่เพียงแต่จะต้องมีพลังเพียงพอที่จะทำงานได้ดีในสาขาวิชาที่เลือกเท่านั้น แต่ยังต้องมีขนาดกะทัดรัดและน้ำหนักเบาพอที่จะพกพาไปได้ตลอดวัน
การเพิ่มเครื่องพิมพ์ลงใน Windows 10 เป็นเรื่องง่าย แม้ว่ากระบวนการสำหรับอุปกรณ์แบบมีสายจะแตกต่างจากอุปกรณ์ไร้สายก็ตาม
อย่างที่ทราบกันดีว่า RAM เป็นส่วนประกอบฮาร์ดแวร์ที่สำคัญมากในคอมพิวเตอร์ ทำหน้าที่เป็นหน่วยความจำในการประมวลผลข้อมูล และเป็นปัจจัยที่กำหนดความเร็วของแล็ปท็อปหรือพีซี ในบทความด้านล่างนี้ WebTech360 จะแนะนำวิธีการตรวจสอบข้อผิดพลาดของ RAM โดยใช้ซอฟต์แวร์บน Windows
สมาร์ททีวีเข้ามาครองโลกอย่างแท้จริง ด้วยคุณสมบัติที่ยอดเยี่ยมมากมายและการเชื่อมต่ออินเทอร์เน็ต เทคโนโลยีได้เปลี่ยนแปลงวิธีการชมทีวีของเรา
ตู้เย็นเป็นเครื่องใช้ไฟฟ้าที่คุ้นเคยในครัวเรือน ตู้เย็นโดยทั่วไปจะมี 2 ช่อง โดยช่องแช่เย็นจะมีขนาดกว้างขวางและมีไฟที่เปิดอัตโนมัติทุกครั้งที่ผู้ใช้งานเปิด ในขณะที่ช่องแช่แข็งจะแคบและไม่มีไฟส่องสว่าง
เครือข่าย Wi-Fi ได้รับผลกระทบจากปัจจัยหลายประการนอกเหนือจากเราเตอร์ แบนด์วิดท์ และสัญญาณรบกวน แต่ยังมีวิธีชาญฉลาดบางอย่างในการเพิ่มประสิทธิภาพเครือข่ายของคุณ
หากคุณต้องการกลับไปใช้ iOS 16 ที่เสถียรบนโทรศัพท์ของคุณ นี่คือคำแนะนำพื้นฐานในการถอนการติดตั้ง iOS 17 และดาวน์เกรดจาก iOS 17 เป็น 16
โยเกิร์ตเป็นอาหารที่ยอดเยี่ยม กินโยเกิร์ตทุกวันดีจริงหรือ? เมื่อคุณกินโยเกิร์ตทุกวัน ร่างกายจะเปลี่ยนแปลงไปอย่างไรบ้าง? ลองไปหาคำตอบไปด้วยกัน!
บทความนี้จะกล่าวถึงประเภทของข้าวที่มีคุณค่าทางโภชนาการสูงสุดและวิธีเพิ่มประโยชน์ด้านสุขภาพจากข้าวที่คุณเลือก
การกำหนดตารางเวลาการนอนและกิจวัตรประจำวันก่อนเข้านอน การเปลี่ยนนาฬิกาปลุก และการปรับเปลี่ยนการรับประทานอาหารเป็นมาตรการบางประการที่จะช่วยให้คุณนอนหลับได้ดีขึ้นและตื่นนอนตรงเวลาในตอนเช้า
ขอเช่าหน่อยคะ! Landlord Sim เป็นเกมจำลองมือถือบน iOS และ Android คุณจะเล่นเป็นเจ้าของอพาร์ทเมนท์และเริ่มให้เช่าอพาร์ทเมนท์โดยมีเป้าหมายในการอัพเกรดภายในอพาร์ทเมนท์ของคุณและเตรียมพร้อมสำหรับผู้เช่า
รับรหัสเกม Bathroom Tower Defense Roblox และแลกรับรางวัลสุดน่าตื่นเต้น พวกเขาจะช่วยคุณอัพเกรดหรือปลดล็อคหอคอยที่สร้างความเสียหายได้มากขึ้น













