วิธีแก้ไข CapCut ไม่ส่งออก

ไม่ว่าการสร้างเนื้อหาสนุกๆ ที่สร้างเป็นเพลง TikTok ที่กำลังอินเทรนด์ หรือตัวอย่างการส่งเสริมการขายที่แสดงแบรนด์ของคุณ CapCut สามารถช่วยให้คุณทำสิ่งที่ถูกต้องได้
Discord เป็นแอพแชทที่หลากหลายที่ให้คุณสื่อสารกับเพื่อน ๆ และให้คุณทำสิ่งอื่น ๆ ได้หลากหลาย Discord ส่วนใหญ่ใช้สำหรับการเล่นเกม โดยเฉพาะอย่างยิ่งเป็นบริการ VoIP
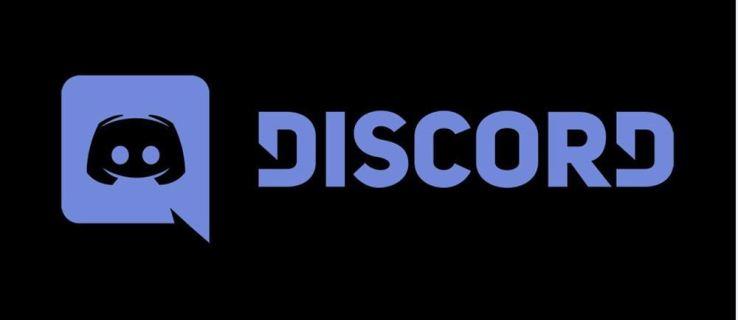
แม้ว่าโดยปกติแล้วจะใช้งานได้ดีและต้องใช้ความพยายามเพียงเล็กน้อยในการตั้งค่า แต่ปัญหาก็ยังคงเกิดขึ้นได้ เป็นเรื่องง่ายที่จะเห็นว่าเหตุใด “ Discord ไม่รับไมค์ ” เป็นปัญหาที่คุณต้องการเห็นเมื่อวางแผนเล่นเกมกับเพื่อนของคุณ ต่อไปนี้เป็นวิธีแก้ไขปัญหาที่น่ารำคาญนี้

เริ่มต้นใหม่
สิ่งแรกที่เจ้าหน้าที่ฝ่ายสนับสนุนด้านเทคนิคจะถามคุณคือ "คุณลองรีสตาร์ทแอปแล้วหรือยัง" จากนั้นพวกเขาจะถามว่า "คุณลองรีสตาร์ทอุปกรณ์แล้วหรือยัง" อาจฟังดูเล็กน้อย แต่การรีสตาร์ทง่ายๆ มักจะสามารถแก้ไขสิ่งต่างๆ ที่ผิดพลาดบนอุปกรณ์ของคุณได้
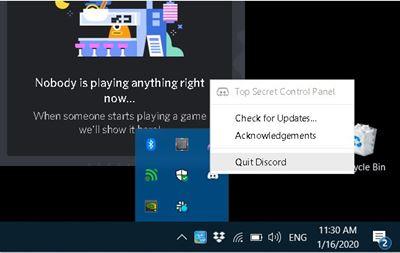
การรีสตาร์ทแอพและอุปกรณ์บังคับให้ล้างไฟล์ชั่วคราวที่มีอยู่เฉพาะระหว่างรันไทม์ ซึ่งอาจเสียหาย ฯลฯ มันยังทำให้โหลดไฟล์ไดรเวอร์/รีจิสตรี ง่ายเหมือนที่เป็น เริ่มต้นด้วยการรีสตาร์ททุกอย่าง
อัปเดตไดรเวอร์
หากมีไดรเวอร์เสียงที่ขาดหายไป ล้าสมัย หรือเสียหายในระบบของคุณ เป็นไปได้ว่าไดรเวอร์นั้นเป็นสาเหตุที่ทำให้เกิดความยุ่งยากทั้งหมด วิธีแก้ไขคือการอัปเดตไดรเวอร์เสียงของคุณ
ต่อไปนี้เป็นวิธีอัปเดตไดรเวอร์เสียงบนพีซีของคุณ:
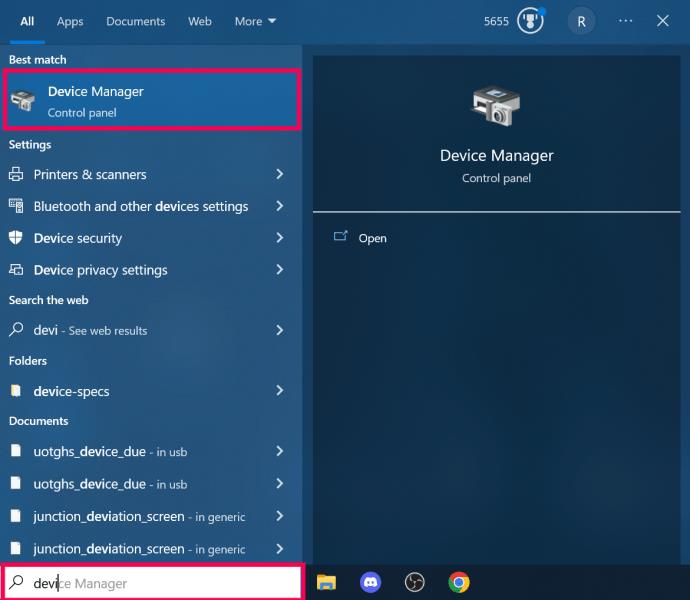
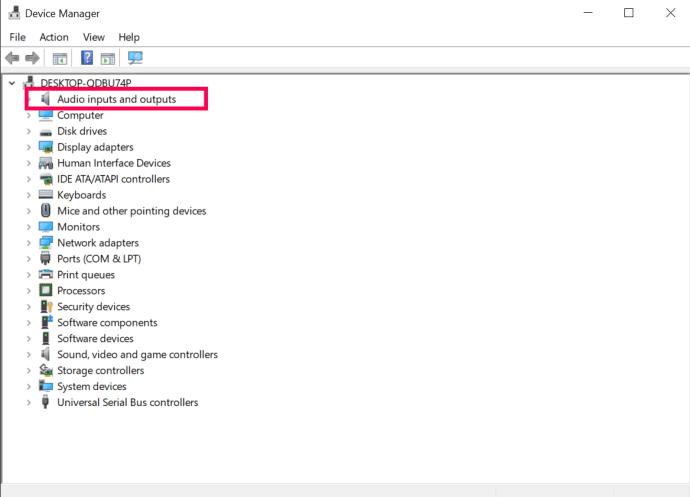
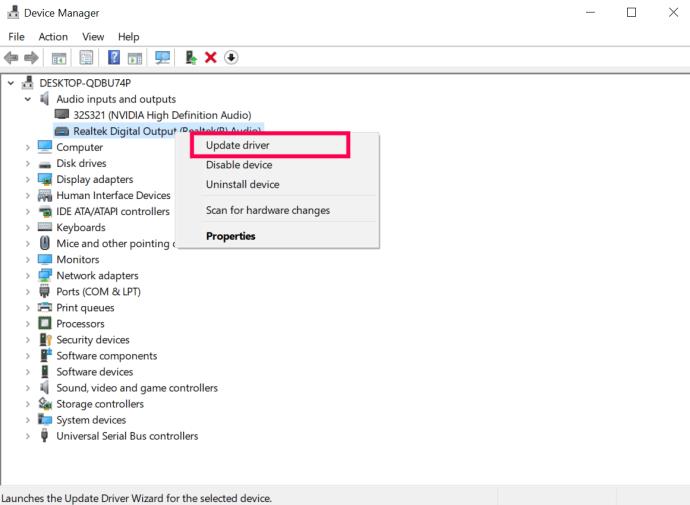
คุณอาจต้องตรวจสอบการ์ดเสียงของคุณและดาวน์โหลดไดรเวอร์ที่เกี่ยวข้องจากไซต์ของผู้ผลิต อีกวิธีหนึ่งคือการค้นหาเครื่องมืออัปเดตอัตโนมัติที่จะสแกนระบบและส่วนประกอบของคุณ และค้นหาและดาวน์โหลดไดรเวอร์ที่จำเป็นทั้งหมดโดยอัตโนมัติ
ลองเรียกใช้ในฐานะผู้ดูแลระบบ
ด้วยเหตุผลบางอย่าง ปัญหาอาจเกิดขึ้นเมื่อเรียกใช้แอปตามปกติ ซึ่งอาจเกิดจากข้อผิดพลาดนี้และปัญหาอื่นๆ อีกมากมาย สิ่งที่คุณลองได้คือเรียกใช้แอป Discord ในฐานะผู้ดูแลระบบ
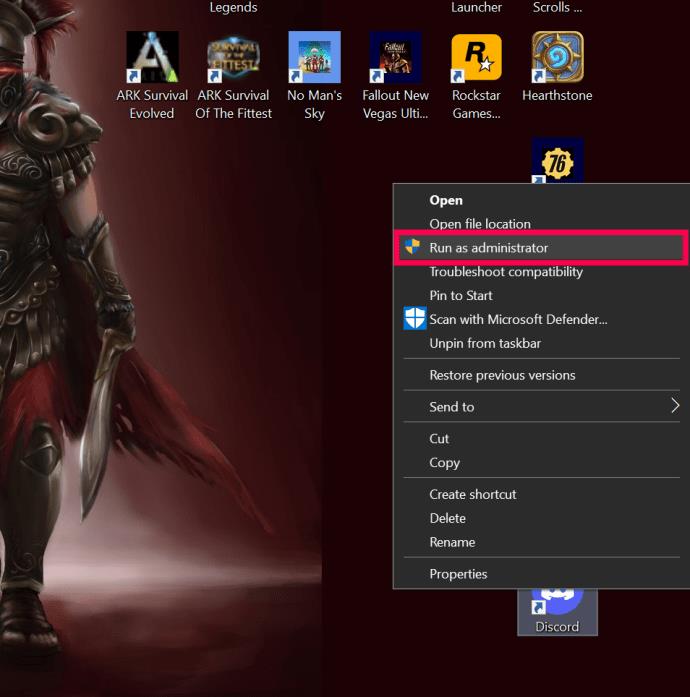
รีเซ็ตการตั้งค่าเสียง
บางทีคุณอาจกดบางอย่างโดยไม่ได้ตั้งใจ หรือบางทีแอปอาจกดเอง แต่การตั้งค่าของคุณอาจเปลี่ยนไป การรีเซ็ตการตั้งค่าสามารถทำให้หลายสิ่งทำงานได้ภายในแอป Discord การตั้งค่าเสียงก็ไม่มีข้อยกเว้นที่นี่
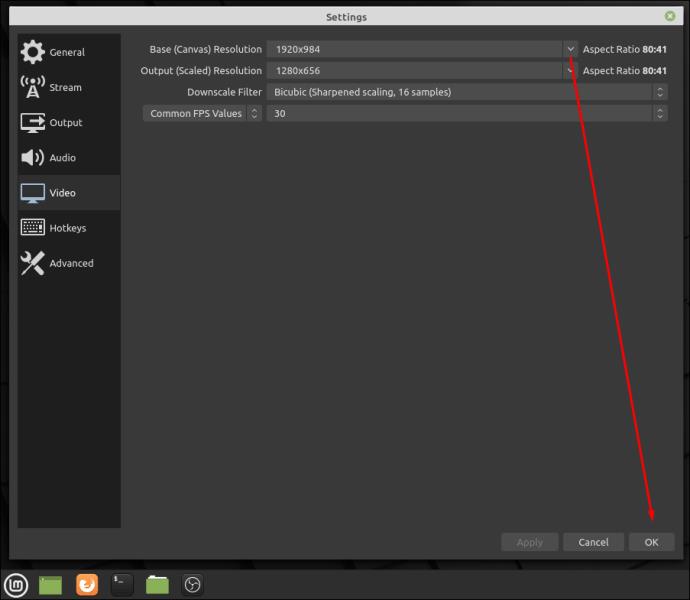
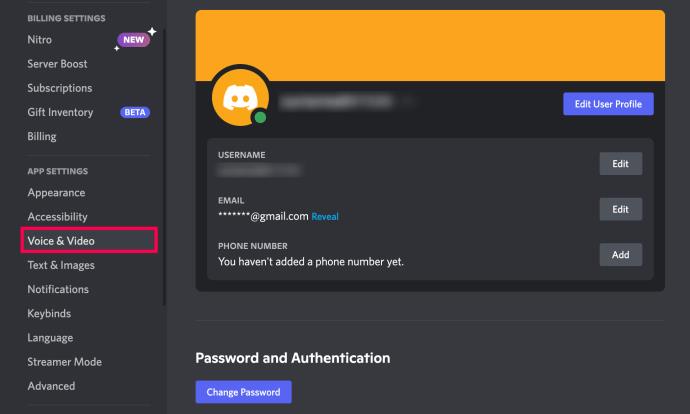
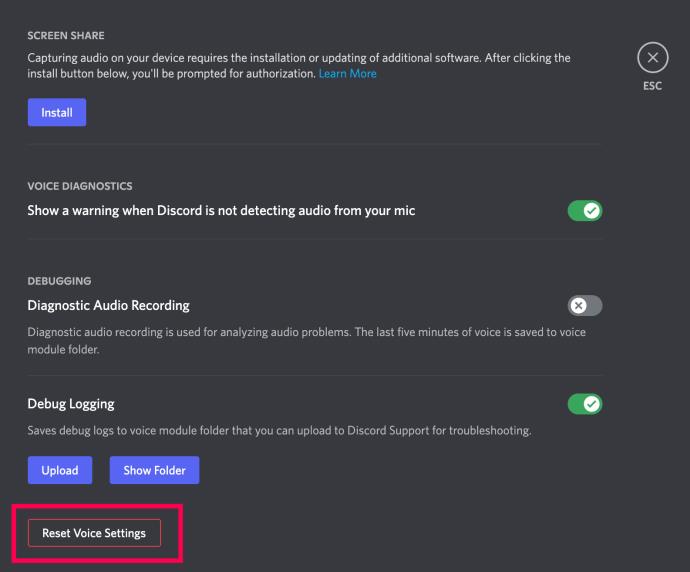
ปิดโหมดพิเศษ
วิธีแก้ปัญหานี้อาจไม่ได้อยู่ที่แอป Discord เอง Windows อาจเป็นผู้ร้ายที่นี่ มีการตั้งค่าใน Discord ที่อนุญาตให้ควบคุมไดรเวอร์อุปกรณ์เสียงโดยเฉพาะ การดำเนินการนี้อาจไม่เหมาะกับ Windows ดังนั้นคุณจะต้องปิดใช้งานโหมดนี้ในระบบปฏิบัติการของคุณ
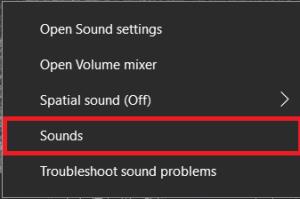
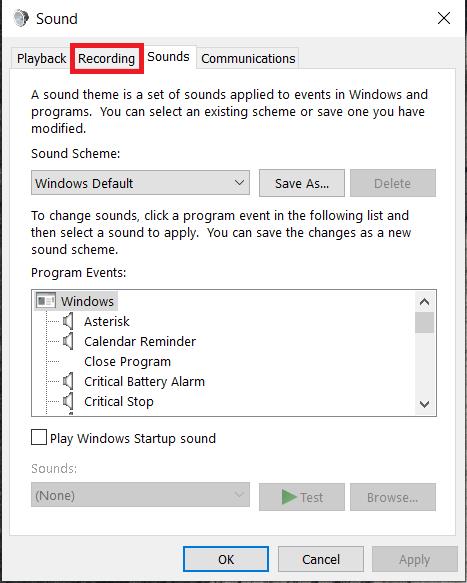
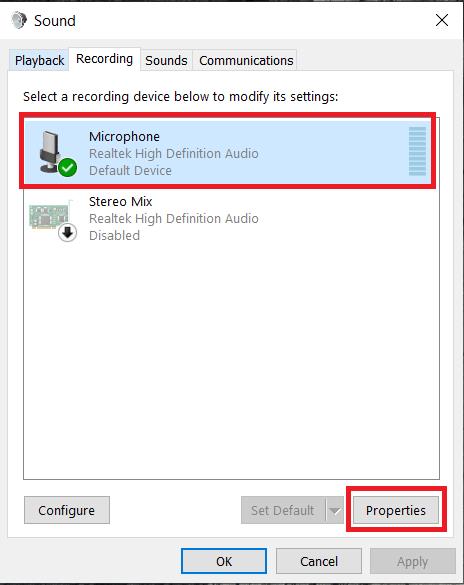
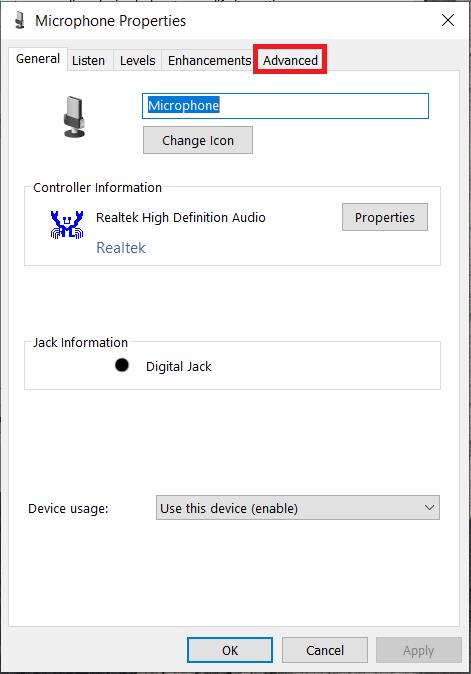
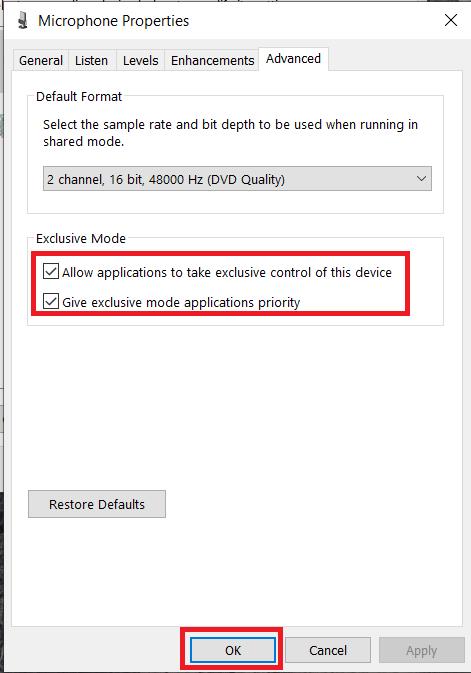
ตรวจสอบการตั้งค่าความเป็นส่วนตัวและความปลอดภัยของคุณ
หากคำแนะนำข้างต้นไม่ได้ผล คุณอาจต้องการตรวจสอบการตั้งค่าความเป็นส่วนตัวและความปลอดภัยของคุณ เราจะกล่าวถึงวิธีการดำเนินการดังกล่าวใน Windows 10
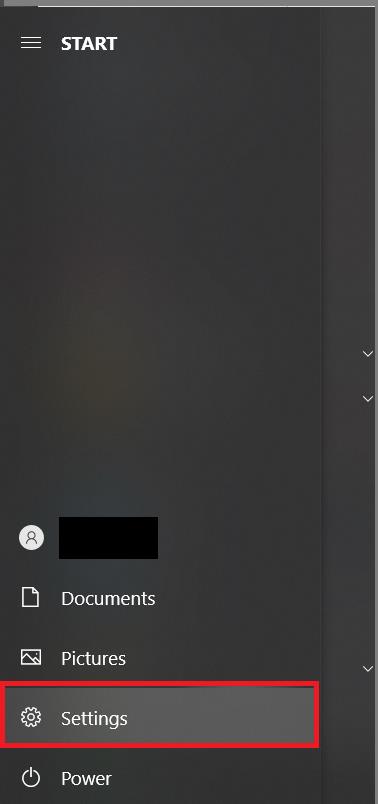
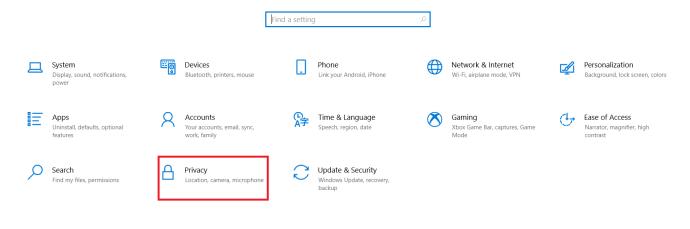
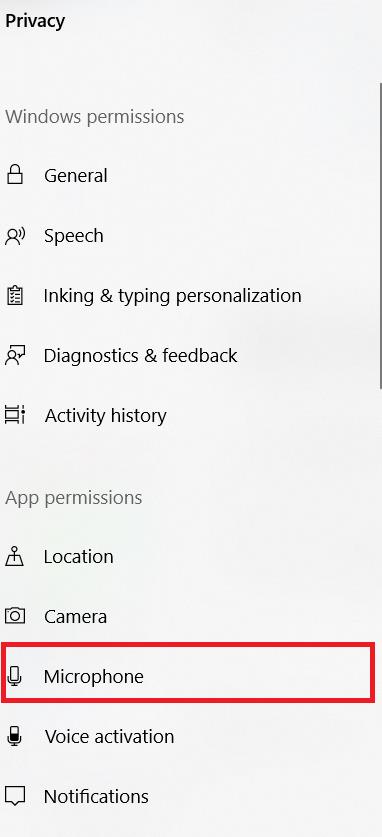
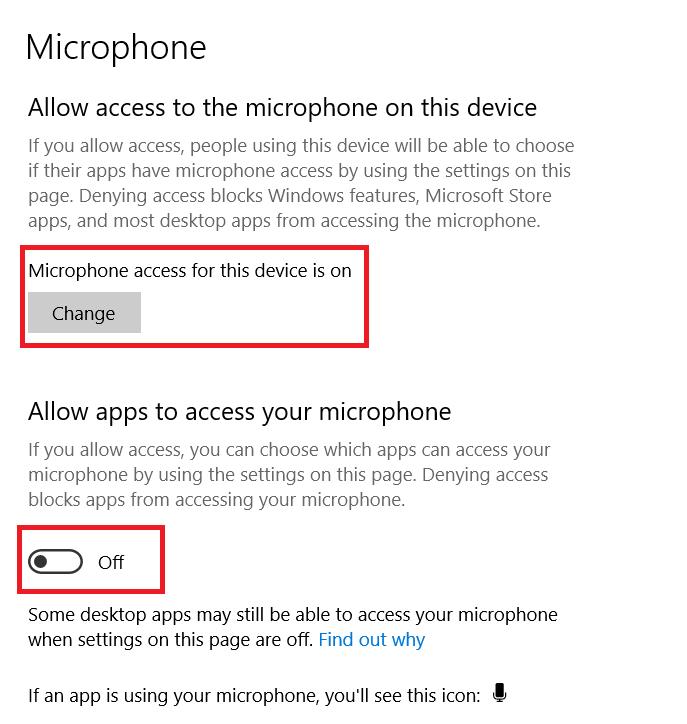
หากคุณใช้ Mac ให้ทำดังนี้
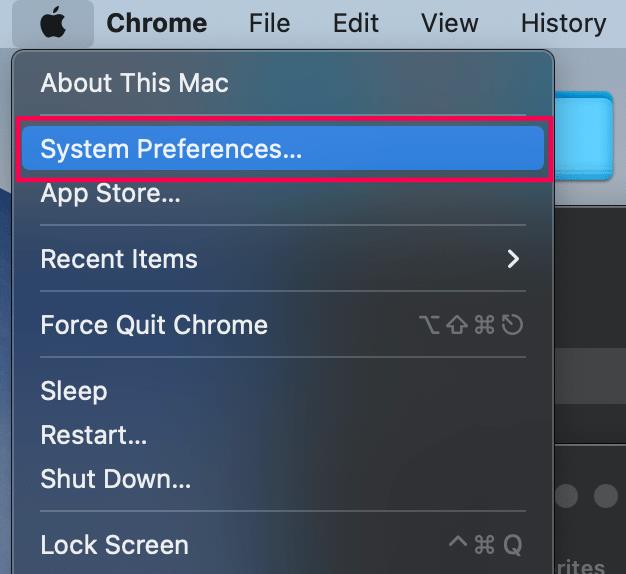
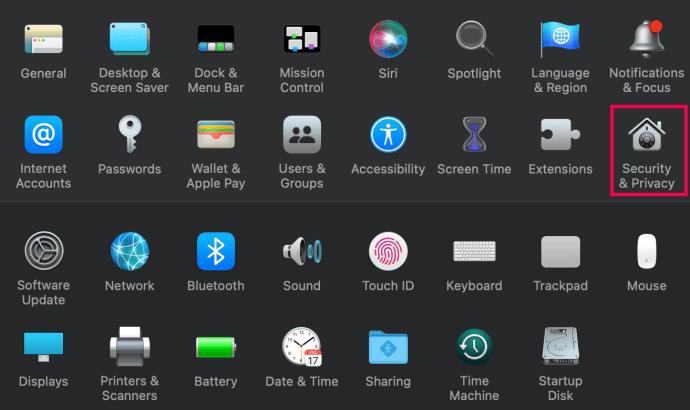
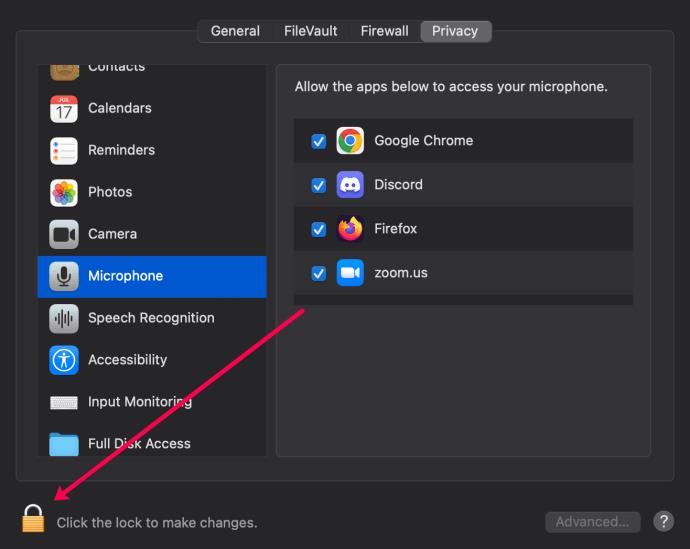
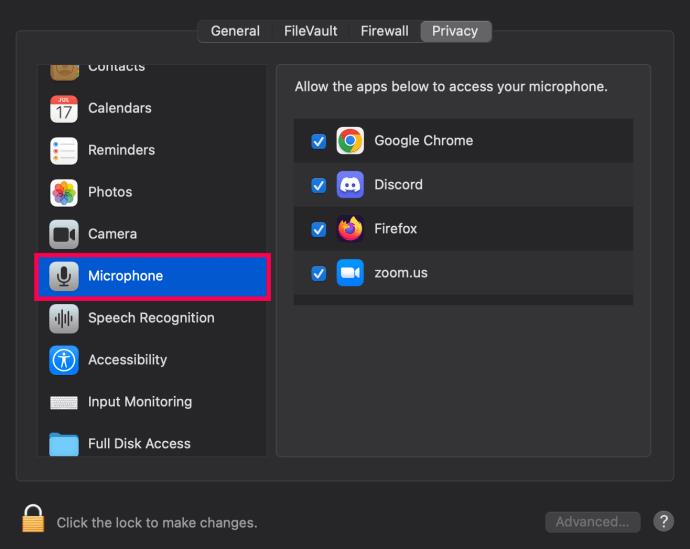
หวังว่าการปรับการตั้งค่าความเป็นส่วนตัวจะช่วยแก้ไขสถานการณ์ให้คุณได้
ดำเนินการอัปเดต
สุดท้าย คุณสามารถมั่นใจได้ว่าอุปกรณ์ของคุณและแอป Discord ได้รับการอัปเดตแล้ว นี่คือที่ที่จะค้นหาการอัปเดต:
หากคุณใช้ Mac หรือ PC และดูเหมือนว่าทุกอย่างอัปเดตแล้ว ให้ถอนการติดตั้งและติดตั้ง Discord ใหม่
คำถามที่พบบ่อย
นี่คือคำตอบสำหรับคำถามเพิ่มเติมเกี่ยวกับเสียง Discord
เซิร์ฟเวอร์แจ้งว่าฉันปิดเสียงอยู่ ฉันจะทำอย่างไร
หากคุณเห็นว่าคุณถูกปิดเสียงในเซิร์ฟเวอร์ คุณจะต้องขอให้ผู้ดูแลระบบหรือผู้ดูแลเปิดเสียงให้คุณ
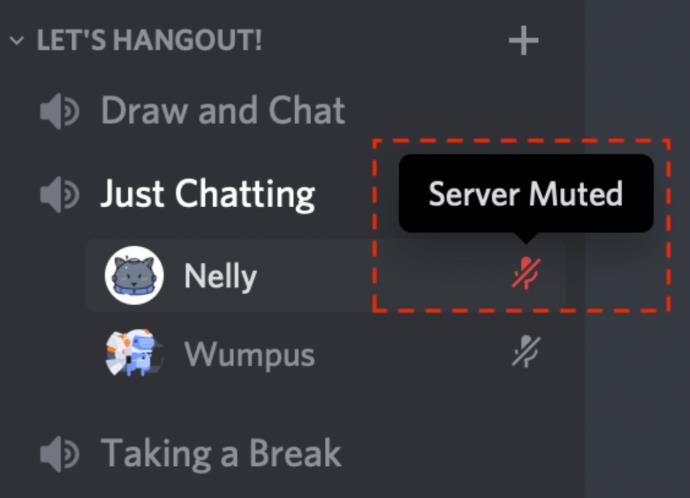
Discord มีการสนับสนุนด้านเทคนิคหรือไม่?
หากคุณยังไม่ได้วินิจฉัยปัญหาเกี่ยวกับเสียงใน Discord คุณสามารถยื่นคำร้องกับ Discordเพื่อขอความช่วยเหลือเพิ่มเติมได้
เอาไป
หากวิธีแก้ไขปัญหาเหล่านี้ไม่ได้ผล ก็ถึงเวลาติดต่อฝ่ายสนับสนุนด้านเทคนิคของ Discord พวกเขาจะแนะนำคุณตลอดกระบวนการและหวังว่าจะช่วยแก้ปัญหาได้
วิธีใดที่ได้ผลสำหรับคุณ คุณเคยลองอันอื่นที่ประสบความสำเร็จหรือไม่? อย่าลังเลที่จะเข้าร่วมการสนทนาในความคิดเห็นด้านล่างและเพิ่มความคิดเห็นของคุณ
ไม่ว่าการสร้างเนื้อหาสนุกๆ ที่สร้างเป็นเพลง TikTok ที่กำลังอินเทรนด์ หรือตัวอย่างการส่งเสริมการขายที่แสดงแบรนด์ของคุณ CapCut สามารถช่วยให้คุณทำสิ่งที่ถูกต้องได้
หากคุณใช้เวลาออนไลน์เป็นจำนวนมาก มีโอกาสดีที่คุณจะเจอ Captcha Loop ของมนุษย์ของ Cloudflare มาตรการรักษาความปลอดภัยนี้มีสาเหตุหลายประการ
สถิติและการวิเคราะห์เป็นองค์ประกอบสำคัญของ YouTube แพลตฟอร์มติดตามความสำเร็จหลายประการ รวมถึงวิดีโอที่มีจำนวนมากที่สุด
การทำงานร่วมกันของ "Fortnite" และ "Star Wars" ทำให้ผู้เล่นได้รับพลังพิเศษและภารกิจ "Star Wars" พลังแห่งพลังปรากฏขึ้นพร้อมกับบทที่ 4
แพลตฟอร์ม Twitch มีตัวเลือกในการปกป้องคุณจากการมองเห็นภาษาที่เป็นอันตราย ไม่เหมาะสม และไม่เหมาะสมในการแชท สำหรับผู้ใช้อายุน้อยขอแนะนำให้มี
https://www.youtube.com/watch?v=Pt48wfYtkHE Google Docs เป็นเครื่องมือที่ยอดเยี่ยมสำหรับการทำงานร่วมกัน เนื่องจากช่วยให้คนหลายคนแก้ไขและทำงานในที่เดียวได้
คุณสามารถใช้หลายวิธีในการตัดรูปร่างใน Adobe Illustrator เนื่องจากวัตถุจำนวนมากไม่ได้ถูกสร้างขึ้นในลักษณะเดียวกัน น่าเสียดาย,
คุณเคยได้รับการแจ้งเตือน “หมายเลขโทรศัพท์นี้ถูกแบน” ใน Telegram หรือไม่? ถ้าเป็นเช่นนั้นคุณอาจสงสัยว่ามันหมายถึงอะไร โทรเลขมีข้อจำกัด
Snapchat เป็นแพลตฟอร์มโซเชียลยอดนิยมที่ให้ผู้ใช้สามารถโพสต์คลิปวิดีโอแบบสาธารณะและส่งข้อความถึงผู้ใช้รายอื่นได้โดยตรงหากมีคนไม่ตอบกลับ
การขออภัย คุณสามารถส่งข้อความไปยังผู้ติดต่อที่มีร่วมกันได้เท่านั้น ในขณะนี้ ข้อผิดพลาดใน Telegram อาจเป็นเรื่องที่น่ารังเกียจเมื่อติดต่อกับผู้ติดต่อรายใหม่
หากต้องการสร้างงานนำเสนอสำหรับโทรศัพท์มือถือ คุณจะต้องเปลี่ยนเลย์เอาต์เป็นแนวตั้งใน Google Slides Google Slides มีไว้เพื่อ
Soundboard เป็นโปรแกรมคอมพิวเตอร์ที่ช่วยแอปพลิเคชันอย่าง Discord ในการสร้างเอฟเฟกต์เสียงสุดเจ๋ง นอกจากนี้ยังให้คุณอัพโหลดเสียงต่าง ๆ ไปยัง
Obsidian นำเสนอแพลตฟอร์มสำหรับการสร้างและการจัดการลิงก์ระหว่างทรัพยากร บันทึกย่อ และแนวคิด การสร้างลิงก์ใน Obsidian ช่วยให้คุณปลดล็อกระดับใหม่ของ
การรวมใบหน้าสองหน้าที่แตกต่างกันโดยสิ้นเชิงจากรูปถ่ายเข้าด้วยกันเป็นวิธีที่ดีในการสนุกสนานเสมอ ผสมผสานสองภาพที่แยกจากกันเพื่อสร้างรูปลักษณ์ใหม่เอี่ยมได้
https://www.youtube.com/watch?v=ptR9NfE8FVw ช่อง Discord คือสิ่งที่ทำให้แอปพลิเคชัน Discord สนุกสนาน ไม่ว่าจะเป็นช่องข้อความที่เต็มไปด้วยมีม
อัปเดตเมื่อ 19 ต.ค. 2023 บางครั้งชีวิตก็ขวางทางเป้าหมายโซเชียลมีเดียของเรา คุณคงมีช่วงเวลาที่คุณกำลังพิมพ์บนโทรศัพท์
แม้ว่าจะปิดใช้งานการโทรบน WhatsApp ได้ แต่ตัวเลือกนี้หาได้ยากในแอป เว้นแต่คุณจะทำการแก้ไขบางอย่าง ผู้ใช้หลายคนเลือกที่จะ
ปัญหาที่ใหญ่ที่สุดที่ผู้ใช้ Roblox พบคือการติดอยู่ในเกม นี่เป็นเพราะการนำทาง UI ที่คุณอาจเปิดไว้โดยไม่ได้ตั้งใจในขณะนั้น
https://www.youtube.com/watch?v=srNFChLxl5c ไฮไลท์ Instagram เป็นวิธีที่ดีในการใกล้ชิดผู้ติดตามของคุณมากขึ้น คุณสามารถแบ่งปันช่วงเวลาพิเศษของคุณได้
หากคุณใช้แอปส่งข้อความเพื่อติดต่อกับครอบครัวและเพื่อนฝูง แสดงว่าคุณคุ้นเคยกับ Facebook Messenger และ WhatsApp อยู่แล้ว ทั้งสองมีอิสระ


















