วิธีการเข้าถึงฮาร์ดไดรฟ์อีกครั้ง แก้ไขข้อผิดพลาดที่ไม่สามารถเปิดฮาร์ดไดรฟ์ได้

ในบทความนี้ เราจะแนะนำวิธีการกู้คืนการเข้าถึงฮาร์ดไดรฟ์ของคุณเมื่อเกิดข้อผิดพลาด มาดูกันเลย!
เพิ่มหรือลบคำในพจนานุกรมตรวจสอบการสะกดใน Windows 10: คุณอาจทราบถึงคุณลักษณะการตรวจสอบการสะกดของ Windows ซึ่งสนับสนุนการแก้ไขอัตโนมัติและการเน้นคำที่สะกดผิดซึ่งจะช่วยในการพัฒนาทักษะการเขียนของคุณ ตอนนี้ เมื่อใดก็ตามที่คุณพิมพ์ใน Microsoft Edge, OneNote, Mail App ฯลฯ คุณจะเห็นว่าคำที่สะกดผิดจะถูกเน้นด้วยเส้นสีแดง แต่เป็นไปได้ที่คำนี้อาจไม่สะกดผิดจริงๆ เพราะอาจเป็นคำที่ ไม่รู้จักโดย Windows Dictionary ในกรณีเช่นนี้ คุณสามารถคลิกขวาที่คำที่สะกดผิดและเพิ่มลงในพจนานุกรมที่กำหนดเอง เพื่อไม่ให้ระบบไฮไลต์ในอนาคต
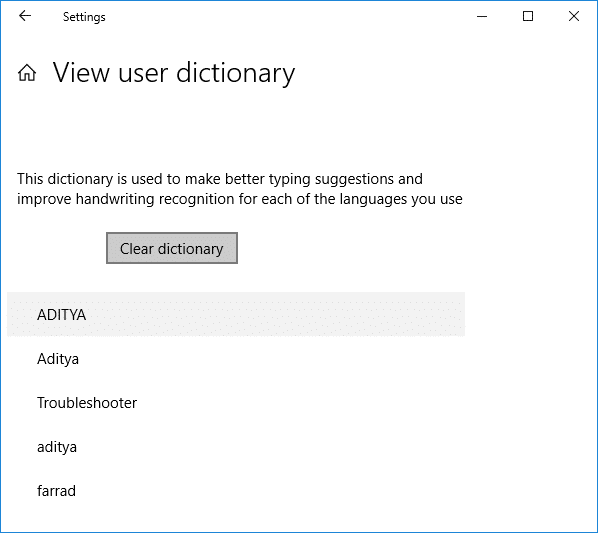
คุณยังมีตัวเลือกที่จะเพิกเฉยคำนั้นได้ แต่ถ้าคุณคิดว่าคุณต้องใช้คำนั้นมากกว่าหนึ่งครั้ง ให้เพิ่มคุณสมบัติพจนานุกรมเข้าไปก็สะดวก เพราะการเพิกเฉยจะเกิดขึ้นเพียงครั้งเดียว ในขณะที่การใช้เพิ่มในพจนานุกรมจะทำให้แน่ใจว่า Window Dictionary จะรับรู้ คำนี้และจะไม่เน้นแม้ว่าคุณจะใช้คำนี้มากกว่าหนึ่งครั้ง แต่ถ้าคุณเพิ่มคำผิดหรือสะกดผิดโดยไม่ได้ตั้งใจล่ะ การเพิ่มคำลงในพจนานุกรมนั้นง่ายมาก แต่การลบคำออกจากพจนานุกรมของ Windows ไม่ใช่เพราะ Windows 10 ไม่มีวิธีง่ายๆ ในการเลิกทำการเปลี่ยนแปลง
สำหรับแต่ละภาษา Windows 10 จะจัดเก็บพจนานุกรมเฉพาะผู้ใช้ซึ่งมีเนื้อหาสำหรับรายการคำที่เพิ่ม ยกเว้น และการแก้ไขอัตโนมัติ ซึ่งอยู่ภายใต้โฟลเดอร์ %AppData%\Microsoft\Spelling หากคุณจะเรียกดูโฟลเดอร์นี้ คุณจะเห็นพจนานุกรมเฉพาะภาษา เช่น en-IN หรือ en-US เป็นต้น เพียงดับเบิลคลิกที่ en-US แล้วคุณจะเห็น default.dic (รายการคำที่เพิ่ม) ค่าเริ่มต้น exc (รายการคำที่ยกเว้น) และ default.acl (รายการคำแก้ไขอัตโนมัติ) อย่างไรก็ตาม โดยไม่ต้องเสียเวลา เรามาดูวิธีการเพิ่มหรือลบคำในพจนานุกรมตรวจสอบการสะกดใน Windows 10 ด้วยความช่วยเหลือของบทช่วยสอนด้านล่าง
สารบัญ
เพิ่มหรือลบคำในพจนานุกรมตรวจสอบการสะกดใน Windows 10
อย่าลืม สร้างจุดคืนค่า ในกรณีที่มีสิ่งผิดปกติเกิดขึ้น
วิธีที่ 1: เพิ่มคำที่สะกดผิดที่เน้นสีลงในพจนานุกรมตรวจสอบการสะกด
เมื่อคุณพิมพ์ใน Outlook, OneNote หรือเว็บเบราว์เซอร์ใดๆ คุณจะเห็นว่าคำที่สะกดผิดจะถูกเน้นด้วยเส้นหยักสีแดง แต่ถ้าคำนั้นถูกต้อง เป็นไปได้ว่า Windows Dictionary ไม่รู้จักคำนี้ และคุณสามารถเพิ่มคำนี้ในพจนานุกรมเพื่อให้ Windows สามารถให้คำแนะนำในการพิมพ์ได้ดียิ่งขึ้น คลิกขวาที่คำที่สะกดผิดที่ไฮไลต์แล้วเลือกเพิ่มในพจนานุกรม เพียงเท่านี้ คุณก็ได้เพิ่มคำที่สะกดผิดที่เน้นไฮไลท์ลงในพจนานุกรมตรวจสอบการสะกดเรียบร้อยแล้ว
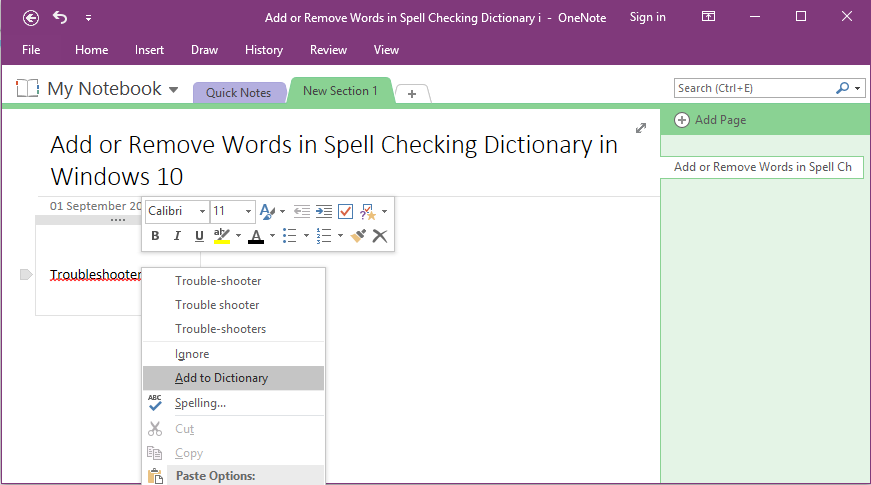
วิธีที่ 2: เพิ่มหรือลบคำในพจนานุกรมตรวจสอบการสะกดใน Windows 10
1. เปิด File Explorer มากกว่าในแถบที่อยู่ คัดลอกและวางสิ่งต่อไปนี้:
%AppData%\Microsoft\Spelling
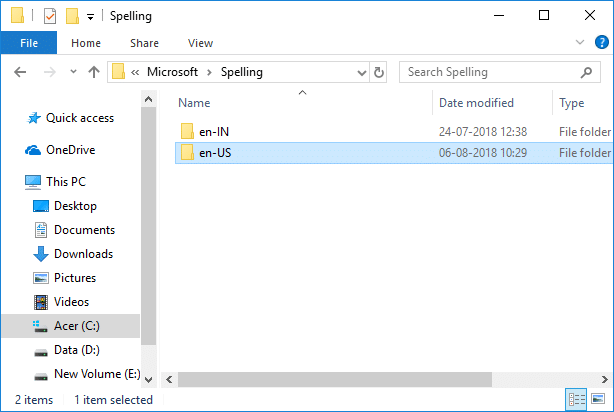
2. ดับเบิลคลิกที่โฟลเดอร์ (พจนานุกรมเฉพาะภาษา) เช่น en-US, en-INเป็นต้น สำหรับภาษาที่คุณต้องการปรับแต่งพจนานุกรม
3.เปิดแผ่นจดบันทึก จากนั้นลากและวางไฟล์ default.dicจากโฟลเดอร์ด้านบนลงในแผ่นจดบันทึก หรือคุณสามารถดับเบิลคลิกที่ไฟล์และเลือก Notepad จากกล่องโต้ตอบ Open With
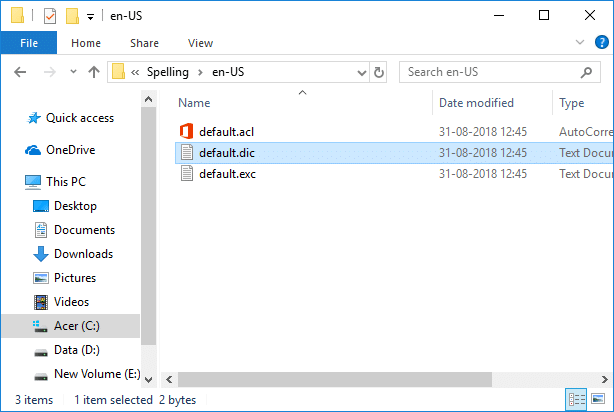
4. ในแผ่นจดบันทึก ให้เพิ่มคำที่คุณไม่ต้องการให้เน้นว่าสะกดผิดอีกต่อไป หรือคุณสามารถลบคำที่สะกดผิดซึ่งคุณอาจเพิ่มโดยไม่ได้ตั้งใจได้
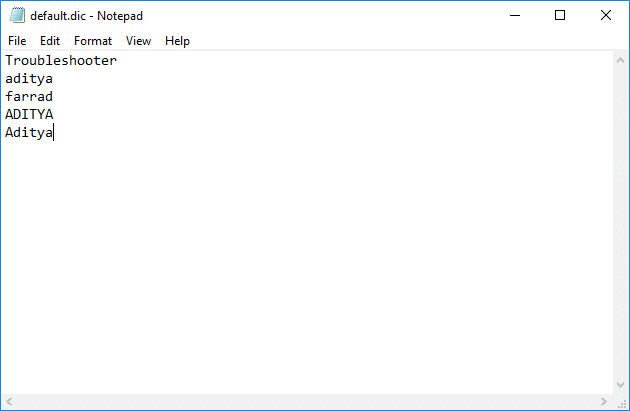
หมายเหตุ:เพิ่มหนึ่งคำต่อบรรทัดเท่านั้น และโปรดทราบว่าคำที่คุณเพิ่มเป็นแบบพิจารณาตัวพิมพ์เล็กและตัวพิมพ์ใหญ่ ซึ่งหมายความว่าคุณอาจต้องเพิ่มคำทั้งตัวพิมพ์เล็กและตัวพิมพ์ใหญ่
5. เมื่อคุณทำการเปลี่ยนแปลงเสร็จแล้ว ให้คลิกที่ไฟล์จากเมนู Notepadจากนั้นคลิกที่บันทึก หรือเพียงแค่กดCtrl + Sเพื่อบันทึกการเปลี่ยนแปลง

นี่คือวิธีที่คุณ เพิ่มหรือลบคำในพจนานุกรมตรวจสอบการสะกดใน Windows 10แต่ถ้าคุณต้องการรีเซ็ตพจนานุกรม ให้ทำตามวิธีถัดไป
วิธีที่ 3: รีเซ็ตและล้างคำทั้งหมดในพจนานุกรมตรวจสอบการสะกด
1. นำทางไปยังตำแหน่งต่อไปนี้อีกครั้งโดยใช้วิธีการด้านบน:
%AppData%\Microsoft\Spelling
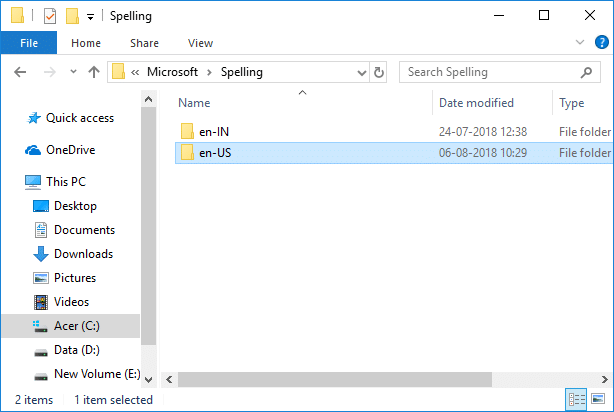
2.เปิดโฟลเดอร์ (เช่น en-US, en-IN เป็นต้น) สำหรับภาษาที่คุณต้องการปรับแต่งพจนานุกรม
3. คลิกขวาที่ไฟล์default.dicจากนั้นเลือกDelete
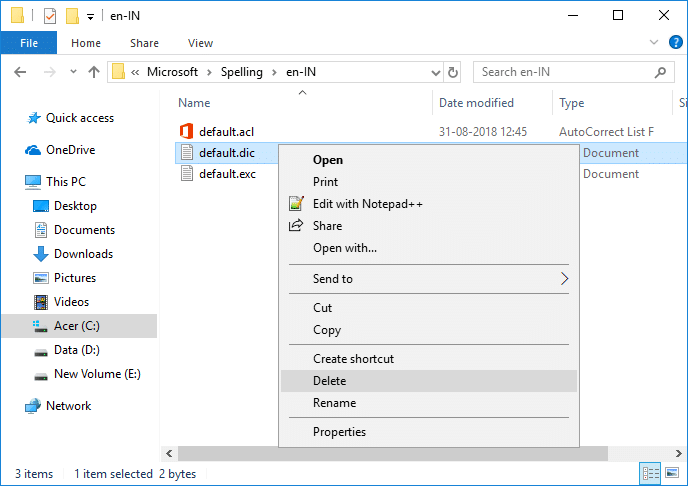
4. รีบูตเครื่องพีซีของคุณเพื่อบันทึกการเปลี่ยนแปลง
5. เมื่อคุณเพิ่มคำใดๆ ลงในพจนานุกรมโดยใช้ “ เพิ่มในพจนานุกรม”จากเมนูบริบทไฟล์ default.dic จะถูกสร้างขึ้นโดยอัตโนมัติ
วิธีที่ 4: ดูและล้างพจนานุกรมในการตั้งค่า Windows 10
1.กด Windows Key + I เพื่อเปิดการตั้งค่าจากนั้นคลิกที่ไอคอนความเป็นส่วนตัว
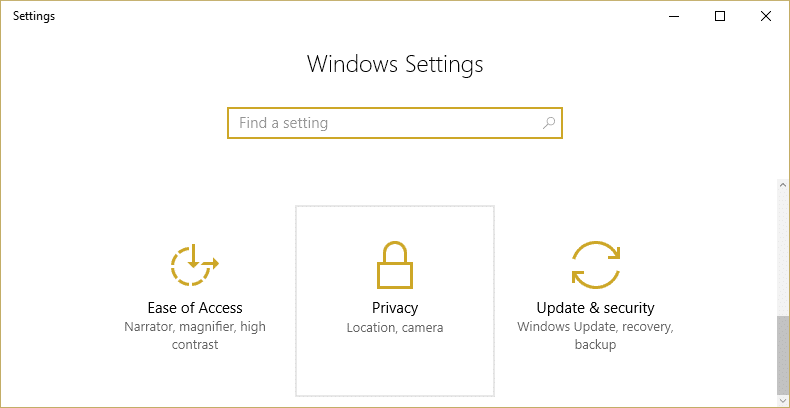
2.จากด้านซ้ายมือ ให้คลิกเมนูที่Speech, inking, & Typing
3. ในบานหน้าต่างด้านขวาให้คลิกที่ลิงก์ " ดูพจนานุกรมผู้ใช้ "
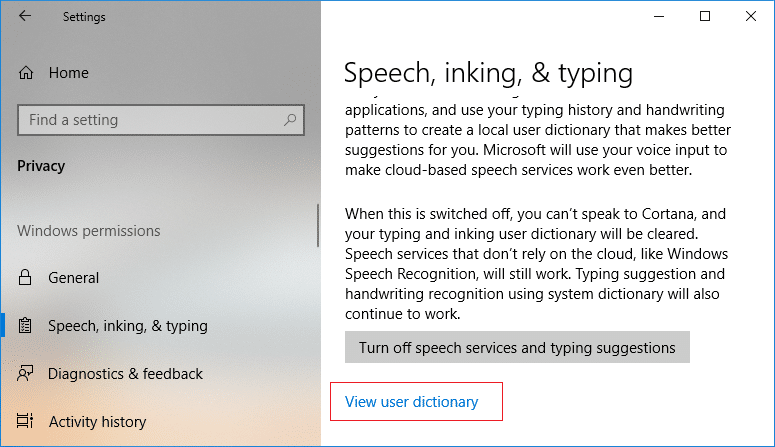
4.ที่นี่ คุณสามารถดูคำทั้งหมดที่เพิ่มลงในพจนานุกรมผู้ใช้ และคุณยังสามารถล้างพจนานุกรมโดยคลิกที่ปุ่มล้างพจนานุกรม
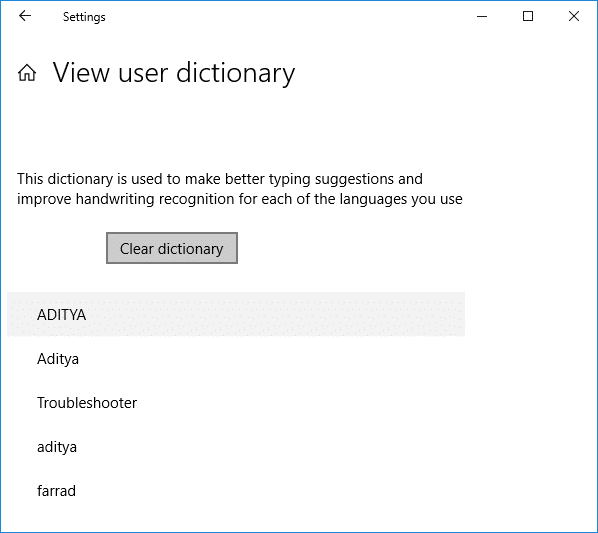
5. ปิดการตั้งค่า จากนั้นรีบูทพีซีของคุณ
ที่แนะนำ:
นั่นคือคุณได้เรียนรู้วิธีเพิ่มหรือลบคำในพจนานุกรมตรวจสอบการสะกดใน Windows 10เรียบร้อยแล้วแต่ถ้าคุณยังมีข้อสงสัยใดๆ เกี่ยวกับบทช่วยสอนนี้ อย่าลังเลที่จะถามพวกเขาในส่วนความคิดเห็น
ในบทความนี้ เราจะแนะนำวิธีการกู้คืนการเข้าถึงฮาร์ดไดรฟ์ของคุณเมื่อเกิดข้อผิดพลาด มาดูกันเลย!
แวบแรก AirPods ก็ดูเหมือนหูฟังไร้สายแบบ True Wireless ทั่วไป แต่ทุกอย่างเปลี่ยนไปเมื่อค้นพบฟีเจอร์บางอย่างที่ไม่ค่อยมีใครรู้จัก
Apple ได้เปิดตัว iOS 26 ซึ่งเป็นการอัปเดตครั้งใหญ่ด้วยดีไซน์กระจกฝ้าใหม่เอี่ยม ประสบการณ์ที่ชาญฉลาดยิ่งขึ้น และการปรับปรุงแอพที่คุ้นเคย
นักศึกษาจำเป็นต้องมีแล็ปท็อปเฉพาะทางสำหรับการเรียน ไม่เพียงแต่จะต้องมีพลังเพียงพอที่จะทำงานได้ดีในสาขาวิชาที่เลือกเท่านั้น แต่ยังต้องมีขนาดกะทัดรัดและน้ำหนักเบาพอที่จะพกพาไปได้ตลอดวัน
การเพิ่มเครื่องพิมพ์ลงใน Windows 10 เป็นเรื่องง่าย แม้ว่ากระบวนการสำหรับอุปกรณ์แบบมีสายจะแตกต่างจากอุปกรณ์ไร้สายก็ตาม
อย่างที่ทราบกันดีว่า RAM เป็นส่วนประกอบฮาร์ดแวร์ที่สำคัญมากในคอมพิวเตอร์ ทำหน้าที่เป็นหน่วยความจำในการประมวลผลข้อมูล และเป็นปัจจัยที่กำหนดความเร็วของแล็ปท็อปหรือพีซี ในบทความด้านล่างนี้ WebTech360 จะแนะนำวิธีการตรวจสอบข้อผิดพลาดของ RAM โดยใช้ซอฟต์แวร์บน Windows
สมาร์ททีวีเข้ามาครองโลกอย่างแท้จริง ด้วยคุณสมบัติที่ยอดเยี่ยมมากมายและการเชื่อมต่ออินเทอร์เน็ต เทคโนโลยีได้เปลี่ยนแปลงวิธีการชมทีวีของเรา
ตู้เย็นเป็นเครื่องใช้ไฟฟ้าที่คุ้นเคยในครัวเรือน ตู้เย็นโดยทั่วไปจะมี 2 ช่อง โดยช่องแช่เย็นจะมีขนาดกว้างขวางและมีไฟที่เปิดอัตโนมัติทุกครั้งที่ผู้ใช้งานเปิด ในขณะที่ช่องแช่แข็งจะแคบและไม่มีไฟส่องสว่าง
เครือข่าย Wi-Fi ได้รับผลกระทบจากปัจจัยหลายประการนอกเหนือจากเราเตอร์ แบนด์วิดท์ และสัญญาณรบกวน แต่ยังมีวิธีชาญฉลาดบางอย่างในการเพิ่มประสิทธิภาพเครือข่ายของคุณ
หากคุณต้องการกลับไปใช้ iOS 16 ที่เสถียรบนโทรศัพท์ของคุณ นี่คือคำแนะนำพื้นฐานในการถอนการติดตั้ง iOS 17 และดาวน์เกรดจาก iOS 17 เป็น 16
โยเกิร์ตเป็นอาหารที่ยอดเยี่ยม กินโยเกิร์ตทุกวันดีจริงหรือ? เมื่อคุณกินโยเกิร์ตทุกวัน ร่างกายจะเปลี่ยนแปลงไปอย่างไรบ้าง? ลองไปหาคำตอบไปด้วยกัน!
บทความนี้จะกล่าวถึงประเภทของข้าวที่มีคุณค่าทางโภชนาการสูงสุดและวิธีเพิ่มประโยชน์ด้านสุขภาพจากข้าวที่คุณเลือก
การกำหนดตารางเวลาการนอนและกิจวัตรประจำวันก่อนเข้านอน การเปลี่ยนนาฬิกาปลุก และการปรับเปลี่ยนการรับประทานอาหารเป็นมาตรการบางประการที่จะช่วยให้คุณนอนหลับได้ดีขึ้นและตื่นนอนตรงเวลาในตอนเช้า
ขอเช่าหน่อยคะ! Landlord Sim เป็นเกมจำลองมือถือบน iOS และ Android คุณจะเล่นเป็นเจ้าของอพาร์ทเมนท์และเริ่มให้เช่าอพาร์ทเมนท์โดยมีเป้าหมายในการอัพเกรดภายในอพาร์ทเมนท์ของคุณและเตรียมพร้อมสำหรับผู้เช่า
รับรหัสเกม Bathroom Tower Defense Roblox และแลกรับรางวัลสุดน่าตื่นเต้น พวกเขาจะช่วยคุณอัพเกรดหรือปลดล็อคหอคอยที่สร้างความเสียหายได้มากขึ้น













