วิธีการเข้าถึงฮาร์ดไดรฟ์อีกครั้ง แก้ไขข้อผิดพลาดที่ไม่สามารถเปิดฮาร์ดไดรฟ์ได้

ในบทความนี้ เราจะแนะนำวิธีการกู้คืนการเข้าถึงฮาร์ดไดรฟ์ของคุณเมื่อเกิดข้อผิดพลาด มาดูกันเลย!
หากคุณใช้ประวัติไฟล์ คุณอาจได้รับคำเตือนต่อไปนี้ว่า "เชื่อมต่อไดรฟ์ของคุณใหม่ ไฟล์ของคุณจะถูกคัดลอกชั่วคราวไปยังฮาร์ดไดรฟ์ของคุณจนกว่าคุณจะเชื่อมต่อไดรฟ์ประวัติไฟล์อีกครั้งและเรียกใช้การสำรองข้อมูล” ประวัติไฟล์เป็นเครื่องมือสำรองข้อมูลที่นำมาใช้ใน Windows 8 และ Windows 10 ซึ่งช่วยให้สามารถสำรองข้อมูลอัตโนมัติของไฟล์ส่วนตัว (ข้อมูล) บนไดรฟ์ภายนอกได้อย่างง่ายดาย ทุกครั้งที่มีการเปลี่ยนแปลงไฟล์ส่วนตัว จะมีสำเนาที่เก็บไว้ในไดรฟ์ภายนอก ประวัติไฟล์จะสแกนระบบของคุณเป็นระยะเพื่อหาการเปลี่ยนแปลงและคัดลอกไฟล์ที่เปลี่ยนแปลงไปยังไดรฟ์ภายนอก
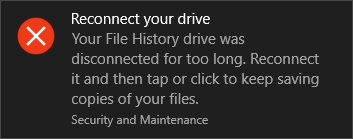
Reconnect your drive (Important)
Your File History drive was
disconnected for too long. Reconnect
it and then tap or click to keep saving
copies of your files.
ปัญหาของการคืนค่าระบบหรือการสำรองข้อมูลของ Windows ที่มีอยู่คือการที่พวกเขาทิ้งไฟล์ส่วนบุคคลของคุณจากการสำรองข้อมูล ทำให้ข้อมูลของไฟล์และโฟลเดอร์ส่วนบุคคลของคุณสูญหาย นี่คือสาเหตุที่แนวคิดของ File History ถูกนำมาใช้ใน Windows 8 เพื่อปกป้องระบบและไฟล์ส่วนบุคคลของคุณได้ดียิ่งขึ้นด้วย
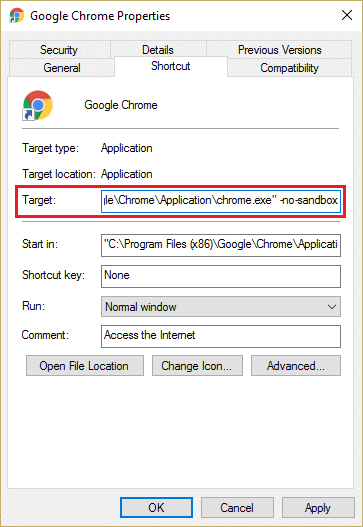
คำเตือนให้เชื่อมต่อไดรฟ์ใหม่อาจเกิดขึ้นหากคุณถอดฮาร์ดไดรฟ์ภายนอกออกนานเกินไปสำหรับสำรองไฟล์ส่วนตัวของคุณ หรือมีเนื้อที่ไม่เพียงพอสำหรับบันทึกไฟล์เวอร์ชันชั่วคราวของคุณ ข้อความเตือนนี้อาจเกิดขึ้นได้หากปิดใช้งานหรือปิดประวัติไฟล์ โดยไม่ต้องเสียเวลาเรามาดูวิธีการ Fix Reconnect your drive คำเตือนบน Windows 10 จริง ๆ ด้วยคู่มือการแก้ไขปัญหาที่แสดงด้านล่าง
สารบัญ
แก้ไขการเชื่อมต่อคำเตือนไดรฟ์ของคุณอีกครั้งใน Windows 10
อย่าลืม สร้างจุดคืนค่า ในกรณีที่มีสิ่งผิดปกติเกิดขึ้น
วิธีที่ 1: เรียกใช้ตัวแก้ไขปัญหาฮาร์ดแวร์
1. พิมพ์Troubleshootingในแถบ Windows Search และคลิกที่Troubleshooting
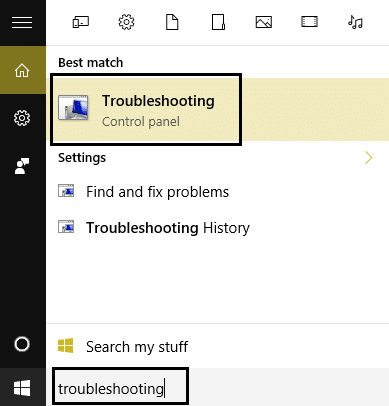
2. ถัดไป คลิกที่ฮาร์ดแวร์และเสียง

3.จากนั้นเลือกฮาร์ดแวร์และอุปกรณ์จากรายการ
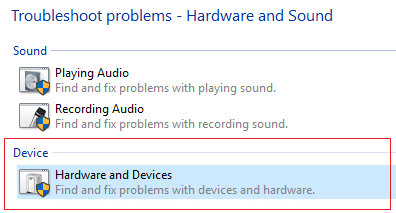
4. ทำตามคำแนะนำบนหน้าจอเพื่อเรียกใช้ตัวแก้ไขปัญหา
5. หลังจากเรียกใช้ตัวแก้ไขปัญหาอีกครั้ง ให้ลองเชื่อมต่อไดรฟ์ของคุณและดูว่าคุณสามารถแก้ไขคำเตือนเกี่ยวกับการเชื่อมต่อไดรฟ์ใหม่ใน Windows 10 ได้หรือไม่
วิธีที่ 2: เปิดใช้งานประวัติไฟล์
1. กด Windows Key + I เพื่อเปิด Settings จากนั้นคลิกUpdate & Security

2. จากด้านซ้ายมือ เมนูคลิกสำรองข้อมูล
3. ใต้ “ สำรองข้อมูลโดยใช้ประวัติไฟล์ ” ให้คลิกเครื่องหมาย + ข้างเพิ่มไดรฟ์
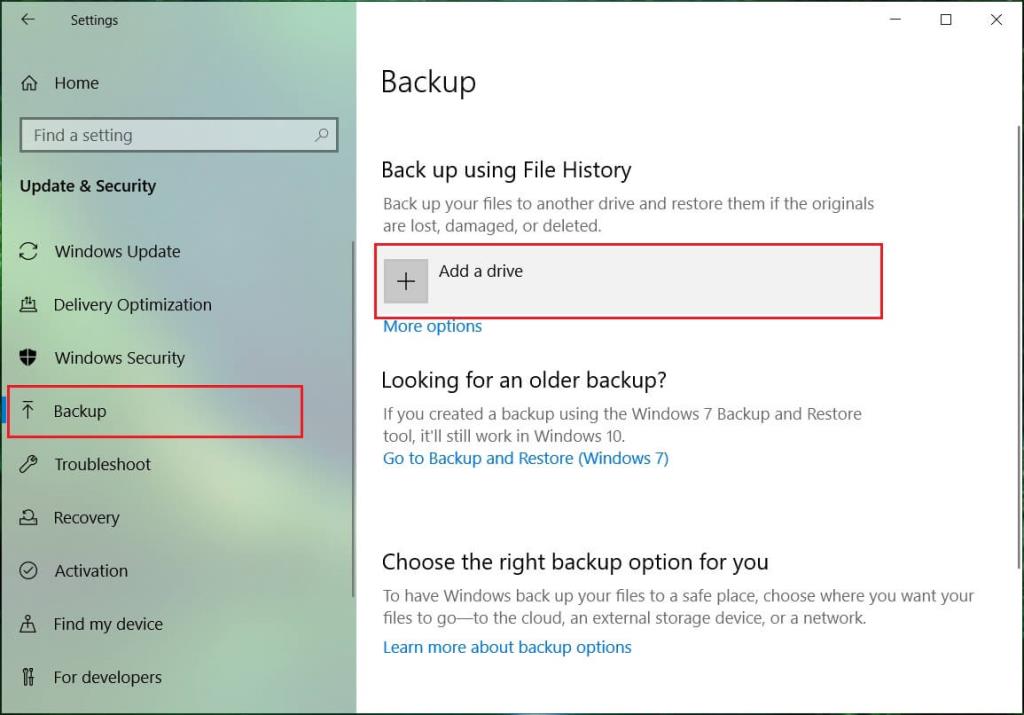
4. ตรวจสอบให้แน่ใจว่าได้เชื่อมต่อไดรฟ์ภายนอกแล้วคลิกไดรฟ์นั้นในข้อความแจ้งด้านบนที่คุณจะได้รับเมื่อคุณคลิกตัวเลือกเพิ่มไดรฟ์
5. ทันทีที่คุณเลือกไดรฟ์ ประวัติไฟล์ จะเริ่มเก็บข้อมูลถาวร และปุ่มเปิด/ปิดจะเริ่มปรากฏขึ้นภายใต้หัวข้อใหม่ " สำรองไฟล์ของฉันโดยอัตโนมัติ ”
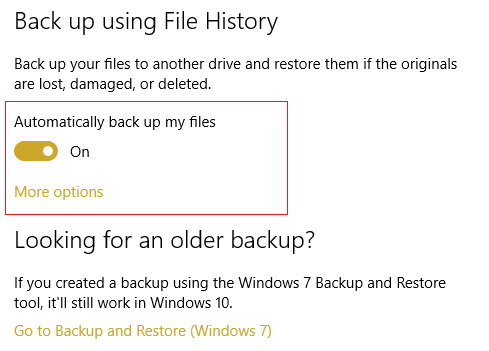
6. ตอนนี้คุณสามารถรอให้การสำรองข้อมูลตามกำหนดเวลาถัดไปทำงาน หรือคุณสามารถเรียกใช้การสำรองข้อมูลด้วยตนเอง
7. คลิกตัวเลือกเพิ่มเติมด้านล่างสำรองไฟล์ของฉันโดยอัตโนมัติในการตั้งค่าการสำรองข้อมูลแล้วคลิกสำรองข้อมูลทันที
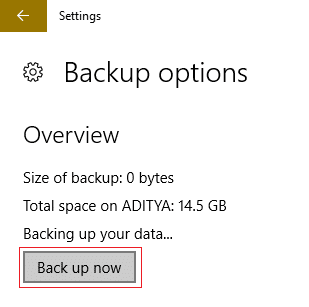
วิธีที่ 3: เรียกใช้ Chkdsk บนไดรฟ์ภายนอก
1. สังเกตอักษรระบุไดรเวอร์ที่เตือนการเชื่อมต่อไดรฟ์ของคุณใหม่ ตัวอย่างเช่น ในตัวอย่างนี้อักษรระบุไดรฟ์คือ H
2. คลิกขวาที่ปุ่ม Windows (เมนูเริ่ม) แล้วเลือก " พรอมต์คำสั่ง (ผู้ดูแลระบบ) ”

3. พิมพ์คำสั่งใน cmd: chkdsk (อักษรระบุไดรฟ์:) /r (เปลี่ยนอักษรชื่อไดรฟ์ด้วยตัวเอง) ตัวอย่างเช่น อักษรระบุไดรฟ์คือตัวอย่างของเราคือ “I:” ดังนั้นคำสั่งควรเป็นchkdsk I: /r

4. หากคุณถูกขอให้กู้คืนไฟล์ ให้เลือก ใช่
5. หากคำสั่งข้างต้นใช้ไม่ได้ผล ให้ลอง: chkdsk I: /f /r /x
หมายเหตุ:ในคำสั่งข้างต้น I: เป็นไดรฟ์ที่เราต้องการตรวจสอบดิสก์ /f หมายถึงแฟล็กที่ chkdsk ได้รับอนุญาตให้แก้ไขข้อผิดพลาดที่เกี่ยวข้องกับไดรฟ์ /r ให้ chkdsk ค้นหาเซกเตอร์เสียและทำการกู้คืนและ /x สั่งให้ดิสก์ตรวจสอบถอดไดรฟ์ก่อนเริ่มกระบวนการ
ในหลายกรณี มีเพียงยูทิลิตี้ดิสก์สำหรับตรวจสอบ windows เท่านั้นที่จะแก้ไขคำเตือนเชื่อมต่อไดรฟ์ของคุณอีกครั้งใน Windows 10แต่หากไม่ได้ผล ไม่ต้องกังวล ให้ทำตามขั้นตอนต่อไป
วิธีที่ 4: ลบไฟล์การกำหนดค่าประวัติไฟล์
1. กด Windows Key + R จากนั้นพิมพ์คำสั่งต่อไปนี้แล้วกด Enter:
%LOCALAPPDATA%\Microsoft\Windows\FileHistory
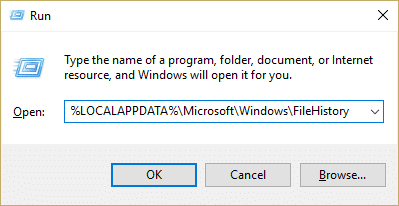
2. หากคุณไม่สามารถเรียกดูโฟลเดอร์ด้านบนได้ ให้ไปที่:
C:\Users\โฟลเดอร์ผู้ใช้ของคุณ\AppData\Local\Microsoft\Windows\FileHistory\
3. ตอนนี้ภายใต้โฟลเดอร์ FileHistory คุณจะเห็นสองโฟลเดอร์หนึ่งการกำหนดค่าและอีกโฟลเดอร์หนึ่งDataอย่าลืมลบเนื้อหาของทั้งสองโฟลเดอร์นี้ (อย่าลบโฟลเดอร์เอง เฉพาะเนื้อหาภายในโฟลเดอร์เหล่านี้เท่านั้น)
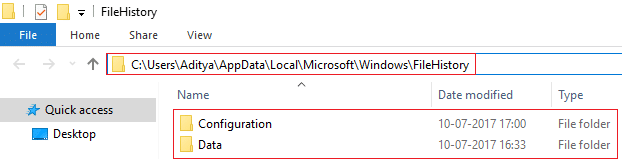
4. รีบูทพีซีของคุณเพื่อบันทึกการเปลี่ยนแปลง
5. เปิดประวัติไฟล์อีกครั้งและเพิ่มไดรฟ์ภายนอกอีกครั้ง การดำเนินการนี้จะแก้ไขปัญหาได้ และคุณสามารถเรียกใช้ข้อมูลสำรองได้ตามที่ควร
6. หากวิธีนี้ไม่ได้ผล ให้กลับไปที่โฟลเดอร์ประวัติไฟล์อีกครั้งและเปลี่ยนชื่อเป็นFileHistory.oldแล้วลองเพิ่มไดรฟ์ภายนอกอีกครั้งในการตั้งค่าประวัติไฟล์
วิธีที่ 5: ฟอร์แมตฮาร์ดไดรฟ์ภายนอกและเรียกใช้ประวัติไฟล์อีกครั้ง
1. กด Windows Key + R จากนั้นพิมพ์diskmgmt.mscแล้วกด Enter เพื่อเปิดDisk Management

2. หากคุณไม่สามารถเข้าถึงการจัดการดิสก์ด้วยวิธีการข้างต้น ให้กด Windows Key + X แล้วเลือกControl Panel

3. พิมพ์Administrativeในการค้นหาของ Control Panel และเลือกAdministrative Tools

4. เมื่อเข้าไปที่ Administrative Tools ให้ดับเบิลคลิกที่Computer Management
5. จากเมนูด้านซ้ายมือ ให้เลือกDisk Management
6. ค้นหาการ์ด SD หรือไดรฟ์ USB ของคุณ จากนั้นคลิกขวาที่การ์ดนั้นแล้วเลือกรูปแบบ

7. ตัวเลือกการติดตามบนหน้าจอและอย่าลืมยกเลิกการเลือกตัวเลือกรูปแบบด่วน
8. ทำตามวิธีที่ 2 อีกครั้งเพื่อเรียกใช้การสำรองข้อมูลประวัติไฟล์
วิธีนี้จะช่วยคุณแก้ไข คำเตือนไดรฟ์ใน Windows 10แต่ถ้าคุณยังไม่สามารถฟอร์แมตไดรฟ์ได้ ให้ทำตามขั้นตอนต่อไป
วิธีที่ 6: เพิ่มไดรฟ์อื่นในประวัติไฟล์
1. กด Windows Key + X จากนั้นเลือกแผงควบคุม

2. ตอนนี้คลิกระบบและความปลอดภัยจากนั้นคลิกประวัติไฟล์

3. จากเมนูด้านซ้ายมือ ให้คลิกเลือกไดรฟ์
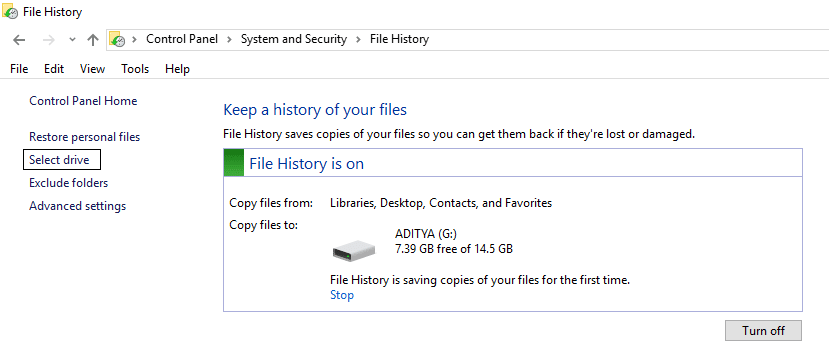
4. ตรวจสอบให้แน่ใจว่าคุณได้ใส่ไดรฟ์ภายนอกของคุณเพื่อเลือกสำหรับFile History Backupจากนั้นเลือกไดรฟ์นี้ภายใต้การตั้งค่าด้านบน
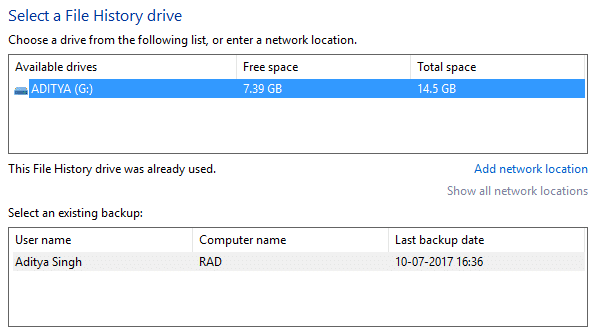
5. คลิก ตกลง และคุณทำเสร็จแล้ว
ที่แนะนำ:
เพียงเท่านี้คุณก็ได้แก้ไขการเชื่อมต่อคำเตือนไดรฟ์ของคุณอีกครั้งใน Windows 10 ได้สำเร็จแต่ถ้าคุณยังคงมีคำถามใดๆ เกี่ยวกับคู่มือนี้ อย่าลังเลที่จะถามพวกเขาในส่วนความคิดเห็น
ในบทความนี้ เราจะแนะนำวิธีการกู้คืนการเข้าถึงฮาร์ดไดรฟ์ของคุณเมื่อเกิดข้อผิดพลาด มาดูกันเลย!
แวบแรก AirPods ก็ดูเหมือนหูฟังไร้สายแบบ True Wireless ทั่วไป แต่ทุกอย่างเปลี่ยนไปเมื่อค้นพบฟีเจอร์บางอย่างที่ไม่ค่อยมีใครรู้จัก
Apple ได้เปิดตัว iOS 26 ซึ่งเป็นการอัปเดตครั้งใหญ่ด้วยดีไซน์กระจกฝ้าใหม่เอี่ยม ประสบการณ์ที่ชาญฉลาดยิ่งขึ้น และการปรับปรุงแอพที่คุ้นเคย
นักศึกษาจำเป็นต้องมีแล็ปท็อปเฉพาะทางสำหรับการเรียน ไม่เพียงแต่จะต้องมีพลังเพียงพอที่จะทำงานได้ดีในสาขาวิชาที่เลือกเท่านั้น แต่ยังต้องมีขนาดกะทัดรัดและน้ำหนักเบาพอที่จะพกพาไปได้ตลอดวัน
การเพิ่มเครื่องพิมพ์ลงใน Windows 10 เป็นเรื่องง่าย แม้ว่ากระบวนการสำหรับอุปกรณ์แบบมีสายจะแตกต่างจากอุปกรณ์ไร้สายก็ตาม
อย่างที่ทราบกันดีว่า RAM เป็นส่วนประกอบฮาร์ดแวร์ที่สำคัญมากในคอมพิวเตอร์ ทำหน้าที่เป็นหน่วยความจำในการประมวลผลข้อมูล และเป็นปัจจัยที่กำหนดความเร็วของแล็ปท็อปหรือพีซี ในบทความด้านล่างนี้ WebTech360 จะแนะนำวิธีการตรวจสอบข้อผิดพลาดของ RAM โดยใช้ซอฟต์แวร์บน Windows
สมาร์ททีวีเข้ามาครองโลกอย่างแท้จริง ด้วยคุณสมบัติที่ยอดเยี่ยมมากมายและการเชื่อมต่ออินเทอร์เน็ต เทคโนโลยีได้เปลี่ยนแปลงวิธีการชมทีวีของเรา
ตู้เย็นเป็นเครื่องใช้ไฟฟ้าที่คุ้นเคยในครัวเรือน ตู้เย็นโดยทั่วไปจะมี 2 ช่อง โดยช่องแช่เย็นจะมีขนาดกว้างขวางและมีไฟที่เปิดอัตโนมัติทุกครั้งที่ผู้ใช้งานเปิด ในขณะที่ช่องแช่แข็งจะแคบและไม่มีไฟส่องสว่าง
เครือข่าย Wi-Fi ได้รับผลกระทบจากปัจจัยหลายประการนอกเหนือจากเราเตอร์ แบนด์วิดท์ และสัญญาณรบกวน แต่ยังมีวิธีชาญฉลาดบางอย่างในการเพิ่มประสิทธิภาพเครือข่ายของคุณ
หากคุณต้องการกลับไปใช้ iOS 16 ที่เสถียรบนโทรศัพท์ของคุณ นี่คือคำแนะนำพื้นฐานในการถอนการติดตั้ง iOS 17 และดาวน์เกรดจาก iOS 17 เป็น 16
โยเกิร์ตเป็นอาหารที่ยอดเยี่ยม กินโยเกิร์ตทุกวันดีจริงหรือ? เมื่อคุณกินโยเกิร์ตทุกวัน ร่างกายจะเปลี่ยนแปลงไปอย่างไรบ้าง? ลองไปหาคำตอบไปด้วยกัน!
บทความนี้จะกล่าวถึงประเภทของข้าวที่มีคุณค่าทางโภชนาการสูงสุดและวิธีเพิ่มประโยชน์ด้านสุขภาพจากข้าวที่คุณเลือก
การกำหนดตารางเวลาการนอนและกิจวัตรประจำวันก่อนเข้านอน การเปลี่ยนนาฬิกาปลุก และการปรับเปลี่ยนการรับประทานอาหารเป็นมาตรการบางประการที่จะช่วยให้คุณนอนหลับได้ดีขึ้นและตื่นนอนตรงเวลาในตอนเช้า
ขอเช่าหน่อยคะ! Landlord Sim เป็นเกมจำลองมือถือบน iOS และ Android คุณจะเล่นเป็นเจ้าของอพาร์ทเมนท์และเริ่มให้เช่าอพาร์ทเมนท์โดยมีเป้าหมายในการอัพเกรดภายในอพาร์ทเมนท์ของคุณและเตรียมพร้อมสำหรับผู้เช่า
รับรหัสเกม Bathroom Tower Defense Roblox และแลกรับรางวัลสุดน่าตื่นเต้น พวกเขาจะช่วยคุณอัพเกรดหรือปลดล็อคหอคอยที่สร้างความเสียหายได้มากขึ้น













