วิธีการเข้าถึงฮาร์ดไดรฟ์อีกครั้ง แก้ไขข้อผิดพลาดที่ไม่สามารถเปิดฮาร์ดไดรฟ์ได้

ในบทความนี้ เราจะแนะนำวิธีการกู้คืนการเข้าถึงฮาร์ดไดรฟ์ของคุณเมื่อเกิดข้อผิดพลาด มาดูกันเลย!
ก่อนอื่น คุณควรเข้าใจว่าคลีนบูตคืออะไร? คลีนบูตจะดำเนินการเพื่อเริ่ม Windows โดยใช้ชุดไดรเวอร์และโปรแกรมขั้นต่ำ คลีนบูตใช้เพื่อแก้ไขปัญหา Windows ของคุณเนื่องจากไดรเวอร์หรือไฟล์โปรแกรมเสียหาย หากคอมพิวเตอร์ของคุณไม่เริ่มทำงานตามปกติ คุณควรดำเนินการคลีนบูตเพื่อวินิจฉัยปัญหาของระบบ
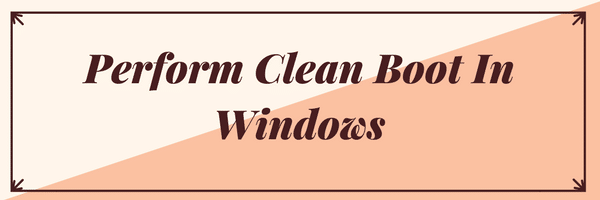
สารบัญ
คลีนบูตแตกต่างจากเซฟโหมดอย่างไร
คลีนบูตแตกต่างจากเซฟโหมดและไม่ควรสับสน เซฟโหมดปิดทุกอย่างที่จำเป็นในการเปิด Windows และทำงานด้วยไดรเวอร์ที่เสถียรที่สุดที่มีอยู่ เมื่อคุณเรียกใช้ Windows ในเซฟโหมด กระบวนการที่ไม่จำเป็นจะไม่เริ่มทำงาน และส่วนประกอบที่ไม่ใช่ส่วนประกอบหลักจะถูกปิดใช้งาน ดังนั้นจึงมีเพียงไม่กี่อย่างที่คุณสามารถลองใช้ในเซฟโหมดได้ เนื่องจากได้รับการออกแบบมาเพื่อใช้งาน Windows ในสภาพแวดล้อมที่เสถียรที่สุด ในขณะที่คลีนบูตไม่สนใจเกี่ยวกับสภาพแวดล้อมของ Windows และจะลบเฉพาะส่วนเสริมของผู้จำหน่ายบุคคลที่สามที่โหลดเมื่อเริ่มต้นระบบเท่านั้น บริการของ Microsoft ทั้งหมดกำลังทำงานและเปิดใช้งานส่วนประกอบทั้งหมดของ Windows คลีนบูตส่วนใหญ่จะใช้เพื่อแก้ไขปัญหาความเข้ากันได้ของซอฟต์แวร์ เมื่อเราพูดถึงคลีนบูตแล้ว เรามาดูวิธีการดำเนินการกัน
ดำเนินการคลีนบูตใน Windows 10
คุณสามารถเริ่ม Windows โดยใช้ชุดไดรเวอร์และโปรแกรมเริ่มต้นขั้นต่ำโดยใช้ “คลีนบูต” ด้วยความช่วยเหลือของคลีนบูต คุณสามารถขจัดข้อขัดแย้งของซอฟต์แวร์ได้
ขั้นตอนที่ 1: โหลด Selective Startup
1. กดปุ่มWindows Key + Rจากนั้นพิมพ์msconfig แล้วคลิกOK

2. ภายใต้แท็บทั่วไปภายใต้การตรวจสอบให้แน่ใจ'เริ่มต้นงาน'มีการตรวจสอบ
3. ยกเลิกการเลือก'โหลดรายการเริ่มต้น ' ภายใต้การเริ่มต้นที่เลือก

4. เลือกแท็บ บริการและทำเครื่องหมายที่ช่อง'ซ่อนบริการของ Microsoft ทั้งหมด'
5. ตอนนี้ คลิก'ปิดใช้งานทั้งหมด เพื่อ ปิดใช้งานบริการที่ไม่จำเป็นทั้งหมดซึ่งอาจทำให้เกิดความขัดแย้ง
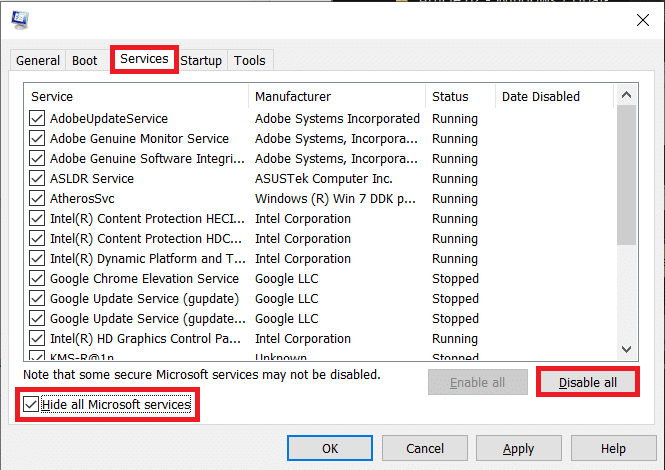
6. บนแท็บ Startup คลิก'Open Task Manager'
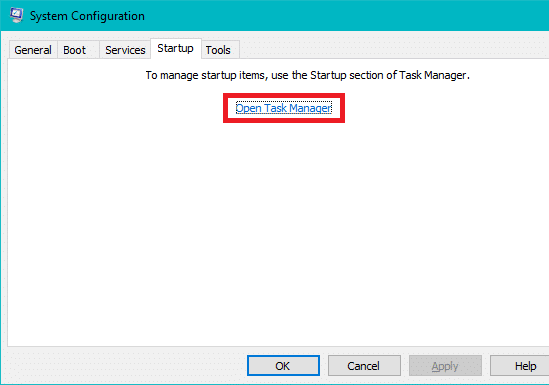
7. ตอนนี้ในแท็บ Startup (Inside Task Manager) ให้ปิดใช้งานรายการเริ่มต้นทั้งหมดที่เปิดใช้งานอยู่
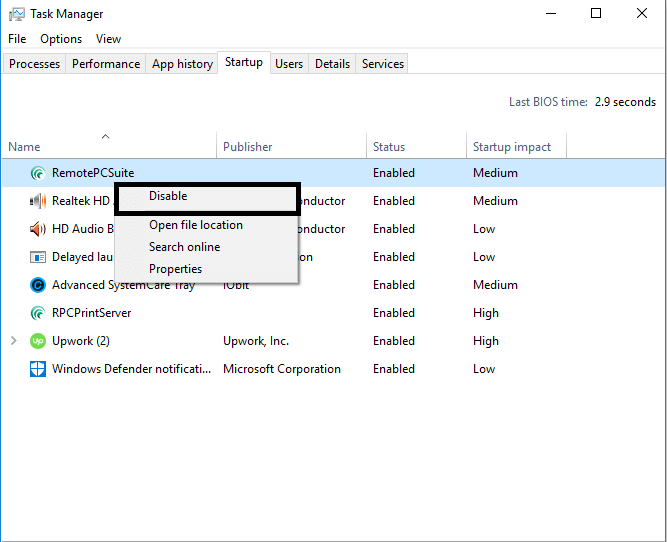
8. คลิกตกลงแล้วเริ่มใหม่ นี่เป็นเพียงขั้นตอนแรกที่เกี่ยวข้องกับการดำเนินการคลีนบูตใน Windows 10 ให้ทำตามขั้นตอนถัดไปเพื่อแก้ไขปัญหาความเข้ากันได้ของซอฟต์แวร์ใน Windows ต่อไป
ขั้นตอนที่ 2: เปิดใช้งานครึ่งหนึ่งของบริการ
1. กดปุ่มWindows Key + Rจากนั้นพิมพ์'msconfig'แล้วคลิก OK

2. เลือกแท็บ บริการ และทำเครื่องหมายที่ช่อง'ซ่อนบริการของ Microsoft ทั้งหมด'
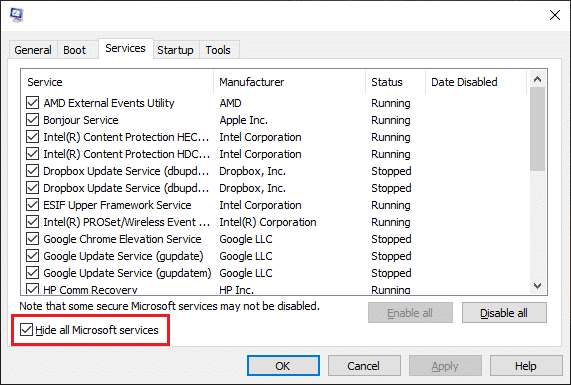
3. ตอนนี้เลือกครึ่งหนึ่งของช่องทำเครื่องหมายในรายการบริการและช่วยให้พวกเขา
4. คลิกตกลงแล้วเริ่มใ���ม่
ขั้นตอนที่ 3: ตรวจสอบว่าปัญหากลับมาหรือไม่
ขั้นตอนที่ 4: เปิดใช้งานครึ่งหนึ่งของรายการเริ่มต้น
หากไม่มีรายการเริ่มต้นที่ทำให้เกิดปัญหานี้ บริการของ Microsoft มักจะทำให้เกิดปัญหา เพื่อตรวจสอบว่าบริการใดของ Microsoft ทำซ้ำขั้นตอนที่ 1 และ 2 โดยไม่ซ่อนบริการทั้งหมดของ Microsoft ในขั้นตอนใดขั้นตอนหนึ่ง
ขั้นตอนที่ 5: ตรวจสอบว่าปัญหากลับมาหรือไม่
ขั้นตอนที่ 6: แก้ไขปัญหา
ตอนนี้ คุณอาจทราบแล้วว่ารายการเริ่มต้นหรือบริการใดที่ทำให้เกิดปัญหา ติดต่อผู้ผลิตโปรแกรมหรือไปที่ฟอรัมและตรวจสอบว่าปัญหาสามารถแก้ไขได้หรือไม่ หรือคุณสามารถเรียกใช้ยูทิลิตี System Configuration และปิดใช้งานบริการหรือรายการเริ่มต้นหรือดีกว่าหากคุณสามารถถอนการติดตั้งได้
ขั้นตอนที่ 7: ทำตามขั้นตอนเหล่านี้เพื่อบู๊ตอีกครั้งเพื่อเริ่มต้นระบบตามปกติ:
1. กดปุ่มWindows + Rแล้วพิมพ์'msconfig'แล้วคลิก OK

2. บนแท็บ General ให้เลือกตัวเลือกNormal Startup แล้วคลิก OK

3. เมื่อคุณได้รับพร้อมท์ให้รีสตาร์ทคอมพิวเตอร์ ให้คลิก รีสตาร์ท นี่คือขั้นตอนทั้งหมดที่เกี่ยวข้องกับการดำเนินการคลีนบูตใน Windows 10
ที่แนะนำ:
นั่นคือคุณได้เรียนรู้วิธีดำเนินการคลีนบูตใน Windows 10เรียบร้อยแล้วแต่ถ้าคุณยังมีข้อสงสัยใดๆ เกี่ยวกับคู่มือนี้ โปรดอย่าลังเลที่จะถามพวกเขาในส่วนความคิดเห็น
ในบทความนี้ เราจะแนะนำวิธีการกู้คืนการเข้าถึงฮาร์ดไดรฟ์ของคุณเมื่อเกิดข้อผิดพลาด มาดูกันเลย!
แวบแรก AirPods ก็ดูเหมือนหูฟังไร้สายแบบ True Wireless ทั่วไป แต่ทุกอย่างเปลี่ยนไปเมื่อค้นพบฟีเจอร์บางอย่างที่ไม่ค่อยมีใครรู้จัก
Apple ได้เปิดตัว iOS 26 ซึ่งเป็นการอัปเดตครั้งใหญ่ด้วยดีไซน์กระจกฝ้าใหม่เอี่ยม ประสบการณ์ที่ชาญฉลาดยิ่งขึ้น และการปรับปรุงแอพที่คุ้นเคย
นักศึกษาจำเป็นต้องมีแล็ปท็อปเฉพาะทางสำหรับการเรียน ไม่เพียงแต่จะต้องมีพลังเพียงพอที่จะทำงานได้ดีในสาขาวิชาที่เลือกเท่านั้น แต่ยังต้องมีขนาดกะทัดรัดและน้ำหนักเบาพอที่จะพกพาไปได้ตลอดวัน
การเพิ่มเครื่องพิมพ์ลงใน Windows 10 เป็นเรื่องง่าย แม้ว่ากระบวนการสำหรับอุปกรณ์แบบมีสายจะแตกต่างจากอุปกรณ์ไร้สายก็ตาม
อย่างที่ทราบกันดีว่า RAM เป็นส่วนประกอบฮาร์ดแวร์ที่สำคัญมากในคอมพิวเตอร์ ทำหน้าที่เป็นหน่วยความจำในการประมวลผลข้อมูล และเป็นปัจจัยที่กำหนดความเร็วของแล็ปท็อปหรือพีซี ในบทความด้านล่างนี้ WebTech360 จะแนะนำวิธีการตรวจสอบข้อผิดพลาดของ RAM โดยใช้ซอฟต์แวร์บน Windows
สมาร์ททีวีเข้ามาครองโลกอย่างแท้จริง ด้วยคุณสมบัติที่ยอดเยี่ยมมากมายและการเชื่อมต่ออินเทอร์เน็ต เทคโนโลยีได้เปลี่ยนแปลงวิธีการชมทีวีของเรา
ตู้เย็นเป็นเครื่องใช้ไฟฟ้าที่คุ้นเคยในครัวเรือน ตู้เย็นโดยทั่วไปจะมี 2 ช่อง โดยช่องแช่เย็นจะมีขนาดกว้างขวางและมีไฟที่เปิดอัตโนมัติทุกครั้งที่ผู้ใช้งานเปิด ในขณะที่ช่องแช่แข็งจะแคบและไม่มีไฟส่องสว่าง
เครือข่าย Wi-Fi ได้รับผลกระทบจากปัจจัยหลายประการนอกเหนือจากเราเตอร์ แบนด์วิดท์ และสัญญาณรบกวน แต่ยังมีวิธีชาญฉลาดบางอย่างในการเพิ่มประสิทธิภาพเครือข่ายของคุณ
หากคุณต้องการกลับไปใช้ iOS 16 ที่เสถียรบนโทรศัพท์ของคุณ นี่คือคำแนะนำพื้นฐานในการถอนการติดตั้ง iOS 17 และดาวน์เกรดจาก iOS 17 เป็น 16
โยเกิร์ตเป็นอาหารที่ยอดเยี่ยม กินโยเกิร์ตทุกวันดีจริงหรือ? เมื่อคุณกินโยเกิร์ตทุกวัน ร่างกายจะเปลี่ยนแปลงไปอย่างไรบ้าง? ลองไปหาคำตอบไปด้วยกัน!
บทความนี้จะกล่าวถึงประเภทของข้าวที่มีคุณค่าทางโภชนาการสูงสุดและวิธีเพิ่มประโยชน์ด้านสุขภาพจากข้าวที่คุณเลือก
การกำหนดตารางเวลาการนอนและกิจวัตรประจำวันก่อนเข้านอน การเปลี่ยนนาฬิกาปลุก และการปรับเปลี่ยนการรับประทานอาหารเป็นมาตรการบางประการที่จะช่วยให้คุณนอนหลับได้ดีขึ้นและตื่นนอนตรงเวลาในตอนเช้า
ขอเช่าหน่อยคะ! Landlord Sim เป็นเกมจำลองมือถือบน iOS และ Android คุณจะเล่นเป็นเจ้าของอพาร์ทเมนท์และเริ่มให้เช่าอพาร์ทเมนท์โดยมีเป้าหมายในการอัพเกรดภายในอพาร์ทเมนท์ของคุณและเตรียมพร้อมสำหรับผู้เช่า
รับรหัสเกม Bathroom Tower Defense Roblox และแลกรับรางวัลสุดน่าตื่นเต้น พวกเขาจะช่วยคุณอัพเกรดหรือปลดล็อคหอคอยที่สร้างความเสียหายได้มากขึ้น













