วิธีการเข้าถึงฮาร์ดไดรฟ์อีกครั้ง แก้ไขข้อผิดพลาดที่ไม่สามารถเปิดฮาร์ดไดรฟ์ได้

ในบทความนี้ เราจะแนะนำวิธีการกู้คืนการเข้าถึงฮาร์ดไดรฟ์ของคุณเมื่อเกิดข้อผิดพลาด มาดูกันเลย!
มีเว็บไซต์นับล้านบนเบราว์เซอร์ Google ซึ่งบางเว็บไซต์อาจมีประโยชน์และบางเว็บไซต์ก็น่ารำคาญสำหรับคุณ คุณอาจได้รับการแจ้งเตือนจากเว็บไซต์ที่ไม่ต้องการ และคุณอาจต้องการบล็อกเว็บไซต์นั้น แต่มีบางครั้งที่คุณอาจต้องการที่จะยกเลิกการปิดกั้นเว็บไซต์บน Google Chrome ที่, แต่คุณไม่ทราบ วิธีการป้องกันและยกเลิกการปิดกั้นเว็บไซต์บน Google Chrome ที่ ดังนั้น เพื่อช่วยคุณ เรามีคำแนะนำเล็กๆ น้อยๆ ที่คุณสามารถปฏิบัติตามเพื่อบล็อกหรือเลิกบล็อกเว็บไซต์ใดๆ บน Google chrome โดยไม่คำนึงถึงการใช้เบราว์เซอร์บนพีซีหรือ Android
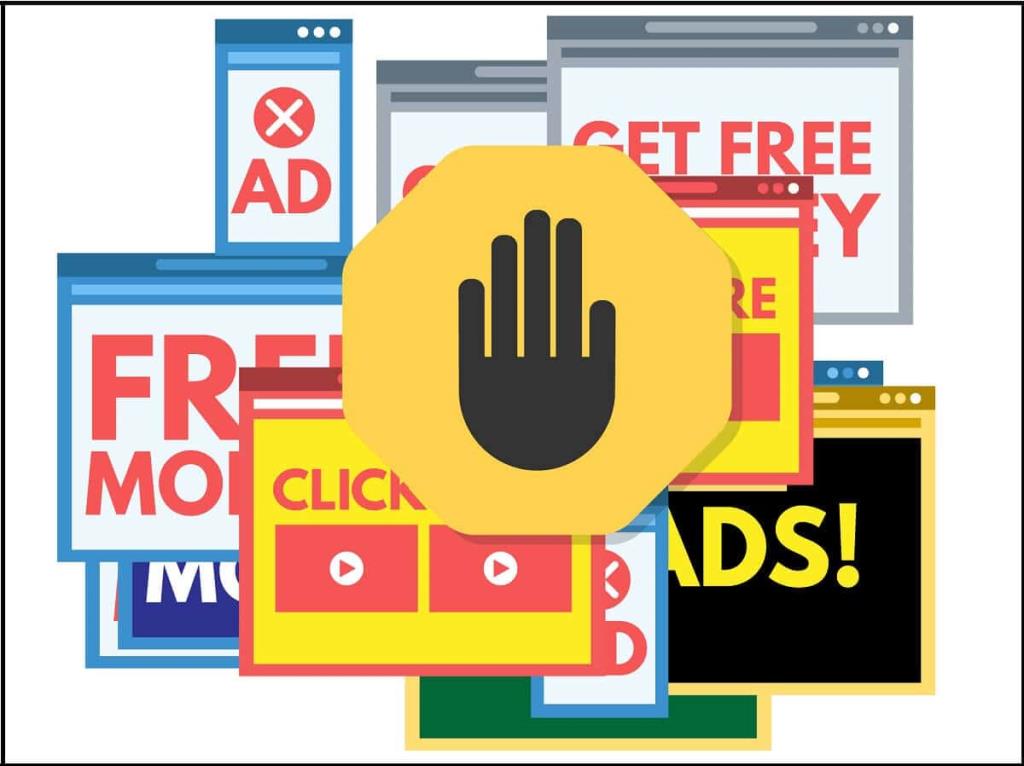
สารบัญ
วิธีบล็อกและเลิกบล็อกเว็บไซต์บน Google Chrome
เรากำลังระบุวิธีการที่คุณสามารถใช้เพื่อบล็อกเว็บไซต์บน Google Chrome บนสมาร์ทโฟนหรือพีซีของคุณ
วิธีบล็อกเว็บไซต์บน Google Chrome
วิธีที่ 1: ใช้แอปของบุคคลที่สามเพื่อบล็อกเว็บไซต์บน Google Chrome (สมาร์ทโฟน)
มีแอปของบุคคลที่สามหลายตัวที่คุณสามารถใช้เพื่อบล็อกเว็บไซต์ที่ไม่เหมาะสมบน Google Chrome
A) BlockSite (ผู้ใช้ Android)
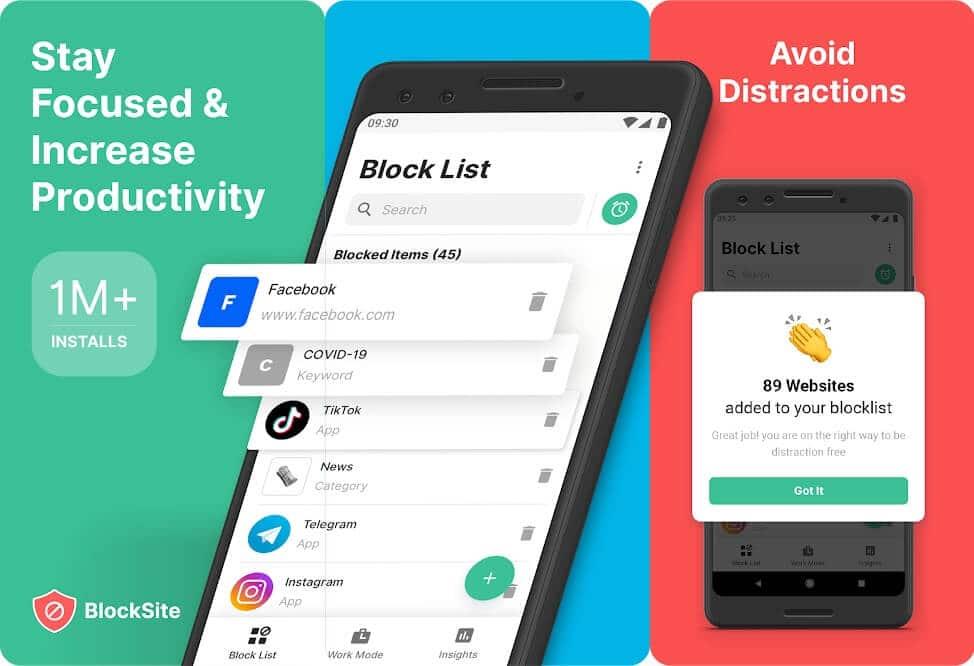
BlockSite เป็นแอปที่ยอดเยี่ยมที่ให้คุณบล็อกเว็บไซต์ใด ๆ บน Google Chrome ได้อย่างง่ายดาย คุณสามารถทำตามขั้นตอนเหล่านี้เพื่อใช้แอพนี้:
1. ไปที่Google Play Storeและติดตั้งBlockSite บนอุปกรณ์ของคุณ
2. เปิดโปรแกรมเป็นccept ข้อกำหนดและให้สิทธิ์ที่จำเป็นเพื่อให้แอป

3. แตะที่ไอคอนเครื่องหมายบวก (+) ที่ด้านล่างเพื่อเพิ่มเว็บไซต์ที่คุณต้องการบล็อก
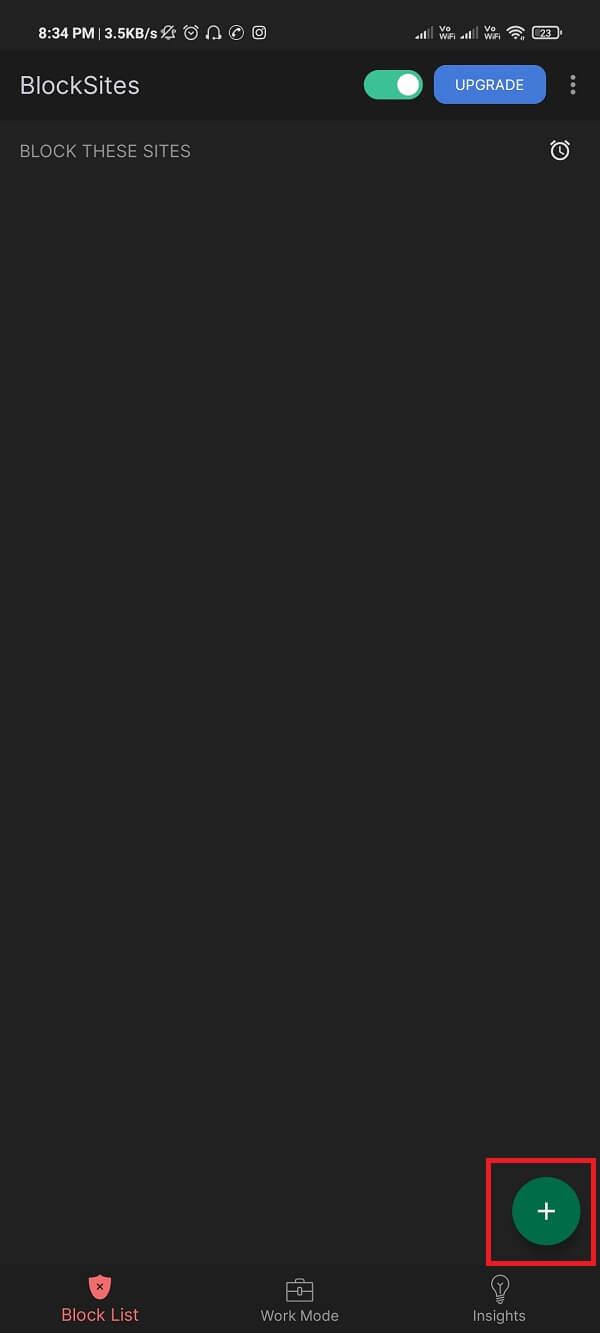
4. ค้นหาเว็บไซต์ในแถบค้นหา คุณยังสามารถใช้ URL ของเว็บไซต์เพื่อค้นหาเว็บไซต์ในแอพได้
5. หลังจากเลือกเว็บไซต์แล้ว คุณสามารถแตะปุ่ม เสร็จสิ้นที่ด้านบนของหน้าจอ
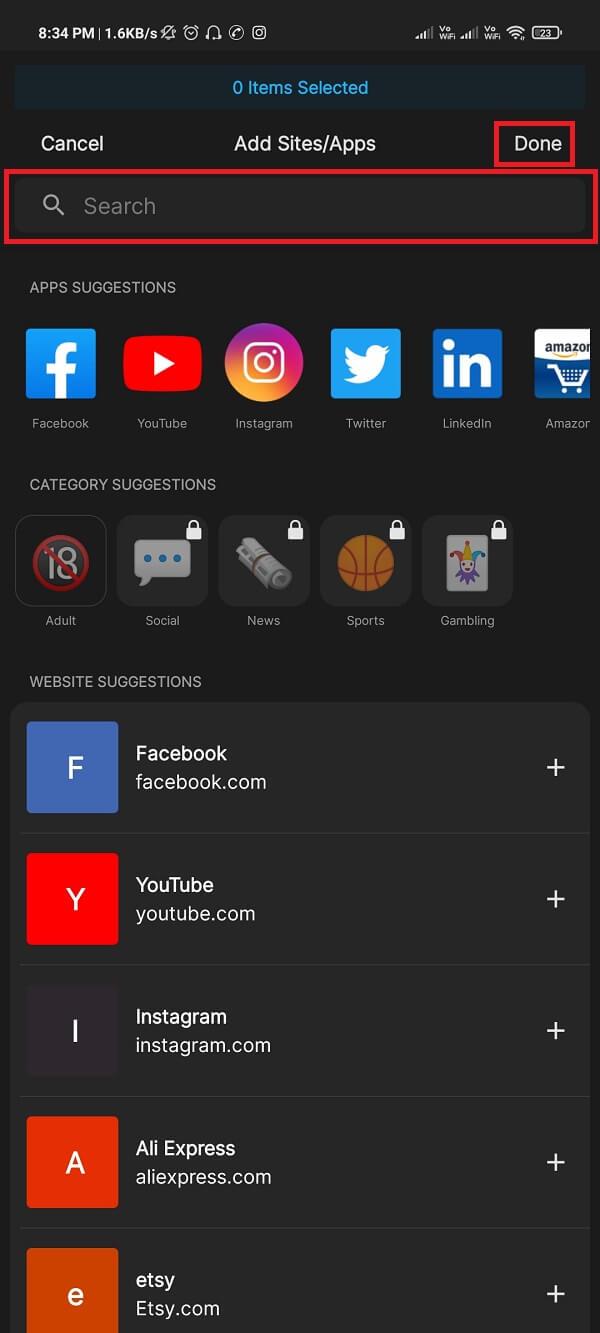
6. สุดท้ายเว็บไซต์จะถูกบล็อก และคุณจะไม่สามารถเข้าถึงได้บนเบราว์เซอร์ของคุณ
คุณสามารถปลดบล็อกเว็บไซต์ได้อย่างง่ายดายโดยลบออกจากรายการบล็อกของแอพ BlockSite และนั่นคือเหตุผลที่ BlockSite เป็นหนึ่งในแอพที่ดีที่สุดสำหรับผู้ใช้ Android ในการบล็อกหรือเลิกบล็อกเว็บไซต์บน Chrome
B) โฟกัส (ผู้ใช้ iOS)
หากคุณมี iPhone หรือ iPad คุณสามารถติดตั้งแอปFocusที่ให้คุณบล็อกเว็บไซต์ได้ ไม่เพียงแต่ใน Google Chrome แต่บน Safari ด้วยเช่นกัน Focus เป็นแอปพลิเคชั่นที่ยอดเยี่ยมมากที่สามารถควบคุมเว็บเบราว์เซอร์ใดก็ได้และบล็อกเว็บไซต์ใด ๆ ที่คุณต้องการจำกัดบนเบราว์เซอร์ Chrome ของคุณ
นอกจากนี้ แอปยังมีคุณลักษณะต่างๆ เช่น การสร้างกำหนดการสำหรับการบล็อกเว็บไซต์ใดๆ ตามชื่อที่แนะนำ แอพ Focus ช่วยให้คุณทำงานได้อย่างมีประสิทธิภาพและอยู่ห่างจากสิ่งรบกวนสมาธิ
นอกจากนี้ แอปยังมีอินเทอร์เฟซผู้ใช้ที่ใช้งานง่าย ซึ่งแม้แต่เด็กอายุ 7 ขวบก็สามารถบล็อกเว็บไซต์ใดๆ ก็ตามที่ใช้แอปนี้ได้ คุณจะได้รับใบเสนอราคาที่โหลดไว้ล่วงหน้าซึ่งคุณสามารถใช้สำหรับเว็บไซต์ที่คุณบล็อกได้ คำพูดเหล่านี้จะปรากฏขึ้นทุกครั้งที่คุณเยี่ยมชมเว็บไซต์ ดังนั้น คุณจึงสามารถไปที่ Apple store และติดตั้งแอพ 'Focus' บนอุปกรณ์ของคุณได้อย่างง่ายดาย
หากคุณใช้ Google Chrome บนเดสก์ท็อปหรือแล็ปท็อป คุณอาจปฏิบัติตามวิธีการเหล่านี้เพื่อบล็อกเว็บไซต์บน Google Chrome
วิธีที่ 2: ใช้ส่วนขยายของ Chrome เพื่อบล็อกเว็บไซต์บน Google Chrome (พีซี/แล็ปท็อป)
หากต้องการบล็อกเว็บไซต์บน Google Chrome (เดสก์ท็อป) คุณสามารถใช้ส่วนขยาย Chrome ได้ตลอดเวลา หนึ่งในส่วนขยายดังกล่าวคือส่วนขยาย ' BlockSite ' ที่คุณสามารถใช้ได้หากคุณต้องการบล็อกเว็บไซต์บน Google Chrome
1. ไปที่ Chrome เว็บสโตร์และค้นหาส่วนขยาย BlockSite
2. คลิกที่Add to Chromeเพื่อเพิ่มส่วนขยาย BlockSite บนเบราว์เซอร์ Chrome ของคุณ

3. คลิกที่ ' เพิ่มส่วนขยาย ' เพื่อยืนยัน
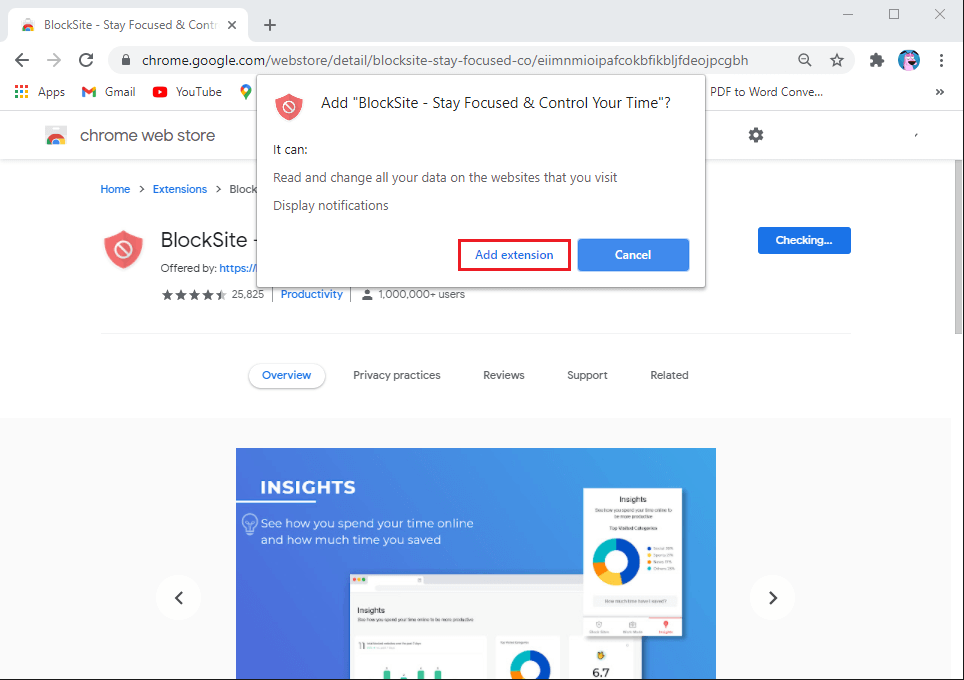
4. อ่านและยอมรับข้อกำหนดและเงื่อนไขสำหรับการขยายเวลา คลิกที่ฉันยอมรับ

5. ตอนนี้ คลิกที่ไอคอนส่วนขยายจากมุมบนขวาของเบราว์เซอร์ Chrome และเลือกส่วนขยาย BlockSite
6. คลิกที่ขยาย BlockSiteและจากนั้นคลิกที่แก้ไขรายการบล็อก
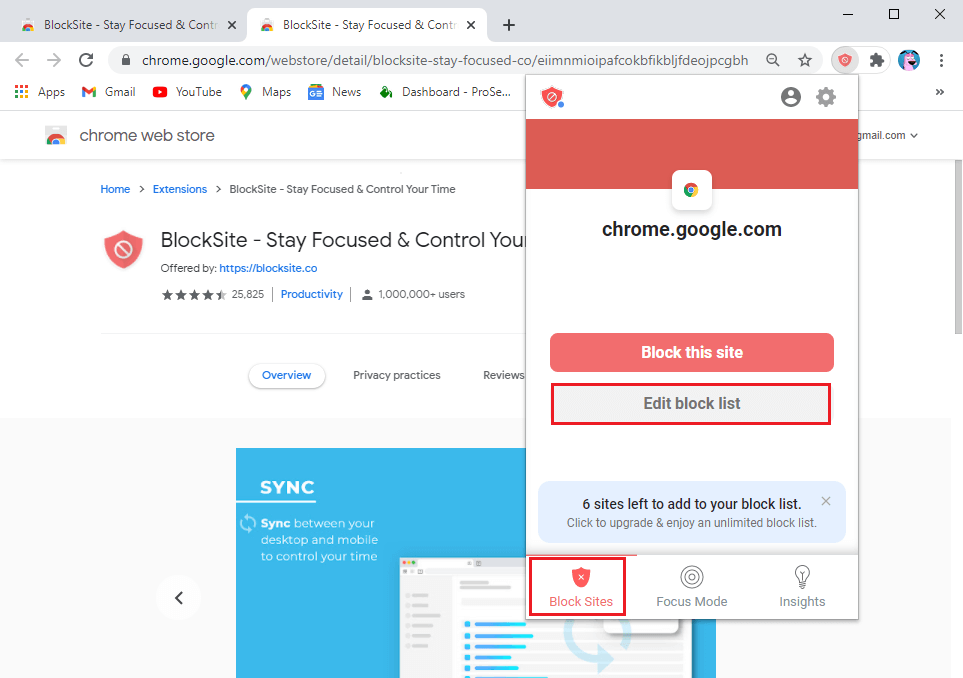
7. หน้าใหม่จะปรากฏขึ้น ซึ่งคุณสามารถเริ่มเพิ่มเว็บไซต์ที่คุณต้องการบล็อกได้

8. สุดท้าย ส่วนขยาย BlockSite จะบล็อกเว็บไซต์เฉพาะในรายการบล็อก
แค่นั้นแหละ; ตอนนี้คุณสามารถบล็อกเว็บไซต์บน Google Chrome ที่คุณคิดว่าไม่เหมาะสมหรือมีเนื้อหาสำหรับผู้ใหญ่ได้อย่างง่ายดาย อย่างไรก็ตาม ทุกคนที่พยายามเข้าถึงรายการบล็อกจะมองเห็นได้ ดังนั้น คุณสามารถตั้งค่าการป้องกันด้วยรหัสผ่านในรายการบล็อกได้ สำหรับสิ่งนี้ คุณสามารถไปที่การตั้งค่าของส่วนขยาย BlockSite และคลิกที่การป้องกันด้วยรหัสผ่านจากแถบด้านข้างเพื่อตั้งรหัสผ่านตามที่คุณต้องการ
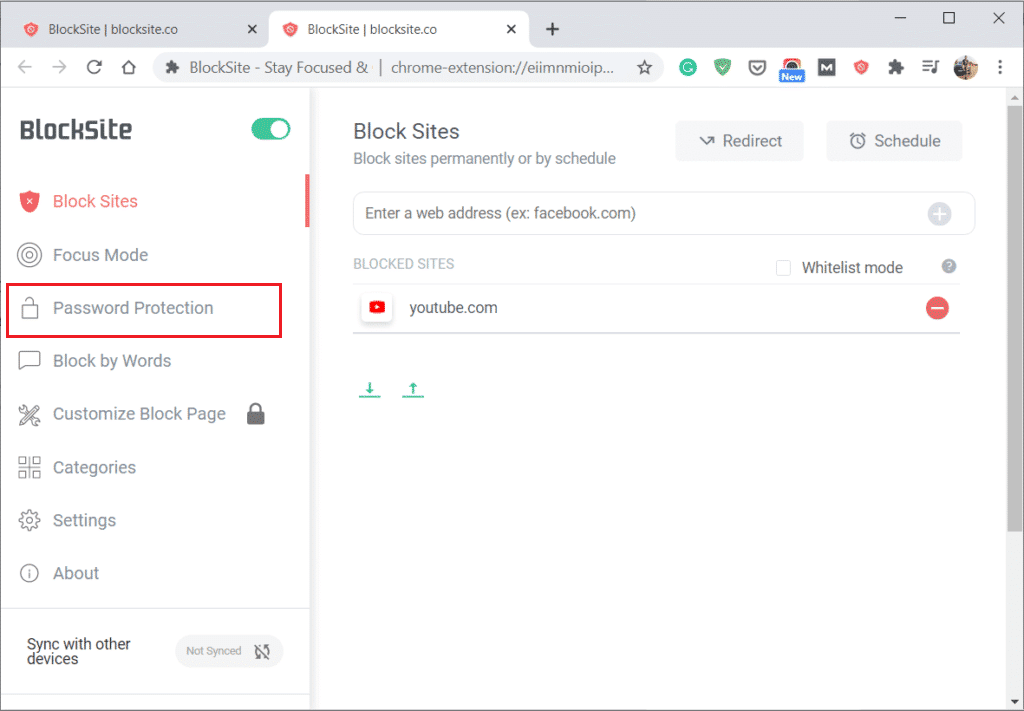
หากต้องการปลดบล็อกเว็บไซต์ คุณสามารถทำได้โดยลบเว็บไซต์นั้นออกจากรายการบล็อก
หากคุณกำลังพยายามเข้าถึงเว็บไซต์บนเบราว์เซอร์ Chrome แต่ไม่สามารถเปิดได้ เนื่องจากเว็บไซต์นั้นอาจอยู่ในรายการบล็อก ในสถานการณ์นี้ คุณสามารถตรวจสอบการแก้ไขที่เป็นไปได้เหล่านี้เพื่อเลิกบล็อกเว็บไซต์บน Google Chrome
อ่านเพิ่มเติม: วิธีดาวน์โหลดวิดีโอแบบฝังจากเว็บไซต์
วิธีปลดบล็อกเว็บไซต์บน Google Chrome
วิธีที่ 1: ตรวจสอบรายการที่ถูกจำกัดเพื่อเลิกบล็อกเว็บไซต์บน Google Chrome
เว็บไซต์ที่คุณพยายามโหลดอาจอยู่ในรายการที่ถูกจำกัด ดังนั้น คุณสามารถตรวจสอบการตั้งค่าพร็อกซีบน Google Chrome เพื่อดูรายการที่ถูกจำกัดได้ ในการแก้ไขปัญหา คุณสามารถลบเว็บไซต์ออกจากรายการที่ถูกจำกัดได้:
1. เปิดGoogle Chromeบนอุปกรณ์ของคุณและคลิกที่จุดสามจุดในแนวตั้งที่มุมบนขวาของหน้าจอและคลิกที่การตั้งค่า

2. เลื่อนลงและคลิกที่ขั้นสูง
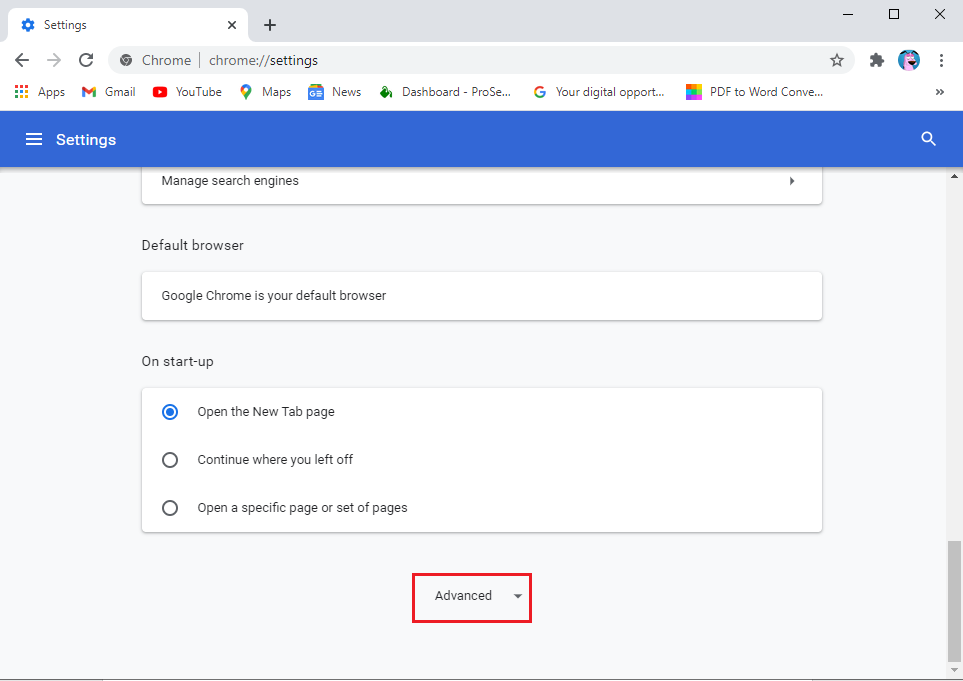
3. ตอนนี้ ไปที่ส่วน ' ระบบ ' ภายใต้ ขั้นสูง และคลิกที่ ' เปิดการตั้งค่าพร็อกซีของคอมพิวเตอร์ของคุณ '
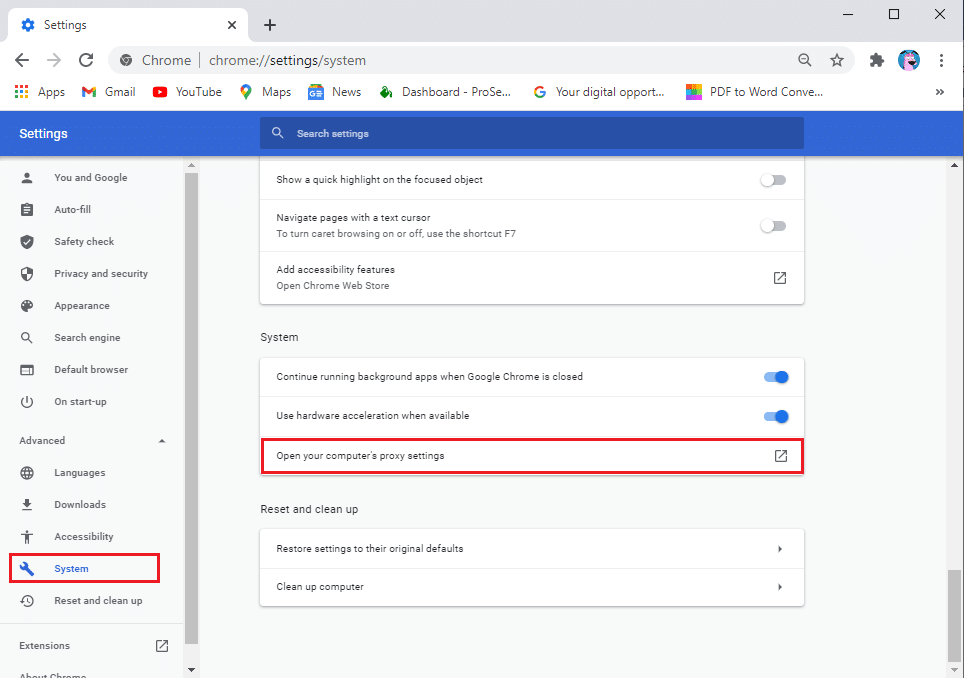
4. ค้นหา ' คุณสมบัติอินเทอร์เน็ต ' ในแถบค้นหา
5. หน้าต่างใหม่จะปรากฏขึ้น ซึ่งคุณต้องไปที่แท็บ ความปลอดภัย
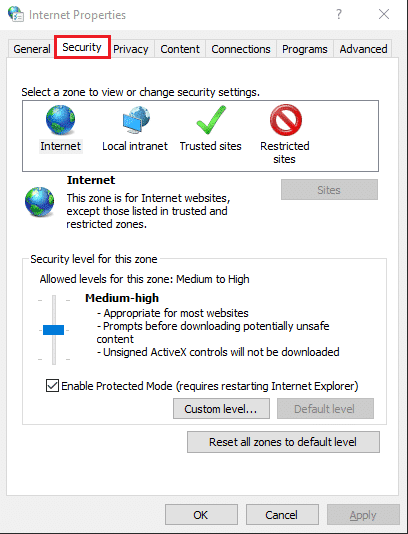
6. คลิกที่ไซต์ที่ถูกจำกัดจากนั้นคลิกที่ปุ่มไซต์เพื่อเข้าถึงรายการ
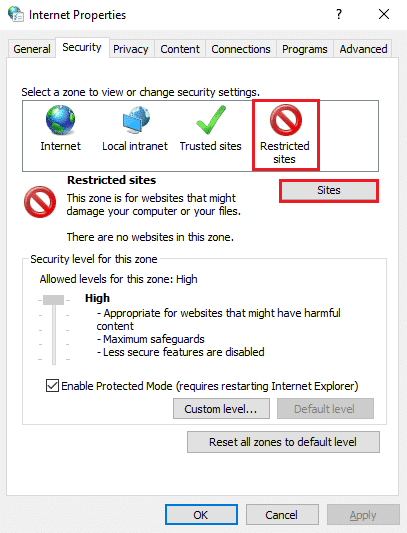
7. เลือกเว็บไซต์ที่คุณต้องการที่จะเข้าถึงGoogle Chromeและคลิกที่Remove
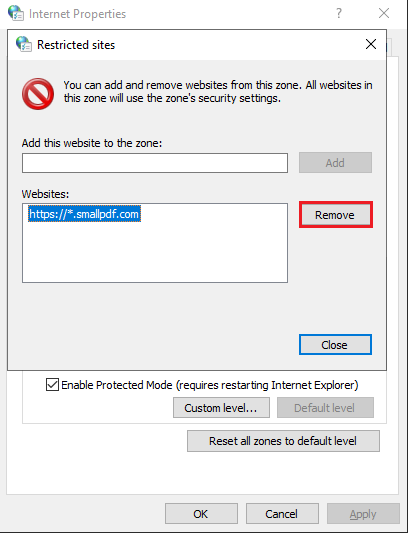
8. สุดท้าย ให้คลิกที่ตกลงเพื่อบันทึกการเปลี่ยนแปลง
รีสตาร์ท Google Chrome และพยายามเข้าถึงไซต์เพื่อตรวจสอบว่าคุณสามารถแก้ไขปัญหาได้หรือไม่
วิธีที่ 2: รีเซ็ตไฟล์โฮสต์เพื่อเลิกบล็อกเว็บไซต์บน Google Chrome
คุณสามารถตรวจสอบไฟล์โฮสต์บนคอมพิวเตอร์ของคุณเพื่อปลดบล็อกเว็บไซต์ใน Google Chrome ไฟล์โฮสต์มีที่อยู่ IP และชื่อโฮสต์ทั้งหมด คุณจะสามารถค้นหาไฟล์โฮสต์ในไดรฟ์C: C:\Windows\System32\drivers\hosts
อย่างไรก็ตาม หากคุณไม่พบไฟล์โฮสต์ เป็นไปได้ว่าไฟล์โฮสต์ถูกซ่อนโดยระบบเพื่อป้องกันการใช้โดยไม่ได้รับอนุญาต หากต้องการดูไฟล์ที่ซ่อนอยู่ ให้ไปที่แผงควบคุมและตั้งค่ามุมมองตามไอคอนขนาดใหญ่ ไปที่ตัวเลือก File Explorer และคลิกที่แท็บ View ภายใต้มุมมองแท็บคลิกแสดงไฟล์ที่ซ่อนโฟลเดอร์หรือไดรฟ์ในการเข้าถึงไฟล์ทั้งหมดที่ซ่อนอยู่ในไดรฟ์ C เมื่อเสร็จแล้ว คุณจะพบไฟล์ Host ในตำแหน่งด้านบน

1. คลิกขวาบนไฟล์โฮสต์และเปิดใช้Notepad
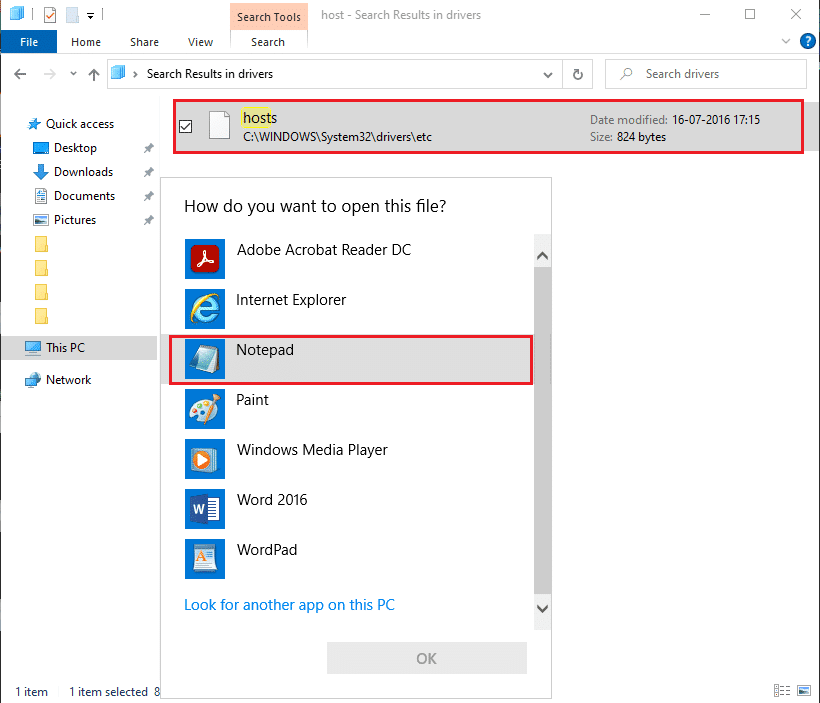
2. ค้นหาและตรวจสอบว่าเว็บไซต์ที่คุณต้องการเข้าถึงบน Google Chrome มีตัวเลข127.0.0.1หรือไม่ แสดงว่าไฟล์โฮสต์ได้รับการแก้ไขแล้ว และนั่นคือสาเหตุที่คุณไม่สามารถเข้าถึงเว็บไซต์ได้
3. ในการแก้ไขปัญหาที่คุณสามารถเน้นURL ทั้งหมดของเว็บไซต์และกดลบ

4. บันทึกการเปลี่ยนแปลงใหม่และปิดแผ่นจดบันทึก
5. สุดท้าย ให้รีสตาร์ท Google Chrome และตรวจสอบว่าคุณสามารถเข้าถึงเว็บไซต์ที่ถูกบล็อกก่อนหน้านี้ได้หรือไม่
อ่านเพิ่มเติม: 5 วิธีในการลบ Chromium Malware จาก Windows 10
วิธีที่ 3: ใช้ NordVPN เพื่อปลดบล็อกเว็บไซต์บน Google Chrome
การจำกัดเว็บไซต์บางอย่างอาจแตกต่างกันไปในแต่ละประเทศ และเบราว์เซอร์ Chrome จะบล็อกเว็บไซต์หากรัฐบาลหรือหน่วยงานของคุณจำกัดเว็บไซต์นั้นในประเทศของคุณ นี่คือจุดเริ่มต้นของ NordVPN เนื่องจากช่วยให้คุณเข้าถึงเว็บไซต์จากตำแหน่งเซิร์ฟเวอร์อื่น ดังนั้น หากคุณไม่สามารถเข้าถึงเว็บไซต์ได้ อาจเป็นเพราะรัฐบาลของคุณจำกัดเว็บไซต์ในประเทศของคุณ ทำตามขั้นตอนเหล่านี้เพื่อใช้ NordVPN
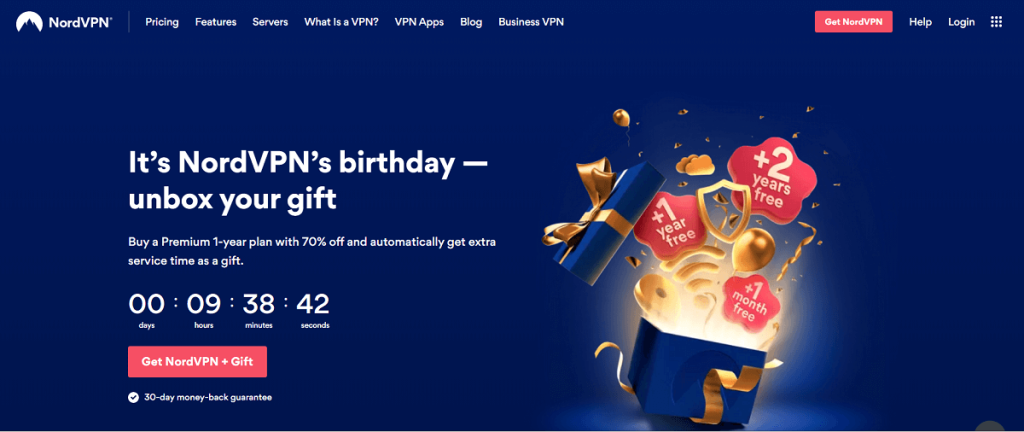
1. ดาวน์โหลดNordVPNบนอุปกรณ์ของคุณ
2. เปิด NordVPNและเลือกเซิร์ฟเวอร์ประเทศที่คุณต้องการเข้าถึงเว็บไซต์
3. หลังจากเปลี่ยนเซิร์ฟเวอร์ประเทศแล้ว คุณสามารถลองเข้าสู่เว็บไซต์ได้
วิธีที่ 4: ลบเว็บไซต์ออกจากส่วนขยาย Google Chrome
คุณอาจใช้ส่วนขยายของ Google Chrome เช่น BlockSite เพื่อบล็อกเว็บไซต์ มีโอกาสที่คุณไม่สามารถเข้าถึงเว็บไซต์ได้เนื่องจากอาจยังอยู่ในรายการบล็อกของส่วนขยาย BlockSite หากต้องการลบเว็บไซต์ออกจากส่วนขยาย ให้คลิกที่ไอคอนส่วนขยายบน Google Chrome และเปิด BlockSite จากนั้นคุณสามารถเปิดรายการบล็อกเพื่อลบเว็บไซต์ออกจากรายการบล็อกได้

รีสตาร์ท Google Chrome เพื่อตรวจสอบว่าคุณสามารถเข้าถึงเว็บไซต์บน Google Chrome ได้หรือไม่
คำถามที่พบบ่อย (FAQ)
ไตรมาสที่ 1 ฉันจะอนุญาตเว็บไซต์ที่ถูกบล็อกบน Google Chrome ได้อย่างไร
หากต้องการอนุญาตเว็บไซต์ที่ถูกบล็อกบน Google Chrome คุณอาจต้องลบเว็บไซต์ออกจากรายการที่ถูกจำกัด สำหรับสิ่งนี้ คุณสามารถทำตามขั้นตอนเหล่านี้ได้
ไตรมาสที่ 2 จะเปิดไซต์ที่ถูกบล็อกบน Google Chrome ได้อย่างไร
หากต้องการเปิดไซต์ที่ถูกบล็อกบน Google Chrome คุณสามารถใช้ NordVPN และเปลี่ยนตำแหน่งของคุณบนเซิร์ฟเวอร์ได้ เว็บไซต์ที่คุณต้องการเข้าถึงอาจถูกจำกัดในประเทศของคุณ ในกรณีนี้ คุณสามารถเปลี่ยนตำแหน่งบนเซิร์ฟเวอร์ได้โดยใช้ NordVPN
ไตรมาสที่ 3 ฉันจะบล็อกเว็บไซต์บน Chrome โดยไม่มีส่วนขยายได้อย่างไร
คุณสามารถบล็อกเว็บไซต์บน Google Chrome ได้โดยไม่ต้องใช้ส่วนขยายโดยเปิดการตั้งค่าพร็อกซี ทำตามขั้นตอนเหล่านี้สำหรับวิธีนี้
ที่แนะนำ:
ดังนั้น นี่คือวิธีที่ดีที่สุดบางส่วนที่คุณสามารถใช้เพื่อบล็อกหรือเลิกบล็อกเว็บไซต์บน Google Chrome ได้อย่างง่ายดาย เราหวังว่าบทความนี้จะเป็นประโยชน์ และคุณสามารถอนุญาตหรือบล็อกการเข้าถึงเว็บไซต์บน Google Chrome ได้ หากวิธีการใดที่สามารถช่วยคุณแก้ไขปัญหาได้โปรดแจ้งให้เราทราบในความคิดเห็นด้านล่าง
ในบทความนี้ เราจะแนะนำวิธีการกู้คืนการเข้าถึงฮาร์ดไดรฟ์ของคุณเมื่อเกิดข้อผิดพลาด มาดูกันเลย!
แวบแรก AirPods ก็ดูเหมือนหูฟังไร้สายแบบ True Wireless ทั่วไป แต่ทุกอย่างเปลี่ยนไปเมื่อค้นพบฟีเจอร์บางอย่างที่ไม่ค่อยมีใครรู้จัก
Apple ได้เปิดตัว iOS 26 ซึ่งเป็นการอัปเดตครั้งใหญ่ด้วยดีไซน์กระจกฝ้าใหม่เอี่ยม ประสบการณ์ที่ชาญฉลาดยิ่งขึ้น และการปรับปรุงแอพที่คุ้นเคย
นักศึกษาจำเป็นต้องมีแล็ปท็อปเฉพาะทางสำหรับการเรียน ไม่เพียงแต่จะต้องมีพลังเพียงพอที่จะทำงานได้ดีในสาขาวิชาที่เลือกเท่านั้น แต่ยังต้องมีขนาดกะทัดรัดและน้ำหนักเบาพอที่จะพกพาไปได้ตลอดวัน
การเพิ่มเครื่องพิมพ์ลงใน Windows 10 เป็นเรื่องง่าย แม้ว่ากระบวนการสำหรับอุปกรณ์แบบมีสายจะแตกต่างจากอุปกรณ์ไร้สายก็ตาม
อย่างที่ทราบกันดีว่า RAM เป็นส่วนประกอบฮาร์ดแวร์ที่สำคัญมากในคอมพิวเตอร์ ทำหน้าที่เป็นหน่วยความจำในการประมวลผลข้อมูล และเป็นปัจจัยที่กำหนดความเร็วของแล็ปท็อปหรือพีซี ในบทความด้านล่างนี้ WebTech360 จะแนะนำวิธีการตรวจสอบข้อผิดพลาดของ RAM โดยใช้ซอฟต์แวร์บน Windows
สมาร์ททีวีเข้ามาครองโลกอย่างแท้จริง ด้วยคุณสมบัติที่ยอดเยี่ยมมากมายและการเชื่อมต่ออินเทอร์เน็ต เทคโนโลยีได้เปลี่ยนแปลงวิธีการชมทีวีของเรา
ตู้เย็นเป็นเครื่องใช้ไฟฟ้าที่คุ้นเคยในครัวเรือน ตู้เย็นโดยทั่วไปจะมี 2 ช่อง โดยช่องแช่เย็นจะมีขนาดกว้างขวางและมีไฟที่เปิดอัตโนมัติทุกครั้งที่ผู้ใช้งานเปิด ในขณะที่ช่องแช่แข็งจะแคบและไม่มีไฟส่องสว่าง
เครือข่าย Wi-Fi ได้รับผลกระทบจากปัจจัยหลายประการนอกเหนือจากเราเตอร์ แบนด์วิดท์ และสัญญาณรบกวน แต่ยังมีวิธีชาญฉลาดบางอย่างในการเพิ่มประสิทธิภาพเครือข่ายของคุณ
หากคุณต้องการกลับไปใช้ iOS 16 ที่เสถียรบนโทรศัพท์ของคุณ นี่คือคำแนะนำพื้นฐานในการถอนการติดตั้ง iOS 17 และดาวน์เกรดจาก iOS 17 เป็น 16
โยเกิร์ตเป็นอาหารที่ยอดเยี่ยม กินโยเกิร์ตทุกวันดีจริงหรือ? เมื่อคุณกินโยเกิร์ตทุกวัน ร่างกายจะเปลี่ยนแปลงไปอย่างไรบ้าง? ลองไปหาคำตอบไปด้วยกัน!
บทความนี้จะกล่าวถึงประเภทของข้าวที่มีคุณค่าทางโภชนาการสูงสุดและวิธีเพิ่มประโยชน์ด้านสุขภาพจากข้าวที่คุณเลือก
การกำหนดตารางเวลาการนอนและกิจวัตรประจำวันก่อนเข้านอน การเปลี่ยนนาฬิกาปลุก และการปรับเปลี่ยนการรับประทานอาหารเป็นมาตรการบางประการที่จะช่วยให้คุณนอนหลับได้ดีขึ้นและตื่นนอนตรงเวลาในตอนเช้า
ขอเช่าหน่อยคะ! Landlord Sim เป็นเกมจำลองมือถือบน iOS และ Android คุณจะเล่นเป็นเจ้าของอพาร์ทเมนท์และเริ่มให้เช่าอพาร์ทเมนท์โดยมีเป้าหมายในการอัพเกรดภายในอพาร์ทเมนท์ของคุณและเตรียมพร้อมสำหรับผู้เช่า
รับรหัสเกม Bathroom Tower Defense Roblox และแลกรับรางวัลสุดน่าตื่นเต้น พวกเขาจะช่วยคุณอัพเกรดหรือปลดล็อคหอคอยที่สร้างความเสียหายได้มากขึ้น













