วิธีตรวจสอบการวิเคราะห์และสถิติ TikTok ของคุณ

การติดตามการวิเคราะห์ TikTok ของคุณเป็นสิ่งสำคัญหากคุณต้องการเข้าใจผลกระทบและการเข้าถึงเนื้อหาของคุณ ถ้านี่คือสิ่งที่พูดกับคุณ
คุณไม่สามารถดาวน์โหลดการอัปเดตผู้สร้าง Windows 10 ล่าสุดได้หรือไม่ ถ้าใช่ ก็ไม่ต้องกังวล เพราะมีบางวิธีที่คุณสามารถดาวน์โหลดและติดตั้งการอัปเดต Windows ล่าสุดได้อย่างง่ายดาย
Windows 10 Creators Update เป็นการอัปเดตที่สำคัญสำหรับพีซี Windows ทุกเครื่อง การอัปเดตนี้นำเสนอคุณลักษณะที่น่าตื่นเต้นสำหรับผู้ใช้ และที่สำคัญที่สุดคือ Microsoft เสนอการอัปเดตนี้ฟรี เวอร์ชันล่าสุดนี้ช่วยให้อุปกรณ์ของคุณอัปเดตด้วยการปรับปรุงความปลอดภัยทั้งหมด และกลายเป็นการอัปเดตครั้งใหญ่
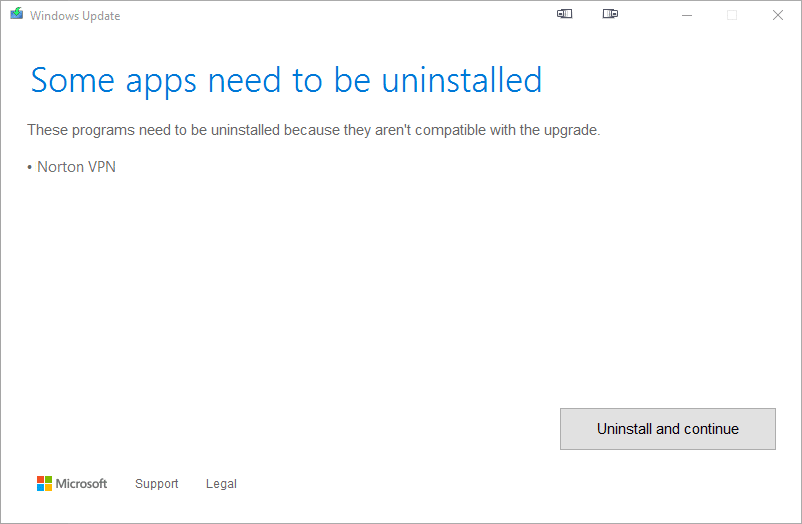
เมื่อการอัปเดตเปิดตัว ผู้ใช้ดาวน์โหลดและพยายามอัปเกรดพีซี แต่นี่คือปัญหาที่แท้จริง มีปัญหามากมาย���ี่ผู้ใช้เผชิญขณะดาวน์โหลดโปรแกรมปรับปรุงดังกล่าว อุปกรณ์อาจพบจุดบกพร่องและข้อผิดพลาดขณะอัปเกรดเป็น Creators Update หากคุณกำลังประสบปัญหาที่คล้ายกัน คุณมาถูกที่แล้ว อ่านคำแนะนำในการแก้ปัญหา Unable To Download Windows 10 Creators Update
วิธีต่างๆ ที่คุณสามารถใช้เพื่อแก้ไขปัญหาที่เกี่ยวข้องกับ Creators Update มีดังนี้:
สารบัญ
แก้ไขไม่สามารถดาวน์โหลด Windows 10 Creators Update
ขั้นตอนที่ 1: ปิดใช้งานตัวเลือกการอัปเกรด Defer
หากคุณประสบปัญหาไม่สามารถดาวน์โหลด Windows 10 Creators Update ได้ คุณจะต้องปิดการใช้งานตัวเลือกการเลื่อนการอัปเกรด ตัวเลือกนี้ป้องกันการอัปเดตหลักจากการติดตั้ง เนื่องจากการอัปเดตของครีเอเตอร์เป็นหนึ่งในการอัปเดตหลัก ดังนั้นด้วยการปิดใช้งานตัวเลือกการอัปเกรด Defer ปัญหานี้สามารถแก้ไขได้
หากต้องการปิดใช้งานการอัปเกรด Defer ให้ทำตามขั้นตอนด้านล่าง:
1. การตั้งค่าเปิดใช้ปุ่ม Windows + I คลิกที่ตัวเลือกการอัปเดตและความปลอดภัยในหน้าต่างการตั้งค่า
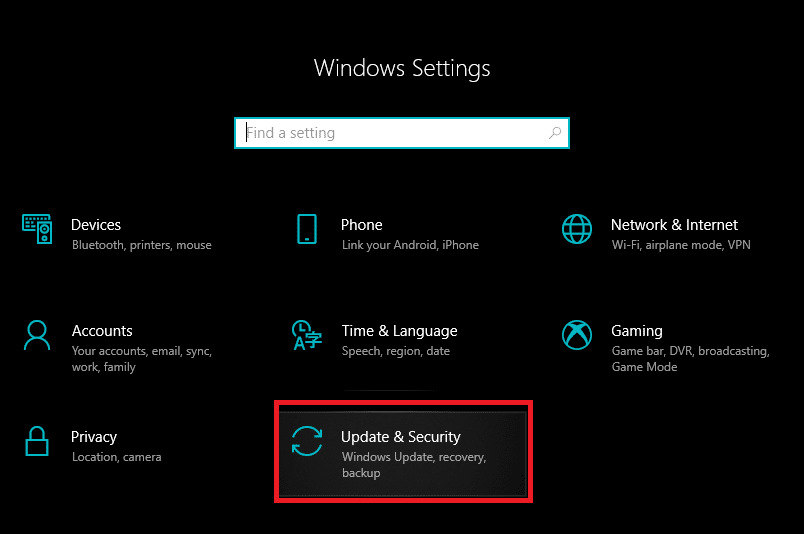
2. ภายใต้ Update & Security คลิกที่Windows Updateจากเมนูที่ปรากฏขึ้น
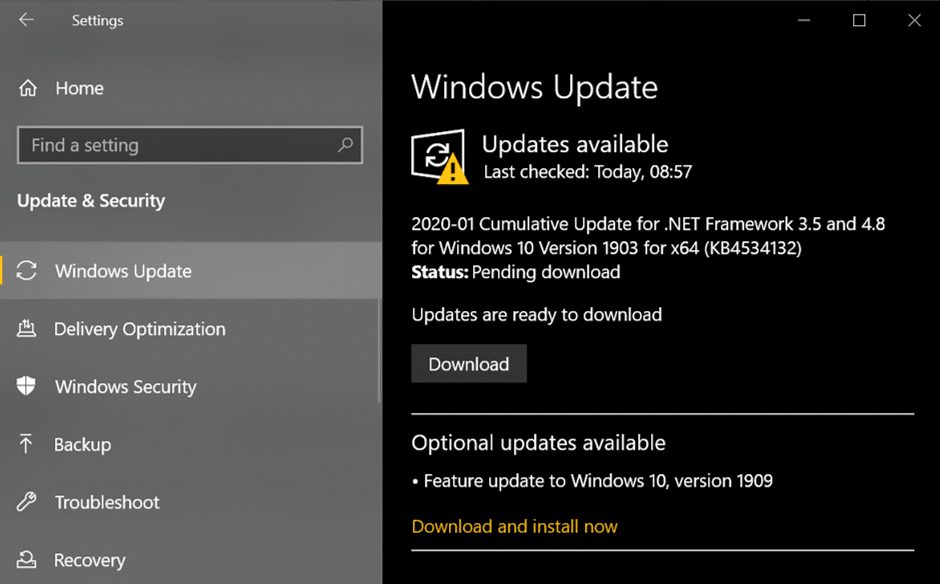
3. คลิกที่ตัวเลือก “ ตัวเลือกขั้นสูง ”
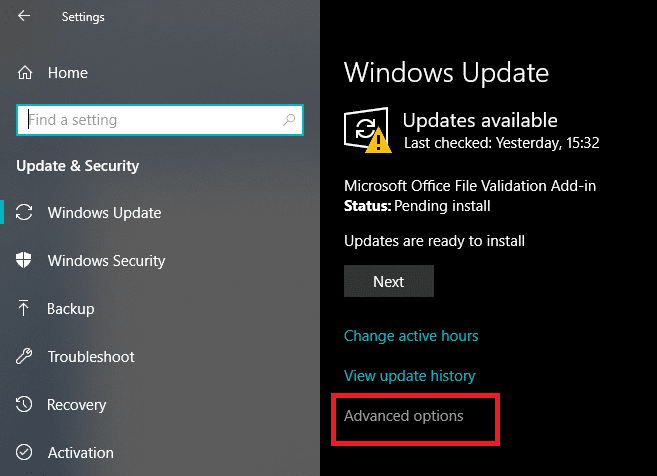
4. กล่องโต้ตอบที่เปิดขึ้นจะมีช่องทำเครื่องหมายถัดจากตัวเลือกการเลื่อนการอัปเกรด ยกเลิกการเลือกหากมีการตรวจสอบ
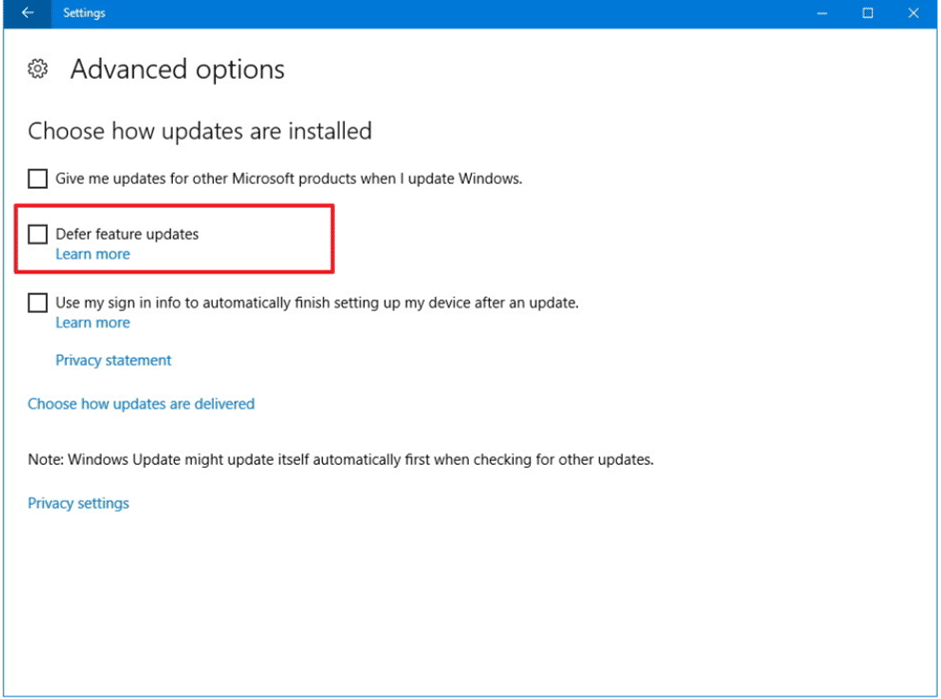
ตอนนี้เมื่อ Defer อัพเกรดตัวเลือกที่ถูกปิดใช้งานการตรวจสอบสำหรับผู้สร้างอัพเกรด ตอนนี้คุณสามารถดาวน์โหลดและติดตั้ง Creator Upgrade ได้อย่างราบรื่น
ขั้นตอนที่ 2: ตรวจสอบที่เก็บข้อมูลของคุณ
ในการดาวน์โหลดและติดตั้งการอัปเดตที่สำคัญ เช่น การอัปเดตของครีเอเตอร์ คุณต้องมีพื้นที่ว่างในระบบของคุณ หากคุณไม่ได้มีพื้นที่เพียงพอในฮาร์ดดิสก์ของคุณแล้วคุณอาจต้องเผชิญกับปัญหาในขณะที่การดาวน์โหลดผู้สร้างปรับปรุง
คุณต้องทำให้พื้นที่ว่างในฮาร์ดดิสก์ของคุณโดยการลบไฟล์ที่ไม่ได้ใช้หรือไฟล์พิเศษหรือโดยการโอนไฟล์เหล่านี้ คุณยังสามารถสร้างพื้นที่บนฮาร์ดไดรฟ์ของคุณได้โดยการลบไฟล์ชั่วคราว
ในการทำความสะอาดฮาร์ดดิสก์ของคุณจากไฟล์ชั่วคราวเหล่านี้ คุณสามารถใช้เครื่องมือล้างข้อมูลบนดิสก์ในตัว ในการใช้เครื่องมือให้ทำตามขั้นตอนเหล่านี้:
1. เปิดการล้างข้อมูลบนดิสก์โดยใช้การค้นหาเมนูเริ่ม
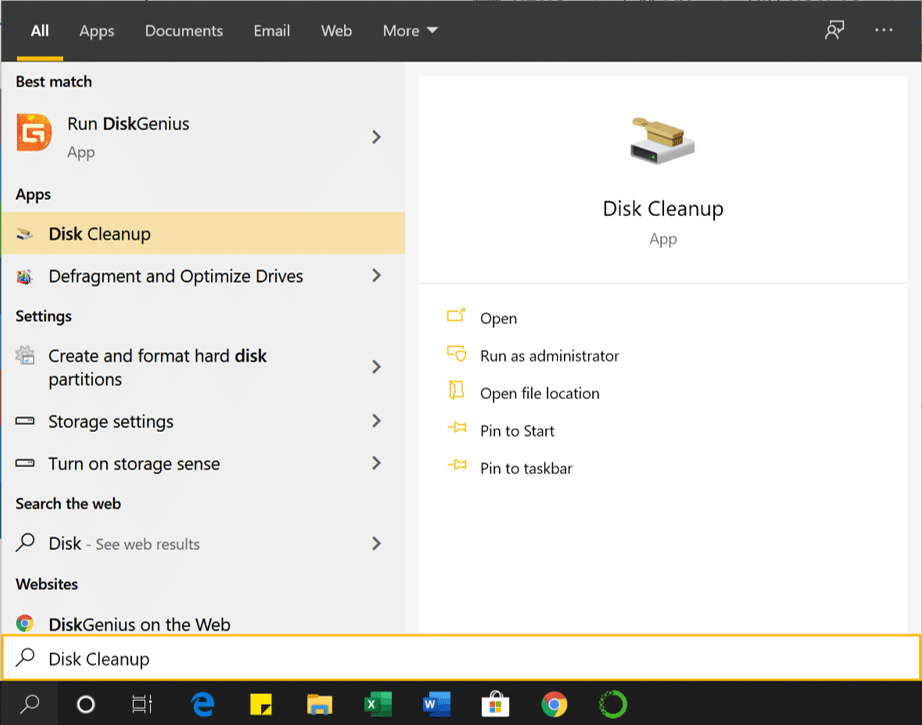
2. เลือกไดรฟ์ที่คุณต้องการล้างและคลิกที่ปุ่มOK

3.Disk Cleanup สำหรับไดรฟ์ที่เลือกจะเปิดขึ้น
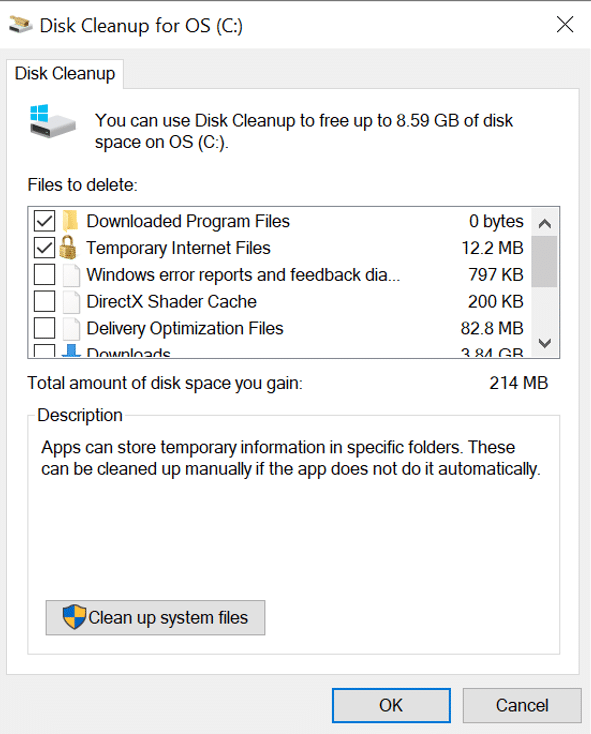
4. เลื่อนลงและตรวจสอบช่องถัดจากไฟล์ชั่วคราวและคลิกตกลง
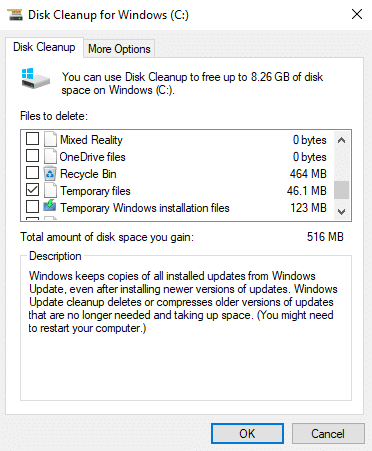
5.รอสักครู่ก่อนที่การล้างข้อมูลบนดิสก์จะสามารถดำเนินการได้เสร็จสิ้น
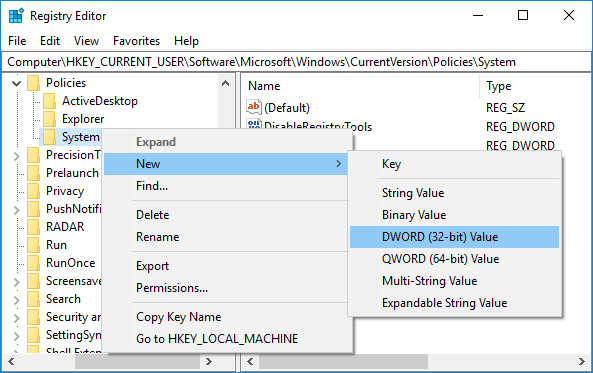
6. เปิดDisk Cleanupสำหรับไดรฟ์ C: อีกครั้ง คราวนี้ให้คลิกที่ปุ่ม " Clean up system files " ที่ด้านล่าง

7. หากได้รับแจ้งจาก UAC ให้เลือกใช่จากนั้นเลือกไดรฟ์ Windows C:อีกครั้ง แล้วคลิก ตกลง
8. ให้เลือกหรือยกเลิกการเลือกรายการที่คุณต้องการรวมหรือแยกออกจากการล้างข้อมูลบนดิสก์ จากนั้นคลิกตกลง

ตอนนี้ คุณจะมีพื้นที่ว่างในการดาวน์โหลดและติดตั้งการอัปเดตผู้สร้าง Windows
ขั้นตอนที่ 3: ปิดใช้งานการเชื่อมต่อแบบมิเตอร์
การเชื่อมต่อแบบคิดค่าบริการตามปริมาณข้อมูลจะป้องกันแบนด์วิดท์เพิ่มเติมและไม่อนุญาตให้อัปเกรดทำงานหรือดาวน์โหลด ดังนั้น ปัญหาที่เกี่ยวข้องกับการอัปเดตผู้สร้างสามารถแก้ไขได้โดยการปิดใช้งานการเชื่อมต่อแบบมีมิเตอร์
หากต้องการปิดใช้งานการเชื่อมต่อแบบมิเตอร์ให้ทำตามขั้นตอนเหล่านี้:
1. การตั้งค่าเปิดใช้ปุ่ม Windows + I คลิกที่ตัวเลือกเครือข่ายและอินเทอร์เน็ต

2. คลิกที่ตัวเลือกอีเธอร์เน็ตจากเมนูด้านซ้ายมือที่ปรากฏขึ้น
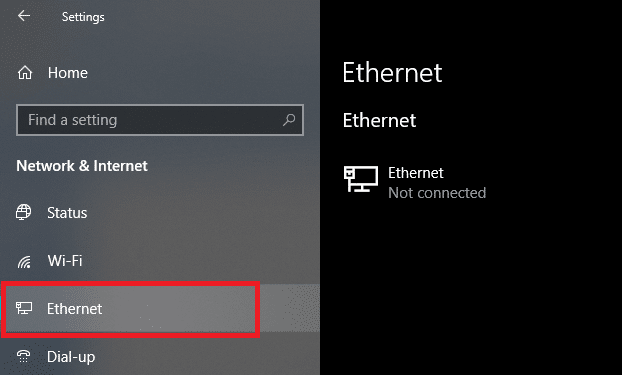
3. ภายใต้ Ethernet, สลับปิดปุ่มติดกับชุดการเชื่อมต่อมิเตอร์
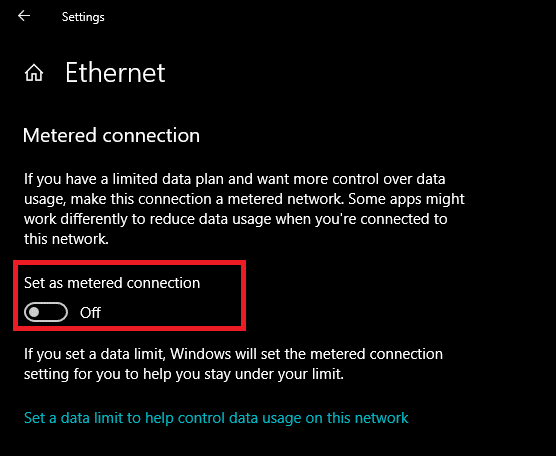
ตอนนี้ ให้ลองดาวน์โหลดและติดตั้งการอัปเดตของผู้สร้าง ปัญหาของคุณอาจได้รับการแก้ไขแล้ว
ขั้นตอนที่ 4: ปิดโปรแกรมป้องกันไวรัสและไฟร์วอลล์
แอนตี้ไวรัสและไฟร์วอลล์ป้องกันการอัปเดตและยังบล็อกคุณสมบัติของการอัปเกรดที่สำคัญอีกด้วย ปัญหาของคุณจะหมดไปด้วยการปิดเครื่อง หากต้องการปิดหรือปิดใช้งาน Windows Firewall ให้ทำตามขั้นตอนเหล่านี้:
1. เปิดแผงควบคุมโดยใช้ตัวเลือกการค้นหา คลิกที่ตัวเลือกระบบและความปลอดภัยในหน้าต่างที่เปิดขึ้น
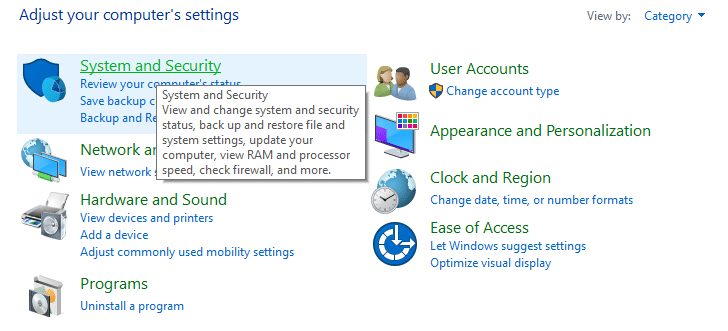
2. คลิกที่Windows Defender Firewall

3. จากเมนูที่ปรากฏบนหน้าจอ ให้เลือกตัวเลือกเปิดหรือปิดไฟร์วอลล์ Windows Defender
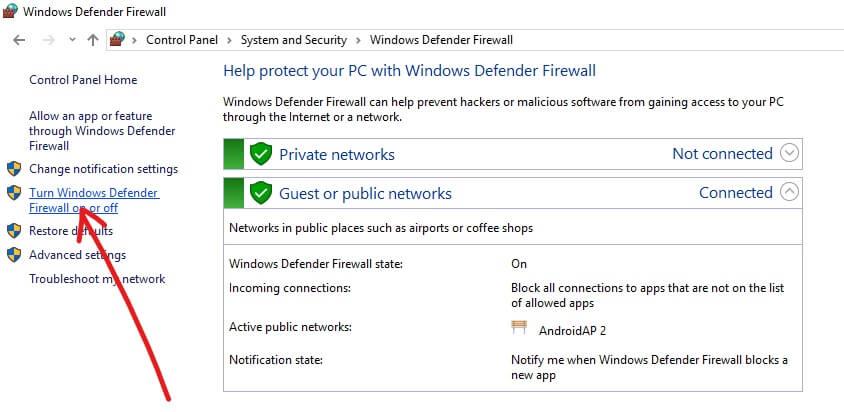
4. ปิดWindows Defender Firewall ทั้งของรัฐและเอกชนเครือข่ายโดยการคลิกที่ปุ่มติดกับปิดตัวเลือก Windows Defender Firewall
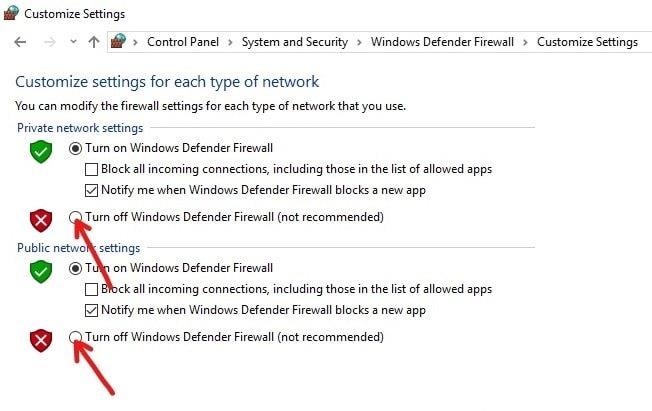
5. คลิกที่ปุ่มOKที่ด้านล่างของหน้า
หลังจากทำตามขั้นตอนเหล่านี้แล้ว ให้ลองดาวน์โหลดและติดตั้ง Creators Update ปัญหาของคุณอาจได้รับการแก้ไขแล้ว
หากคุณไม่สามารถปิดไฟร์วอลล์ Windows โดยใช้วิธีการข้างต้น ให้ทำตามขั้นตอนด้านล่าง:
1.Press ปุ่ม Windows + I เพื่อเปิดการตั้งค่าแล้วคลิกที่ปรับปรุงและรักษาความปลอดภัย
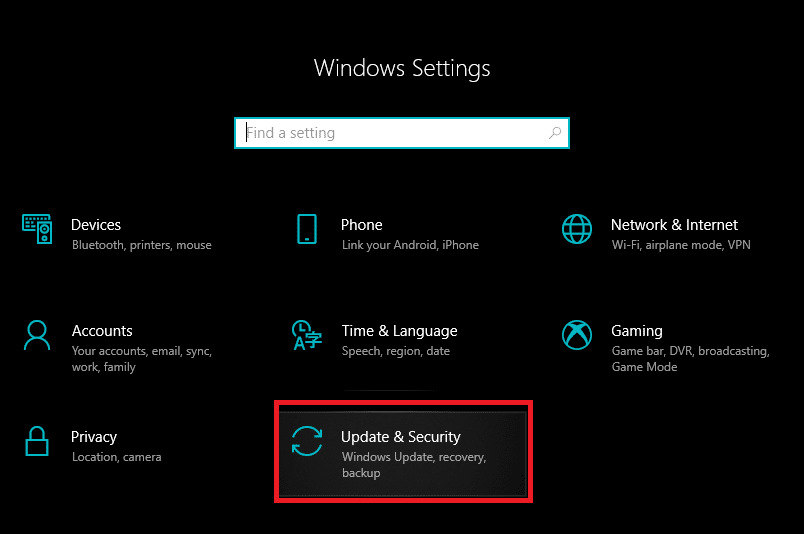
2. จากเมนูด้านซ้ายมือ ให้คลิกที่ตัวเลือกWindows Security
3. ใต้ตัวเลือก พื้นที่ป้องกัน ให้คลิกที่Network Firewall & protection
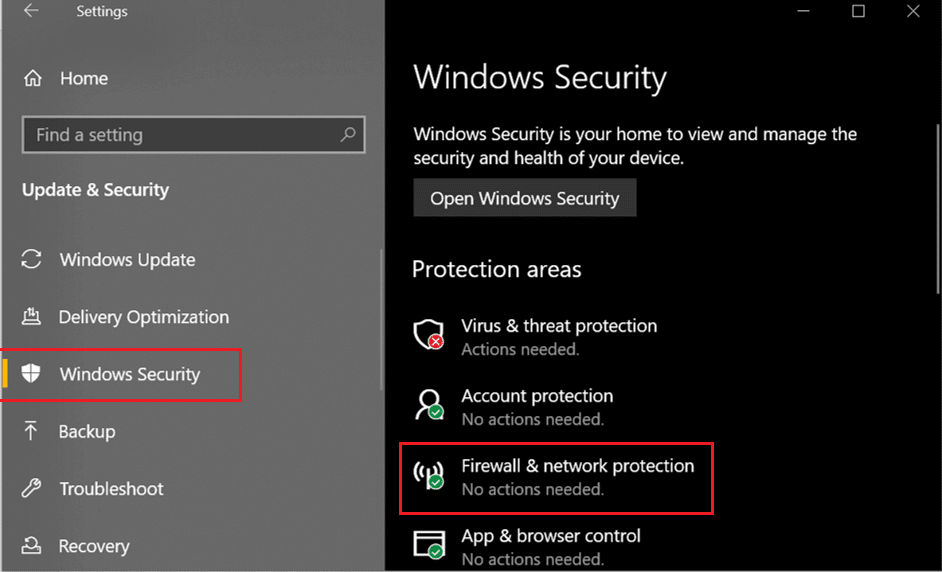
4. คุณสามารถมองเห็นได้ทั้งเครือข่ายภาครัฐและเอกชน
5. คุณต้อง ปิดการใช้งานไฟร์วอลล์สำหรับทั้งเครือข่ายสาธารณะและเครือข่ายส่วนตัว
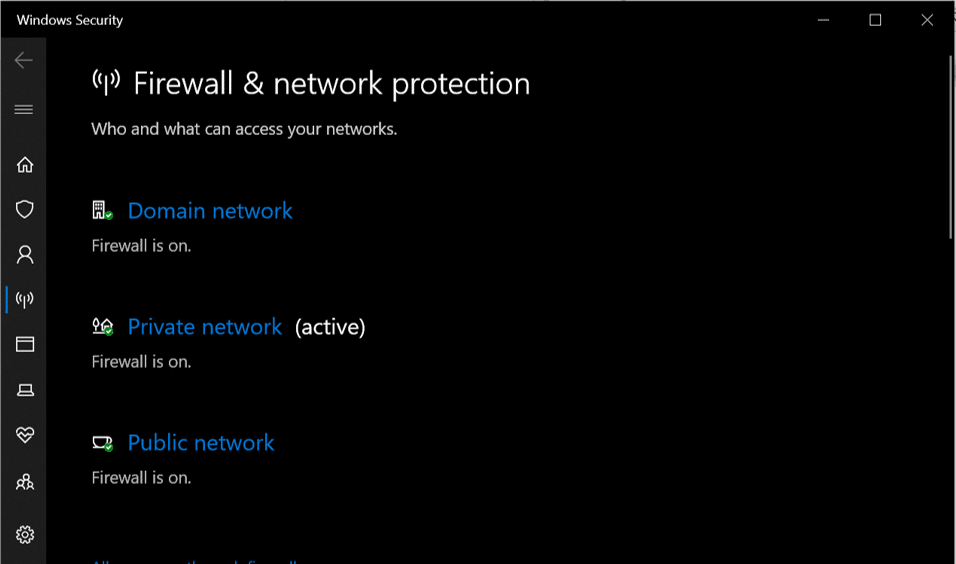
6.หลังจากปิดใช้งาน Windows Firewall คุณสามารถลองอัปเกรด Windows 10 ได้อีกครั้ง
ขั้นตอนที่ 5: อัปเกรดภายหลัง
เมื่อมีการออกอัปเดตใหม่ เซิร์ฟเวอร์ Windows Update จะแออัด และนี่อาจเป็นสาเหตุของปัญหาขณะดาวน์โหลด หากเป็นปัญหา คุณควรลองดาวน์โหลดการอัปเดตในภายหลัง
ขั้นตอนที่ 6: F ix ปัญหาไฟล์สูญหายหรือเสียหาย
หากคุณพบข้อความแสดงข้อผิดพลาด 0x80073712 ขณะอัปเกรด คุณควรเข้าใจว่าไฟล์การอัปเดต Windows ที่สำคัญบางไฟล์สูญหายหรือเสียหาย ซึ่งเป็นสิ่งสำคัญสำหรับการอัปเดต
คุณต้องลบไฟล์ที่เสียหายเหล่านั้น สำหรับสิ่งนี้ คุณต้องเรียกใช้การล้างข้อมูลบนดิสก์สำหรับไดรฟ์ C: สำหรับสิ่งนี้ คุณต้องพิมพ์การล้างข้อมูลบนดิสก์ในแถบค้นหาของ Windows จากนั้นเลือกไดรฟ์ C: (ปกติคือตำแหน่งที่ติดตั้ง Windows 10) จากนั้นลบไฟล์ชั่วคราวของ Windows หลังจากลบไฟล์ชั่วคราวแล้ว ให้ไปที่ Updates & securityแล้วตรวจสอบการอัปเดตอีกครั้ง

ขั้นตอนที่ 7: ติดตั้งการอัปเดตผู้สร้าง Windows 10 ด้วยตนเองด้วยเครื่องมือสร้างสื่อ
หากแนวทางปฏิบัติมาตรฐานทั้งหมดในการอัปเดต Windows 10 ล้มเหลว คุณสามารถอัปเดตพีซีด้วยตนเองโดยใช้เครื่องมือสร้างสื่อ
1. คุณต้องติดตั้งเครื่องมือสร้างสื่อสำหรับกระบวนการนี้ หากต้องการติดตั้งให้ไปที่ลิงค์นี้
2. เมื่อการดาวน์โหลดเสร็จสิ้น ให้เปิดMedia Creation Tool
3. คุณต้องยอมรับข้อตกลงผู้ใช้โดยคลิกที่ปุ่ม " ยอมรับ "
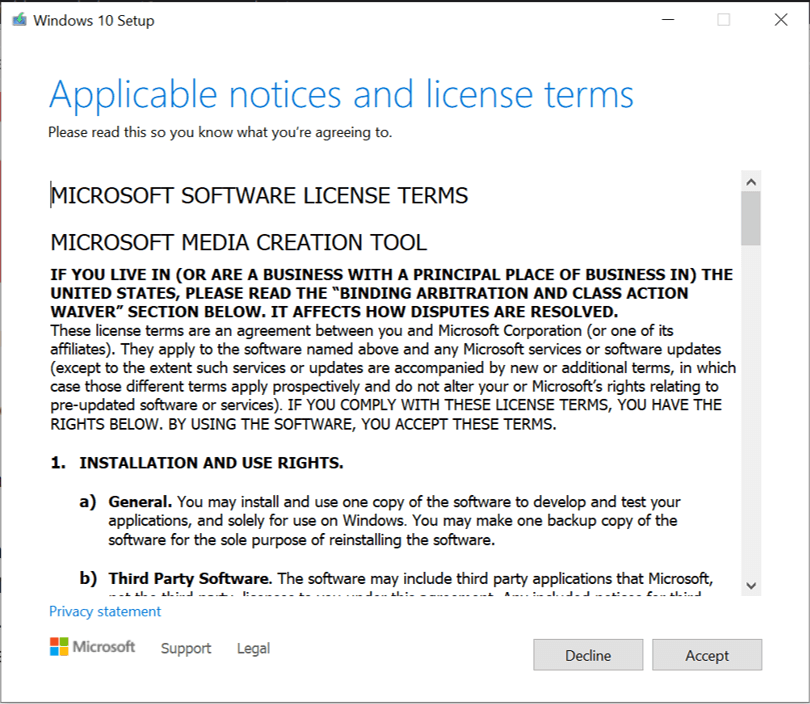
4. ในรายการ “คุณต้องการทำอะไร” เครื่องหมายถูกหน้าจอ “ อัปเกรดพีซีเครื่องนี้ทันที ” ตัวเลือก
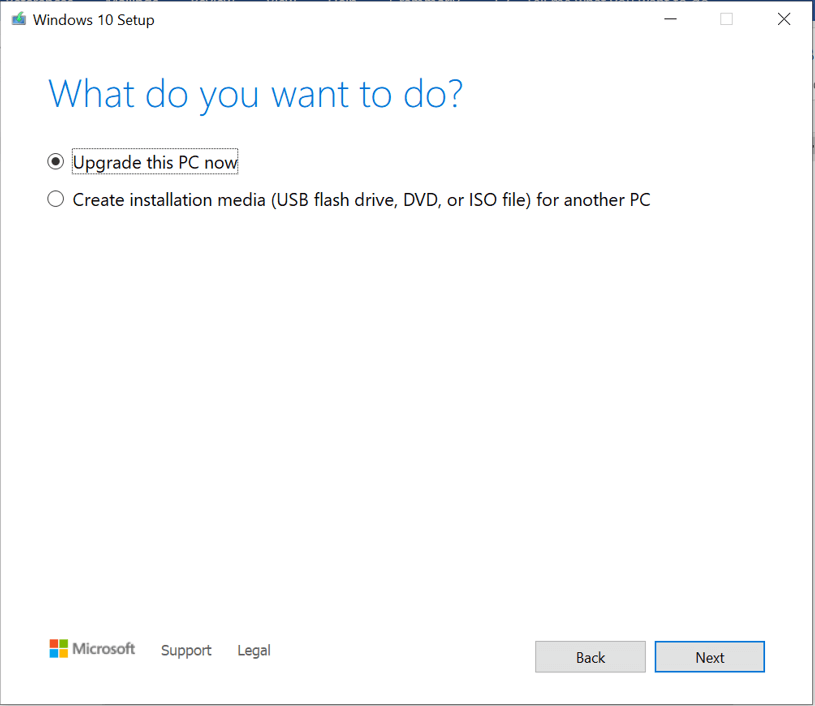
5. ถัดไป ตรวจสอบให้แน่ใจว่าได้ทำเครื่องหมายที่ตัวเลือก "เก็บไฟล์และแอปของคุณไว้" เพื่อปกป้องไฟล์ของคุณ
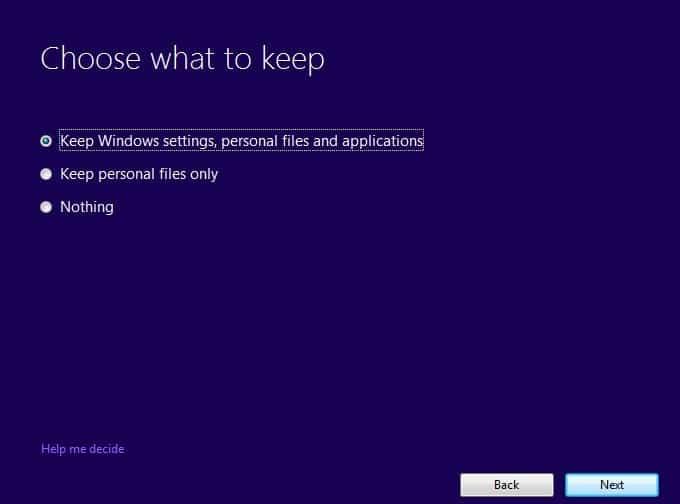
6. คลิกที่ ติดตั้ง เพื่อสิ้นสุดกระบวนการ
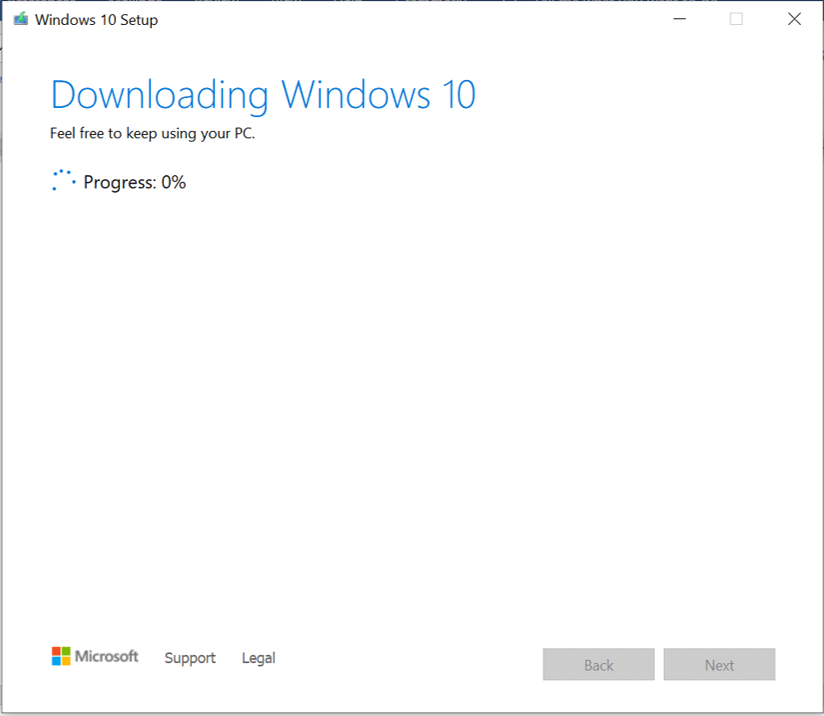
เหล่านี้จะแก้ปัญหาบางอย่างที่คุณสามารถลองถ้าคุณกำลังเผชิญไม่สามารถดาวน์โหลดปัญหาของ Windows 10 ผู้สร้างปรับปรุง เราหวังว่าคู่มือนี้จะช่วยในการแก้ไขปัญหาที่คุณพบก่อนหน้านี้ อย่าลังเลที่จะแก้ไขปัญหาใด ๆ ที่คุณกำลังเผชิญในส่วนความคิดเห็น
การติดตามการวิเคราะห์ TikTok ของคุณเป็นสิ่งสำคัญหากคุณต้องการเข้าใจผลกระทบและการเข้าถึงเนื้อหาของคุณ ถ้านี่คือสิ่งที่พูดกับคุณ
Discord อาจเป็นคำพ้องสำหรับความขัดแย้ง แต่ไม่ได้หมายความว่าคุณจะเป็นคนดีไม่ได้เมื่อแลกเปลี่ยนความคิดเห็น แอปแชทนี้เป็นวิธีการใช้จ่ายที่ยอดเยี่ยม
FireStick ให้คุณดาวน์โหลดแอปของบุคคลที่สามสำหรับตัวเลือกการสตรีมที่หลากหลาย ตัวอย่างหนึ่งคือ Cinema HD ด้วยแอพนี���คุณสามารถเลือกและดูได้มากมาย
ภาพต่อกันกำลังได้รับความนิยมในการโฆษณาเนื่องจากช่วยสร้างแคมเปญที่น่าจดจำยิ่งขึ้น ไม่ว่าคุณต้องการสร้างภาพต่อกันเพื่อแชร์รูปภาพส่วนตัวหรือ
หากคุณต้องการฟังเพลงโปรดของคุณบน Spotify ในรูปแบบต่างๆ ให้เลือก Spotify Family Plan เมื่อคุณสมัครใช้บริการนี้แล้ว คุณ
ภาพปก Instagram Reel สามารถมอบสุนทรียศาสตร์ที่เป็นหนึ่งเดียวให้กับบัญชีของคุณ ซึ่งยกระดับคุณจากผู้สร้างไปสู่แบรนด์ หากคุณต้องการความช่วยเหลือในการหาสถานที่
Mudae บอทเกม Discord ยอดนิยมให้ผู้เล่นรวบรวมตัวละครจากอะนิเมะ มังงะ และซีรีย์วิดีโอเกมที่พวกเขาชื่นชอบ อะนิเมะใหญ่หลายสิบเรื่อง
เรื่องราวของ Instagram มีอายุ 24 ชั่วโมง หลังจากนั้นจะหายไปจากโปรไฟล์ของคุณ หากเรื่องราวของคุณแบ่งปันความทรงจำบางอย่างที่คุณต้องการกลับมาดูอีกครั้ง
Google ฟอร์มช่วยให้คุณสร้างแบบสำรวจ แบบสำรวจ แบบสอบถาม แบบทดสอบ และอื่นๆ อีกมากมาย บางครั้งการทำแบบสำรวจที่ยาวนานอาจกลายเป็นเรื่องน่าเบื่อสำหรับบางคน
อัปเดตเมื่อวันที่ 23 พฤศจิกายน 2022 โดย Steve Larner เพื่อสะท้อนถึงการเผยแพร่ Kindle ในปัจจุบัน Amazons Kindle เป็นผู้นำที่ชัดเจนในตลาดเครื่องอ่าน e-book ของสหรัฐอเมริกา
สถิติและการวิเคราะห์เป็นองค์ประกอบสำคัญของ YouTube แพลตฟอร์มติดตามความสำเร็จหลายประการ รวมถึงวิดีโอที่มีจำนวนมากที่สุด
การค้นหาเมืองโบราณอาจซับซ้อน แต่ก็คุ้มค่าที่จะสำรวจเมื่อพิจารณาจากของที่เสนอมา เมืองโบราณถูกเพิ่มเข้ามาพร้อมกับการอัปเดตแบบ Wild
แม้ว่า Steam จะเป็นแอปที่ใช้ในการดาวน์โหลดและเล่นเกมเป็นหลัก แต่โปรไฟล์ Steam อาจเป็นช่องทางในการแสดงออกว่าเป็นช่องทางในการเชื่อมต่อกับเกม
https://www.youtube.com/watch?v=x1-ENWpA5Jc Amazon Prime Video ปรับปรุงบริการอย่างต่อเนื่อง โดยนำเสนอคุณสมบัติและผลิตภัณฑ์ใหม่ๆ เพื่อปรับปรุง
การจัดการโครงการที่เหมาะสมถือเป็นสิ่งสำคัญในการดำเนินโครงการให้เสร็จสิ้นอย่างมีประสิทธิภาพและทันเวลา Smartsheet และ Airtable เป็นเครื่องมือสองอย่างที่คุณอาจพิจารณาสำหรับโปรเจ็กต์
Minecraft เป็นเรื่องเกี่ยวกับการใช้ความคิดสร้างสรรค์เพื่อมีชีวิตอยู่ วิธีหนึ่งที่ไม่ค่อยได้รับการชื่นชมในการเกร็งกล้ามเนื้อความคิดสร้างสรรค์ของคุณในเกมก็คือการใช้แบนเนอร์ พวกเขาไม่ได้
Microsoft Surface Pro 6 ได้รับการประกาศโดย Microsoft ในงานประจำปีในนิวยอร์กซิตี้ โดยสานต่อกลุ่มผลิตภัณฑ์ Surface Pro ของบริษัท มันจะเป็น
มีหลักสูตรของมหาวิทยาลัยไม่มากนักที่สามารถนับ Mark Zuckerberg และ Steve Ballmer มาเป็นอาจารย์ได้ มีหลักสูตรของมหาวิทยาลัยไม่มากนักที่มากกว่านี้
การคัดลอกเนื้อหาบนคลิปบอร์ดของ iPad ทำได้สะดวก เนื่องจากช่วยให้ผู้ใช้สามารถเข้าถึงข้อความ รูปภาพ วิดีโอ ฯลฯ ได้อย่างง่ายดาย อย่างไรก็ตาม คุณสามารถคัดลอกข้อมูลได้
หากคุณใช้แอปตัดต่อวิดีโอของ KineMaster คุณอาจสงสัยว่าจะอัปโหลดวิดีโอไปยัง YouTube ได้อย่างไร ท้ายที่สุดแล้ว แอปแชร์วิดีโอออนไลน์ก็ไม่มีใครเทียบได้


















