วิธีดู Netflix บนทีวีของคุณ – สุดยอดคู่มือ

Netflix เป็นหนึ่งในแพลตฟอร์มการสตรีมวิดีโอที่เราชื่นชอบและเกือบจะรับผิดชอบคนเดียวในการสร้างแพลตฟอร์มที่ใช้งานได้สำหรับเครื่องตัดสายไฟและสมาชิกเคเบิล ในขณะที่ Hulu, Amazon และ HBO ต่างก็เดินตามรอย
Netflix เป็นสตรีมมิ่งออนไลน์ยักษ์ใหญ่ แต่คุณจะทำอย่างไรเมื่อมีอุปกรณ์จำนวนมากเกินไปเปิดใช้งานในบัญชีของคุณ ไม่มีการจำกัดจำนวนอุปกรณ์ที่คุณมีบน Netflix ได้ แต่มีการจำกัดจำนวนอุปกรณ์ที่สามารถสตรีมพร้อมกันได้

ขีดจำกัดขึ้นอยู่กับการสมัครของคุณ: "พื้นฐาน" รับหนึ่งเครื่อง "มาตรฐาน" รับสองเครื่อง และ "พรีเมียม" รับสี่อุปกรณ์พร้อมกัน ข้อจำกัดเหล่านี้ไม่ได้มีไว้สำหรับภาพยนตร์หรือรายการต่าง ๆ แต่สำหรับการดูสิ่งใด ๆ พร้อมกัน แม้ว่าจะไม่ใช่เนื้อหาเดียวกันก็ตาม
ขออภัย คุณไม่สามารถลงชื่อออกจากอุปกรณ์บางเครื่องจากภายในบัญชี Netflix ของคุณได้เช่นกัน นอกจากนี้ คุณไม่สามารถหยุดพวกเขาไม่ให้ลงชื่อกลับเข้าใช้ เว้นแต่คุณจะเปลี่ยนรหัสผ่าน อย่างไรก็ตาม คุณสามารถลงชื่อออกจากอุปกรณ์ทั้งหมดโดยใช้บัญชีของคุณ จากนั้นเปลี่ยนรหัสผ่าน กระบวนการนี้บังคับให้อุปกรณ์ทั้งหมดเข้าสู่ระบบอีกครั้งเพื่อเข้าถึง
โดยไม่คำนึงถึงข้อจำกัดในการออกจากระบบและการเข้าถึงบัญชีโดยไม่ได้รับอนุญาต มีวิธีแก้ไขทางกฎหมายที่คุณสามารถทำได้เพื่อช่วยลดหรือควบคุมอุปกรณ์ที่ใช้บัญชี Netflix ของคุณ นอกจากนี้ยังมีวิธีแก้ปัญหาอื่นที่คุณยอมรับความเสี่ยงได้เอง ซึ่งเรียกว่าปาร์ตี้ออนไลน์ นี่คือสกู๊ป
วิธีลงชื่อออกจากอุปกรณ์ทั้งหมดบน Netflix
เนื่องจากคุณไม่สามารถลงชื่อออกจากอุปกรณ์แต่ละเครื่องจากภายในบัญชี Netflix ของคุณ คุณสามารถลงชื่อออกจากอุปกรณ์ทั้งหมดโดยใช้ขั้นตอนด้านล่าง จากนั้นบังคับให้อุปกรณ์แต่ละเครื่องลงชื่อเข้าใช้ใหม่





อุปกรณ์ทั้งหมดจำเป็นต้องเข้าสู่ระบบ Netflix อีกครั้งเพื่อใช้บริการเมื่อทำตามขั้นตอนข้างต้น
วิธีเปลี่ยนรหัสผ่าน Netflix ของคุณ
อีกขั้นตอนสำคัญในการรักษาความปลอดภัยบัญชีของคุณและควบคุมการเข้าถึงอุปกรณ์และขีดจำกัดการใช้งานคือการเปลี่ยนรหัสผ่านของคุณ อุปกรณ์ทั้งหมดจำเป็นต้องมีข้อมูลรับรองการเข้าสู่ระบบใหม่เพื่อเชื่อมต่อและสตรีม
หากต้องการเปลี่ยนรหัสผ่าน Netflix ให้ทำดังต่อไปนี้:


สมมติว่าคุณใช้รหัสผ่านที่รัดกุมกว่าชื่อสุนัขและปีเกิดของคุณ คุณก็พร้อมที่จะไป ไม่มีอุปกรณ์ใดที่สามารถเข้าสู่ระบบได้เว้นแต่ผู้ใช้จะพิมพ์รหัสผ่านใหม่
จัด Watch Party บน Netflix เพื่อควบคุมการจำกัดอุปกรณ์การรับชม
แทนที่จะออกจากระบบทุกอุปกรณ์ที่ลงทะเบียนบน Netflix คุณสามารถจัดปาร์ตี้รับชมเพื่อช่วยลดการรับชมพร้อมกันและการเข้าถึงบัญชี แน่นอนว่า กระบวนการนี้ยังคงต้องมีการเปลี่ยนอุปกรณ์แต่ละเครื่อง แต่นั่นจะช่วยได้หากคนอื่นๆ ในบ้านหรือเพื่อนของคุณมีบัญชี Netflix ได้ ตราบใดที่แต่ละคนมีบัญชี Netflix พวกเขาก็สามารถเข้าร่วมปาร์ตี้รับชมของคุณได้
ส่วนขยายออนไลน์หลายรายการสำหรับ Chrome (และเบราว์เซอร์อื่นๆ) ช่วยให้คุณโฮสต์ปาร์ตี้รับชมได้ แต่Teleparty (เดิมคือ Netflix Party) เป็นตัวเลือกของผู้ใช้จำนวนมาก ส่วนขยาย/ส่วนเสริมนี้มีอยู่ใน Chrome มาระยะหนึ่งแล้ว แต่ตอนนี้มีให้ใช้งานแล้วใน Microsoft Edge
แม้ว่าเดิมที Teleparty จะเรียกว่า Netflix Party แต่ Teleparty ไม่ได้เป็นเจ้าของหรือเกี่ยวข้องกับ Netflix อย่างที่หลายคนคิด นอกจากนี้ Netflix ยังไม่รับรองหรือสนับสนุนส่วนขยายนี้ ดังนั้น ให้ใช้ Teleparty หรือส่วนขยายปาร์ตี้ออนไลน์อื่น ๆ โดยคุณต้องรับความเสี่ยงเอง คุณจะมีปัญหาหรือไม่ คำตอบคือไม่ รบกวนหน่อยได้ไหมครับ คุณทำได้อย่างแน่นอน วิธีใช้ Teleparty (Netflix Party) มีดังนี้
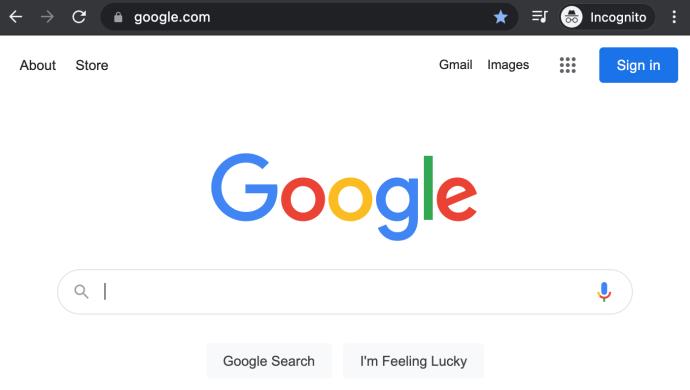
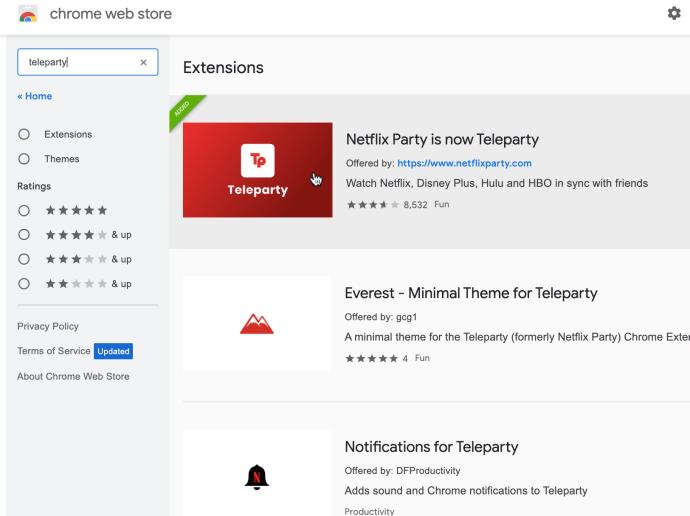
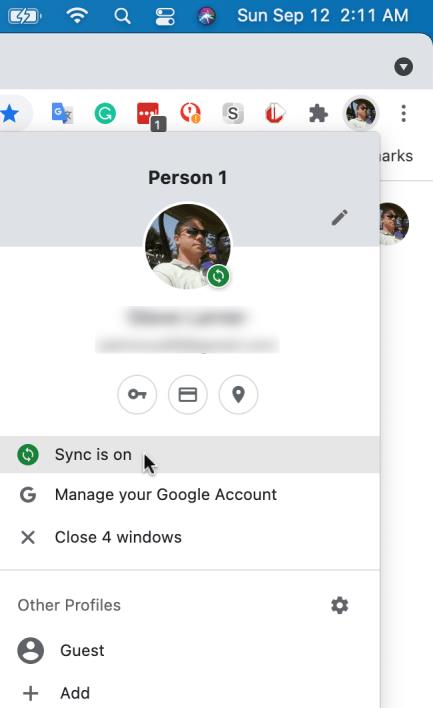
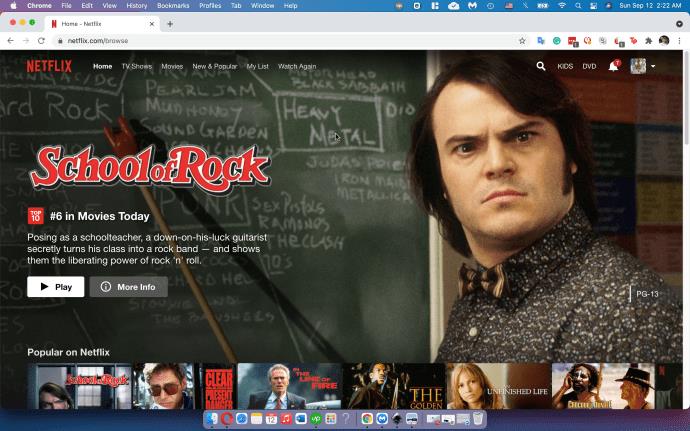
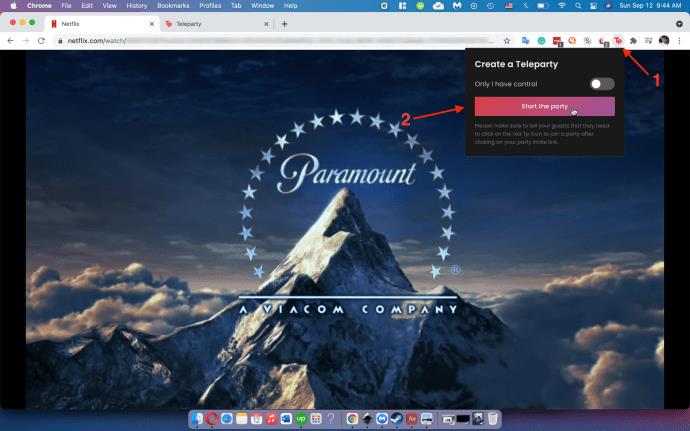
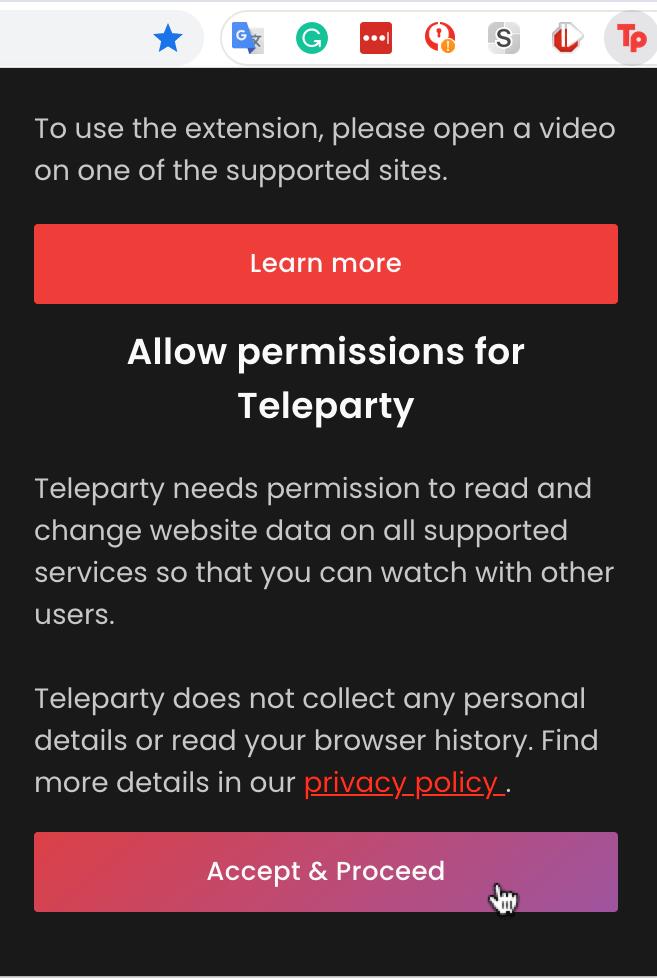
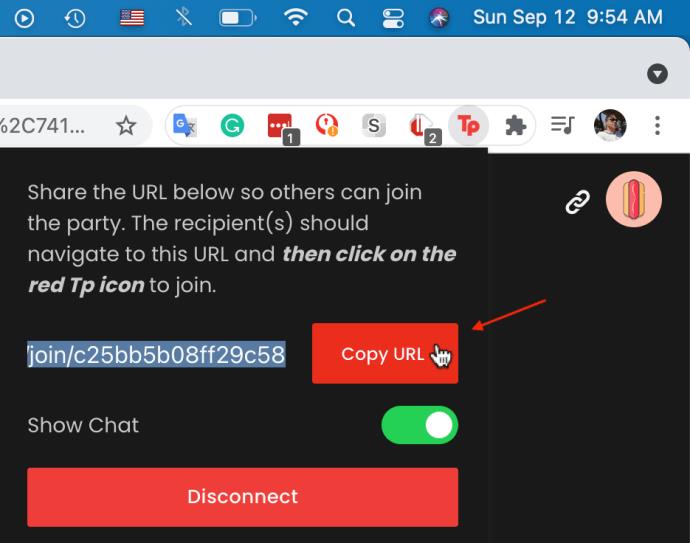

เมื่อใช้ขั้นตอนข้างต้น คุณจะสามารถลดการเข้าถึงอุปกรณ์ไปยังบัญชี Netflix ของคุณได้ ซึ่งจะเป็นการลบอุปกรณ์บางอย่างออกจากบัญชี Netflix ของคุณ แต่อย่าลืมว่าผู้ใช้แต่ละคนต้องมีบัญชีเพื่อเข้าถึงปาร์ตี้ Netflix ออนไลน์ของคุณ
คำถามที่พบบ่อยเกี่ยวกับการลบอุปกรณ์ Netflix
นี่คือคำตอบสำหรับคำถามเพิ่มเติมเกี่ยวกับ Netflix ที่คุณอาจมี
จะเกิดอะไรขึ้นเมื่อฉันลบบุคคลออกจากบัญชีของฉัน
ในทางเทคนิคแล้ว คุณไม่ได้ลบใครบางคนออกจากบัญชี Netflix ของคุณเพราะคุณไม่สามารถทำได้ โดยพื้นฐานแล้วคุณกำลังล็อกอุปกรณ์ออกจากบัญชีของคุณ ซึ่งจะบล็อกไม่ให้ผู้ใช้เข้าถึงบัญชี Netflix ของคุณตราบเท่าที่คุณเปลี่ยนรหัสผ่าน
เมื่อคุณทำตามขั้นตอนข้างต้น ทุกคนจะกลับไปที่หน้าจอเข้าสู่ระบบ ที่นี่ พวกเขาสามารถลงชื่อเข้าใช้ด้วยรหัสผ่านของคุณหรือสร้างบัญชีใหม่
ฉันจะรู้ได้อย่างไรว่ามีคนอื่นกำลังใช้บัญชีของฉันอยู่
คุณสามารถตรวจสอบอุปกรณ์ที่เข้าสู่ระบบทั้งหมดได้จากหน้าบัญชี คุณจะเห็นเนื้อหาที่คุณยังไม่ได้ดูในส่วนที่ดูล่าสุดในการตั้งค่าบัญชีของคุณ
อีกวิธีในการทราบว่ามีคนใช้บัญชีของคุณหรือไม่คือ Netflix ให้คำแนะนำแปลกๆ (เช่น อนิเมะหรือหนังระทึกขวัญที่คุณไม่เคยดู) อย่างไรก็ตาม คำแนะนำที่แปลกประหลาดเหล่านี้อาจมีอยู่จริงหากคุณไม่ได้ใช้บัญชีของคุณมากนักหรือเพิ่งลงทะเบียนเพื่อรับคำแนะนำ นอกจากนี้ หากคุณไม่สามารถสตรีมได้เนื่องจาก Netflix แจ้งว่าคุณถึงขีดจำกัดการสตรีมพร้อมกัน แสดงว่ามีคนเข้าสู่ระบบและกำลังดูบางอย่างในบัญชี Netflix ของคุณ
สุดท้ายนี้ หากข้อมูลบัญชีของคุณมีการเปลี่ยนแปลง เช่น อีเมลหรือรหัสผ่าน แสดงว่ามีปัญหาที่รุนแรงกว่านั้น สถานการณ์นี้บ่งชี้ว่ามีคนแฮ็กและไฮแจ็กบัญชีของคุณ เปลี่ยนอีเมลและรหัสผ่านทันที ออกจากระบบอุปกรณ์ทั้งหมดโดยใช้ขั้นตอนด้านบน และติดต่อ Netflix (ส่งภาพหน้าจอของการเปลี่ยนแปลง)
ฉันต้องการลบอุปกรณ์เดียวเท่านั้น มีทางเลือกอื่นอีกไหม?
ผ่าน Netflix คุณสามารถลบอุปกรณ์ดาวน์โหลดทีละเครื่องเท่านั้น ไม่สามารถลบอุปกรณ์จริงได้ เว้นแต่คุณจะลบทั้งหมดโดยใช้ตัวเลือกลงชื่อออกจากอุปกรณ์ทั้งหมด แต่ถ้าอุปกรณ์อยู่ในเครือข่าย wifi ที่บ้านและเราเตอร์ของคุณอนุญาตให้คุณบล็อกเนื้อหาได้ คุณสามารถลงชื่อเข้าใช้การตั้งค่าเราเตอร์และจำกัดอุปกรณ์เฉพาะไม่ให้ใช้ Netflix บน wifi ของคุณได้
แน่นอน คุณยังสามารถออกจากระบบบัญชี Netflix บนอุปกรณ์ได้หากมี ทำตามคำแนะนำด้านบน แตะที่ตัวเลือกเพื่อออกจากระบบจากเมนู หากคุณไม่ต้องการให้อุปกรณ์นั้นกลับเข้าสู่บัญชีของคุณอีกต่อไป ให้เปลี่ยนรหัสผ่านเพื่อความปลอดภัยเพิ่มเติม
ฉันสามารถลงชื่อออกจากอุปกรณ์ทั้งหมดใน Netflix สำหรับ Roku หรือ Firestick ได้หรือไม่
น่าเสียดายที่ไม่มี คุณจะต้องดำเนินการตามขั้นตอนข้างต้นบนเว็บเบราว์เซอร์ แอป Netflix ไม่มีฟังก์ชันเหมือนกับการตั้งค่าบัญชีของคุณบนเว็บเบราว์เซอร์
หากคุณไม่มีคอมพิวเตอร์ ให้ใช้เว็บเบราว์เซอร์ของสมาร์ทโฟนเพื่อเข้าถึงไซต์เดสก์ท็อป ตัวอย่างเช่น หากคุณใช้แอป Chrome ให้เปิดNetflixแตะไอคอนสามจุดที่มุมขวาบน แล้วแตะช่องไซต์เดสก์ท็อป หน้าจะรีเฟรช และคุณสามารถเข้าถึงตัวเลือกการออกจากระบบได้เหมือนที่เราทำไว้ข้างต้น
Netflix เป็นหนึ่งในแพลตฟอร์มการสตรีมวิดีโอที่เราชื่นชอบและเกือบจะรับผิดชอบคนเดียวในการสร้างแพลตฟอร์มที่ใช้งานได้สำหรับเครื่องตัดสายไฟและสมาชิกเคเบิล ในขณะที่ Hulu, Amazon และ HBO ต่างก็เดินตามรอย
คำบรรยายอาจให้ประโยชน์มากมาย บางทีคุณอาจเสียสมาธิไปกับเสียงรอบข้างหรือคุณกำลังดูภาพยนตร์ในภาษาต่างประเทศ ไม่ว่าในกรณีใด การรู้วิธีเปิด (หรือปิด) คำบรรยายบน Hisense ของคุณนั้นมีประโยชน์
คำบรรยายสามารถเป็นคุณลักษณะที่สะดวกอย่างยิ่งของทีวี Hisense ของคุณ ไม่ว่าคุณกำลังดูภาพยนตร์แอ็คชั่นหรือรายการทีวีดราม่าจากประเทศอื่น คำบรรยายในภาษาแม่ของคุณจะช่วยให้คุณลดช่องว่างทางภาษาได้ เช่น
การใช้ลิงก์เพื่อเชื่อมต่อข้อมูลสองส่วนได้กลายเป็นส่วนสำคัญของกิจกรรมการจัดการงานใดๆ นั่นเป็นเหตุผลที่วันนี้เราจะให้คำแนะนำเกี่ยวกับวิธีเพิ่มลิงก์ใน Notion มันคือ
คุณมีอุปกรณ์ Chromecast หรือไม่ หากคุณเชื่อมต่อกับ YouTube ไอคอน Cast เล็กๆ นั้นจะปรากฏขึ้นเรื่อยๆ เมื่อคุณเปิดแอป YouTube บนโทรศัพท์ของคุณ นี่อาจทำให้เกิดสถานการณ์ที่น่าอาย หากคุณเผลอโยน
Netflix เป็นแหล่งความบันเทิงแบบออนดีมานด์ยอดนิยม หากต้นฉบับ Netflix ที่คุณโปรดปรานมีความละเอียดต่ำกว่าที่คุณคาดไว้ การเปลี่ยนการตั้งค่ารูปภาพน่าจะช่วยได้ นี่คือทุกสิ่งที่คุณจำเป็นต้องรู้ เปลี่ยนรูปภาพ Netflix
Kodi เป็นหนึ่งในซอฟต์แวร์สตรีมมิงที่มีประโยชน์หลากหลายที่สุด – หากมีชื่อเสียง – คุณสามารถดาวน์โหลดได้ และพร้อมใช้งานบนทุกอย่างตั้งแต่ MacBook และ PC ไปจนถึง Chromecast และ Firesticks แต่สมาร์ทโฟนหรือแท็บเล็ตของคุณล่ะ? ถ้าคุณเคย
Netflix บริการสตรีมมิ่งที่ได้รับความนิยมอย่างสูงนำเสนอเนื้อหาและการตั้งค่าในหลายภาษา แม้ว่าฟีเจอร์นี้จะยอดเยี่ยม แต่ก็อาจทำให้เกิดความสับสนได้เมื่อหน้าจอแสดงภาษาอื่นที่ไม่ใช่ภาษาแม่ของคุณ บางทีอาจมีคนตั้งภาษาโดยไม่ตั้งใจ
Netflix และเซสชั่นทำใจให้สบายอาจเป็นเรื่องสนุก หยิบของว่างและเครื่องดื่ม นั่งลง และเล่นภาพยนตร์หรือรายการโปรดของคุณ แต่มีสิ่งหนึ่งที่คุณไม่จำเป็นต้องใช้เมื่อรับชมซีรีส์ล่าสุด น่ารำคาญ
Netflix เป็นสตรีมมิ่งออนไลน์ยักษ์ใหญ่ แต่คุณจะทำอย่างไรเมื่อมีอุปกรณ์จำนวนมากเกินไปเปิดใช้งานในบัญชีของคุณ ไม่จำกัดจำนวนอุปกรณ์ที่คุณมีบน Netflix ได้ แต่มีข้อจำกัดเกี่ยวกับวิธีการ
เนื้อหา Netflix ที่คุณสามารถเข้าถึงได้ขึ้นอยู่กับตำแหน่งที่อยู่ IP ของคุณ ตามข้อตกลงการออกอากาศของ Netflix เนื้อหาบางอย่างมีใบอนุญาตให้ออกอากาศในบางประเทศเท่านั้น Geo-lock อาจสร้างความเจ็บปวดได้หากคุณไม่อยู่
การสตรีมวิดีโอผ่านอินเทอร์เน็ตกลายเป็นวิธีการรับชมรายการทีวีและภาพยนตร์ที่ได้รับความนิยมมากที่สุดวิธีหนึ่ง ถึงกระนั้น การเพิ่มขึ้นของเทคโนโลยีนี้ยังหมายถึงการพบกับข้อความแสดงข้อผิดพลาดที่แปลกและน่าสับสนในบางครั้ง:
Disney Plus เป็นหนึ่งในบริการสตรีมมิ่งที่ได้รับความนิยมสูงสุด คอลเลกชันภาพยนตร์ รายการทีวี และสารคดีที่ไม่ธรรมดาและมีราคาย่อมเยามอบบางสิ่งสำหรับทุกคน เช่นเดียวกับบริการสตรีมมิ่งส่วนใหญ่ คุณสามารถดูบันทึกรายการและภาพยนตร์ของคุณได้
ด้วยจิตวิญญาณที่แท้จริงของบริการสตรีม คุณจะมีคนอย่างน้อยหนึ่งคนขอข้อมูลการเข้าสู่ระบบของคุณอย่างไม่ต้องสงสัย คำขอเกิดขึ้นกับ Netflix, Prime Video, Hulu และแม้แต่ HBO ดังนั้นทำไมไม่ใช้กับ Disney Plus แน่นอนคุณมี
ในฐานะที่เป็นแอปซอฟต์แวร์โอเพ่นซอร์สฟรี Kodi ทำงานร่วมกับฮาร์ดแวร์ทุกประเภท เช่น สมาร์ททีวีและแม้แต่ FireSticks ด้วย Kodi คุณสามารถดูทีวี ฟังเพลง และอื่นๆ อีกมากมาย นอกจากนี้ยังรองรับส่วนเสริมที่ขยาย
Netflix เป็นแพลตฟอร์มสตรีมมิ่งที่ได้รับความนิยมอย่างกว้างขวางซึ่งอาจแทนที่โทรทัศน์อย่างที่เรารู้จักพร้อมกับแพลตฟอร์มอื่นๆ ใช้งานง่ายและสะดวก สิ่งเดียวที่คุณต้องการในการสตรีมเนื้อหา
แอป Gmail บนอุปกรณ์เคลื่อนที่เป็นวิธีที่ดีในการติดตามข้อมูลล่าสุดขณะเดินทาง อย่างไรก็ตาม คุณอาจต้องออกจากระบบบัญชี Gmail บนโทรศัพท์ของคุณเป็นครั้งคราว บางทีคุณอาจต้องการ
การลบประวัติการดูเป็นวิธีที่ดีในการรีเซ็ตคำแนะนำหรือล้างไฟล์อินเทอร์เน็ตชั่วคราวจากอุปกรณ์ของคุณ ไม่ว่าคุณจะต้องการล้างประวัติการดู YouTube ของคุณเป็นกระบวนการที่ตรงไปตรงมาที่ทุกคนควรรู้หรือไม่ ที่นั่น
ตั้งแต่เริ่มแรก Disney Plus เข้าครอบงำอุตสาหกรรมการสตรีมโดยพายุ การนำบริการสตรีมมาใช้งานนั้นไม่น่าแปลกใจ เมื่อพิจารณาจากจำนวนและขอบเขตของเนื้อหาที่รวมอยู่ และทั้งหมดนี้มาในราคาที่เหมาะสม ในแง่
Disney Plus มีจำหน่ายที่ไหนบ้าง? Disney+ นำเสนอรายการและภาพยนตร์ดิสนีย์คลาสสิกที่ดีที่สุดทั้งหมด เป็นความบันเทิงที่ยอดเยี่ยมสำหรับเด็กหรือผู้ใหญ่ที่ต้องการทบทวนเนื้อหาที่เคยชอบเมื่อตอนเป็นเด็กอีกครั้ง แม้ว่าจะมีให้บริการใน






![วิธีเปลี่ยนภาษาบน Netflix [ทุกอุปกรณ์] วิธีเปลี่ยนภาษาบน Netflix [ทุกอุปกรณ์]](https://img.webtech360.com/resources6/s2/image-5188-0605161802346.jpg)










![วิธีจัดการคำบรรยายบน Disney Plus [อุปกรณ์หลักทั้งหมด] วิธีจัดการคำบรรยายบน Disney Plus [อุปกรณ์หลักทั้งหมด]](https://img.webtech360.com/resources6/s2/image-9746-0605153623935.jpg)
