วิธีแก้ไข CapCut ไม่ส่งออก

ไม่ว่าการสร้างเนื้อหาสนุกๆ ที่สร้างเป็นเพลง TikTok ที่กำลังอินเทรนด์ หรือตัวอย่างการส่งเสริมการขายที่แสดงแบรนด์ของคุณ CapCut สามารถช่วยให้คุณทำสิ่งที่ถูกต้องได้
หากคุณเป็นผู้ใช้ Windows มาเป็นเวลานาน คุณจะรู้ว่าการเปลี่ยนสีของเมนูเริ่มหรือทาสก์บาร์หรือแถบชื่อเรื่อง ฯลฯ นั้นยากเพียงใด กล่าวโดยย่อ การปรับเปลี่ยนในแบบของคุณเป็นเรื่องยาก ก่อนหน้านี้ เป็นไปได้ที่จะบรรลุการเปลี่ยนแปลงเหล่านี้ผ่านการแฮ็กรีจิสทรีที่ผู้ใช้หลายคนไม่ชอบ ด้วยการเปิดตัว Windows 10 คุณสามารถเปลี่ยนสี Start Menu, Taskbar, Action Center Title bar ผ่านการตั้งค่า Windows 10
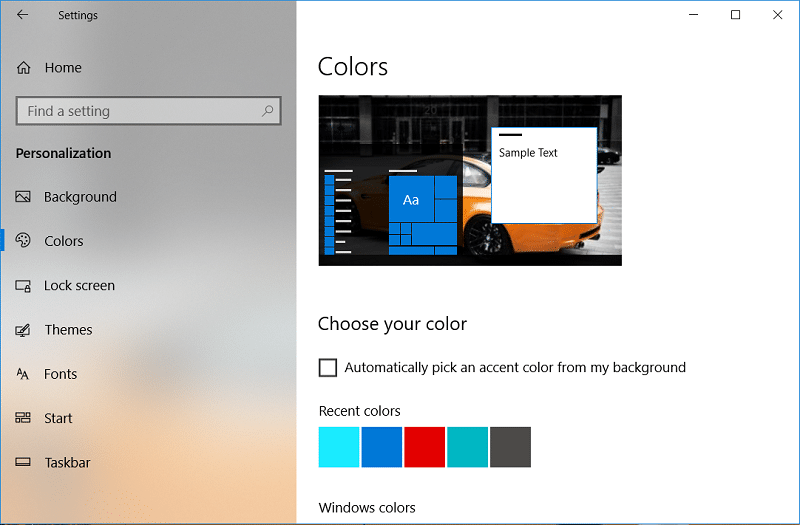
ด้วยการเปิดตัว Windows 10 คุณสามารถป้อนค่า HEX, ค่าสี RGB หรือค่า HSV ผ่านแอปการตั้งค่า ซึ่งเป็นคุณสมบัติที่ดีสำหรับผู้ใช้ Windows จำนวนมาก เพื่อไม่ให้เป็นการเสียเวลา เรามาดูวิธีการเปลี่ยนสีของ Start Menu, Taskbar, Action Center และ Title bar ใน Windows 10 ด้วยคำแนะนำด้านล่าง
สารบัญ
อย่าลืม สร้างจุดคืนค่า ในกรณีที่มีสิ่งผิดปกติเกิดขึ้น
1. กด Windows Key + I เพื่อเปิด Windows Settingsจากนั้นคลิกที่Personalization

2. จากเมนูด้านซ้ายมือ ให้เลือกสี
3. ในหน้าต่างด้านขวามือ ให้ยกเลิกการเลือก"เลือกสีที่ถูกเน้นจากพื้นหลังของฉันโดยอัตโนมัติ"
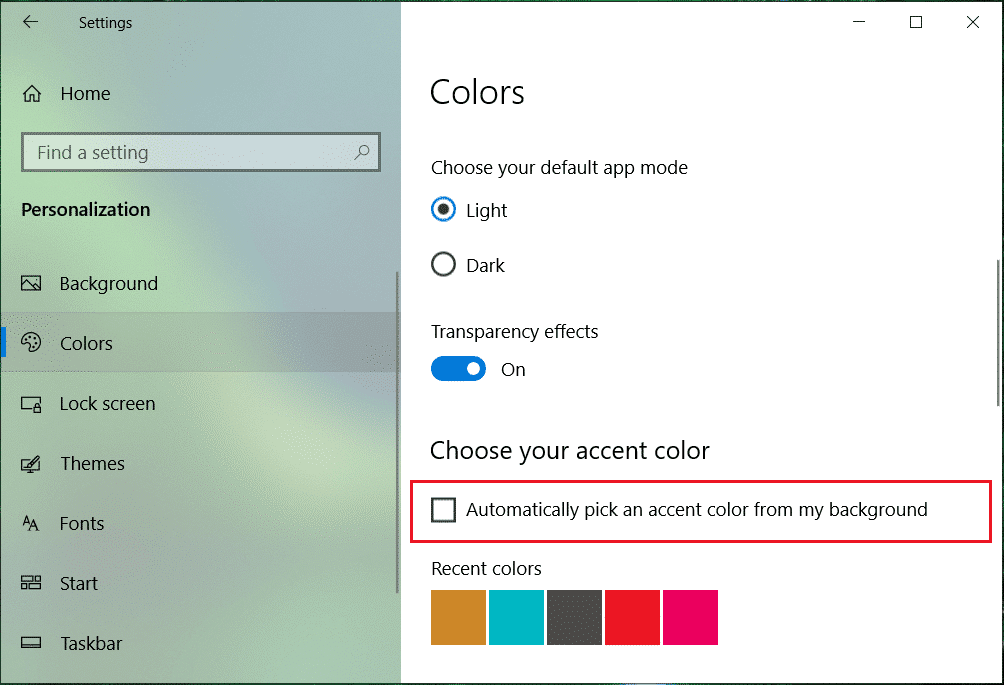
4. ตอนนี้คุณมีสามตัวเลือกให้เลือกสี ซึ่งได้แก่:
สีล่าสุด สี
Windows สีที่
กำหนดเอง
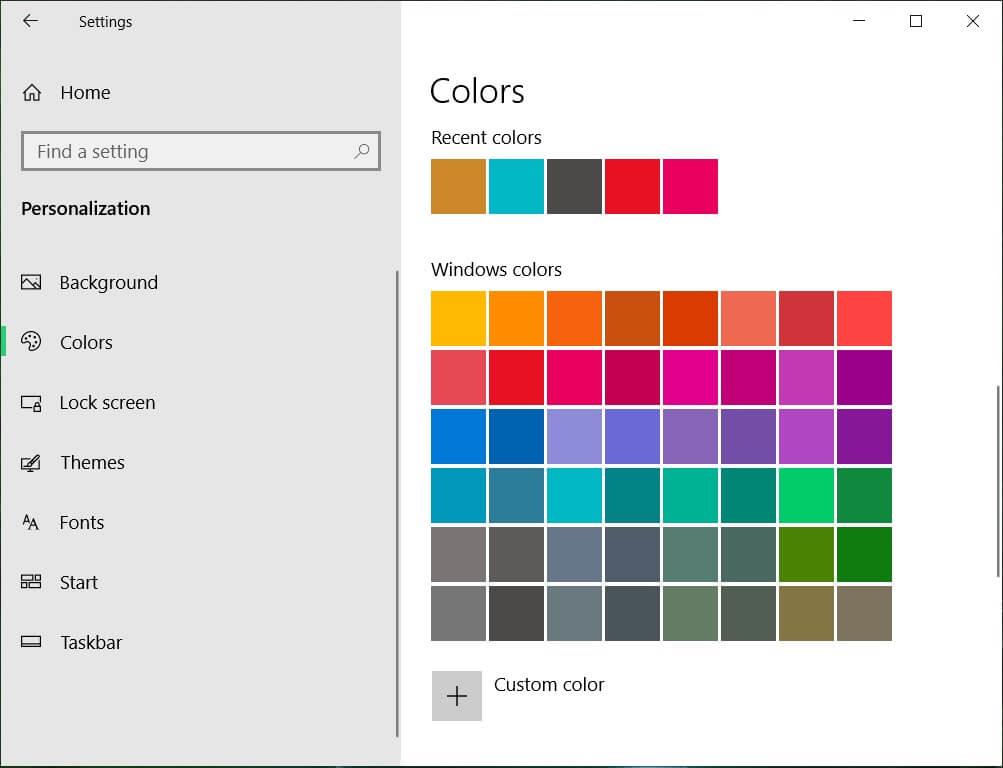
5. จากสองตัวเลือกแรก คุณสามารถเลือกสี RGB ที่คุณต้องการได้อย่างง่ายดาย
6. สำหรับผู้ใช้ขั้นสูง ให้คลิกที่สีที่กำหนดเองจากนั้นลากและวางวงกลมสีขาวบนสีที่คุณชอบแล้วคลิกเสร็จสิ้น
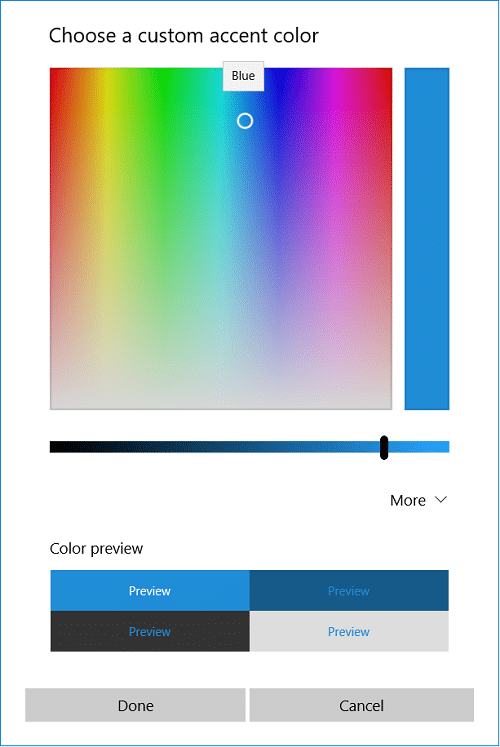
7. หากคุณต้องการป้อนค่าสี ให้คลิกที่สีที่กำหนดเองจากนั้นคลิกเพิ่มเติม
8. จากเมนูแบบเลื่อนลง ให้เลือกRGB หรือ HSVตามที่คุณเลือก จากนั้นเลือกค่าสีที่เกี่ยวข้อง
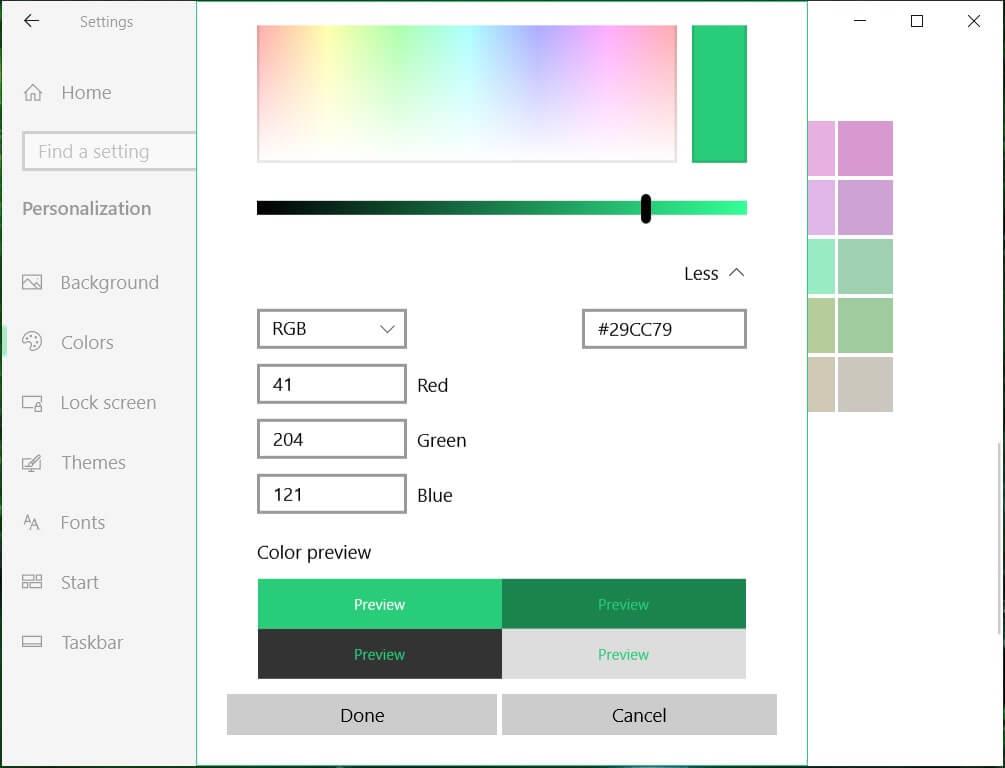
9. คุณสามารถใช้ป้อนค่า HEXเพื่อระบุสีที่คุณต้องการด้วยตนเอง
10. ถัดไป คลิกที่เสร็จสิ้นเพื่อบันทึกการเปลี่ยนแปลง
11. สุดท้าย ขึ้นอยู่กับสิ่งที่คุณต้องการ ให้ทำเครื่องหมายหรือยกเลิกการเลือก " เริ่มต้น แถบงาน และศูนย์ปฏิบัติการ " และ " แถบชื่อเรื่อง " ภายใต้แสดงสีเน้นเสียงบนพื้นผิวต่อไปนี้

12. รีบูตเครื่องพีซีของคุณเพื่อบันทึกการเปลี่ยนแปลง
1. คลิกขวาบนเดสก์ท็อปของคุณในพื้นที่ว่าง จากนั้นเลือกPersonalize

2. จากเมนูด้านซ้ายมือ ให้เลือกสีจากนั้นทำเครื่องหมายที่ “ เลือกสีเฉพาะจุดจากพื้นหลังของฉัน ” ในหน้าต่างด้านขวามือ
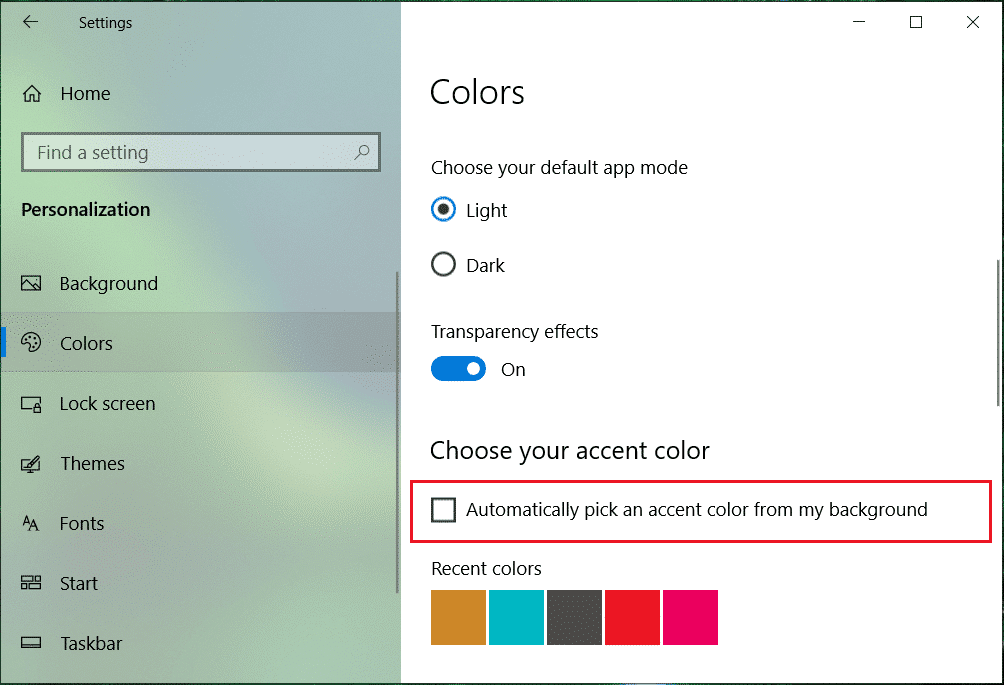
3.Under แสดงสีที่ถูกเน้นบนพื้นผิวดังต่อไปนี้การตรวจสอบหรือยกเลิกการเลือก “ เริ่มแถบงานและศูนย์การกระทำ”และ “บาร์ชื่อ” ตัวเลือก
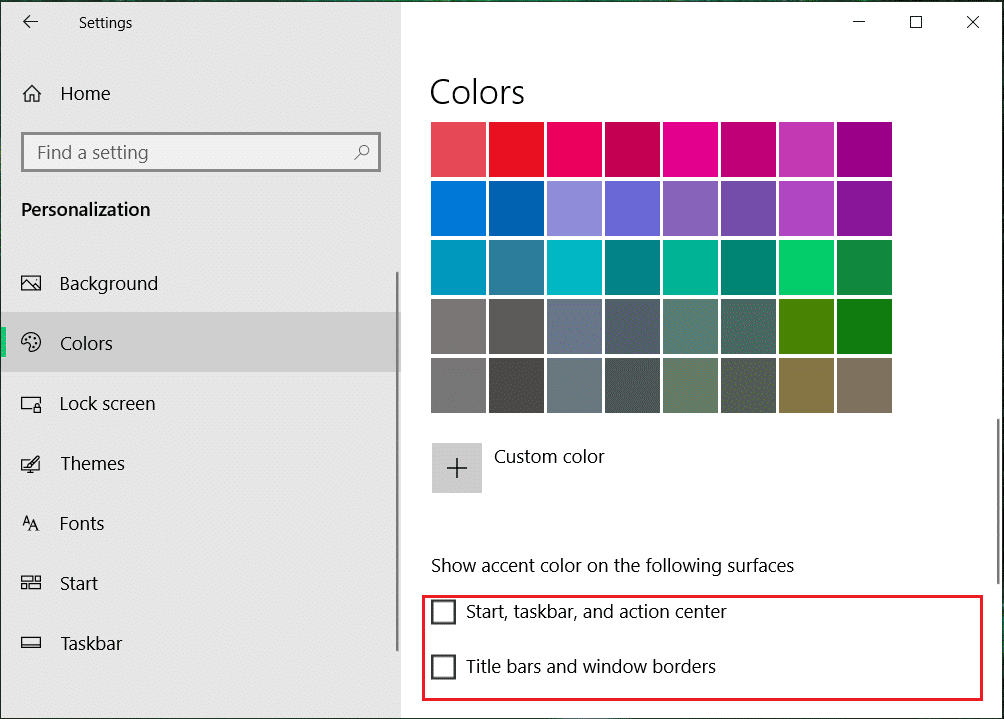
4. ปิดการตั้งค่า จากนั้นรีบูตพีซีของคุณเพื่อบันทึกการเปลี่ยนแปลง
1. กด Windows Key + I เพื่อเปิด Windows Settings จากนั้นคลิกที่Personalization
2. จากเมนูด้านซ้ายมือ ให้เลือกสี
3. ในหน้าต่างด้านขวาภายใต้การตั้งค่าที่เกี่ยวข้อง ให้คลิกที่การตั้งค่าความคมชัดสูง
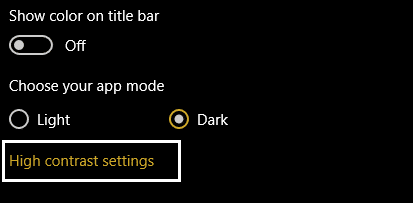
4. ขึ้นอยู่กับธีมคอนทราสต์สูง คุณได้เลือกคลิกที่กล่องสีของรายการเพื่อเปลี่ยนการตั้งค่าสี
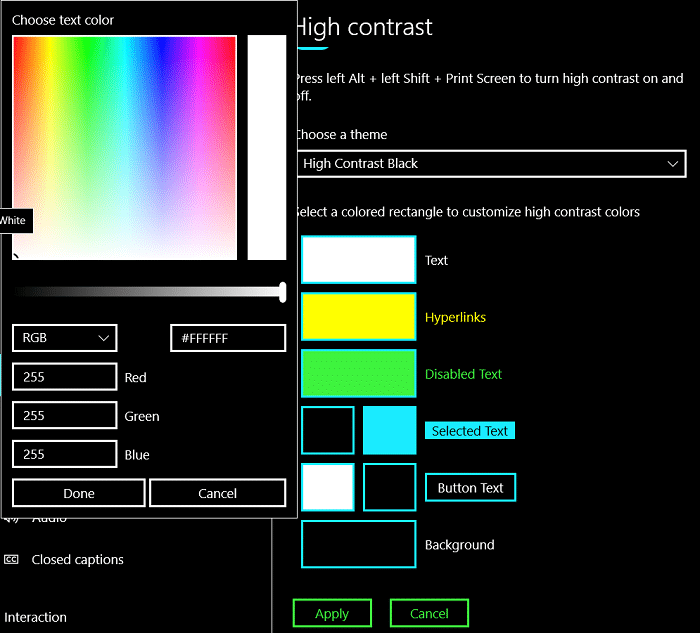
5. ถัดไป ลากและวางวงกลมสีขาวบนสีที่คุณชอบ แล้วคลิกเสร็จสิ้น
6. หากคุณต้องการป้อนค่าสี ให้คลิกที่สีที่กำหนดเองจากนั้นคลิกเพิ่มเติม
7. จากเมนูแบบเลื่อนลง ให้เลือกRGB หรือ HSVตามที่คุณเลือก จากนั้นเลือกค่าสีที่เกี่ยวข้อง
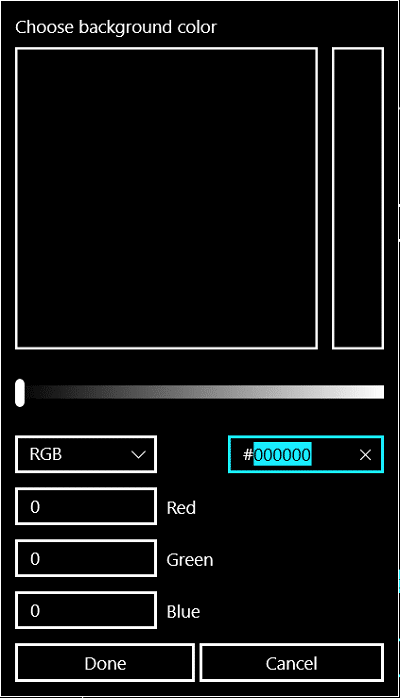
8. คุณสามารถใช้ป้อนค่า HEXเพื่อระบุสีที่คุณต้องการด้วยตนเอง
9. สุดท้าย คลิกApplyเพื่อบันทึกการเปลี่ยนแปลง จากนั้นพิมพ์ชื่อสำหรับการตั้งค่าสีที่กำหนดเองนี้สำหรับธีมคอนทราสต์สูง
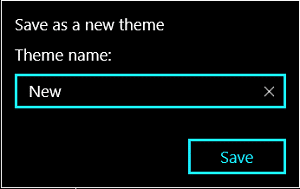
10. ในอนาคต คุณสามารถเลือกธีมที่บันทึกไว้นี้โดยตรงด้วยสีที่กำหนดเองเพื่อใช้ในอนาคต
ที่แนะนำ:
นั่นคือคุณได้เรียนรู้วิธีเปลี่ยนสีของ Start Menu, Taskbar, Action Center และ Title bar ใน Windows 10เรียบร้อยแล้วแต่ถ้าคุณยังคงมีคำถามใดๆ เกี่ยวกับโพสต์นี้ อย่าลังเลที่จะถามพวกเขาในส่วนความคิดเห็น
ไม่ว่าการสร้างเนื้อหาสนุกๆ ที่สร้างเป็นเพลง TikTok ที่กำลังอินเทรนด์ หรือตัวอย่างการส่งเสริมการขายที่แสดงแบรนด์ของคุณ CapCut สามารถช่วยให้คุณทำสิ่งที่ถูกต้องได้
หากคุณใช้เวลาออนไลน์เป็นจำนวนมาก มีโอกาสดีที่คุณจะเจอ Captcha Loop ของมนุษย์ของ Cloudflare มาตรการรักษาความปลอดภัยนี้มีสาเหตุหลายประการ
สถิติและการวิเคราะห์เป็นองค์ประกอบสำคัญของ YouTube แพลตฟอร์มติดตามความสำเร็จหลายประการ รวมถึงวิดีโอที่มีจำนวนมากที่สุด
การทำงานร่วมกันของ "Fortnite" และ "Star Wars" ทำให้ผู้เล่นได้รับพลังพิเศษและภารกิจ "Star Wars" พลังแห่งพลังปรากฏขึ้นพร้อมกับบทที่ 4
แพลตฟอร์ม Twitch มีตัวเลือกในการปกป้องคุณจากการมองเห็นภาษาที่เป็นอันตราย ไม่เหมาะสม และไม่เหมาะสมในการแชท สำหรับผู้ใช้อายุน้อยขอแนะนำให้มี
https://www.youtube.com/watch?v=Pt48wfYtkHE Google Docs เป็นเครื่องมือที่ยอดเยี่ยมสำหรับการทำงานร่วมกัน เนื่องจากช่วยให้คนหลายคนแก้ไขและทำงานในที่เดียวได้
คุณสามารถใช้หลายวิธีในการตัดรูปร่างใน Adobe Illustrator เนื่องจากวัตถุจำนวนมากไม่ได้ถูกสร้างขึ้นในลักษณะเดียวกัน น่าเสียดาย,
คุณเคยได้รับการแจ้งเตือน “หมายเลขโทรศัพท์นี้ถูกแบน” ใน Telegram หรือไม่? ถ้าเป็นเช่นนั้นคุณอาจสงสัยว่ามันหมายถึงอะไร โทรเลขมีข้อจำกัด
Snapchat เป็นแพลตฟอร์มโซเชียลยอดนิยมที่ให้ผู้ใช้สามารถโพสต์คลิปวิดีโอแบบสาธารณะและส่งข้อความถึงผู้ใช้รายอื่นได้โดยตรงหากมีคนไม่ตอบกลับ
การขออภัย คุณสามารถส่งข้อความไปยังผู้ติดต่อที่มีร่วมกันได้เท่านั้น ในขณะนี้ ข้อผิดพลาดใน Telegram อาจเป็นเรื่องที่น่ารังเกียจเมื่อติดต่อกับผู้ติดต่อรายใหม่
หากต้องการสร้างงานนำเสนอสำหรับโทรศัพท์มือถือ คุณจะต้องเปลี่ยนเลย์เอาต์เป็นแนวตั้งใน Google Slides Google Slides มีไว้เพื่อ
Soundboard เป็นโปรแกรมคอมพิวเตอร์ที่ช่วยแอปพลิเคชันอย่าง Discord ในการสร้างเอฟเฟกต์เสียงสุดเจ๋ง นอกจากนี้ยังให้คุณอัพโหลดเสียงต่าง ๆ ไปยัง
Obsidian นำเสนอแพลตฟอร์มสำหรับการสร้างและการจัดการลิงก์ระหว่างทรัพยากร บันทึกย่อ และแนวคิด การสร้างลิงก์ใน Obsidian ช่วยให้คุณปลดล็อกระดับใหม่ของ
การรวมใบหน้าสองหน้าที่แตกต่างกันโดยสิ้นเชิงจากรูปถ่ายเข้าด้วยกันเป็นวิธีที่ดีในการสนุกสนานเสมอ ผสมผสานสองภาพที่แยกจากกันเพื่อสร้างรูปลักษณ์ใหม่เอี่ยมได้
https://www.youtube.com/watch?v=ptR9NfE8FVw ช่อง Discord คือสิ่งที่ทำให้แอปพลิเคชัน Discord สนุกสนาน ไม่ว่าจะเป็นช่องข้อความที่เต็มไปด้วยมีม
อัปเดตเมื่อ 19 ต.ค. 2023 บางครั้งชีวิตก็ขวางทางเป้าหมายโซเชียลมีเดียของเรา คุณคงมีช่วงเวลาที่คุณกำลังพิมพ์บนโทรศัพท์
แม้ว่าจะปิดใช้งานการโทรบน WhatsApp ได้ แต่ตัวเลือกนี้หาได้ยากในแอป เว้นแต่คุณจะทำการแก้ไขบางอย่าง ผู้ใช้หลายคนเลือกที่จะ
ปัญหาที่ใหญ่ที่สุดที่ผู้ใช้ Roblox พบคือการติดอยู่ในเกม นี่เป็นเพราะการนำทาง UI ที่คุณอาจเปิดไว้โดยไม่ได้ตั้งใจในขณะนั้น
https://www.youtube.com/watch?v=srNFChLxl5c ไฮไลท์ Instagram เป็นวิธีที่ดีในการใกล้ชิดผู้ติดตามของคุณมากขึ้น คุณสามารถแบ่งปันช่วงเวลาพิเศษของคุณได้
หากคุณใช้แอปส่งข้อความเพื่อติดต่อกับครอบครัวและเพื่อนฝูง แสดงว่าคุณคุ้นเคยกับ Facebook Messenger และ WhatsApp อยู่แล้ว ทั้งสองมีอิสระ


















