วิธีแก้ไข CapCut ไม่ส่งออก

ไม่ว่าการสร้างเนื้อหาสนุกๆ ที่สร้างเป็นเพลง TikTok ที่กำลังอินเทรนด์ หรือตัวอย่างการส่งเสริมการขายที่แสดงแบรนด์ของคุณ CapCut สามารถช่วยให้คุณทำสิ่งที่ถูกต้องได้
หากคุณใช้ Firefox หรือ Google Chrome คุณอาจพบข้อความแสดงข้อผิดพลาด “ffmpeg.exe หยุดทำงาน” ปัญหาเกิดขึ้นเมื่อผู้ใช้พยายามเข้าถึงหน้าเว็บที่มีเนื้อหาสื่อจำนวนมาก ตอนนี้ FFmpeg เป็นโครงการซอฟต์แวร์ฟรีที่สร้างไลบรารีและโปรแกรมสำหรับจัดการข้อมูลมัลติมีเดีย ผู้ใช้ไม่กี่รายบ่นว่า ffmpeg.exe ใช้ CPU และหน่วยความจำสูง แต่เมื่อกระบวนการหยุดลง ปัญหาจะได้รับการแก้ไข
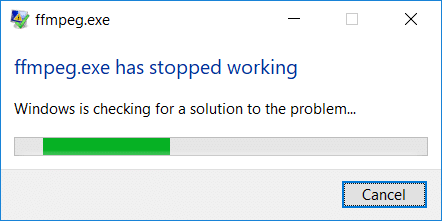
ขณะนี้การดำเนินการคลีนบูตหรือการรีสตาร์ทอย่างง่ายดูเหมือนจะไม่สามารถแก้ปัญหาให้กับผู้ใช้ได้ และเมื่อใดก็ตามที่คุณเปิดเว็บไซต์ที่มีสื่อจำนวนมาก ข้อความแสดงข้อผิดพลาดเดียวกันจะปรากฏขึ้นอีกครั้ง ดังนั้นโดยไม่เสียเวลาเรามาดูวิธีการแก้ไข ffmpeg.exe จริง ๆ ได้หยุดการทำงานผิดพลาดด้วยความช่วยเหลือของคู่มือการแก้ไขปัญหาที่แสดงด้านล่าง
สารบัญ
อย่าลืม สร้างจุดคืนค่าในกรณีที่มีข้อผิดพลาดเกิดขึ้น
1. พิมพ์ffmpegใน Windows Search จากนั้นคลิกขวาและเลือกตำแหน่งไฟล์ที่เปิดอยู่
2. คุณจะพบไฟล์ ffmpg.exe แต่ปัญหาคือ คุณจะไม่สามารถลบออกได้ ดังนั้นให้ย้ายไฟล์โดยการลากไปที่อื่นแทน
3. รีบูทพีซีของคุณเพื่อบันทึกการเปลี่ยนแปลง
1. เปิดCommand Prompt ผู้ใช้สามารถทำขั้นตอนนี้ได้โดยค้นหา'cmd ' แล้วกด Enter

2. ตอนนี้พิมพ์ต่อไปนี้ใน cmd แล้วกด Enter:
Sfc / scannow sfc /scannow /offbootdir=c:\ /offwindir=c:\windows (หากด้านบนล้มเหลว ให้ลองใช้วิธีนี้)

3. รอให้กระบวนการข้างต้นเสร็จสิ้น และเมื่อทำเสร็จแล้ว ให้รีสตาร์ทพีซีของคุณ
4. เปิด cmd อีกครั้งแล้วพิมพ์คำสั่งต่อไปนี้แล้วกด Enter หลังจากแต่ละรายการ:
Dism /Online /Cleanup-Image /CheckHealth Dism /Online /Cleanup-Image /ScanHealth Dism /Online /Cleanup-Image /RestoreHealth

5. ปล่อยให้คำสั่ง DISM ทำงานและรอให้มันเสร็จสิ้น
6. หากคำสั่งด้านบนใช้ไม่ได้ผล ให้ลองใช้คำสั่งด้านล่าง:
Dism /Image:C:\offline /Cleanup-Image /RestoreHealth /Source:c:\test\mount\windows Dism /Online /Cleanup-Image /RestoreHealth /Source:c:\test\mount\windows /LimitAccess
หมายเหตุ:แทนที่ C:\RepairSource\Windows ด้วยแหล่งการซ่อมแซมของคุณ (แผ่นดิสก์การติดตั้ง Windows หรือการกู้คืน)
7. รีบูตเครื่องพีซีของคุณเพื่อบันทึกการเปลี่ยนแปลงและดูว่าคุณสามารถแก้ไขข้อผิดพลาด ffmpeg.exe ได้หยุดทำงานหรือไม่
1. เปิด Mozilla Firefox จากนั้นคลิกที่สามบรรทัดที่มุมบนขวา
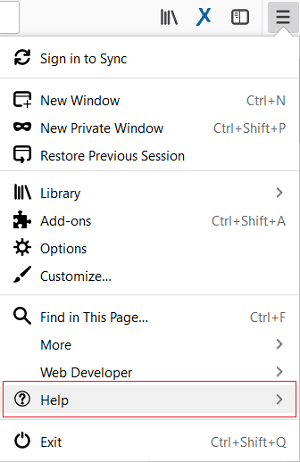
2. จากนั้นคลิกที่Helpแล้วเลือกTroubleshooting Information
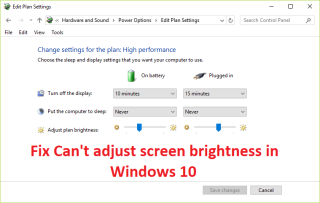
3. ขั้นแรก ให้ลองใช้Safe Modeและสำหรับการคลิกที่Restart with Add-on ถูกปิดใช้งาน
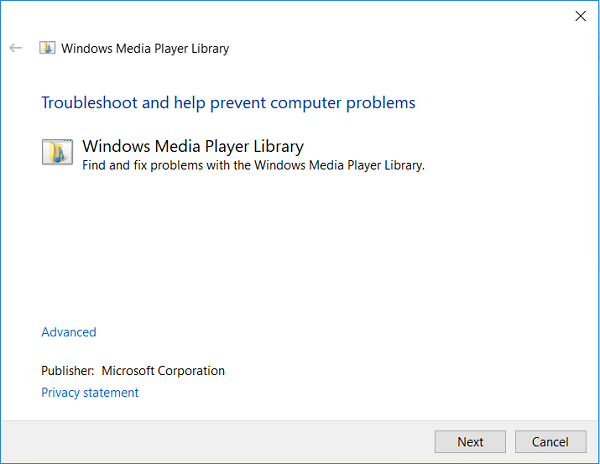
4. ดูว่าปัญหาได้รับการแก้ไขหรือไม่ ถ้าไม่ ให้คลิกรีเฟรช Firefoxภายใต้ “ ให้ Firefox a tune-up “
5. รีบูทพีซีของคุณเพื่อบันทึกการเปลี่ยนแปลง
1. กด Windows Key + R จากนั้นพิมพ์appwiz.cplแล้วกด Enter

2. ค้นหา Mozilla Firefox ในรายการและคลิกถอนการติดตั้ง

3. ยืนยันการถอนการติดตั้ง Firefox แล้วรีบูตพีซีของคุณหลังจากกระบวนการเสร็จสมบูรณ์
4. เปิดเบราว์เซอร์อื่น จากนั้นคัดลอกและวางลิงก์นี้
5. คลิกDownload Nowเพื่อดาวน์โหลด Firefox เวอร์ชันล่าสุด

6. ดับเบิลคลิกที่FirefoxInstaller.exeเพื่อเรียกใช้การตั้งค่า
7. ทำตามคำแนะนำบนหน้าจอเพื่อสิ้นสุดการตั้งค่า
8. รีบูทพีซีของคุณ
ที่แนะนำ:
นั่นคือคุณสำเร็จแล้วแก้ไข ffmpeg.exe ได้หยุดทำงาน ข้อผิดพลาดแต่ถ้าคุณยังคงมีข้อสงสัยใด ๆ เกี่ยวกับโพสต์นี้อย่าลังเลที่จะถามพวกเขาในส่วนความคิดเห็น
ไม่ว่าการสร้างเนื้อหาสนุกๆ ที่สร้างเป็นเพลง TikTok ที่กำลังอินเทรนด์ หรือตัวอย่างการส่งเสริมการขายที่แสดงแบรนด์ของคุณ CapCut สามารถช่วยให้คุณทำสิ่งที่ถูกต้องได้
หากคุณใช้เวลาออนไลน์เป็นจำนวนมาก มีโอกาสดีที่คุณจะเจอ Captcha Loop ของมนุษย์ของ Cloudflare มาตรการรักษาความปลอดภัยนี้มีสาเหตุหลายประการ
สถิติและการวิเคราะห์เป็นองค์ประกอบสำคัญของ YouTube แพลตฟอร์มติดตามความสำเร็จหลายประการ รวมถึงวิดีโอที่มีจำนวนมากที่สุด
การทำงานร่วมกันของ "Fortnite" และ "Star Wars" ทำให้ผู้เล่นได้รับพลังพิเศษและภารกิจ "Star Wars" พลังแห่งพลังปรากฏขึ้นพร้อมกับบทที่ 4
แพลตฟอร์ม Twitch มีตัวเลือกในการปกป้องคุณจากการมองเห็นภาษาที่เป็นอันตราย ไม่เหมาะสม และไม่เหมาะสมในการแชท สำหรับผู้ใช้อายุน้อยขอแนะนำให้มี
https://www.youtube.com/watch?v=Pt48wfYtkHE Google Docs เป็นเครื่องมือที่ยอดเยี่ยมสำหรับการทำงานร่วมกัน เนื่องจากช่วยให้คนหลายคนแก้ไขและทำงานในที่เดียวได้
คุณสามารถใช้หลายวิธีในการตัดรูปร่างใน Adobe Illustrator เนื่องจากวัตถุจำนวนมากไม่ได้ถูกสร้างขึ้นในลักษณะเดียวกัน น่าเสียดาย,
คุณเคยได้รับการแจ้งเตือน “หมายเลขโทรศัพท์นี้ถูกแบน” ใน Telegram หรือไม่? ถ้าเป็นเช่นนั้นคุณอาจสงสัยว่ามันหมายถึงอะไร โทรเลขมีข้อจำกัด
Snapchat เป็นแพลตฟอร์มโซเชียลยอดนิยมที่ให้ผู้ใช้สามารถโพสต์คลิปวิดีโอแบบสาธารณะและส่งข้อความถึงผู้ใช้รายอื่นได้โดยตรงหากมีคนไม่ตอบกลับ
การขออภัย คุณสามารถส่งข้อความไปยังผู้ติดต่อที่มีร่วมกันได้เท่านั้น ในขณะนี้ ข้อผิดพลาดใน Telegram อาจเป็นเรื่องที่น่ารังเกียจเมื่อติดต่อกับผู้ติดต่อรายใหม่
หากต้องการสร้างงานนำเสนอสำหรับโทรศัพท์มือถือ คุณจะต้องเปลี่ยนเลย์เอาต์เป็นแนวตั้งใน Google Slides Google Slides มีไว้เพื่อ
Soundboard เป็นโปรแกรมคอมพิวเตอร์ที่ช่วยแอปพลิเคชันอย่าง Discord ในการสร้างเอฟเฟกต์เสียงสุดเจ๋ง นอกจากนี้ยังให้คุณอัพโหลดเสียงต่าง ๆ ไปยัง
Obsidian นำเสนอแพลตฟอร์มสำหรับการสร้างและการจัดการลิงก์ระหว่างทรัพยากร บันทึกย่อ และแนวคิด การสร้างลิงก์ใน Obsidian ช่วยให้คุณปลดล็อกระดับใหม่ของ
การรวมใบหน้าสองหน้าที่แตกต่างกันโดยสิ้นเชิงจากรูปถ่ายเข้าด้วยกันเป็นวิธีที่ดีในการสนุกสนานเสมอ ผสมผสานสองภาพที่แยกจากกันเพื่อสร้างรูปลักษณ์ใหม่เอี่ยมได้
https://www.youtube.com/watch?v=ptR9NfE8FVw ช่อง Discord คือสิ่งที่ทำให้แอปพลิเคชัน Discord สนุกสนาน ไม่ว่าจะเป็นช่องข้อความที่เต็มไปด้วยมีม
อัปเดตเมื่อ 19 ต.ค. 2023 บางครั้งชีวิตก็ขวางทางเป้าหมายโซเชียลมีเดียของเรา คุณคงมีช่วงเวลาที่คุณกำลังพิมพ์บนโทรศัพท์
แม้ว่าจะปิดใช้งานการโทรบน WhatsApp ได้ แต่ตัวเลือกนี้หาได้ยากในแอป เว้นแต่คุณจะทำการแก้ไขบางอย่าง ผู้ใช้หลายคนเลือกที่จะ
ปัญหาที่ใหญ่ที่สุดที่ผู้ใช้ Roblox พบคือการติดอยู่ในเกม นี่เป็นเพราะการนำทาง UI ที่คุณอาจเปิดไว้โดยไม่ได้ตั้งใจในขณะนั้น
https://www.youtube.com/watch?v=srNFChLxl5c ไฮไลท์ Instagram เป็นวิธีที่ดีในการใกล้ชิดผู้ติดตามของคุณมากขึ้น คุณสามารถแบ่งปันช่วงเวลาพิเศษของคุณได้
หากคุณใช้แอปส่งข้อความเพื่อติดต่อกับครอบครัวและเพื่อนฝูง แสดงว่าคุณคุ้นเคยกับ Facebook Messenger และ WhatsApp อยู่แล้ว ทั้งสองมีอิสระ


















