วิธีเพิ่มบัตรเครดิตในแอปเงินสด

แม้ว่า Cash App จะเชื่อมต่อกับบัญชีธนาคารและบัตรเดบิตของคุณเป็นหลักเพื่อให้การทำธุรกรรมราบรื่น แต่ก็รองรับบัตรเครดิตด้วย กำลังเพิ่มของคุณ
แก้ไข Logitech Wireless Mouse ไม่ทำงาน: หาก Logitech Wireless Mouse ของคุณไม่ทำงานหรือเชื่อมต่อ อาจเป็นเพราะไดรเวอร์ที่เสียหายหรือเข้ากันไม่ได้ แบตเตอรี่เหลือน้อย ไม่ได้เชื่อมต่อกับพอร์ต USB ที่ถูกต้อง ฯลฯ หากคุณมีแล็ปท็อป คุณรู้วิธี การใช้งานทัชแพดเป็นเรื่องยากที่จะนำทางไปรอบๆ พีซี ดังนั้นพวกเราส่วนใหญ่จึงใช้เมาส์ไร้สายเพื่อแก้ไขปัญหานี้ เมาส์Logitech ที่ไม่ได้เชื่อมต่อหรือตรวจไม่พบอาจสร้างความรำคาญใจได้ ดังนั้นเราจึงจัดทำคู่มือนี้ขึ้นเพื่อแก้ไขปัญหาใดๆ ที่คุณประสบกับเมาส์ไร้สาย

อาจมีปัญหาหลายอย่างที่คุณต้องแก้ไขเพื่อแก้ไขปัญหานี้ บางครั้งเมื่อคุณอัปเดต Windows 10 เป็นบิลด์ที่ใหม่กว่า ไดรเวอร์เก่าจะเข้ากันไม่ได้ บางครั้งปัญหาอาจเกิดจากแบตเตอรี่ในเมาส์ไร้สายของคุณอาจตาย เป็นต้น อย่างที่คุณเห็นอาจมีสาเหตุหลายประการ โดยไม่ต้องเสียเปล่า เรามาดูวิธีแก้ไขปัญหา Logitech Wireless Mouse ไม่ทำงานเมื่อใดก็ได้ด้วยความช่วยเหลือของคู่มือการแก้ไขปัญหาที่แสดงด้านล่าง
สารบัญ
แก้ไขเมาส์ไร้สายของ Logitech ไม่ทำงาน
อย่าลืม สร้างจุดคืนค่า ในกรณีที่มีสิ่งผิดปกติเกิดขึ้น
วิธีที่ 1: ถอดแบตเตอรี่ออกจากเมาส์ไร้สาย
เราแนะนำให้ถอดแบตเตอรี่และตัวรับสัญญาณเมาส์ไร้สายออก จากนั้นรอสองสามวินาทีเพื่อให้อุปกรณ์คายประจุ วิธีนี้เรียกว่าฮาร์ดรีเซ็ตและโดยส่วนใหญ่วิธีนี้จะแก้ไขปัญหาได้ หลังจากนั้นไม่กี่วินาที ให้ใส่แบตเตอรี่อีกครั้งและเชื่อมต่อเครื่องรับกลับไปที่พีซี จากนั้นตรวจสอบว่าคุณสามารถใช้ Logitech Wireless Mouse ได้หรือไม่
วิธีที่ 2: เปลี่ยนแบตเตอรี่
หากแบตเตอรี่ในเมาส์ไร้สายหมดอายุการใช้งาน ไม่ว่าคุณจะแก้ไขปัญหาด้วยวิธีใด คุณจะไม่สามารถใช้เมาส์ไร้สายได้ ดังนั้น แม้ว่าคุณจะคิดว่าแบตเตอรี่ใช้ได้ เพียงซื้อแบตเตอรี่คู่ใหม่และแทนที่ด้วยแบตเตอรี่เก่าในเมาส์ของคุณ
เมาส์ไร้สายต้องการพลังงานในระดับปานกลางเพื่อสร้างการเชื่อมต่อไร้สายกับพีซี และบางครั้งดูเหมือนว่าเมาส์จะใช้พลังงานจากแบตเตอรี่มากกว่าปกติ ซึ่งอาจทำให้พลังงานของแบตเตอรี่อ่อนลง หากแบตเตอรี่อ่อน การเชื่อมต่อไร้สายก็จะอ่อนด้วย และดูเหมือนว่าเมาส์จะทำงานไม่ถูกต้อง แต่ในความเป็นจริง เมาส์นั้นใช้ได้

วิธีที่ 3: ลองเปลี่ยนเมาส์ USB และใช้ Mousepad
หากพอร์ต USBที่ตัวรับสัญญาณเมาส์เชื่อมต่อเสียหาย เมาส์จะไม่ทำงานไม่ว่าคุณจะทำอะไร ลองเชื่อมต่อเครื่องรับกับพอร์ต USB อื่นและดูว่าวิธีนี้ช่วยแก้ปัญหาได้หรือไม่
อีกวิธีแก้ไขปัญหานี้คือการใช้ Mousepad เนื่องจากเมาส์ไม่สามารถทำงานได้บนพื้นผิวที่ขรุขระ หากคุณไม่มีแผ่นรองเมาส์ ให้ลองใช้เมาส์บนพื้นผิวต่างๆ นอกจากนี้ อย่าลืมเก็บเครื่องใช้ไฟฟ้าที่อาจรบกวนเมาส์ไร้สายและการเชื่อมต่อเครื่องรับ

วิธีที่ 4: อัปเดตไดรเวอร์เมาส์
1. กดปุ่ม Windows + R จากนั้นพิมพ์devmgmt.mscแล้วกด Enter เพื่อเปิด Device Manager

2. ขยายเมาส์และอุปกรณ์ชี้ตำแหน่งอื่นๆ จากนั้นคลิกขวาที่Logitech MouseและเลือกUpdate Driver
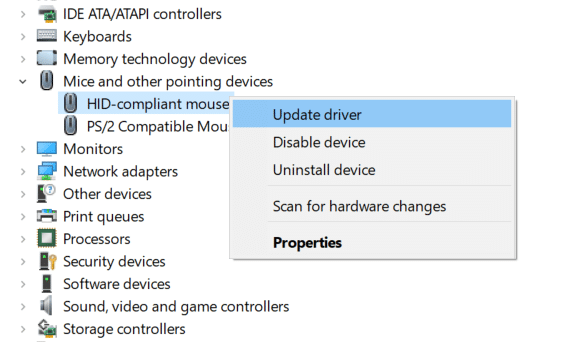
3. ในหน้าจอถัดไปให้คลิกที่ " เรียกดูคอมพิวเตอร์ของฉันเพื่อหาซอฟต์แวร์ไดรเวอร์ “

4. คลิก " ให้ฉันเลือกจากรายการไดรเวอร์อุปกรณ์ในคอมพิวเตอร์ของฉัน "

5. เลือกไดรเวอร์ที่เหมาะสมแล้วคลิกถัดไปเพื่อติดตั้ง
6. รีบูตพีซีของคุณเพื่อบันทึกการเปลี่ยนแปลงและดูว่าคุณสามารถแก้ไขปัญหาเมาส์ไร้สาย Logitech ที่ไม่ทำงานได้หรือไม่
7. หากคุณยังคงประสบปัญหา ให้ไปที่หน้าไดรเวอร์ที่เลือก (ทำตามขั้นตอนตั้งแต่ 1-4 อีกครั้ง) เลือกไดรเวอร์“ PS/2 Compatible Mouse ” แล้วคลิกNext
หมายเหตุ:หากคุณไม่พบไดรเวอร์เมาส์ที่เข้ากันได้กับ PS/2 ให้ยกเลิกการเลือก " แสดงฮาร์ดแวร์ที่เข้ากันได้ "

8. รีสตาร์ทพีซีของคุณและดูว่าคุณสามารถแก้ไข Logitech Wireless Mouse ไม่ทำงานใน Windows 10 ได้หรือไม่
วิธีที่ 5: ติดตั้งไดรเวอร์เมาส์ใหม่
1.กด Windows Key + R จากนั้นพิมพ์devmgmt.mscแล้วกด Enter

2. ขยายเมาส์และอุปกรณ์ชี้ตำแหน่งอื่นๆ จากนั้นคลิกขวาที่เมาส์ Logitech แล้วเลือกถอนการติดตั้ง
3. รีบูตเครื่องพีซีของคุณเพื่อบันทึกการเปลี่ยนแปลงและ Windows จะติดตั้งไดรเวอร์เริ่มต้นสำหรับอุปกรณ์ของคุณโดยอัตโนมัติ
วิธีที่ 6: รีเซ็ต Logitech Wireless Mouse
1. เชื่อมต่อตัวรับสัญญาณ USB เข้ากับพีซีและตรวจดูให้แน่ใจว่าได้เปิดเมาส์แล้ว
2.Slide สวิตช์ไฟที่ด้านล่างของเมาส์เพื่อตำแหน่งใน

3. พลิกเมาส์อีกครั้ง และที่ด้านล่างของเมาส์ คุณจะพบปุ่มรีเซ็ต
4. กดปุ่มรีเซ็ตค้างไว้ 5-6 วินาทีเพื่อรีเซ็ตเมาส์
5. การดำเนินการนี้จะรีเฟรชการเชื่อมต่อไร้สายและจะแก้ไขปัญหาเมาส์ไร้สายของ Logitech ไม่ทำงาน
วิธีที่ 7: ลองใช้ Logitech Wireless Mouse บนพีซีเครื่องอื่น
หากหลังจากทำตามขั้นตอนทั้งหมดข้างต้นแล้ว คุณยังคงไม่สามารถแก้ไขปัญหาเมาส์ไร้สายของ Logitech ได้ แสดงว่าเมาส์อาจมีปัญหา และเพื่อทดสอบทฤษฎีนี้ ให้ลองใช้เมาส์ของคุณบนพีซีเครื่องอื่น หากเมาส์ใช้งานได้ แสดงว่าอุปกรณ์ทำงานอย่างถูกต้อง และปัญหาอยู่ที่พีซีของคุณเท่านั้น แต่ถ้าเมาส์ไม่ทำงาน แสดงว่าเมาส์ของคุณอาจตาย และคุณจำเป็นต้องเปลี่ยนอันใหม่
ที่แนะนำ:
ฉันหวังว่าขั้นตอนข้างต้นจะมีประโยชน์ และตอนนี้คุณจะสามารถแก้ไขปัญหา Logitech Wireless Mouse ไม่ทำงานแต่ถ้าคุณยังคงมีคำถามใดๆ เกี่ยวกับบทความนี้ โปรดอย่าลังเลที่จะถามพวกเขาในส่วนความคิดเห็น
แม้ว่า Cash App จะเชื่อมต่อกับบัญชีธนาคารและบัตรเดบิตของคุณเป็นหลักเพื่อให้การทำธุรกรรมราบรื่น แต่ก็รองรับบัตรเครดิตด้วย กำลังเพิ่มของคุณ
โดยธรรมชาติแล้ว โซเชียลมีเดียคือการแบ่งปัน เกี่ยวกับผู้คนที่รู้ว่าคุณอยู่ที่ไหนและทำอะไรอยู่ การใช้โซเชียลมีเดียหมายถึงการคาดหวังที่จะพ่ายแพ้
การนำเสนอของ Canva ช่วยให้คุณคิดใหม่และสร้างงานนำเสนอที่ให้ข้อมูลและดึงดูดสายตาได้ ต้องขอบคุณคลังสื่อขนาดใหญ่และ
เมื่อกรอกแบบฟอร์ม Google เสร็จแล้ว ก็ถึงเวลาแชร์กับกลุ่มเป้าหมายของคุณ แบบฟอร์มสามารถช่วยให้คุณมีส่วนร่วมกับผู้มีโอกาสเป็นลูกค้าและเรียนรู้เพิ่มเติม
การวาดภาพเป็นหนึ่งในสิ่งที่น่าตื่นเต้นที่สุดที่คุณสามารถทำได้ด้วย iPad อย่างไรก็ตาม คุณต้องมีแอปเพื่อช่วยคุณวาด แอพวาดรูปส่วนใหญ่ใช้งานได้บน
คนส่วนใหญ่ใช้ Apple Notes เพื่อเขียนและซิงค์โน้ตบน iCloud แอปนี้ไม่เพียงแต่ทำให้การเข้าถึงโน้ตจากอุปกรณ์ Apple ต่างๆ ของคุณง่ายขึ้นเท่านั้น แต่ยังทำให้คุณเข้าถึงโน้ตต่างๆ ได้ง่ายขึ้นด้วย
Google Slides เป็นสถานที่ที่ดีที่สุดในการจัดหาเทมเพลตฟรีเพื่อจัดรูปแบบและสร้างงานนำเสนอ ฟรีสำหรับผู้ใช้ Gmail และส่วนหนึ่งของ G-Suite คุณสามารถเลือกได้
หากคุณเป็น TikToker ที่กระตือรือร้นและโพสต์บ่อยครั้งเพื่อรักษาการมีส่วนร่วมของผู้ชมที่เป็นตัวเอก คุณอาจใช้ส่วนร่าง (หรือผู้สร้าง
หากคุณไม่สามารถส่งข้อความถึงเพื่อนใน Roblox ได้ พวกเขาอาจบล็อกคุณด้วยเหตุผลบางประการ แต่ฟังก์ชันนี้ทำงานอย่างไรอย่างแม่นยำ และมีวิธีอื่นอีกไหม
หากคุณกำลังมองหาแบบอักษรที่ดีที่สุดที่จะใช้บนอุปกรณ์ MIUI ของคุณ Xiaomi ทำให้มันง่ายมาก สิ่งที่คุณต้องทำคือดาวน์โหลดแบบอักษรที่คุณต้องการและบันทึกไว้
มีหลายสิ่งที่คุณสามารถทำได้บน Telegram เช่น ใช้สติกเกอร์หรือเข้าร่วมหนึ่งในช่องทาง Telegram ที่ดีที่สุด เพื่อขยายฟังก์ชันการทำงานเพิ่มเติม
เมื่อคุณสร้างบัญชี WhatsApp เป็นครั้งแรก คุณจะต้องลงทะเบียนโดยใช้หมายเลขโทรศัพท์ที่มีอยู่ ซึ่งช่วยให้คุณเข้าถึงรายชื่อผู้ติดต่อในโทรศัพท์ของคุณได้ อย่างไรก็ตามไม่ใช่
Telegram มีแคตตาล็อกสติกเกอร์ฟรีจำนวนมากที่สามารถเพิ่มลงในห้องสมุดของคุณได้ สติ๊กเกอร์มาในแพ็คเพื่อแสดงอารมณ์ความรู้สึกที่แตกต่างกันหรือ
เมื่อคุณพยายามเข้าถึงใครบางคนบน Messenger โดยไม่ประสบความสำเร็จ สาเหตุหนึ่งที่เป็นไปได้ก็คือคุณถูกบล็อก การตระหนักรู้นั้นไม่เป็นที่พอใจ
เมื่อคุณพยายามดึงดูดความสนใจของผู้ชมให้ได้มากที่สุด คุณจะต้องใช้เครื่องมือ CapCut ทุกอันที่มีอยู่ ภาพซ้อนทับช่วยสร้างวิดีโอ
อัปเดตเมื่อวันที่ 14 พฤศจิกายน 2022 โดย Steve Larner เพื่อให้สอดคล้องกับกระบวนการ Android/iOS ปัจจุบันในการสร้าง Gmail โดยไม่ต้องใช้หมายเลขโทรศัพท์ หากคุณต้องการสร้างใหม่
Spotify ทำให้การแชร์เพลย์ลิสต์กับครอบครัวและเพื่อนของคุณเป็นเรื่องง่าย - มีปุ่มแชร์ในแอป นอกจากนี้คุณยังมีตัวเลือกที่ต้องทำ
มีสิ่งของต่างๆ มากมายที่คุณจะต้องตุนใน “Legend of Zelda: Tears of the Kingdom” (TotK) ส่วนใหญ่จะต้องใช้เงินเพื่อให้ได้มา ที่
ช่อง Telegram เป็นวิธีที่ดีเยี่ยมในการติดตามข่าวสารล่าสุดเกี่ยวกับการเมือง กีฬา ธุรกิจ หรือหัวข้ออื่นๆ ที่คุณสนใจ เป็นช่องทาง
เรื่องราวของ Instagram ได้กลายเป็นวิธีการที่นิยมใช้เพื่อเพิ่มการมีส่วนร่วมและให้ผู้ติดตามได้รับเนื้อหาเบื้องหลังหรือเนื้อหาที่เกิดขึ้นเอง ตั้งแต่เมื่อ


















