วิธีเพิ่มบุคคลในแผนครอบครัวใน Spotify

หากคุณต้องการฟังเพลงโปรดของคุณบน Spotify ในรูปแบบต่างๆ ให้เลือก Spotify Family Plan เมื่อคุณสมัครใช้บริการนี้แล้ว คุณ
ปัญหาฮาร์ดไดรฟ์เป็นเรื่องปกติในแล็ปท็อปรุ่นเก่าและบางครั้งในแล็ปท็อปรุ่นใหม่กว่าด้วย ในขณะที่สัญญาณของฮาร์ดไดรฟ์เสียนั้นค่อนข้างง่ายต่อการตีความ (ซึ่งรวมถึงความเสียหายของข้อมูล เวลาบูต/เริ่มต้นนานมาก ความเร็วในการอ่าน-เขียนช้า ฯลฯ) เราต้องยืนยันว่าเป็นฮาร์ดไดรฟ์จริงๆ ที่ทำให้เกิดปัญหาดังกล่าวก่อนที่จะวิ่งไปที่ร้านฮาร์ดแวร์และซื้อไดรฟ์ทดแทนใหม่
วิธีง่ายๆ ในการยืนยันความเสียหายของฮาร์ดไดรฟ์คือการเรียกใช้การทดสอบการวินิจฉัยPre-boot System Analysis (PSA)ที่ผู้ผลิตส่วนใหญ่จัดเตรียมไว้ให้ EPSA หรือปรับปรุง Pre-บูตวิเคราะห์ระบบการทดสอบที่มีอยู่บนคอมพิวเตอร์ Dell ตรวจสอบฮาร์ดแวร์ทั้งหมดที่เชื่อมต่อกับระบบและรวมถึงการทดสอบย่อยสำหรับหน่วยความจำฮาร์ดไดรฟ์, พัดลมและอุปกรณ์อินพุตอื่น ๆ ฯลฯ เมื่อต้องการเรียกใช้การทดสอบ EPSA ในระบบของ Dell ให้รีสตาร์ทคอมพิวเตอร์/แล็ปท็อปของคุณ และกดปุ่ม F12 ต่อไปจนกว่าคุณจะเข้าสู่เมนูการบู๊ตแบบครั้งเดียว สุดท้าย ไฮไลต์การวินิจฉัย แล้วกด Enter
ผู้ใช้ที่ทำการทดสอบ ePSA มักพบข้อผิดพลาดหนึ่งหรือสองข้อซึ่งบ่งชี้ว่าดิสก์ล้มเหลว/ขัดข้อง ที่พบบ่อยที่สุดคือ ' รหัสข้อผิดพลาด 0142 ' หรือ ' MSG: รหัสข้อผิดพลาด 2000-0142 '
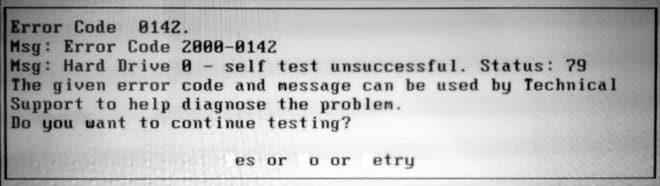
หากคุณเป็นหนึ่งในผู้ใช้ที่โชคร้ายของ Dell ซึ่งพบข้อผิดพลาดในการวินิจฉัย 2000-0142 แสดงว่าคุณมาถูกที่แล้ว ในบทความนี้ เราจะอธิบายสาเหตุที่เป็นไปได้สำหรับข้อผิดพลาดดังกล่าว และให้วิธีการสองสามวิธีในการแก้ไขข้อผิดพลาด Dell Diagnostic 2000-0142
อะไรเป็นสาเหตุของข้อผิดพลาดการวินิจฉัยของ Dell 2000-0142
รหัสข้อผิดพลาดการวินิจฉัย ePSA 2000-0142 บ่งบอกว่าการทดสอบตัวเองของฮาร์ดดิสก์ไดรฟ์ (HDD) ไม่สำเร็จ ในแง่ของคนธรรมดา รหัสข้อผิดพลาด 2000-0142 หมายความว่าการทดสอบไม่สามารถอ่านข้อมูลออกจากฮาร์ดดิสก์ไดรฟ์ของคอมพิวเตอร์ของคุณได้ เนื่องจากมีปัญหาในการอ่านจาก HDD คอมพิวเตอร์ของคุณอาจไม่เริ่มทำงานหรืออย่างน้อยก็จะมีปัญหาในการบูตเครื่อง สาเหตุที่พบบ่อยที่สุดสามประการสำหรับข้อผิดพลาดในการวินิจฉัย 2000-0142 ได้แก่:
สารบัญ
จะแก้ไขข้อผิดพลาดการวินิจฉัย 2000-0142 ได้อย่างไร
9 ใน 10 ครั้ง การมาถึงของข้อผิดพลาดการวินิจฉัย 2000-0142แสดงว่าฮาร์ดไดรฟ์ของคุณใกล้จะสิ้นสุด ดังนั้นจึงเป็นเรื่องสำคัญสำหรับผู้ใช้ในการสำรองข้อมูลเพื่อหลีกเลี่ยงการสูญเสียข้อมูลใด ๆ เมื่อใดก็ตามที่ถึงวันที่น่าสะพรึงกลัว ด้านล่างนี้คือวิธีการสองสามวิธีที่คุณสามารถใช้เพื่อกู้ข้อมูลของคุณจากฮาร์ดไดรฟ์เทอร์มินัล (การซ่อมแซม MBR และติดตั้งระบบปฏิบัติการ Windows ใหม่) และสุดท้าย สิ่งที่คุณควรดำเนินการในกรณีที่ฮาร์ดไดรฟ์หยุดทำงาน (เปลี่ยน HDD)
วิธีที่ 1: ตรวจสอบสาย SATA
ก่อนที่จะก้าวไปข้างหน้ากับวิธีการที่สูงขึ้นครั้งแรกที่เราจะมั่นใจได้ว่าปัญหาไม่ได้เกิดจากการIDE หรือ SATA สาย เปิดคอมพิวเตอร์ของคุณและถอดสายเคเบิลที่เชื่อมต่อฮาร์ดไดรฟ์เข้ากับเมนบอร์ด เป่าลมเข้าที่ปลายสายเล็กน้อยเพื่อขจัดสิ่งสกปรกที่อาจอุดตันการเชื่อมต่อ เสียบสายเคเบิลและฮาร์ดไดรฟ์กลับเข้าไป ทำการทดสอบ ePSA และตรวจสอบว่าข้อผิดพลาด 2000-0142 ยังคงมีอยู่หรือไม่
คุณควรลองใช้สาย SATA เพื่อเชื่อมต่อฮาร์ดไดรฟ์อื่นหรือเชื่อมต่อฮาร์ดไดรฟ์ที่น่าสงสัยเข้ากับระบบอื่นเพื่อระบุสาเหตุของข้อผิดพลาด หากคุณมีสาย SATA ชุดอื่น ให้ลองใช้สายเคเบิลเหล่านี้เพื่อเชื่อมต่อฮาร์ดไดรฟ์และตรวจสอบว่าสาเหตุที่แท้จริงคืออะไร
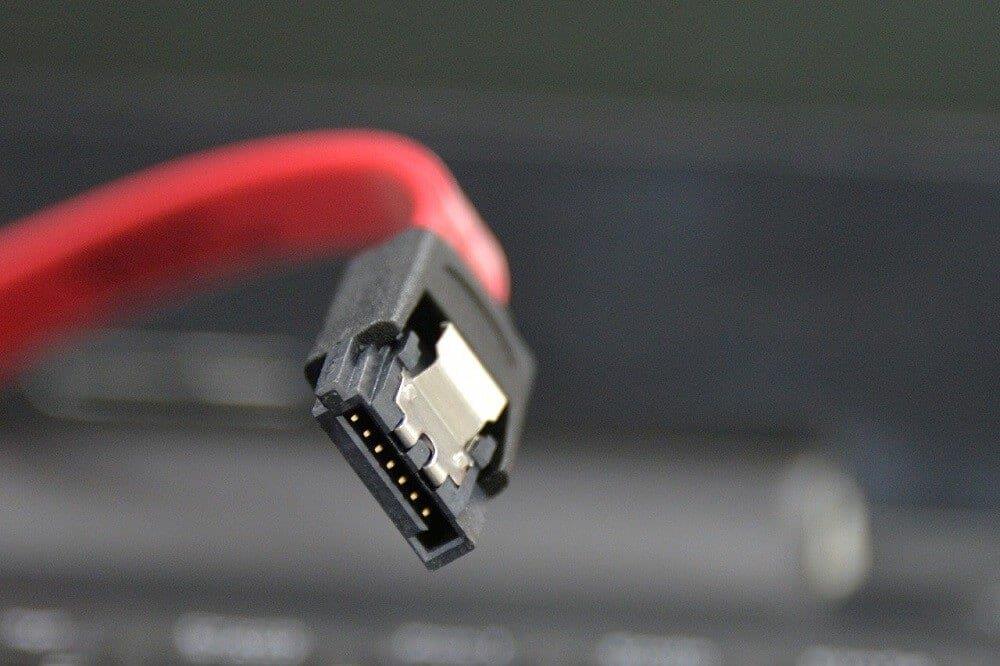
วิธีที่ 2: ดำเนินการ 'ตรวจสอบดิสก์' ในพรอมต์คำสั่งเพื่อซ่อมแซม MBR
ดังที่ได้กล่าวไว้ก่อนหน้านี้ ข้อมูลเกี่ยวกับตำแหน่งของระบบปฏิบัติการของคุณจะถูกเก็บไว้ใน Master Boot Record และช่วยให้คอมพิวเตอร์ทราบว่าจะโหลดระบบปฏิบัติการจากที่ใด หากปัญหาเกิดจาก MBR ที่เสียหาย วิธีนี้จะช่วยคุณกู้คืนข้อมูลได้
หากวิธีนี้ใช้ได้ผล เราขอแนะนำให้คุณสำรองข้อมูลของคุณไปยังฮาร์ดไดรฟ์ใหม่ทันที เนื่องจากข้อผิดพลาดที่คุณพบบ่งชี้ว่าดิสก์กำลังจะล้ม���หลว คุณจะต้องใช้ดิสก์ Windows ที่สามารถบู๊ตได้เพื่อดำเนินการต่อด้วยวิธีนี้ – วิธีสร้าง Windows 10 แฟลชไดรฟ์ USB ที่สามารถบู๊ตได้
1. ก่อนที่คุณจะเริ่มคอมพิวเตอร์ ให้ใส่แผ่นดิสก์การติดตั้ง Windows ลงในดิสก์ไดรฟ์
2. เมื่อคุณเห็นข้อความแจ้ง ให้กดปุ่มที่จำเป็น หรือเมื่อเริ่มต้นระบบ ให้กดF8แล้วเลือกไดรฟ์ดีวีดีจากเมนูบูต
3. หนึ่งโดยหนึ่งเลือกภาษาในการติดตั้งเวลาและรูปแบบสกุลเงินและแป้นพิมพ์หรือวิธีการป้อนข้อมูลแล้วคลิกที่'ถัดไป'

4. 'ติดตั้ง Windows' หน้าต่างจะปรากฏขึ้นให้คลิกที่'ซ่อมคอมพิวเตอร์ของคุณ

5. ใน'ตัวเลือกการกู้คืนระบบ'ให้เลือกระบบปฏิบัติการที่คุณต้องการซ่อมแซม เมื่อมีการไฮไลต์คลิกที่'ถัดไป'
6. ในกล่องโต้ตอบต่อไปนี้ เลือก'พรอมต์คำสั่ง'เป็นเครื่องมือการกู้คืน

7. เมื่อหน้าต่างพรอมต์คำสั่งเปิดขึ้น ให้พิมพ์'chkdsk /f /r'แล้วกด Enter วิธีนี้จะแก้ไขเซกเตอร์เสียบนถาดฮาร์ดไดรฟ์และซ่อมแซมข้อมูลที่เสียหาย

เมื่อกระบวนการสิ้นสุดลง ให้นำแผ่นดิสก์การติดตั้ง Windows ออกและเปิดเครื่องคอมพิวเตอร์ของคุณ ตรวจสอบว่าDell Diagnostic Error 2000-0142 ยังคงอยู่หรือไม่
วิธีที่ 3: แก้ไขการบูตและสร้าง BCD . ใหม่
1. เปิดพรอมต์คำสั่งแล้วพิมพ์คำสั่งต่อไปนี้ทีละรายการและกด Enter:
bootrec.exe /rebuildbcd bootrec.exe /fixmbr bootrec.exe /fixboot

2. หลังจากเสร็จสิ้นแต่ละคำสั่งให้พิมพ์exit สำเร็จ
3. รีสตาร์ทพีซีของคุณเพื่อดูว่าคุณบู๊ตเป็น windows หรือไม่
4. หากคุณได้รับข้อผิดพลาดในวิธีการข้างต้น ให้ลองทำดังนี้:
bootsect /ntfs60 C: (แทนที่อักษรระบุไดรฟ์ด้วยอักษรระบุไดรฟ์สำหรับบูตของคุณ)
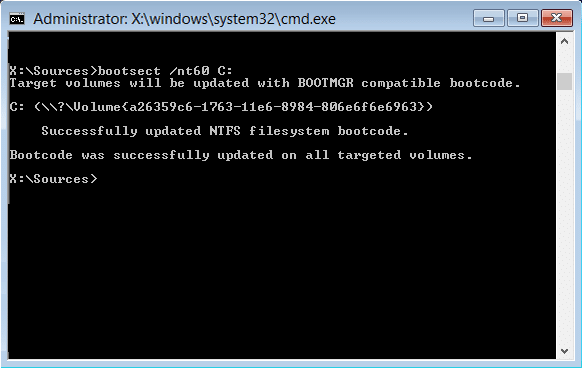
5. และลองคำสั่งด้านบนอีกครั้งซึ่งล้มเหลวก่อนหน้านี้
อ่านเพิ่มเติม: 7 วิธีในการแก้ไข Dell Touchpad ไม่ทำงาน
วิธีที่ 4: ใช้ตัวช่วยสร้างพาร์ติชัน MiniTool เพื่อสำรองข้อมูลและซ่อมแซม MBR
คล้ายกับวิธีการก่อนหน้านี้ เราจะสร้าง USB หรือดิสก์ไดรฟ์ที่สามารถบู๊ตได้ เพื่อช่วยเราดึงข้อมูลจากฮาร์ดไดรฟ์ที่เสียหาย แม้ว่าแทนที่จะสร้างไดรฟ์ Windows ที่สามารถบู๊ตได้ เราจะสร้างไดรฟ์สื่อที่สามารถบู๊ตได้สำหรับ MiniTool Partition Wizard แอปพลิเคชั่นนี้เป็นซอฟต์แวร์จัดการพาร์ติชั่นสำหรับฮาร์ดไดรฟ์ และใช้กันอย่างแพร่หลายสำหรับกิจกรรมที่เกี่ยวข้องกับฮาร์ดไดรฟ์ต่างๆ
1. ก่อนอื่น คุณจะต้องค้นหาคอมพิวเตอร์ที่ใช้ระบบปฏิบัติการเดียวกันกับคอมพิวเตอร์ที่มีปัญหาซึ่งมีฮาร์ดไดรฟ์ที่เสียหาย เชื่อมต่อไดรฟ์ USB เปล่ากับคอมพิวเตอร์ที่ใช้งานได้
2. ตอนนี้ตรงไปที่Best Free Partition Manager สำหรับ Windows | MiniTool Partition Wizard ฟรีดาวน์โหลดและติดตั้งซอฟต์แวร์ที่จำเป็นบนคอมพิวเตอร์ที่ใช้งานได้
3. เมื่อติดตั้งแล้ว ให้เปิดแอปพลิเคชันและคลิกที่คุณลักษณะBootable Mediaที่มุมบนขวาเพื่อสร้างไดรฟ์สื่อที่สามารถบู๊ตได้ ถอดปลั๊กไดรฟ์ USB เมื่อไดรฟ์มีเดียที่สามารถบู๊ตได้พร้อมแล้วเสียบเข้ากับคอมพิวเตอร์เครื่องอื่น
4. เมื่อได้รับแจ้ง ให้แตะปุ่มที่จำเป็นเพื่อเข้าสู่เมนู BIOSและเลือกไดรฟ์ USB ที่เสียบอยู่เพื่อบู๊ต
5. ในหน้าจอ MiniTool PE Loader ให้คลิกที่Partition Wizardที่ด้านบนสุดของรายการ นี่จะเป็นการเปิดส่วนต่อประสานผู้ใช้หลักของ MiniTool Partition Wizard
6. คลิกที่Data Recoveryในแถบเครื่องมือ
7. ในหน้าต่างการกู้คืนข้อมูลต่อไปนี้เลือกพาร์ทิชันจากการที่ข้อมูลจะได้รับคืนและคลิกที่สแกน
8. เลือกไฟล์ที่คุณต้องการกู้คืนและค���ิกที่ปุ่มบันทึก
บันทึกไฟล์ที่จำเป็นในฮาร์ดไดรฟ์ภายนอกหรือไดรฟ์ USB แยกต่างหาก
ในขณะที่เราเปิด MiniTool Partition Wizard ไว้ เราสามารถลองซ่อมแซม MBR ผ่านมันได้ กระบวนการนี้ง่ายกว่าวิธีแรกและใช้เวลาเพียงไม่กี่คลิก
1. เริ่มต้นด้วยการเลือกดิสก์ระบบใน Disk Map จากนั้นคลิกที่ตัวเลือกRebuild MBR ที่อยู่ในแผงด้านซ้ายภายใต้ Check disk
2. คลิกที่ตัวเลือกApplyที่ด้านบนของหน้าต่างเพื่อเริ่มสร้างใหม่
เมื่อแอปพลิเคชันสร้าง MBR ขึ้นใหม่เสร็จแล้ว ให้ทำการทดสอบพื้นผิวเพื่อตรวจหาเซกเตอร์เสียบนถาดฮาร์ดไดรฟ์
เลือกฮาร์ดไดรฟ์ที่คุณเพิ่งสร้าง MBR ใหม่ แล้วคลิกการทดสอบ Surfaceในแผงด้านซ้าย บนหน้าจอต่อไปนี้ให้คลิกที่Start Now มีแนวโน้มว่าหน้าต่างผลลัพธ์จะแสดงทั้งสี่เหลี่ยมสีเขียวและสีแดง สี่เหลี่ยมสีแดงบ่งบอกว่ามีเซกเตอร์เสียบางส่วน หากต้องการซ่อมแซม ให้เปิด Command Console ของ MiniTool Partition Wizard พิมพ์chkdsk/f/rแล้วกด Enter
วิธีที่ 5: ติดตั้ง Windows ใหม่
หากทั้งสองวิธีข้างต้นล้มเหลว คุณควรพิจารณาติดตั้ง windows ใหม่ อาจฟังดูรุนแรงในตอนแรก แต่กระบวนการนี้ไม่ยากเลย นอกจากนี้ยังสามารถช่วยได้เมื่อ Windows ของคุณทำงานผิดปกติหรือทำงานช้า การติดตั้ง Windows ใหม่จะแก้ไขไฟล์ Windows ที่เสียหายและข้อมูล Master Boot Record ที่เสียหายหรือสูญหาย
ก่อนที่คุณจะเริ่มกระบวนการติดตั้งใหม่ ตรวจสอบให้แน่ใจว่าคุณได้สำรองไฟล์สำคัญทั้งหมดไว้เป็นการติดตั้งรูปแบบระบบปฏิบัติการใหม่ ข้อมูลที่มีอยู่ทั้งหมดของคุณ
คุณจะต้องใช้พีซีที่มีการเชื่อมต่ออินเทอร์เน็ตที่แรงและแฟลชไดรฟ์ USB ที่มีพื้นที่ว่างอย่างน้อย 8GB ทำตามขั้นตอนเพื่อทำการติดตั้ง Windows 10 ใหม่ทั้งหมดและเสียบไดรฟ์ USB ที่สามารถบู๊ตได้ในคอมพิวเตอร์ที่คุณต้องการติดตั้ง Windows ใหม่ บูตจาก USB ที่เชื่อมต่อและปฏิบัติตามคำแนะนำบนหน้าจอเพื่อติดตั้ง Windows ใหม่
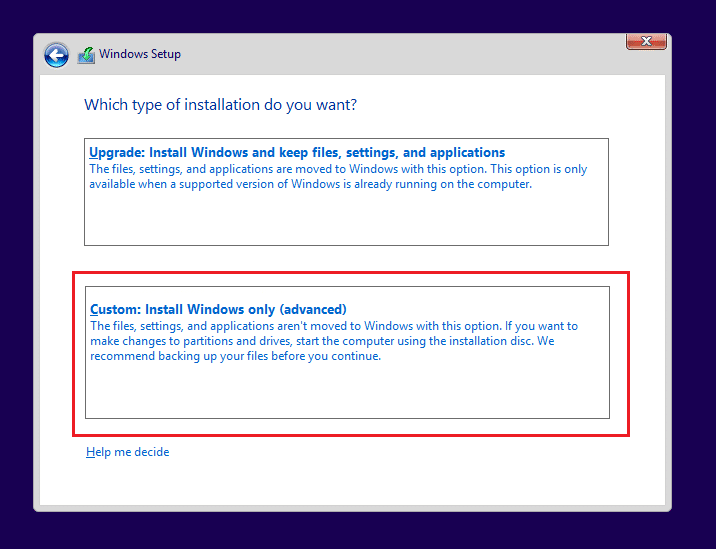
วิธีที่ 6: เปลี่ยนฮาร์ดดิสก์ของคุณ
หากการตรวจสอบดิสก์หรือการติดตั้ง Windows ใหม่ไม่ได้ผล แสดงว่าดิสก์ของคุณอาจประสบความล้มเหลวอย่างถาวรและจำเป็นต้องเปลี่ยน
หากระบบของคุณอยู่ภายใต้การรับประกัน ฝ่ายสนับสนุนของ Dell จะเปลี่ยนไดรฟ์ให้โดยไม่มีค่าใช้จ่ายเมื่อคุณติดต่อและแจ้งข้อผิดพลาดนี้ให้พวกเขาทราบ เพื่อตรวจสอบว่าระบบของคุณภายใต้การรับประกันการเยี่ยมชมการรับประกันและสัญญา ถ้าไม่คุณสามารถทำมันเอง
กระบวนการเปลี่ยนฮาร์ดดิสก์นั้นง่ายแต่จะแตกต่างกันไปในแต่ละรุ่น การค้นหาทางอินเทอร์เน็ตอย่างง่ายจะแจ้งให้คุณทราบวิธีการเปลี่ยนฮาร์ดดิสก์ของคุณ คุณจะต้องซื้อฮาร์ดไดรฟ์ เราขอแนะนำให้คุณซื้อSolid State Drive (SSD)แทน Hard Disk Drive (HDD) HDD มีหัวเคลื่อนที่และจานหมุน ซึ่งทำให้มีแนวโน้มที่จะเกิดความล้มเหลว โดยปกติแล้วหลังจากใช้งานไป 3 ถึง 5 ปี นอกจากนี้ SSD ยังมีประสิทธิภาพที่สูงขึ้นและอาจปรับปรุงประสบการณ์คอมพิวเตอร์ของคุณ

ก่อนที่คุณจะเริ่มกระบวนการเปลี่ยน ตรวจสอบให้แน่ใจว่าได้สำรองข้อมูลทั้งหมดของคุณอย่างถูกต้อง อย่าลืมถอดสายโทรศัพท์ สาย USB หรือเครือข่ายออกจากระบบของคุณ ถอดสายไฟออกด้วย
แนะนำ: วิธีเปลี่ยนจอภาพหลักและรองบน Windows
เราหวังว่าคุณจะสามารถแก้ไขข้อผิดพลาดการวินิจฉัยของ Dell 2000-0142บนระบบของคุณได้โดยไม่สูญเสียข้อมูลสำคัญ!
หากคุณต้องการฟังเพลงโปรดของคุณบน Spotify ในรูปแบบต่างๆ ให้เลือก Spotify Family Plan เมื่อคุณสมัครใช้บริการนี้แล้ว คุณ
ภาพปก Instagram Reel สามารถมอบสุนทรียศาสตร์ที่เป็นหนึ่งเดียวให้กับบัญชีของคุณ ซึ่งยกระดับคุณจากผู้สร้างไปสู่แบรนด์ หากคุณต้องการความช่วยเหลือในการหาสถานที่
Mudae บอทเกม Discord ยอดนิยมให้ผู้เล่นรวบรวมตัวละครจากอะนิเมะ มังงะ และซีรีย์วิดีโอเกมที่พวกเขาชื่นชอบ อะนิเมะใหญ่หลายสิบเรื่อง
เรื่องราวของ Instagram มีอายุ 24 ชั่วโมง หลังจากนั้นจะหายไปจากโปรไฟล์ของคุณ หากเรื่องราวของคุณแบ่งปันความทรงจำบางอย่างที่คุณต้องการกลับมาดูอีกครั้ง
Google ฟอร์มช่วยให้คุณสร้างแบบสำรวจ แบบสำรวจ แบบสอบถาม แบบทดสอบ และอื่นๆ อีกมากมาย บางครั้งการทำแบบสำรวจที่ยาวนานอาจกลายเป็นเรื่องน่าเบื่อสำหรับบางคน
อัปเดตเมื่อวันที่ 23 พฤศจิกายน 2022 โดย Steve Larner เพื่อสะท้อนถึงการเผยแพร่ Kindle ในปัจจุบัน Amazons Kindle เป็นผู้นำที่ชัดเจนในตลาดเครื่องอ่าน e-book ของสหรัฐอเมริกา
สถิติและการวิเคราะห์เป็นองค์ประกอบสำคัญของ YouTube แพลตฟอร์มติดตามความสำเร็จหลายประการ รวมถึงวิดีโอที่มีจำนวนมากที่สุด
การค้นหาเมืองโบราณอาจซับซ้อน แต่ก็คุ้มค่าที่จะสำรวจเมื่อพิจารณาจากของที่เสนอมา เมืองโบราณถูกเพิ่มเข้ามาพร้อมกับการอัปเดตแบบ Wild
แม้ว่า Steam จะเป็นแอปที่ใช้ในการดาวน์โหลดและเล่นเกมเป็นหลัก แต่โปรไฟล์ Steam อาจเป็นช่องทางในการแสดงออกว่าเป็นช่องทางในการเชื่อมต่อกับเกม
https://www.youtube.com/watch?v=x1-ENWpA5Jc Amazon Prime Video ปรับปรุงบริการอย่างต่อเนื่อง โดยนำเสนอคุณสมบัติและผลิตภัณฑ์ใหม่ๆ เพื่อปรับปรุง
การจัดการโครงการที่เหมาะสมถือเป็นสิ่งสำคัญในการดำเนินโครงการให้เสร็จสิ้นอย่างมีประสิทธิภาพและทันเวลา Smartsheet และ Airtable เป็นเครื่องมือสองอย่างที่คุณอาจพิจารณาสำหรับโปรเจ็กต์
Minecraft เป็นเรื่องเกี่ยวกับการใช้ความคิดสร้างสรรค์เพื่อมีชีวิตอยู่ วิธีหนึ่งที่ไม่ค่อยได้รับการชื่นชมในการเกร็งกล้ามเนื้อความคิดสร้างสรรค์ของคุณในเกมก็คือการใช้แบนเนอร์ พวกเขาไม่ได้
Microsoft Surface Pro 6 ได้รับการประกาศโดย Microsoft ในงานประจำปีในนิวยอร์กซิตี้ โดยสานต่อกลุ่มผลิตภัณฑ์ Surface Pro ของบริษัท มันจะเป็น
มีหลักสูตรของมหาวิทยาลัยไม่มากนักที่สามารถนับ Mark Zuckerberg และ Steve Ballmer มาเป็นอาจารย์ได้ มีหลักสูตรของมหาวิทยาลัยไม่มากนักที่มากกว่านี้
การคัดลอกเนื้อหาบนคลิปบอร์ดของ iPad ทำได้สะดวก เนื่องจากช่วยให้ผู้ใช้สามารถเข้าถึงข้อความ รูปภาพ วิดีโอ ฯลฯ ได้อย่างง่ายดาย อย่างไรก็ตาม คุณสามารถคัดลอกข้อมูลได้
หากคุณใช้แอปตัดต่อวิดีโอของ KineMaster คุณอาจสงสัยว่าจะอัปโหลดวิดีโอไปยัง YouTube ได้อย่างไร ท้ายที่สุดแล้ว แอปแชร์วิดีโอออนไลน์ก็ไม่มีใครเทียบได้
การทำงานร่วมกันของ "Fortnite" และ "Star Wars" ทำให้ผู้เล่นได้รับพลังพิเศษและภารกิจ "Star Wars" พลังแห่งพลังปรากฏขึ้นพร้อมกับบทที่ 4
Roblox นำเสนอวิธีที่สร้างสรรค์และไม่เหมือนใครในการสร้างโลก หากคุณต้องการแบ่งปันประสบการณ์การเล่นเกมบน Roblox และเกมใดๆ ก็ตาม การเพิ่มเพื่อนก็คือ
การเพิ่มพื้นที่จัดเก็บข้อมูลบน PlayStation ช่วยให้คุณรับมือกับขนาดเกมสมัยใหม่ได้ เกมในปัจจุบันใหญ่ขึ้นกว่าเดิมและใช้พื้นที่บน PS มาก
หากจู่ๆ คอมพิวเตอร์ของคุณช้าลง ความคิดแรกของคุณอาจเป็นได้ว่า RAM นั้นเล็กเกินไปหรือติดไวรัส อย่างไรก็ตาม


















