วิธีการเข้าถึงฮาร์ดไดรฟ์อีกครั้ง แก้ไขข้อผิดพลาดที่ไม่สามารถเปิดฮาร์ดไดรฟ์ได้

ในบทความนี้ เราจะแนะนำวิธีการกู้คืนการเข้าถึงฮาร์ดไดรฟ์ของคุณเมื่อเกิดข้อผิดพลาด มาดูกันเลย!
แก้ไข Logitech Wireless Mouse ไม่ทำงาน: หาก Logitech Wireless Mouse ของคุณไม่ทำงานหรือเชื่อมต่อ อาจเป็นเพราะไดรเวอร์ที่เสียหายหรือเข้ากันไม่ได้ แบตเตอรี่เหลือน้อย ไม่ได้เชื่อมต่อกับพอร์ต USB ที่ถูกต้อง ฯลฯ หากคุณมีแล็ปท็อป คุณรู้วิธี การใช้งานทัชแพดเป็นเรื่องยากที่จะนำทางไปรอบๆ พีซี ดังนั้นพวกเราส่วนใหญ่จึงใช้เมาส์ไร้สายเพื่อแก้ไขปัญหานี้ เมาส์Logitech ที่ไม่ได้เชื่อมต่อหรือตรวจไม่พบอาจสร้างความรำคาญใจได้ ดังนั้นเราจึงจัดทำคู่มือนี้ขึ้นเพื่อแก้ไขปัญหาใดๆ ที่คุณประสบกับเมาส์ไร้สาย

อาจมีปัญหาหลายอย่างที่คุณต้องแก้ไขเพื่อแก้ไขปัญหานี้ บางครั้งเมื่อคุณอัปเดต Windows 10 เป็นบิลด์ที่ใหม่กว่า ไดรเวอร์เก่าจะเข้ากันไม่ได้ บางครั้งปัญหาอาจเกิดจากแบตเตอรี่ในเมาส์ไร้สายของคุณอาจตาย เป็นต้น อย่างที่คุณเห็นอาจมีสาเหตุหลายประการ โดยไม่ต้องเสียเปล่า เรามาดูวิธีแก้ไขปัญหา Logitech Wireless Mouse ไม่ทำงานเมื่อใดก็ได้ด้วยความช่วยเหลือของคู่มือการแก้ไขปัญหาที่แสดงด้านล่าง
สารบัญ
แก้ไขเมาส์ไร้สายของ Logitech ไม่ทำงาน
อย่าลืม สร้างจุดคืนค่า ในกรณีที่มีสิ่งผิดปกติเกิดขึ้น
วิธีที่ 1: ถอดแบตเตอรี่ออกจากเมาส์ไร้สาย
เราแนะนำให้ถอดแบตเตอรี่และตัวรับสัญญาณเมาส์ไร้สายออก จากนั้นรอสองสามวินาทีเพื่อให้อุปกรณ์คายประจุ วิธีนี้เรียกว่าฮาร์ดรีเซ็ตและโดยส่วนใหญ่วิธีนี้จะแก้ไขปัญหาได้ หลังจากนั้นไม่กี่วินาที ให้ใส่แบตเตอรี่อีกครั้งและเชื่อมต่อเครื่องรับกลับไปที่พีซี จากนั้นตรวจสอบว่าคุณสามารถใช้ Logitech Wireless Mouse ได้หรือไม่
วิธีที่ 2: เปลี่ยนแบตเตอรี่
หากแบตเตอรี่ในเมาส์ไร้สายหมดอายุการใช้งาน ไม่ว่าคุณจะแก้ไขปัญหาด้วยวิธีใด คุณจะไม่สามารถใช้เมาส์ไร้สายได้ ดังนั้น แม้ว่าคุณจะคิดว่าแบตเตอรี่ใช้ได้ เพียงซื้อแบตเตอรี่คู่ใหม่และแทนที่ด้วยแบตเตอรี่เก่าในเมาส์ของคุณ
เมาส์ไร้สายต้องการพลังงานในระดับปานกลางเพื่อสร้างการเชื่อมต่อไร้สายกับพีซี และบางครั้งดูเหมือนว่าเมาส์จะใช้พลังงานจากแบตเตอรี่มากกว่าปกติ ซึ่งอาจทำให้พลังงานของแบตเตอรี่อ่อนลง หากแบตเตอรี่อ่อน การเชื่อมต่อไร้สายก็จะอ่อนด้วย และดูเหมือนว่าเมาส์จะทำงานไม่ถูกต้อง แต่ในความเป็นจริง เมาส์นั้นใช้ได้

วิธีที่ 3: ลองเปลี่ยนเมาส์ USB และใช้ Mousepad
หากพอร์ต USBที่ตัวรับสัญญาณเมาส์เชื่อมต่อเสียหาย เมาส์จะไม่ทำงานไม่ว่าคุณจะทำอะไร ลองเชื่อมต่อเครื่องรับกับพอร์ต USB อื่นและดูว่าวิธีนี้ช่วยแก้ปัญหาได้หรือไม่
อีกวิธีแก้ไขปัญหานี้คือการใช้ Mousepad เนื่องจากเมาส์ไม่สามารถทำงานได้บนพื้นผิวที่ขรุขระ หากคุณไม่มีแผ่นรองเมาส์ ให้ลองใช้เมาส์บนพื้นผิวต่างๆ นอกจากนี้ อย่าลืมเก็บเครื่องใช้ไฟฟ้าที่อาจรบกวนเมาส์ไร้สายและการเชื่อมต่อเครื่องรับ

วิธีที่ 4: อัปเดตไดรเวอร์เมาส์
1. กดปุ่ม Windows + R จากนั้นพิมพ์devmgmt.mscแล้วกด Enter เพื่อเปิด Device Manager

2. ขยายเมาส์และอุปกรณ์ชี้ตำแหน่งอื่นๆ จากนั้นคลิกขวาที่Logitech MouseและเลือกUpdate Driver
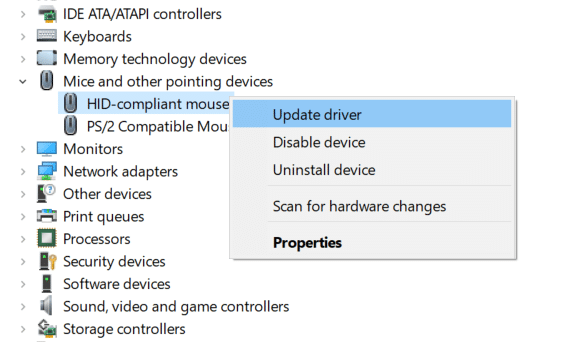
3. ในหน้าจอถัดไปให้คลิกที่ " เรียกดูคอมพิวเตอร์ของฉันเพื่อหาซอฟต์แวร์ไดรเวอร์ “

4. คลิก " ให้ฉันเลือกจากรายการไดรเวอร์อุปกรณ์ในคอมพิวเตอร์ของฉัน "

5. เลือกไดรเวอร์ที่เหมาะสมแล้วคลิกถัดไปเพื่อติดตั้ง
6. รีบูตพีซีของคุณเพื่อบันทึกการเปลี่ยนแปลงและดูว่าคุณสามารถแก้ไขปัญหาเมาส์ไร้สาย Logitech ที่ไม่ทำงานได้หรือไม่
7. หากคุณยังคงประสบปัญหา ให้ไปที่หน้าไดรเวอร์ที่เลือก (ทำตามขั้นตอนตั้งแต่ 1-4 อีกครั้ง) เลือกไดรเวอร์“ PS/2 Compatible Mouse ” แล้วคลิกNext
หมายเหตุ:หากคุณไม่พบไดรเวอร์เมาส์ที่เข้ากันได้กับ PS/2 ให้ยกเลิกการเลือก " แสดงฮาร์ดแวร์ที่เข้ากันได้ "

8. รีสตาร์ทพีซีของคุณและดูว่าคุณสามารถแก้ไข Logitech Wireless Mouse ไม่ทำงานใน Windows 10 ได้หรือไม่
วิธีที่ 5: ติดตั้งไดรเวอร์เมาส์ใหม่
1.กด Windows Key + R จากนั้นพิมพ์devmgmt.mscแล้วกด Enter

2. ขยายเมาส์และอุปกรณ์ชี้ตำแหน่งอื่นๆ จากนั้นคลิกขวาที่เมาส์ Logitech แล้วเลือกถอนการติดตั้ง
3. รีบูตเครื่องพีซีของคุณเพื่อบันทึกการเปลี่ยนแปลงและ Windows จะติดตั้งไดรเวอร์เริ่มต้นสำหรับอุปกรณ์ของคุณโดยอัตโนมัติ
วิธีที่ 6: รีเซ็ต Logitech Wireless Mouse
1. เชื่อมต่อตัวรับสัญญาณ USB เข้ากับพีซีและตรวจดูให้แน่ใจว่าได้เปิดเมาส์แล้ว
2.Slide สวิตช์ไฟที่ด้านล่างของเมาส์เพื่อตำแหน่งใน

3. พลิกเมาส์อีกครั้ง และที่ด้านล่างของเมาส์ คุณจะพบปุ่มรีเซ็ต
4. กดปุ่มรีเซ็ตค้างไว้ 5-6 วินาทีเพื่อรีเซ็ตเมาส์
5. การดำเนินการนี้จะรีเฟรชการเชื่อมต่อไร้สายและจะแก้ไขปัญหาเมาส์ไร้สายของ Logitech ไม่ทำงาน
วิธีที่ 7: ลองใช้ Logitech Wireless Mouse บนพีซีเครื่องอื่น
หากหลังจากทำตามขั้นตอนทั้งหมดข้างต้นแล้ว คุณยังคงไม่สามารถแก้ไขปัญหาเมาส์ไร้สายของ Logitech ได้ แสดงว่าเมาส์อาจมีปัญหา และเพื่อทดสอบทฤษฎีนี้ ให้ลองใช้เมาส์ของคุณบนพีซีเครื่องอื่น หากเมาส์ใช้งานได้ แสดงว่าอุปกรณ์ทำงานอย่างถูกต้อง และปัญหาอยู่ที่พีซีของคุณเท่านั้น แต่ถ้าเมาส์ไม่ทำงาน แสดงว่าเมาส์ของคุณอาจตาย และคุณจำเป็นต้องเปลี่ยนอันใหม่
ที่แนะนำ:
ฉันหวังว่าขั้นตอนข้างต้นจะมีประโยชน์ และตอนนี้คุณจะสามารถแก้ไขปัญหา Logitech Wireless Mouse ไม่ทำงานแต่ถ้าคุณยังคงมีคำถามใดๆ เกี่ยวกับบทความนี้ โปรดอย่าลังเลที่จะถามพวกเขาในส่วนความคิดเห็น
ในบทความนี้ เราจะแนะนำวิธีการกู้คืนการเข้าถึงฮาร์ดไดรฟ์ของคุณเมื่อเกิดข้อผิดพลาด มาดูกันเลย!
แวบแรก AirPods ก็ดูเหมือนหูฟังไร้สายแบบ True Wireless ทั่วไป แต่ทุกอย่างเปลี่ยนไปเมื่อค้นพบฟีเจอร์บางอย่างที่ไม่ค่อยมีใครรู้จัก
Apple ได้เปิดตัว iOS 26 ซึ่งเป็นการอัปเดตครั้งใหญ่ด้วยดีไซน์กระจกฝ้าใหม่เอี่ยม ประสบการณ์ที่ชาญฉลาดยิ่งขึ้น และการปรับปรุงแอพที่คุ้นเคย
นักศึกษาจำเป็นต้องมีแล็ปท็อปเฉพาะทางสำหรับการเรียน ไม่เพียงแต่จะต้องมีพลังเพียงพอที่จะทำงานได้ดีในสาขาวิชาที่เลือกเท่านั้น แต่ยังต้องมีขนาดกะทัดรัดและน้ำหนักเบาพอที่จะพกพาไปได้ตลอดวัน
การเพิ่มเครื่องพิมพ์ลงใน Windows 10 เป็นเรื่องง่าย แม้ว่ากระบวนการสำหรับอุปกรณ์แบบมีสายจะแตกต่างจากอุปกรณ์ไร้สายก็ตาม
อย่างที่ทราบกันดีว่า RAM เป็นส่วนประกอบฮาร์ดแวร์ที่สำคัญมากในคอมพิวเตอร์ ทำหน้าที่เป็นหน่วยความจำในการประมวลผลข้อมูล และเป็นปัจจัยที่กำหนดความเร็วของแล็ปท็อปหรือพีซี ในบทความด้านล่างนี้ WebTech360 จะแนะนำวิธีการตรวจสอบข้อผิดพลาดของ RAM โดยใช้ซอฟต์แวร์บน Windows
สมาร์ททีวีเข้ามาครองโลกอย่างแท้จริง ด้วยคุณสมบัติที่ยอดเยี่ยมมากมายและการเชื่อมต่ออินเทอร์เน็ต เทคโนโลยีได้เปลี่ยนแปลงวิธีการชมทีวีของเรา
ตู้เย็นเป็นเครื่องใช้ไฟฟ้าที่คุ้นเคยในครัวเรือน ตู้เย็นโดยทั่วไปจะมี 2 ช่อง โดยช่องแช่เย็นจะมีขนาดกว้างขวางและมีไฟที่เปิดอัตโนมัติทุกครั้งที่ผู้ใช้งานเปิด ในขณะที่ช่องแช่แข็งจะแคบและไม่มีไฟส่องสว่าง
เครือข่าย Wi-Fi ได้รับผลกระทบจากปัจจัยหลายประการนอกเหนือจากเราเตอร์ แบนด์วิดท์ และสัญญาณรบกวน แต่ยังมีวิธีชาญฉลาดบางอย่างในการเพิ่มประสิทธิภาพเครือข่ายของคุณ
หากคุณต้องการกลับไปใช้ iOS 16 ที่เสถียรบนโทรศัพท์ของคุณ นี่คือคำแนะนำพื้นฐานในการถอนการติดตั้ง iOS 17 และดาวน์เกรดจาก iOS 17 เป็น 16
โยเกิร์ตเป็นอาหารที่ยอดเยี่ยม กินโยเกิร์ตทุกวันดีจริงหรือ? เมื่อคุณกินโยเกิร์ตทุกวัน ร่างกายจะเปลี่ยนแปลงไปอย่างไรบ้าง? ลองไปหาคำตอบไปด้วยกัน!
บทความนี้จะกล่าวถึงประเภทของข้าวที่มีคุณค่าทางโภชนาการสูงสุดและวิธีเพิ่มประโยชน์ด้านสุขภาพจากข้าวที่คุณเลือก
การกำหนดตารางเวลาการนอนและกิจวัตรประจำวันก่อนเข้านอน การเปลี่ยนนาฬิกาปลุก และการปรับเปลี่ยนการรับประทานอาหารเป็นมาตรการบางประการที่จะช่วยให้คุณนอนหลับได้ดีขึ้นและตื่นนอนตรงเวลาในตอนเช้า
ขอเช่าหน่อยคะ! Landlord Sim เป็นเกมจำลองมือถือบน iOS และ Android คุณจะเล่นเป็นเจ้าของอพาร์ทเมนท์และเริ่มให้เช่าอพาร์ทเมนท์โดยมีเป้าหมายในการอัพเกรดภายในอพาร์ทเมนท์ของคุณและเตรียมพร้อมสำหรับผู้เช่า
รับรหัสเกม Bathroom Tower Defense Roblox และแลกรับรางวัลสุดน่าตื่นเต้น พวกเขาจะช่วยคุณอัพเกรดหรือปลดล็อคหอคอยที่สร้างความเสียหายได้มากขึ้น













