วิธีการเข้าถึงฮาร์ดไดรฟ์อีกครั้ง แก้ไขข้อผิดพลาดที่ไม่สามารถเปิดฮาร์ดไดรฟ์ได้

ในบทความนี้ เราจะแนะนำวิธีการกู้คืนการเข้าถึงฮาร์ดไดรฟ์ของคุณเมื่อเกิดข้อผิดพลาด มาดูกันเลย!
หากคุณประสบปัญหาใดๆ กับอุปกรณ์ USB Compositeของคุณเช่นไม่สามารถใช้งานกับ USB 3.0 ได้อย่างถูกต้องไม่ต้องกังวล เพราะคู่มือนี้จะช่วยคุณแก้ไขปัญหานี้ได้ เป็นช่วงเวลาที่มีความสุขจริงๆ ที่คุณซื้อแล็ปท็อปเครื่องใหม่ที่มีการกำหนดค่าล่าสุด คุณอาจเคยได้ยินมาว่าสำหรับการถ่ายโอนไฟล์ที่เร็วขึ้นผ่านพอร์ต USB นั้น USB 3.0 เป็นพอร์ตที่เป็นที่ต้องการมากที่สุด ดังนั้นอุปกรณ์ส่วนใหญ่จึงมาพร้อมกับการกำหนดค่านี้เท่านั้น อย่างไรก็ตาม คุณอาจลืมไปว่าถ้าคุณมีเครื่องพิมพ์เครื่องเก่าที่ไม่สามารถใช้งานกับพอร์ต USB 3.0 ล่าสุดได้
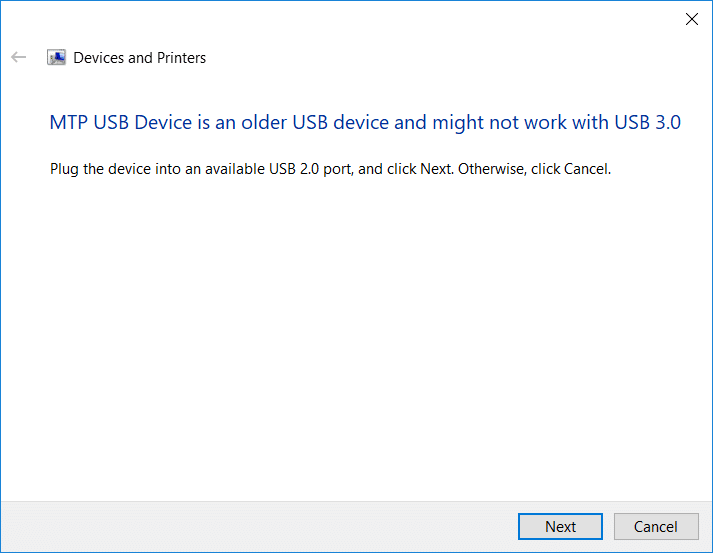
“USB device is an older USB device and might not work USB 3.0”
อุปกรณ์เก่าส่วนใหญ่ทำงานบนพอร์ต USB 2.0 หมายความว่าคุณกำลังประสบปัญหาบางอย่างขณะเชื่อมต่ออุปกรณ์รุ่นเก่ากับพอร์ต USB 3.0 ล่าสุด หนึ่งในข้อผิดพลาดที่พบบ่อยที่สุดที่คุณพบคือ “อุปกรณ์คอมโพสิต USB ไม่สามารถทำงานได้อย่างถูกต้องกับ USB 3.0” อย่างไรก็ตาม ในบางกรณี ผู้ใช้จะไม่มีปัญหาในขณะที่เชื่อมต่อเครื่องพิมพ์เครื่องเก่าในพอร์ต USB 3.0 ไม่ต้องกังวล คุณไม่จำเป็นต้องตื่นตระหนกหรือทิ้งเครื่องพิมพ์เก่าของคุณทิ้งไป เนื่องจากเราจะอธิบายวิธีการบางอย่างในการแก้ไขอุปกรณ์ USB Composite ไม่สามารถทำงานได้อย่างถูกต้องกับปัญหา USB 3.0
สารบัญ
แก้ไข USB Composite Device ไม่สามารถทำงานได้อย่างถูกต้องกับ USB 3.0
อย่าลืม สร้างจุดคืนค่า ในกรณีที่มีสิ่งผิดปกติเกิดขึ้น
วิธีที่ 1 – อัปเดตไดรเวอร์ USB
บางครั้งมันเป็นเรื่องของคนขับ หากได้รับความเสียหาย ปรับปรุง หรือหายไป คุณอาจประสบปัญหาข้างต้น
1. กดปุ่มWindows + R จากนั้นพิมพ์ devmgmt.msc และ Enter เพื่อเปิด Device Manager

2. ขยาย ตัวควบคุม Universal Serial Bus
3. คลิกขวาที่Generic USB Hub และเลือก"Update Driver"

4. ตอนนี้ เลือกเรียกดูคอมพิวเตอร์ของฉัน เพื่อหาซอฟต์แวร์ไดรเวอร์
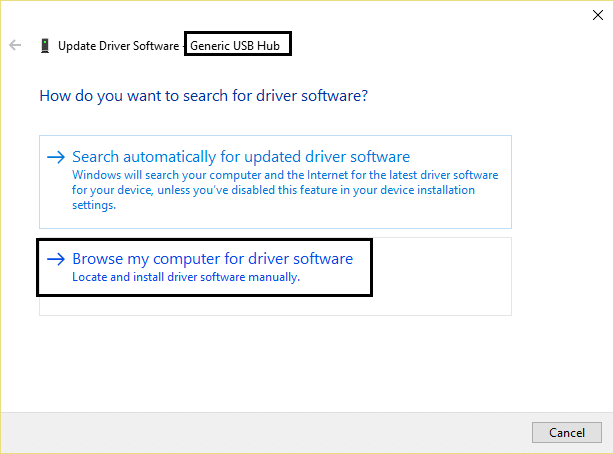
5. คลิกที่ให้ฉันเลือกจากรายการไดรเวอร์บนคอมพิวเตอร์ของฉัน

6. เลือกGeneric USB Hub จากรายการไดรเวอร์แล้วคลิกNext

7. รอให้ Windows เสร็จสิ้นการติดตั้ง จากนั้นคลิกClose
8. ตรวจสอบให้แน่ใจว่าได้ทำตามขั้นตอนที่ 4 ถึง 8 สำหรับ “ Generis USB Hub ” ทั้งหมดที่อยู่ในตัวควบคุม Universal Serial Bus
9.หากปัญหายังไม่ได้รับการแก้ไข ให้ทำตามขั้นตอนข้างต้นสำหรับอุปกรณ์ทั้งหมดที่อยู่ใน ตัวควบคุม Universal Serial Bus

วิธีนี้อาจแก้ไข USB Composite Device ไม่สามารถทำงานได้อย่างถูกต้องกับ USB 3.0หากไม่ทำต่อ
วิธีที่ 2 – ติดตั้งคอนโทรลเลอร์ USB ใหม่
อีกวิธีหนึ่งคือคุณสามารถพึ่งพาได้คือการปิดใช้งานและเปิดใช้งานคอนโทรลเลอร์ USB ของคุณอีกครั้ง อาจเป็นไปได้ว่าปัญหาอยู่ที่คอนโทรลเลอร์ USB คุณไม่จำเป็นต้องกังวลในขณะที่ทำตามขั้นตอนเพื่อดำเนินการตามขั้นตอนนี้ เนื่องจากจะไม่เป็นอันตรายต่อระบบของคุณโดยสิ้นเชิง
1. เปิดโปรแกรมจัดการอุปกรณ์ กด Windows + R แล้วพิมพ์devmgmt.ms c

2.ที่นี่คุณต้องคลิกบนตัวควบคุม Universal Serial Busและขยายตัวเลือกนี้

3.ที่นี่คุณต้องคลิกขวาที่คอนโทรลเลอร์ USBแต่ละตัวแล้วเลือกตัวเลือกถอนการติดตั้ง
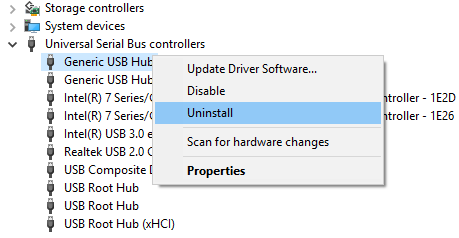
4. คุณต้องทำซ้ำขั้นตอนเดียวกันกับคอนโทรลเลอร์ USB ที่มีอยู่ทั้งหมดซึ่งอยู่ภายใต้ตัวควบคุม Universal Serial Bus
5.สุดท้าย เมื่อคุณเสร็จสิ้นกระบวนการถอนการติดตั้ง คุณต้องเริ่มระบบของคุณใหม่
6. เมื่อรีบูตระบบของคุณ Windows จะสแกนระบบของการเปลี่ยนแปลงฮาร์ดแวร์โดยอัตโนมัติและติดตั้งไดรเวอร์ที่ขาดหายไปทั้งหมด
วิธีที่ 3 – เปิดใช้งานการสนับสนุน USB ดั้งเดิมใน BIOS
หากคุณยังคงประสบปัญหานี้อยู่ คุณสามารถเลือกใช้วิธีนี้ได้ คุณเพียงแค่ต้องเข้าถึงการตั้งค่า BIOS ของคุณเพื่อตรวจสอบว่ามีการเปิดใช้งานการสนับสนุน USB ดั้งเดิมหรือไม่ หากไม่ได้เปิดใช้งานคุณต้องเปิดใช้งาน หวังว่าคุณจะแก้ปัญหาของเราได้
1. ปิดแล็ปท็อปของคุณ จากนั้นเปิดเครื่องและกด F2, DEL หรือ F12พร้อมกัน(ขึ้นอยู่กับผู้ผลิตของคุณ) เพื่อเข้าสู่การตั้งค่า BIOS

2. ไปที่ขั้นสูงโดยใช้ปุ่มลูกศร
3. ไปที่การกำหนดค่า USBจากนั้นเปิดใช้งานการสนับสนุนดั้งเดิมของ USB
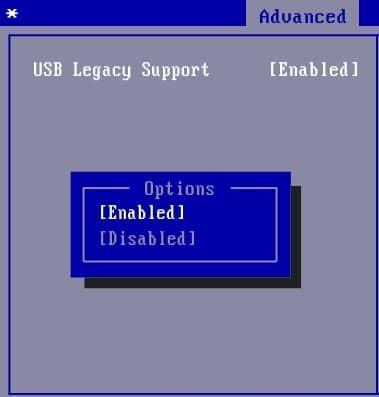
4. ออกจากการบันทึกการเปลี่ยนแปลงและตรวจสอบว่าคุณสามารถ แก้ไขอุปกรณ์ USB เป็นอุปกรณ์ USB รุ่นเก่าหรือไม่ และอาจใช้งานกับปัญหา USB 3.0 ไม่ได้
วิธีที่ 4 – ป้องกันไม่ให้ Windows ปิดอุปกรณ์
คุณเคยสังเกตไหมว่าในขณะที่เครื่องพิมพ์ของคุณเชื่อมต่อแล้วถูกตัดการเชื่อมต่อ ใช่ อาจมีข้อผิดพลาดของ Windows ที่จะปิดอุปกรณ์โดยอัตโนมัติเพื่อประหยัดพลังงาน โดยปกติจะเกิดขึ้นเพื่อประหยัดพลังงานในอุปกรณ์ส่วนใหญ่โดยเฉพาะในแล็ปท็อป
1. กด Windows +R แล้วพิมพ์devmgmt.mscแล้วกด Enter เพื่อเปิด Device Manager

2. คุณต้องไปที่USB Serial Device Controllers
3. คุณต้องค้นหา USB Root Hub จากนั้นคลิกขวาที่USB Root Hubแต่ละอันแล้วไปที่Propertiesแล้วเลือกแท็บ Power Management

4.ที่นี่คุณต้องยกเลิกการเลือกช่อง " อนุญาตให้คอมพิวเตอร์ปิดอุปกรณ์นี้เพื่อประหยัดพลังงาน " สุดท้าย บันทึกการตั้งค่าของคุณ

5.รีบูตระบบของคุณและลองเชื่อมต่อเครื่องพิมพ์ของคุณกลับ
วิธีที่ 5 – การ์ดเอ็กซ์แพนชัน USB 2.0
ขออภัย หากวิธีการข้างต้นไม่สามารถแก้ปัญหา USB Composite Device กับ USB 3.0 ได้อย่างเหมาะสม คุณสามารถซื้อการ์ดเอ็กซ์แพนชัน USB 2.0เพื่อเชื่อมต่อเครื่องพิมพ์เครื่องเก่ากับแล็ปท็อปเครื่องใหม่ได้
วิธีที่ 6 - เรียกใช้ตัวแก้ไขปัญหาฮาร์ดแวร์และอุปกรณ์
1.กด Windows Key + I เพื่อเปิด Settings จากนั้นคลิกที่ไอคอนUpdate & Security

2.จากเมนูด้านซ้ายมือ ตรวจสอบให้แน่ใจว่าได้เลือกแก้ไขปัญหา
3. ใต้ส่วน "ค้นหาและแก้ไขปัญหาอื่น ๆ " คลิกที่ " ฮาร์ดแวร์และอุปกรณ์ "
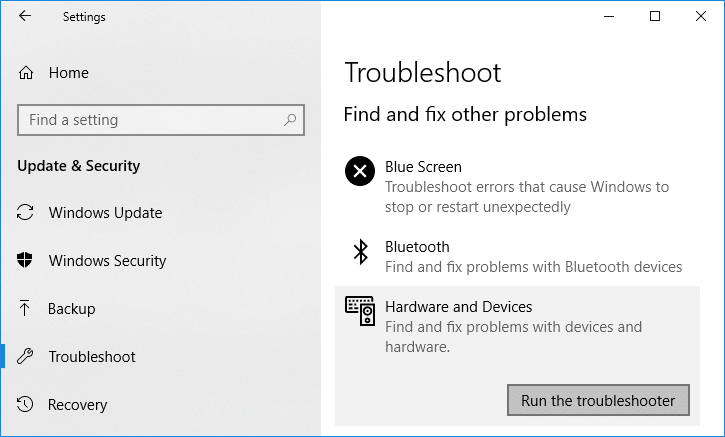
4. จากนั้น ให้คลิกที่Run the Troubleshooter และทำตามคำแนะนำบนหน้าจอเพื่อFix USB Composite Device ไม่สามารถทำงานได้อย่างถูกต้องกับ USB 3.0
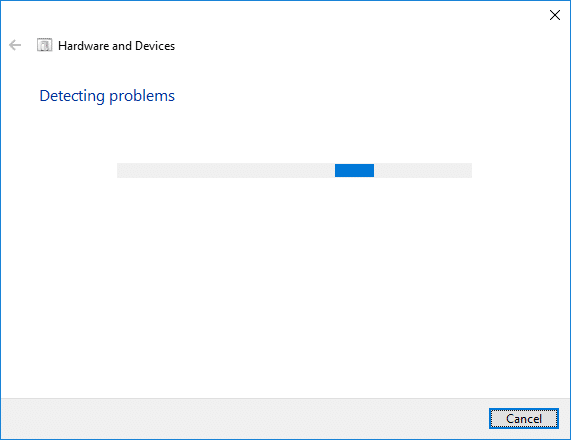
วิธีที่ 7 – ตัวแก้ไขปัญหา USB Windows
Windows มีส่วนการแก้ไขปัญหาของตนเองเพื่อช่วยเหลือผู้ใช้ Windows ทุกคน คุณสามารถขอความช่วยเหลือโดยตรงจาก Microsoft เพื่อแก้ปัญหาของคุณได้อย่างง่ายดาย เครื่องมือวินิจฉัยและซ่อมแซมบนเว็บของ Windows จะตรวจหาปัญหาโดยอัตโนมัติและซ่อมแซม หรือให้แนวคิดในการแก้ปัญหานี้

หวังว่าโซลูชันเหล่านี้จะช่วยคุณแก้ปัญหาของคุณได้ อาจมีวิธีแก้ไขที่เป็นไปได้อื่นๆ เช่นกัน แต่เราได้รวมโซลูชันที่มีประสิทธิภาพที่สุดสำหรับการแก้ไขอุปกรณ์ USB Composite ไม่สามารถทำงานได้อย่างถูกต้อง สิ่งที่คุณต้องทำเพื่อให้แน่ใจว่าคุณได้ทำตามขั้นตอนอย่างเป็นระบบ เพื่อให้คุณคาดหวังผลลัพธ์ได้อย่างเหมาะสม
ที่แนะนำ:
ฉันหวังว่าบทความนี้จะมีประโยชน์ และตอนนี้คุณสามารถ แก้ไข USB Composite Device ที่ไม่สามารถทำงานได้อย่างถูกต้องกับ USB 3.0แต่ถ้าคุณยังมีคำถามใดๆ เกี่ยวกับบทช่วยสอนนี้ โปรดอย่าลังเลที่จะถามพวกเขาในส่วนความคิดเห็น
ในบทความนี้ เราจะแนะนำวิธีการกู้คืนการเข้าถึงฮาร์ดไดรฟ์ของคุณเมื่อเกิดข้อผิดพลาด มาดูกันเลย!
แวบแรก AirPods ก็ดูเหมือนหูฟังไร้สายแบบ True Wireless ทั่วไป แต่ทุกอย่างเปลี่ยนไปเมื่อค้นพบฟีเจอร์บางอย่างที่ไม่ค่อยมีใครรู้จัก
Apple ได้เปิดตัว iOS 26 ซึ่งเป็นการอัปเดตครั้งใหญ่ด้วยดีไซน์กระจกฝ้าใหม่เอี่ยม ประสบการณ์ที่ชาญฉลาดยิ่งขึ้น และการปรับปรุงแอพที่คุ้นเคย
นักศึกษาจำเป็นต้องมีแล็ปท็อปเฉพาะทางสำหรับการเรียน ไม่เพียงแต่จะต้องมีพลังเพียงพอที่จะทำงานได้ดีในสาขาวิชาที่เลือกเท่านั้น แต่ยังต้องมีขนาดกะทัดรัดและน้ำหนักเบาพอที่จะพกพาไปได้ตลอดวัน
การเพิ่มเครื่องพิมพ์ลงใน Windows 10 เป็นเรื่องง่าย แม้ว่ากระบวนการสำหรับอุปกรณ์แบบมีสายจะแตกต่างจากอุปกรณ์ไร้สายก็ตาม
อย่างที่ทราบกันดีว่า RAM เป็นส่วนประกอบฮาร์ดแวร์ที่สำคัญมากในคอมพิวเตอร์ ทำหน้าที่เป็นหน่วยความจำในการประมวลผลข้อมูล และเป็นปัจจัยที่กำหนดความเร็วของแล็ปท็อปหรือพีซี ในบทความด้านล่างนี้ WebTech360 จะแนะนำวิธีการตรวจสอบข้อผิดพลาดของ RAM โดยใช้ซอฟต์แวร์บน Windows
สมาร์ททีวีเข้ามาครองโลกอย่างแท้จริง ด้วยคุณสมบัติที่ยอดเยี่ยมมากมายและการเชื่อมต่ออินเทอร์เน็ต เทคโนโลยีได้เปลี่ยนแปลงวิธีการชมทีวีของเรา
ตู้เย็นเป็นเครื่องใช้ไฟฟ้าที่คุ้นเคยในครัวเรือน ตู้เย็นโดยทั่วไปจะมี 2 ช่อง โดยช่องแช่เย็นจะมีขนาดกว้างขวางและมีไฟที่เปิดอัตโนมัติทุกครั้งที่ผู้ใช้งานเปิด ในขณะที่ช่องแช่แข็งจะแคบและไม่มีไฟส่องสว่าง
เครือข่าย Wi-Fi ได้รับผลกระทบจากปัจจัยหลายประการนอกเหนือจากเราเตอร์ แบนด์วิดท์ และสัญญาณรบกวน แต่ยังมีวิธีชาญฉลาดบางอย่างในการเพิ่มประสิทธิภาพเครือข่ายของคุณ
หากคุณต้องการกลับไปใช้ iOS 16 ที่เสถียรบนโทรศัพท์ของคุณ นี่คือคำแนะนำพื้นฐานในการถอนการติดตั้ง iOS 17 และดาวน์เกรดจาก iOS 17 เป็น 16
โยเกิร์ตเป็นอาหารที่ยอดเยี่ยม กินโยเกิร์ตทุกวันดีจริงหรือ? เมื่อคุณกินโยเกิร์ตทุกวัน ร่างกายจะเปลี่ยนแปลงไปอย่างไรบ้าง? ลองไปหาคำตอบไปด้วยกัน!
บทความนี้จะกล่าวถึงประเภทของข้าวที่มีคุณค่าทางโภชนาการสูงสุดและวิธีเพิ่มประโยชน์ด้านสุขภาพจากข้าวที่คุณเลือก
การกำหนดตารางเวลาการนอนและกิจวัตรประจำวันก่อนเข้านอน การเปลี่ยนนาฬิกาปลุก และการปรับเปลี่ยนการรับประทานอาหารเป็นมาตรการบางประการที่จะช่วยให้คุณนอนหลับได้ดีขึ้นและตื่นนอนตรงเวลาในตอนเช้า
ขอเช่าหน่อยคะ! Landlord Sim เป็นเกมจำลองมือถือบน iOS และ Android คุณจะเล่นเป็นเจ้าของอพาร์ทเมนท์และเริ่มให้เช่าอพาร์ทเมนท์โดยมีเป้าหมายในการอัพเกรดภายในอพาร์ทเมนท์ของคุณและเตรียมพร้อมสำหรับผู้เช่า
รับรหัสเกม Bathroom Tower Defense Roblox และแลกรับรางวัลสุดน่าตื่นเต้น พวกเขาจะช่วยคุณอัพเกรดหรือปลดล็อคหอคอยที่สร้างความเสียหายได้มากขึ้น













