วิธีการเข้าถึงฮาร์ดไดรฟ์อีกครั้ง แก้ไขข้อผิดพลาดที่ไม่สามารถเปิดฮาร์ดไดรฟ์ได้

ในบทความนี้ เราจะแนะนำวิธีการกู้คืนการเข้าถึงฮาร์ดไดรฟ์ของคุณเมื่อเกิดข้อผิดพลาด มาดูกันเลย!
วิธีลบไฟล์ที่ป้องกันโดย TrustedInstaller ใน Windows 10: TrustedInstaller เป็นกระบวนการของ Windows Modules Installer ซึ่งเป็นเจ้าของไฟล์ระบบ โฟลเดอร์ และโปรแกรมอื่นๆ จำนวนมาก ใช่ TrustedInstaller เป็นบัญชีผู้ใช้ที่ใช้โดยบริการ Windows Modules Installer เพื่อควบคุมไฟล์และโฟลเดอร์ระบบที่ได้รับการป้องกันเหล่านี้ และใช่ แม้ว่าคุณจะเป็นผู้ดูแลระบบ ไฟล์เหล่านั้นไม่ใช่ของคุณ และคุณไม่สามารถแก้ไขไฟล์เหล่านี้ในทางใดทางหนึ่ง

หากคุณพยายามเปลี่ยนชื่อ ลบ แก้ไขไฟล์หรือโฟลเดอร์เหล่านี้ซึ่ง TrustedInstaller เป็นเจ้าของ คุณจะได้รับข้อความแสดงข้อผิดพลาดว่า “คุณไม่ได้รับอนุญาตให้ดำเนินการนี้” และ “คุณต้องได้รับอนุญาตจาก TrustedInstaller เพื่อทำการเปลี่ยนแปลง ไฟล์หรือโฟลเดอร์”.
ไม่ต้องกังวลถึงการลบไฟล์ที่ป้องกันโดย TrustedInstaller ใน Windows 10 คุณต้องเป็นเจ้าของไฟล์หรือโฟลเดอร์ที่คุณพยายามจะลบก่อน เมื่อคุณมีความเป็นเจ้าของแล้ว คุณสามารถให้สิทธิ์ในการควบคุมหรือให้สิทธิ์แก่บัญชีผู้ใช้ของคุณได้อย่างสมบูรณ์
สารบัญ
ฉันสามารถลบบัญชีผู้ใช้ TrustedInstaller จากการเป็นเจ้าของไฟล์ได้หรือไม่
กล่าวโดยย่อ ใช่ คุณทำได้ และเป็นสิ่งสำคัญที่คุณทำไม่ได้ เนื่องจากบัญชีผู้ใช้ TrustedInstaller ถูกสร้างขึ้นเพื่อปกป้องไฟล์ระบบและโฟลเดอร์ เช่น หากไวรัสหรือมัลแวร์โจมตีพีซีของคุณ จะไม่สามารถแก้ไขไฟล์ระบบหรือ โฟลเดอร์เนื่องจากไฟล์และโฟลเดอร์เหล่านี้ได้รับการปกป้องโดย TrustedInstaller และหากคุณยังคงพยายามลบบัญชีผู้ใช้ TrustedInstaller จากการเป็นเจ้าของไฟล์ คุณจะได้รับข้อความแสดงข้อผิดพลาดว่า:
คุณไม่สามารถลบ TrustedInstaller ได้เนื่องจากวัตถุนี้กำลังสืบทอดสิทธิ์จากพาเรนต์ หากต้องการลบ TrustedInstaller คุณต้องป้องกันไม่ให้วัตถุนี้สืบทอดสิทธิ์ ปิดตัวเลือกสำหรับการสืบทอดสิทธิ์ จากนั้นลองอีกครั้ง
อาจฟังดูง่าย แต่กระบวนการในการเป็นเจ้าของไฟล์นั้นใช้เวลานานกว่าเล็กน้อย แต่ไม่ต้องกังวลนั่นคือเหตุผลที่เรามาที่นี่ ในบทความนี้ ผมจะแนะนำคุณทีละขั้นตอนเกี่ยวกับวิธีลบไฟล์ที่ป้องกันโดย TrustedInstaller ใน Windows 10 โดยนำความเป็นเจ้าของไฟล์หรือโฟลเดอร์กลับคืนมาจาก TrustedInstaller
3 วิธีในการลบไฟล์ที่ป้องกันโดย TrustedInstaller ใน Windows 10
อย่าลืม สร้างจุดคืนค่าในกรณีที่มีสิ่งผิดปกติเกิดขึ้น
วิธีที่ 1: เป็นเจ้าของไฟล์หรือโฟลเดอร์ใน Windows 10 . ด้วยตนเอง
1. เปิดไฟล์หรือโฟลเดอร์ที่คุณต้องการนำความเป็นเจ้าของกลับมาจากTrustedInstaller
2. คลิกขวาที่ไฟล์หรือโฟลเดอร์นั้นและเลือกProperties

3. สลับไปที่แท็บ ความปลอดภัยจากนั้นคลิกที่ปุ่ม ขั้นสูง

4. การดำเนินการนี้จะเปิดหน้าต่างการตั้งค่าความปลอดภัยขั้นสูง ซึ่งคุณจะเห็นว่าTrustedInstaller มีการควบคุมทั้งหมดบนไฟล์หรือโฟลเดอร์นี้โดยเฉพาะ
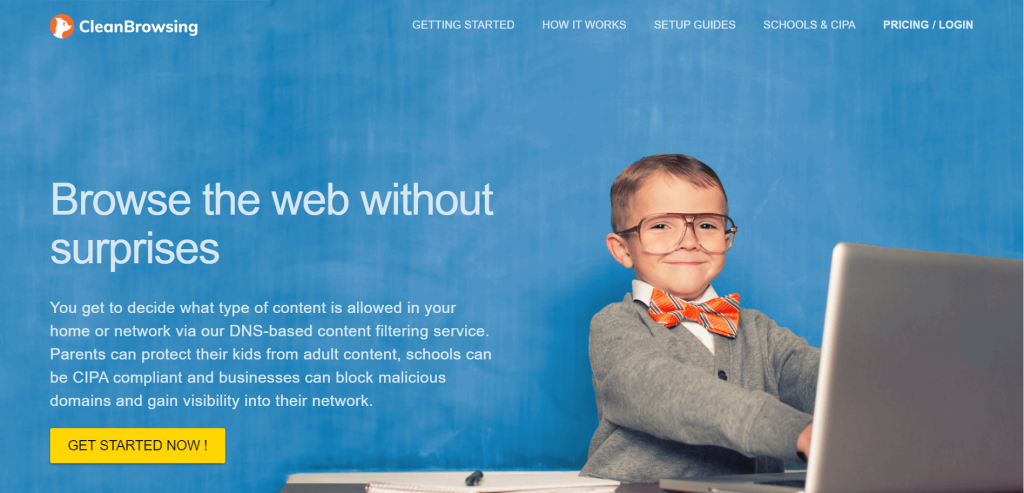
5. ถัดจากชื่อเจ้าของ (ซึ่งคือ TrustedInstaller) ให้คลิกที่Change
6. จะเป็นการเปิดหน้าต่างSelect User or Groupจากนั้นให้คลิกที่ปุ่ม Advancedที่ด้านล่างอีกครั้ง

7. หน้าต่างใหม่จะเปิดขึ้น คลิกที่ปุ่ม " ค้นหาเดี๋ยวนี้ "
8. คุณจะเห็นบัญชีผู้ใช้ทั้งหมดอยู่ในส่วน " ผลการค้นหา: " เลือกบัญชีผู้ใช้จากรายการนี้เพื่อสร้างเจ้าของไฟล์หรือโฟลเดอร์ใหม่ แล้วคลิกตกลง

9. คลิกตกลงอีกครั้งในหน้าต่างเลือกผู้ใช้หรือกลุ่ม

10. ตอนนี้ คุณจะอยู่ในหน้าต่างการตั้งค่าความปลอดภัยขั้นสูง ให้ทำเครื่องหมายที่ " แทนที่เจ้าของในคอนเทนเนอร์ย่อยและวัตถุ " หากคุณต้องการลบมากกว่าหนึ่งไฟล์ในโฟลเดอร์

11. คลิก Apply ตามด้วย OK
12. จากหน้าต่างคุณสมบัติของโฟลเดอร์หรือไฟล์ ให้คลิกที่ปุ่ม Advancedใต้แท็บ Security อีกครั้ง

13.ไม่ต้องคลิกปุ่มเพิ่มเพื่อเปิดหน้าต่างรายการสิทธิ์ จากนั้นคลิกลิงก์ " เลือกหลัก "


14. คลิกปุ่มขั้นสูงอีกครั้งจากนั้นคลิกที่Find Now
15. เลือกบัญชีผู้ใช้ที่คุณเลือกในขั้นตอนที่ 8 แล้วคลิกตกลง

16. คุณจะถูกนำไปยังหน้าต่างรายการสิทธิ์อีกครั้ง จากนั้นคุณต้องทำเครื่องหมายที่ช่องทั้งหมดภายใต้ " สิทธิ์พื้นฐาน "

17. นอกจากนี้ ให้ทำเครื่องหมายที่ " ใช้สิทธิ์เหล่านี้กับวัตถุและ/หรือคอนเทนเนอร์ภายในคอนเทนเนอร์นี้เท่านั้น " แล้วคลิกตกลง
18. คุณจะได้รับคำเตือนด้านความปลอดภัย คลิกใช่ เพื่อดำเนินการต่อ
19. คลิก Apply ตามด้วย OK และคลิก OK อีกครั้งในหน้าต่างคุณสมบัติของไฟล์/โฟลเดอร์
20. คุณเปลี่ยนความเป็นเจ้าของไฟล์หรือโฟลเดอร์สำเร็จแล้ว ตอนนี้คุณสามารถแก้ไข แก้ไข เปลี่ยนชื่อหรือลบไฟล์หรือโฟลเดอร์นั้นได้อย่างง่ายดาย
ขณะนี้ คุณสามารถลบไฟล์ที่ป้องกันโดย TrustedInstaller ใน Windows 10ได้อย่างง่ายดายโดยใช้วิธีการด้านบน แต่ถ้าคุณไม่ต้องการทำตามขั้นตอนที่ยาวเหยียดนี้ คุณสามารถใช้วิธีการด้านล่างเพื่อเพิ่มตัวเลือก “Take Ownership” ให้กับการคลิกขวา เมนูบริบทและเป็นเจ้าของไฟล์หรือโฟลเดอร์ใน Windows 10 ได้อย่างง่ายดาย
วิธีที่ 2: เป็นเจ้าของไฟล์/โฟลเดอร์ใน Windows 10 โดยใช้ Registry
1. เปิดไฟล์ Notepad จากนั้นคัดลอกและวางรหัสต่อไปนี้ลงในไฟล์ Notepad:
Windows Registry Editor เวอร์ชัน 5.00 [-HKEY_CLASSES_ROOT\*\shell\runas] [HKEY_CLASSES_ROOT\*\shell\runas] @="Take Ownership" "HasLUAShield"="" "NoWorkingDirectory"="" "Position"="middle" [ HKEY_CLASSES_ROOT\*\shell\runas\command] @="cmd.exe /c takeown /f \"%1\" && icacls \"%1\" /grant administrators:F /c /l & pause" "IsolatedCommand" ="cmd.exe /c takeown /f \"%1\" && icacls \"%1\" /grant administrators:F /c /l & pause" [-HKEY_CLASSES_ROOT\Directory\shell\runas] [HKEY_CLASSES_ROOT\Directory \shell\runas] @="Take Ownership" "HasLUAShield"="" "NoWorkingDirectory"="" "Position"="middle"[HKEY_CLASSES_ROOT\Directory\shell\runas\command] @="cmd.exe /c takeown /f \"%1\" /r /dy && icacls \"%1\" /grant administrators:F /t /c / l /q & หยุดชั่วคราว" "IsolatedCommand"="cmd.exe /c takeown /f \"%1\" /r /dy && icacls \"%1\" /grant administrators:F /t /c /l /q & หยุดชั่วคราว" [-HKEY_CLASSES_ROOT\dllfile\shell\runas] [HKEY_CLASSES_ROOT\dllfile\shell\runas] @="Take Ownership" "HasLUAShield"="" "NoWorkingDirectory"="" "Position"="middle" [HKEY_CLASSES_ROOT\ dllfile\shell\runas\command] @="cmd.exe /c takeown /f \"%1\" && icacls \"%1\" /grant administrators:F /c /l & หยุดชั่วคราว" "IsolatedCommand"=" cmd.exe /c takeown /f \"%1\" &&icacls \"%1\" /grant administrators:F /c /l & pause" [-HKEY_CLASSES_ROOT\Drive\shell\runas] [HKEY_CLASSES_ROOT\Drive\shell\runas] @="Take Ownership" "HasLUAShield"="" "NoWorkingDirectory"="" "ตำแหน่ง"="กลาง" [HKEY_CLASSES_ROOT\Drive\shell\runas\command] @="cmd.exe /c takeown /f \"%1\" /r /dy && icacls \"% 1\" / ให้สิทธิ์ผู้ดูแลระบบ:F /t /c /l /q & หยุดชั่วคราว" "IsolatedCommand"="cmd.exe /c takeown /f \"%1\" /r /dy && icacls \"%1\" / ให้สิทธิ์ผู้ดูแลระบบ:F /t /c /l /q & หยุดชั่วคราว" [-HKEY_CLASSES_ROOT\exefile\shell\runas] [HKEY_CLASSES_ROOT\exefile\shell\runas] "HasLUAShield"="" [HKEY_CLASSES_ROOT\exefile\shell\runas\ คำสั่ง] @="\"%1\"%*" "IsolatedCommand"="\"%1\" %*"
2.จากเมนู Notepad ให้คลิกที่ File จากนั้นเลือกSave As

3.จากเมนูดร็อปดาวน์ บันทึกเป็นประเภท ให้เลือก “ ไฟล์ทั้งหมด (*.*) ” จากนั้นพิมพ์ชื่อไฟล์ซึ่งสามารถเป็นอะไรก็ได้ที่คุณต้องการ แต่ต้องแน่ใจว่าได้เพิ่ม .reg ที่ท้ายไฟล์ (เช่น ครอบครอง reg) เนื่องจากส่วนขยายนี้มีความสำคัญมาก

4. ไปที่ตำแหน่งที่คุณต้องการบันทึกไฟล์โดยเฉพาะอย่างยิ่งที่เดสก์ท็อปและคลิกที่ปุ่มบันทึก
5. คลิกขวาที่ไฟล์ด้านบน (Registry_Fix.reg) แล้วเลือกติดตั้งจากเมนูบริบท
หมายเหตุ:คุณจะต้องมีบัญชีผู้ดูแลระบบเพื่อติดตั้งสคริปต์ไปยังไฟล์รีจิสทรีของ Windows
6. คลิกใช่เพื่อเพิ่มโค้ดด้านบนลงใน Windows Registry
7. เมื่อติดตั้งสคริปต์ข้างต้นสำเร็จแล้ว คุณสามารถเป็นเจ้าของไฟล์หรือโฟลเดอร์ใดก็ได้ที่คุณต้องการโดยคลิกขวาที่มันแล้วเลือก " เป็นเจ้าของ " จากเมนูบริบท

8.อย่างไรก็ตาม คุณสามารถถอนการติดตั้งสคริปต์ด้านบนเมื่อใดก็ได้ตามต้องการ โดยทำตามขั้นตอนตั้งแต่ 1 ถึง 4 อีกครั้ง แต่คราวนี้ ให้ใช้รหัสต่อไปนี้:
Windows Registry Editor เวอร์ชัน 5.00 [-HKEY_CLASSES_ROOT\*\shell\runas] [-HKEY_CLASSES_ROOT\Directory\shell\runas] [-HKEY_CLASSES_ROOT\dllfile\shell\runas] [-HKEY_CLASSES_ROOT\Drive\shell\runas] [-HKEY_CLASSES_ROOT\exefile \shell\runas] [HKEY_CLASSES_ROOT\exefile\shell\runas] "HasLUAShield"="" [HKEY_CLASSES_ROOT\exefile\shell\runas\command] @="\"%1\" %*" "IsolatedCommand"="\" %1\" %*"
9.และบันทึกไฟล์ด้วยชื่อUninstallownership.reg
10. หากคุณต้องการลบตัวเลือก“ Take Ownership ” ออกจากเมนูบริบท ให้ดับเบิลคลิกที่ไฟล์Uninstallownership.regแล้วคลิกYesเพื่อดำเนินการต่อ
วิธีที่ 3: ใช้แอปพลิเคชันบุคคลที่สามเพื่อเปลี่ยนความเป็นเจ้าของไฟล์หรือโฟลเดอร์
ด้วยความช่วยเหลือของแอปพลิเคชัน Take Ownershipคุณจะสามารถเป็นเจ้าของไฟล์หรือโฟลเดอร์ใดๆ ที่คุณต้องการได้อย่างง่ายดาย จากนั้นจึงลบไฟล์ที่ป้องกันโดย TrustedInstaller แอปพลิเคชันทำงานเหมือนกับวิธีการข้างต้น แต่คุณจำเป็นต้องติดตั้งซอฟต์แวร์เท่านั้นแทนที่จะสร้างสคริปต์ด้วยตนเอง
เพียงติดตั้งแอปพลิเคชัน Take Ownership และจะเพิ่มตัวเลือก" Take Ownership " ในเมนูบริบทคลิกขวาของ Windows 10
ที่แนะนำ:
ฉันหวังว่าขั้นตอนข้างต้นสามารถช่วยคุณลบไฟล์ที่ป้องกันโดย TrustedInstaller ใน Windows 10 ได้แต่ถ้าคุณยังคงมีคำถามใดๆ เกี่ยวกับคู่มือนี้หรือบริการ TrustedInstaller อย่าลังเลที่จะถามพวกเขาในส่วนความคิดเห็น
ในบทความนี้ เราจะแนะนำวิธีการกู้คืนการเข้าถึงฮาร์ดไดรฟ์ของคุณเมื่อเกิดข้อผิดพลาด มาดูกันเลย!
แวบแรก AirPods ก็ดูเหมือนหูฟังไร้สายแบบ True Wireless ทั่วไป แต่ทุกอย่างเปลี่ยนไปเมื่อค้นพบฟีเจอร์บางอย่างที่ไม่ค่อยมีใครรู้จัก
Apple ได้เปิดตัว iOS 26 ซึ่งเป็นการอัปเดตครั้งใหญ่ด้วยดีไซน์กระจกฝ้าใหม่เอี่ยม ประสบการณ์ที่ชาญฉลาดยิ่งขึ้น และการปรับปรุงแอพที่คุ้นเคย
นักศึกษาจำเป็นต้องมีแล็ปท็อปเฉพาะทางสำหรับการเรียน ไม่เพียงแต่จะต้องมีพลังเพียงพอที่จะทำงานได้ดีในสาขาวิชาที่เลือกเท่านั้น แต่ยังต้องมีขนาดกะทัดรัดและน้ำหนักเบาพอที่จะพกพาไปได้ตลอดวัน
การเพิ่มเครื่องพิมพ์ลงใน Windows 10 เป็นเรื่องง่าย แม้ว่ากระบวนการสำหรับอุปกรณ์แบบมีสายจะแตกต่างจากอุปกรณ์ไร้สายก็ตาม
อย่างที่ทราบกันดีว่า RAM เป็นส่วนประกอบฮาร์ดแวร์ที่สำคัญมากในคอมพิวเตอร์ ทำหน้าที่เป็นหน่วยความจำในการประมวลผลข้อมูล และเป็นปัจจัยที่กำหนดความเร็วของแล็ปท็อปหรือพีซี ในบทความด้านล่างนี้ WebTech360 จะแนะนำวิธีการตรวจสอบข้อผิดพลาดของ RAM โดยใช้ซอฟต์แวร์บน Windows
สมาร์ททีวีเข้ามาครองโลกอย่างแท้จริง ด้วยคุณสมบัติที่ยอดเยี่ยมมากมายและการเชื่อมต่ออินเทอร์เน็ต เทคโนโลยีได้เปลี่ยนแปลงวิธีการชมทีวีของเรา
ตู้เย็นเป็นเครื่องใช้ไฟฟ้าที่คุ้นเคยในครัวเรือน ตู้เย็นโดยทั่วไปจะมี 2 ช่อง โดยช่องแช่เย็นจะมีขนาดกว้างขวางและมีไฟที่เปิดอัตโนมัติทุกครั้งที่ผู้ใช้งานเปิด ในขณะที่ช่องแช่แข็งจะแคบและไม่มีไฟส่องสว่าง
เครือข่าย Wi-Fi ได้รับผลกระทบจากปัจจัยหลายประการนอกเหนือจากเราเตอร์ แบนด์วิดท์ และสัญญาณรบกวน แต่ยังมีวิธีชาญฉลาดบางอย่างในการเพิ่มประสิทธิภาพเครือข่ายของคุณ
หากคุณต้องการกลับไปใช้ iOS 16 ที่เสถียรบนโทรศัพท์ของคุณ นี่คือคำแนะนำพื้นฐานในการถอนการติดตั้ง iOS 17 และดาวน์เกรดจาก iOS 17 เป็น 16
โยเกิร์ตเป็นอาหารที่ยอดเยี่ยม กินโยเกิร์ตทุกวันดีจริงหรือ? เมื่อคุณกินโยเกิร์ตทุกวัน ร่างกายจะเปลี่ยนแปลงไปอย่างไรบ้าง? ลองไปหาคำตอบไปด้วยกัน!
บทความนี้จะกล่าวถึงประเภทของข้าวที่มีคุณค่าทางโภชนาการสูงสุดและวิธีเพิ่มประโยชน์ด้านสุขภาพจากข้าวที่คุณเลือก
การกำหนดตารางเวลาการนอนและกิจวัตรประจำวันก่อนเข้านอน การเปลี่ยนนาฬิกาปลุก และการปรับเปลี่ยนการรับประทานอาหารเป็นมาตรการบางประการที่จะช่วยให้คุณนอนหลับได้ดีขึ้นและตื่นนอนตรงเวลาในตอนเช้า
ขอเช่าหน่อยคะ! Landlord Sim เป็นเกมจำลองมือถือบน iOS และ Android คุณจะเล่นเป็นเจ้าของอพาร์ทเมนท์และเริ่มให้เช่าอพาร์ทเมนท์โดยมีเป้าหมายในการอัพเกรดภายในอพาร์ทเมนท์ของคุณและเตรียมพร้อมสำหรับผู้เช่า
รับรหัสเกม Bathroom Tower Defense Roblox และแลกรับรางวัลสุดน่าตื่นเต้น พวกเขาจะช่วยคุณอัพเกรดหรือปลดล็อคหอคอยที่สร้างความเสียหายได้มากขึ้น













