วิธีปิดตัวกรองการแชทใน Twitch

แพลตฟอร์ม Twitch มีตัวเลือกในการปกป้องคุณจากการมองเห็นภาษาที่เป็นอันตราย ไม่เหมาะสม และไม่เหมาะสมในการแชท สำหรับผู้ใช้อายุน้อยขอแนะนำให้มี
คุณเคยติดอยู่ในสถานการณ์ที่คุณไม่สามารถหาเส้นทางที่คุณกำลังเดินทางอยู่และไม่รู้ว่าทำไม Google แผนที่ของคุณหยุดให้คำแนะนำด้วยเสียง? หากคุณเกี่ยวข้องกับปัญหานี้แสดงว่าคุณมาถูกที่แล้ว ไม่สามารถจดจ่อกับหน้าจอของอุปกรณ์ขณะขับรถได้ และคำแนะนำด้วยเสียงก็มีบทบาทสำคัญในสถานการณ์นี้ หากไม่ได้รับการแก้ไข การดำเนินการนี้จะเป็นอันตรายอย่างยิ่ง ดังนั้นควรแก้ไขปัญหา "Google Maps ไม่พูด" โดยเร็วที่สุด
Google Maps เป็นแอปพลิเคชั่นที่น่าทึ่งที่ช่วยอัปเดตสภาพการจราจรอย่างมาก เป็นทางเลือกที่ยอดเยี่ยมที่จะช่วยให้คุณลดระยะเวลาการเดินทางได้อย่างแน่นอน แอปพลิเคชั่นนี้ให้คุณค้นหาสถานที่ในอุดมคติของคุณได้โดยไม่มีปัญหา Google Maps จะแสดงทิศทางปลายทางของคุณ และคุณสามารถไปถึงที่นั่นได้โดยทำตามเส้นทางอย่างไม่ต้องสงสัย มีหลายสาเหตุที่ Google Maps หยุดตอบสนองด้วยคำสั่งเสียง ต่อไปนี้คือ 10 วิธีง่ายๆ และมีประสิทธิภาพในการแก้ไขปัญหา “Google Maps ไม่พูด”
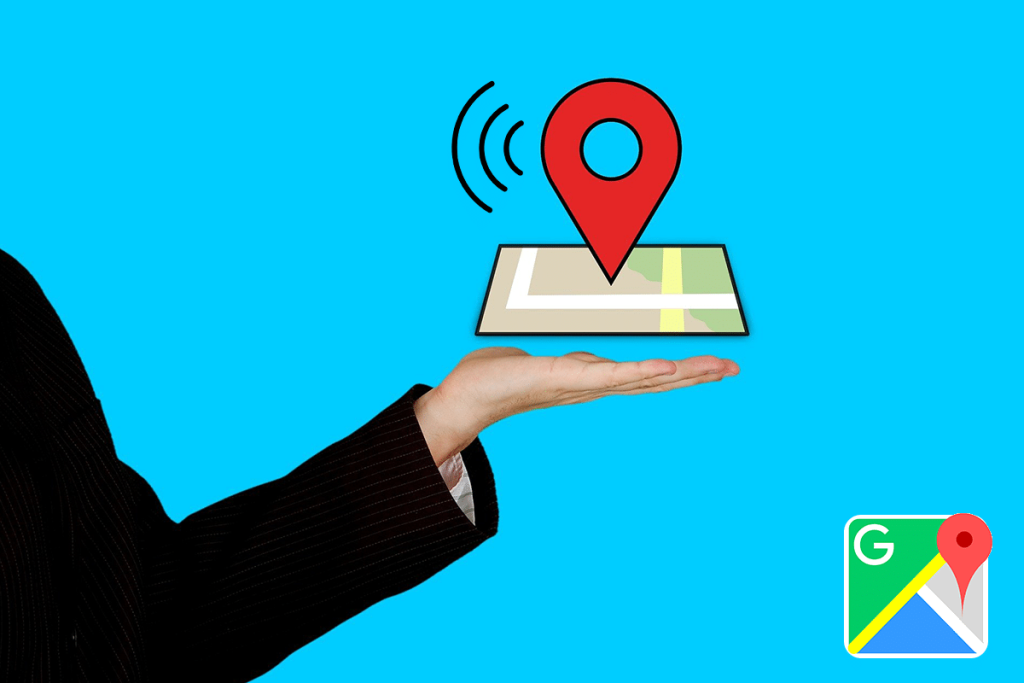
สารบัญ
วิธีแก้ไข Google Maps ไม่พูดบน Android
วิธีการเหล่านี้รวมถึงขั้นตอนที่จะดำเนินการสำหรับทั้ง Android และ iOS ขั้นตอนการแก้ไขปัญหาเหล่านี้จะช่วยให้คุณทำให้ Google Maps ของคุณกลับสู่สถานะการทำงานปกติได้อย่างง่ายดาย
ก่อนอื่น คุณควรทราบวิธีเปิดใช้งานการนำทางพูดคุยในแอป Google Maps ของคุณ
1. เปิดแอปGoogle Maps
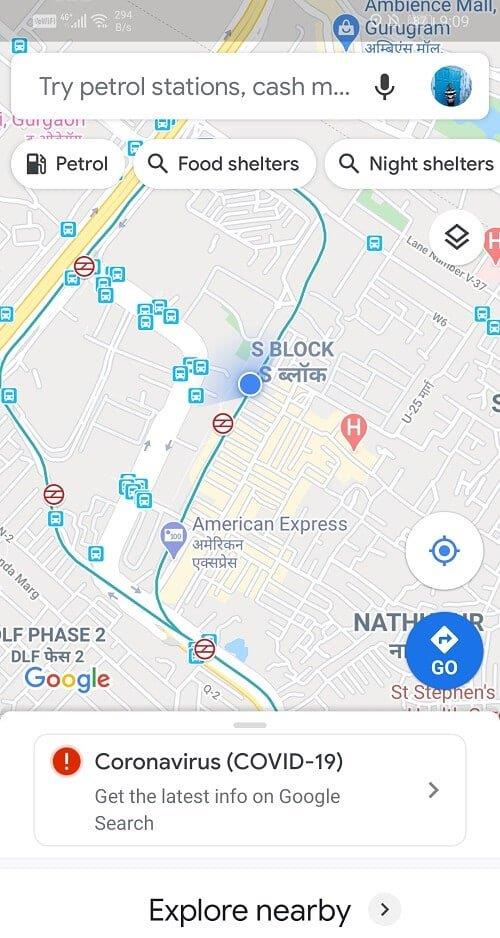
2. ตอนนี้คลิกที่ไอคอนบัญชีที่ด้านบนขวามือของหน้าจอ
3. แตะที่ตัวเลือกการตั้งค่า
4. ไปที่ส่วนการตั้งค่าการเดินเรือ
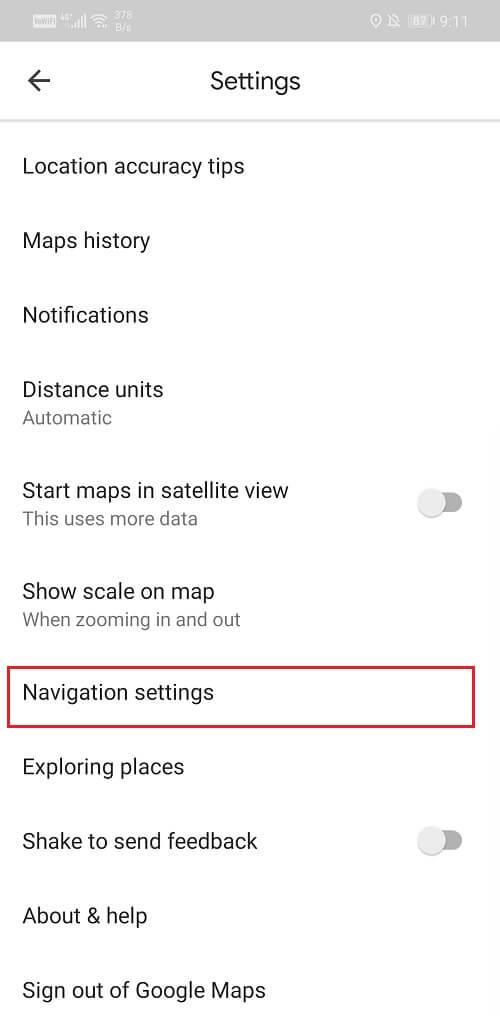
5. ในหมวด Guidance Volumeคุณสามารถเลือกระดับเสียงที่เหมาะสมกับคุณได้
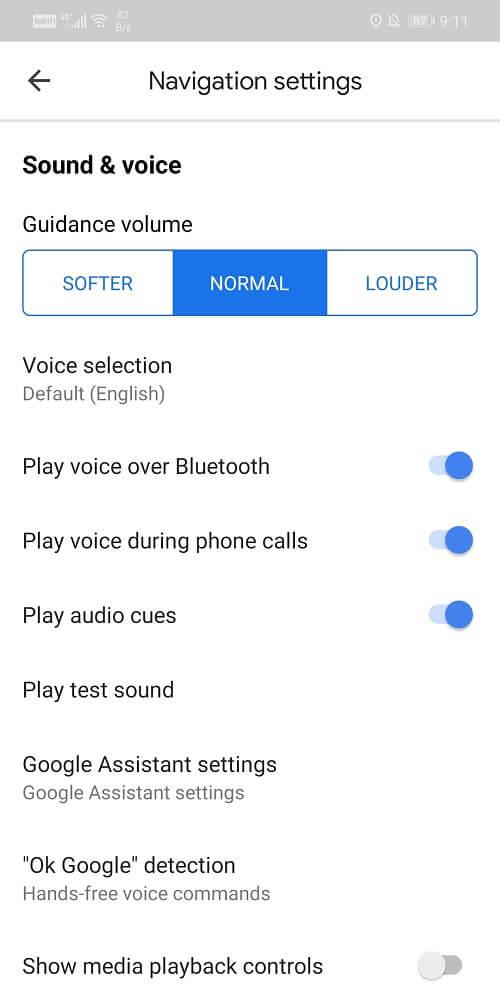
6. ส่วนนี้จะให้คุณมีตัวเลือกในการเชื่อมต่อการนำทางพูดคุยของคุณกับหูฟังบลูทูธ
วิธีที่ 1: ตรวจสอบระดับเสียง
นี่เป็นข้อผิดพลาดทั่วไปในหมู่ผู้ใช้ ระดับเสียงต่ำหรือปิดเสียงอาจทำให้ใครก็ตามเชื่อว่ามีข้อผิดพลาดในแอป Google Maps หากคุณกำลังประสบปัญหากับการนำทางการสนทนา ขั้นตอนแรกควรตรวจสอบระดับเสียงของคุณ
ข้อผิดพลาดทั่วไปอีกประการหนึ่งคือการปิดเสียงการนำทางการสนทนา หลายคนลืมเปิดเสียงไอคอนเสียง และทำให้ไม่ได้ยินอะไรเลย นี่คือวิธีแก้ปัญหาเบื้องต้นบางส่วนในการแก้ปัญหาของคุณโดยไม่ต้องเจาะลึกถึงปัญหาทางเทคนิคเพิ่มเติม ตรวจสอบข้อผิดพลาดง่ายๆ สองข้อนี้ และหากปัญหายังคงมีอยู่ ให้ตรวจสอบวิธีแก้ไขปัญหาที่กล่าวถึงเพิ่มเติม
สำหรับ Android ให้ทำตามขั้นตอนเหล่านี้:
1. ทุกคนรู้วิธีเพิ่มระดับเสียงของอุปกรณ์ โดยคลิกที่ปุ่มระดับเสียงบนและทำให้เป็นระดับสูงสุด
2. ตรวจสอบให้แน่ใจว่า Google Maps ทำงานได้ดีในขณะนี้
3. อีกวิธีหนึ่งคือเพื่อนำทางไปยังการตั้งค่า
4. ค้นหาเสียงและการสั่นสะเทือน
5. ตรวจสอบสื่อมือถือของคุณ ตรวจสอบให้แน่ใจว่าอยู่ที่ระดับสูงสุดและไม่ได้ปิดเสียงหรืออยู่ในโหมดปิดเสียง
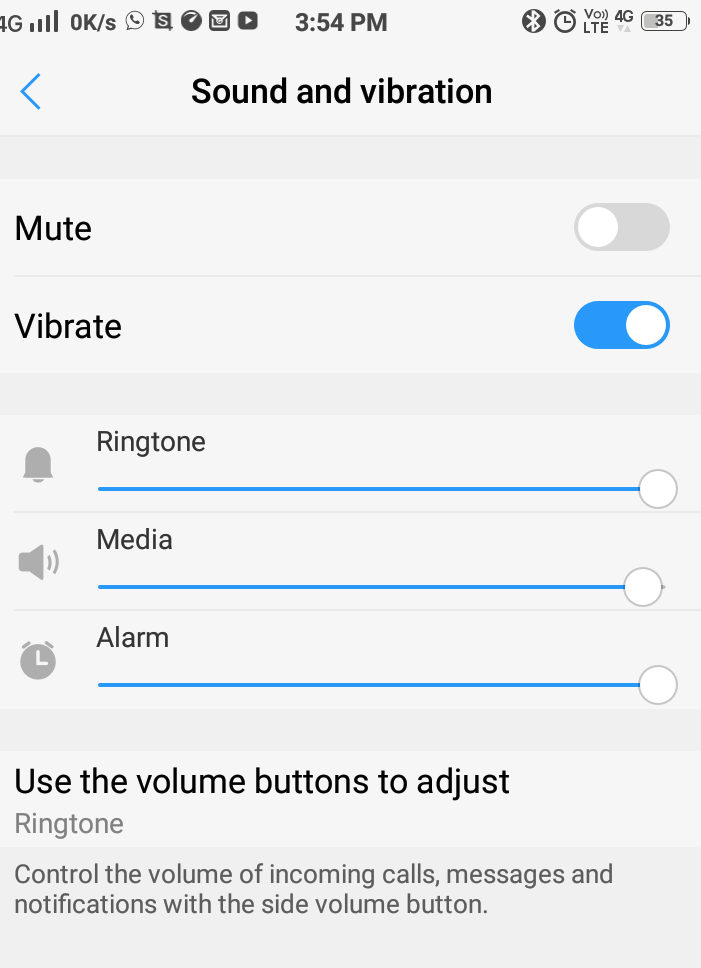
6. หากระดับเสียงสื่อของคุณน้อยกว่าหรือเป็นศูนย์ คุณอาจไม่ได้ยินคำสั่งเสียง จึงปรับให้อยู่ในระดับสูงสุด
7. เปิด Google Maps แล้วลองเลย
สำหรับ iOS ให้ทำตามขั้นตอนเหล่านี้:
1. หากโทรศัพท์ของคุณมีระดับเสียงต่ำมาก คุณจะไม่สามารถใช้การนำทางด้วยเสียงได้อย่างถูกต้อง
2. ในการเพิ่มระดับเสียงของอุปกรณ์ของคุณ เพียงคลิกปุ่มระดับเสียงบนและทำให้มันเป็นระดับสูงสุด
3. เปิดiPhone ศูนย์ควบคุม
4. เพิ่มระดับเสียงของคุณ
5. ในบางกรณี แม้ว่าระดับเสียงของโทรศัพท์จะเต็ม แต่การนำทางด้วยเสียงของคุณอาจไม่สามารถเข้าถึงระดับเสียงได้ทั้งหมด ผู้ใช้ iPhone หลายคนรายงานปัญหานี้ ในการแก้ไขปัญหานี้ เพียงเพิ่มแถบระดับเสียงเมื่อคุณใช้คำแนะนำด้วยเสียง
Google แผนที่เปิดใช้งานการนำทางด้วยเสียงโดยค่าเริ่มต้นเสมอ แต่บางครั้งอาจถูกปิดใช้งานโดยไม่ได้ตั้งใจ ต่อไปนี้คือวิธีการบางส่วนที่สาธิตวิธีการเปิดเสียงการนำทางใน Android และ iOS
สำหรับ Android ให้ทำตามขั้นตอนเหล่านี้:
1. เปิดแอปพลิเคชัน Google Maps
2. ค้นหาปลายทางของคุณ
3. คลิกที่สัญลักษณ์ลำโพงดังนี้
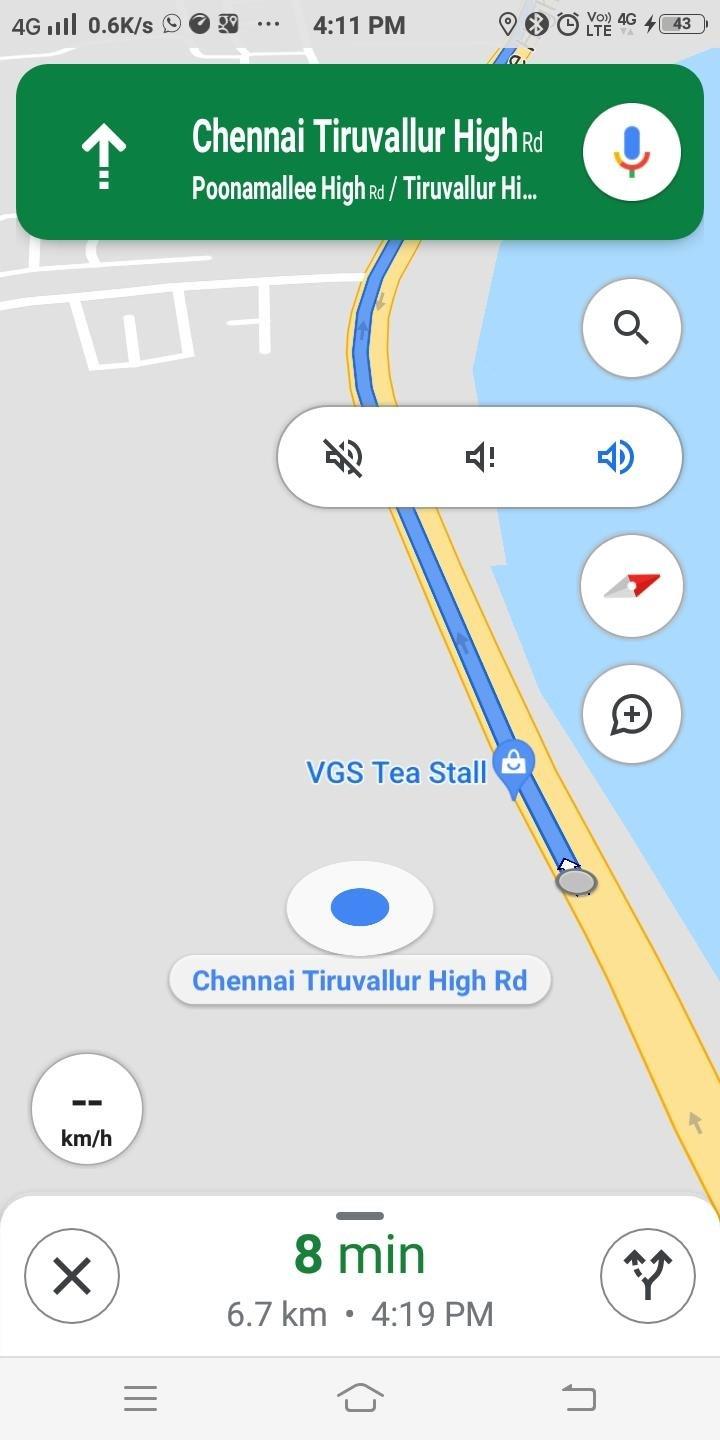
4. เมื่อคุณคลิกไอคอนลำโพง จะมีสัญลักษณ์ที่สามารถปิด/เปิดเสียงการนำทางได้
5. คลิกที่ปุ่มเปิดเสียง (ไอคอนลำโพงสุดท้าย)
สำหรับ iOS ให้ทำตามขั้นตอนเหล่านี้:
ขั้นตอนข้างต้นยังใช้ได้กับ iOS การคลิกที่ "เปิดเสียงสัญลักษณ์ลำโพง" จะเป็นการเปิดการนำทางด้วยเสียงของคุณ และหากคุณเป็นผู้ใช้ iPhone คุณสามารถทำได้ด้วยวิธีอื่น
1. เปิดแอปพลิเคชัน Google Maps
2. ค้นหาปลายทางของคุณ
3. ไปที่การตั้งค่าโดยคลิกที่รูปโปรไฟล์ของคุณที่หน้าแรก
4. คลิกที่นำร่อง
5. เมื่อคุณคลิก คุณสามารถเปิดเสียงการนำทางของคุณโดยแตะที่สัญลักษณ์เปิดเสียง
ตอนนี้คุณแก้ไขการนำทางด้วยเสียงเรียบร้อยแล้วโดยเปิดเสียงคำแนะนำด้วยเสียงใน iOS
การเปิดเสียงการนำทางจะช่วยคุณได้ในสถานการณ์ส่วนใหญ่ แต่ในบางกรณี การปรับระดับเสียงของคำแนะนำด้วยเสียงจะช่วยให้ผู้ใช้ประสบปัญหา "Google Maps ไม่ได้กำลังพูด" ต่อไปนี้เป็นขั้นตอนในการดำเนินการนี้ใน Android และ iOS
สำหรับ Android ให้ทำตามขั้นตอนเหล่านี้:
1. เปิดแอปพลิเคชัน Google Maps
2. ไปที่การตั้งค่าโดยคลิกที่รูปโปรไฟล์ของคุณที่หน้าแรก
3. ป้อนการตั้งค่านำทาง
4. ตั้งค่าระดับเสียงของการนำทางด้วยเสียงเป็นตัวเลือกLOUDER
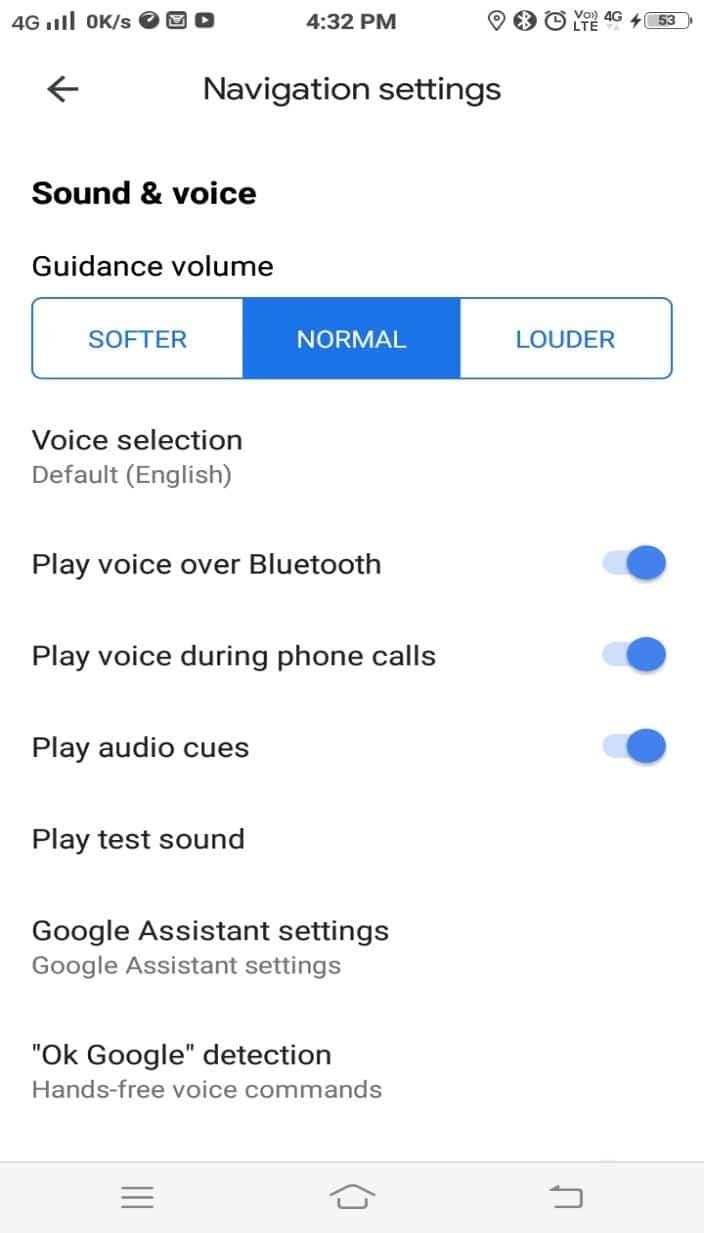
สำหรับ iOS ให้ทำตามขั้นตอนเหล่านี้:
ขั้นตอนเดียวกันกับที่นี่
1. เปิดแอปพลิเคชัน Google Maps
2. ไปที่การตั้งค่าโดยคลิกที่รูปโปรไฟล์ของคุณที่หน้าแรก
3. ป้อนเข้าสู่การตั้งค่านำทาง
4. ตั้งค่าระดับเสียงของการนำทางด้วยเสียงเป็นตัวเลือกLOUDER
วิธีที่ 4: สลับเปิดเสียงผ่าน Bluetooth
เมื่ออุปกรณ์ไร้สาย เช่น Bluetooth หรือหูฟังไร้สายเชื่อมต่อกับอุปกรณ์ของคุณ คุณอาจประสบปัญหาในฟังก์ชันการนำทางด้วยเสียงของคุณ หากอุปกรณ์เหล่านี้ไม่ได้รับการกำหนดค่าอย่างถูกต้องกับมือถือของคุณ คำแนะนำด้วยเสียงของ Google จะทำงานได้ไม่ดี นี่คือวิธีการแก้ไข:
สำหรับ Android ให้ทำตามขั้นตอนเหล่านี้:
1. เปิด Google Maps ของคุณ
2. ไปที่การตั้งค่าโดยคลิกที่รูปโปรไฟล์ของคุณที่หน้าแรก
3. ป้อนเข้าสู่การตั้งค่านำทาง
4. สลับไปที่ตัวเลือกต่อไปนี้
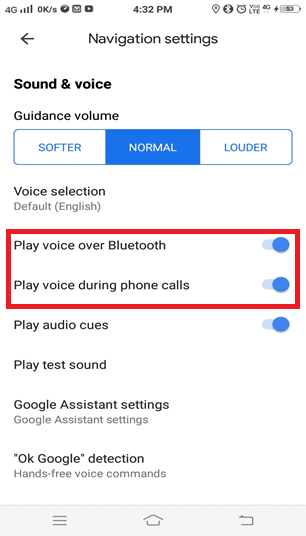
สำหรับ iOS ให้ทำตามขั้นตอนเหล่านี้:
ขั้นตอนเดียวกันทำงานที่นี่
1. เปิดแอปพลิเคชัน Google Maps
2. ไปที่การตั้งค่าโดยคลิกที่รูปโปรไฟล์ของคุณที่หน้าแรก
3. ป้อนเข้าสู่การตั้งค่านำทาง
4. สลับไปที่ตัวเลือกต่อไปนี้:
5. การเปิดใช้งาน “ เล่นเสียงระหว่างการโทร ” จะช่วยให้คุณเล่นคำแนะนำการนำทางได้ แม้ว่าคุณจะอยู่ในสายโทรศัพท์ก็ตาม
คุณยังสามารถฟังการนำทางด้วยเสียงของ Google ผ่านลำโพง Bluetooth ของรถยนต์ได้อีกด้วย
วิธีที่ 5: ล้างแคช
การล้างแคชอาจเป็นวิธีแก้ไขปัญหาที่พบบ่อยที่สุดสำหรับปัญหาทั้งหมดในโทรศัพท์ ขณะล้างแคช คุณสามารถล้างข้อมูลได้เช่นกันเพื่อปรับปรุงประสิทธิภาพของแอป ทำตามขั้นตอนเหล่านี้เพื่อล้างแคชจากแอป Google Maps ของคุณ:
1. ไปที่เมนูการตั้งค่า
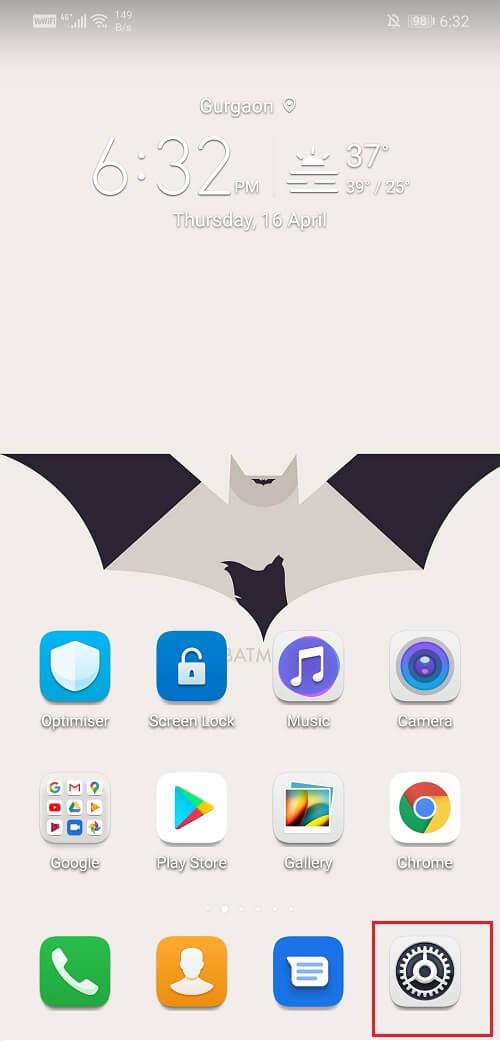
2. แตะที่ตัวเลือกแอพ
3. เปิดตัวจัดการแอปและค้นหา Google Maps
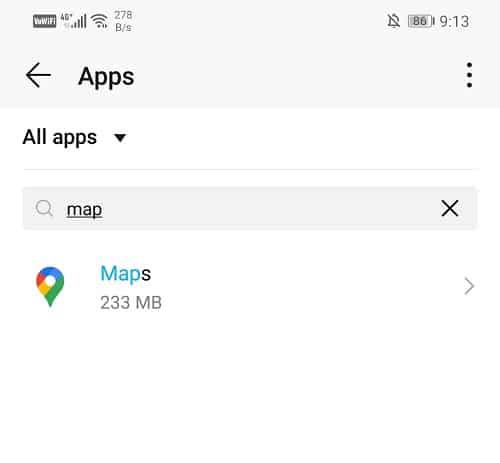
4. ในการเปิด Google Maps ให้ไปที่ส่วนการจัดเก็บ
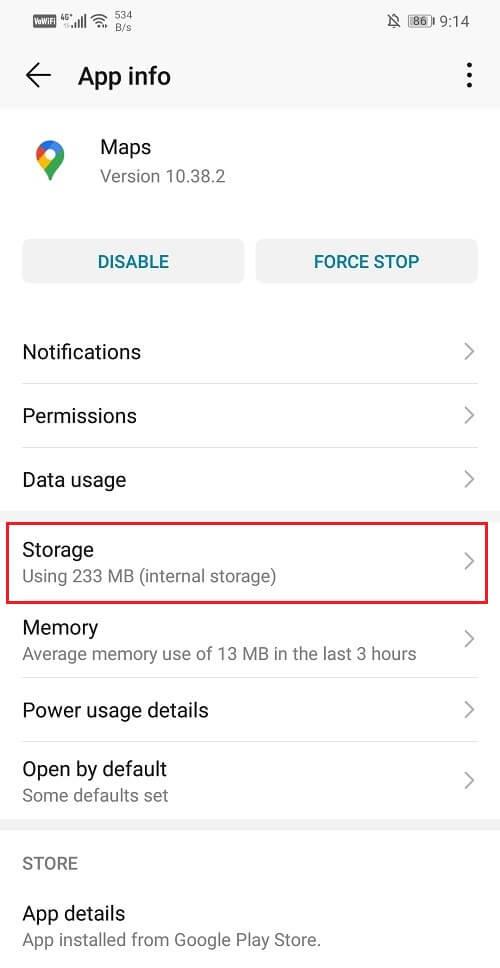
5. คุณจะพบตัวเลือกในการล้างแคชและล้างข้อมูล
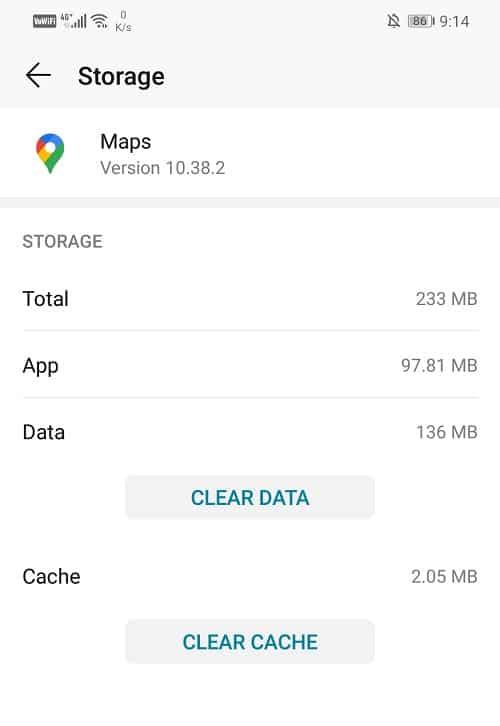
6. เมื่อคุณดำเนินการนี้แล้ว ให้ดูว่าคุณสามารถแก้ไข Google Maps ที่ไม่ได้พูดถึงปัญหา Android ได้หรือไม่
อ่านเพิ่มเติม: แก้ไขโทรศัพท์ Android ที่ไม่รู้จักบน Windows 10
วิธีที่ 6: จับคู่ Bluetooth อย่างถูกต้อง
บ่อยครั้ง ปัญหาในการนำทางด้วยการสนทนาจะเกี่ยวข้องกับอุปกรณ์เสียงบลูทูธ ตรวจสอบให้แน่ใจว่าหูฟังของคุณเชื่อมต่ออย่างถูกต้อง ปัญหาอาจเกิดขึ้นหากคุณไม่ได้เปิดใช้งานการจับคู่กับอุปกรณ์บลูทูธ ตรวจสอบให้แน่ใจว่าอุปกรณ์ Bluetooth ที่คุณกำลังใช้นั้นจับคู่อย่างถูกต้อง และตัวควบคุมระดับเสียงบนอุปกรณ์นั้นตั้งไว้ที่ระดับเสียงที่เหมาะสม
หากไม่มีการเชื่อมต่อที่เหมาะสมระหว่างอุปกรณ์ของคุณกับบลูทูธ คำแนะนำด้วยเสียงของ Google แผนที่จะไม่ทำงาน การแก้ไขปัญหานี้คือการยกเลิกการเชื่อมต่ออุปกรณ์ของคุณแล้วเชื่อมต่อใหม่อีกครั้ง วิธีนี้จะได้ผลเกือบตลอดเวลาเมื่อคุณเชื่อมต่อกับบลูทูธ โปรดปิดการเชื่อมต่อของคุณและใช้ลำโพงของโทรศัพท์สักครู่แล้วลองเชื่อมต่อใหม่อีกครั้ง สิ่งนี้ใช้ได้กับทั้ง Android และ iOS
วิธีที่ 7: ปิดใช้งานการเล่นผ่าน Bluetooth
ข้อผิดพลาด “ Google Maps ไม่พูดใน Android ” อาจปรากฏขึ้นเนื่องจากการพากย์เสียงที่เปิดใช้งาน Bluetooth หากคุณไม่ได้ใช้อุปกรณ์ Bluetooth คุณควรปิดใช้งานการนำทางพูดคุยผ่านคุณสมบัติ Bluetooth หากไม่ดำเนินการดังกล่าว จะทำให้เกิดข้อผิดพลาดในการนำทางด้วยเสียงต่อไป
1. เปิดแอป Google Maps
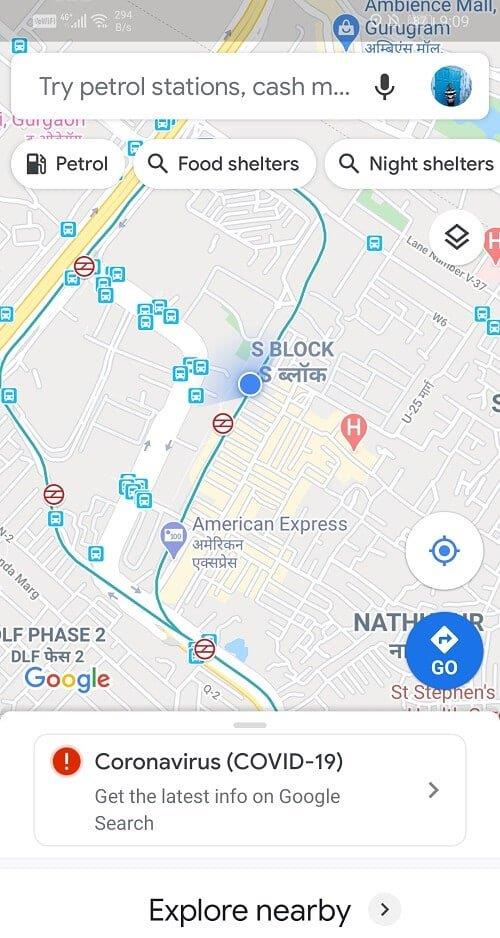
2. ตอนนี้แตะที่ไอคอนบัญชีที่ด้านขวาบนของหน้าจอ
3 แตะที่ตัวเลือกการตั้งค่า
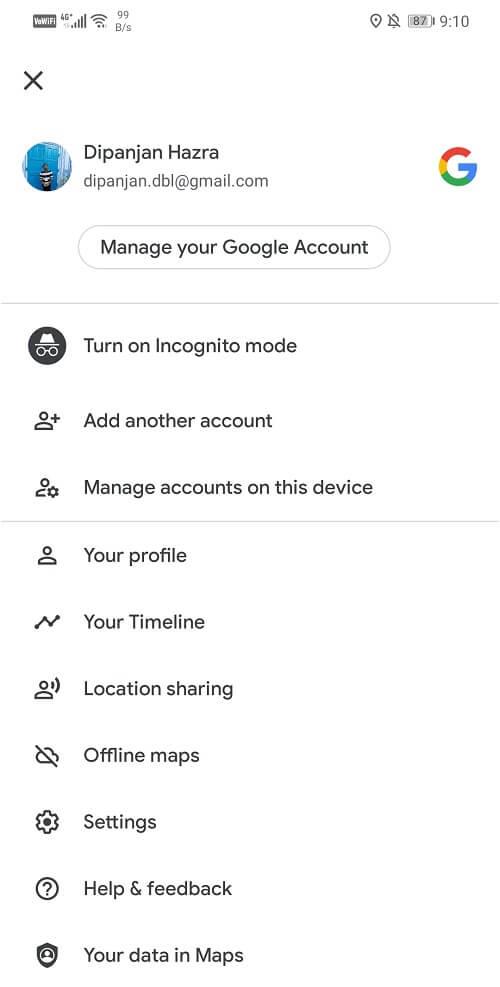
4. ไปที่ส่วนการตั้งค่าการเดินเรือ
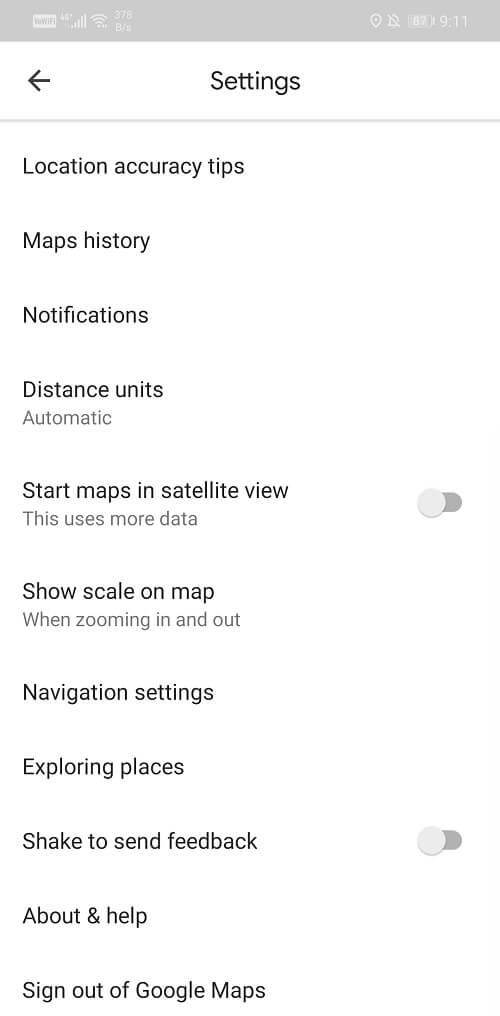
5. ตอนนี้เพียงแค่ปิดตัวเลือกสำหรับ " เล่นเสียงผ่าน Bluetooth "
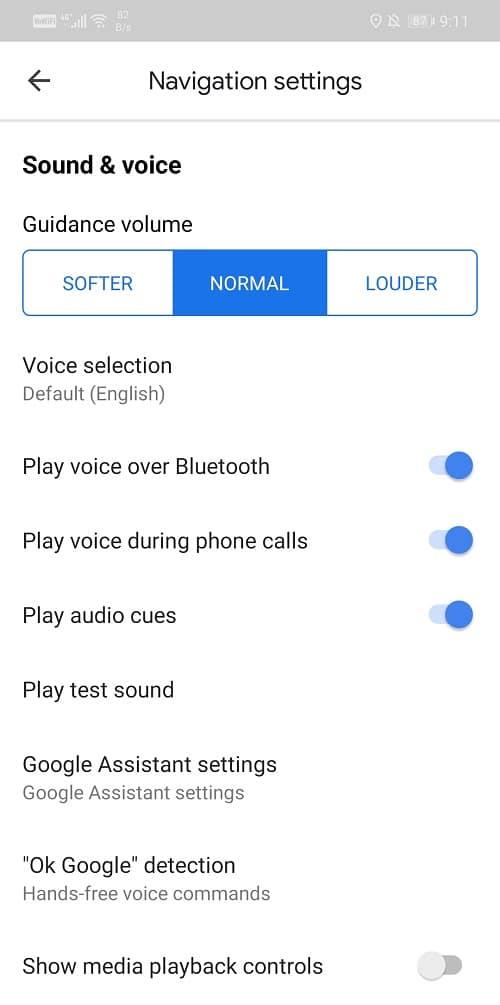
วิธีที่ 8: อัปเดตแอป Google Maps
หากคุณได้ลองทำตามขั้นตอนข้างต้นแล้วและยังคงพบข้อผิดพลาด “Google Maps ไม่พูดบน Android” คุณควรมองหาการอัปเดตใน play store หากแอปมีจุดบกพร่อง นักพัฒนาจะแก้ไขจุดบกพร่องเหล่านั้นและส่งการอัปเดตไปยัง App Store ของคุณเพื่อเวอร์ชันที่ดีขึ้น ด้วยวิธีนี้ คุณสามารถแก้ไขปัญหาได้โดยอัตโนมัติโดยไม่มีวิธีแก้ไขปัญหาอื่นใด
1. เปิดPlayStore
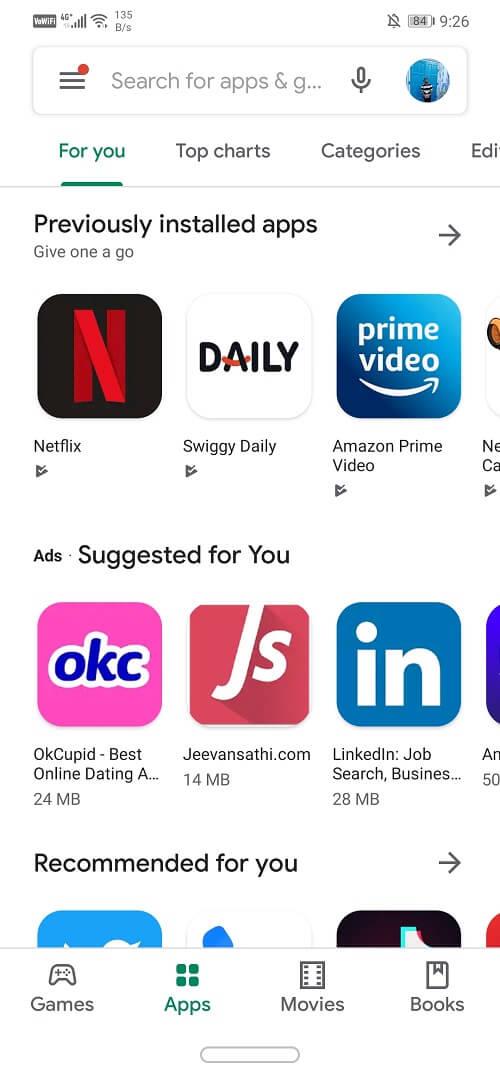
2. แตะที่เส้นแนวตั้งสามเส้นที่ด้านซ้ายบน
3. แตะตอนนี้เกี่ยวกับ“My Apps และ Games”
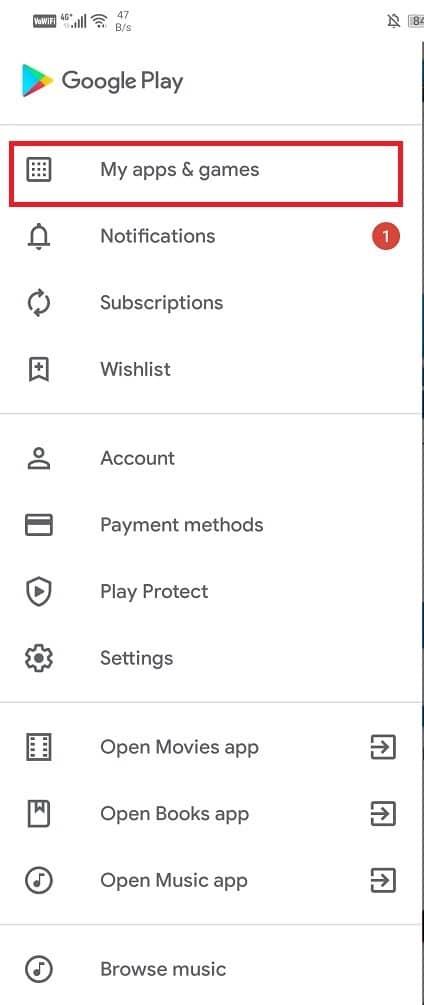
4. ไปที่แท็บ Installed แล้วค้นหา Mapsแล้วแตะที่ปุ่มUpdate
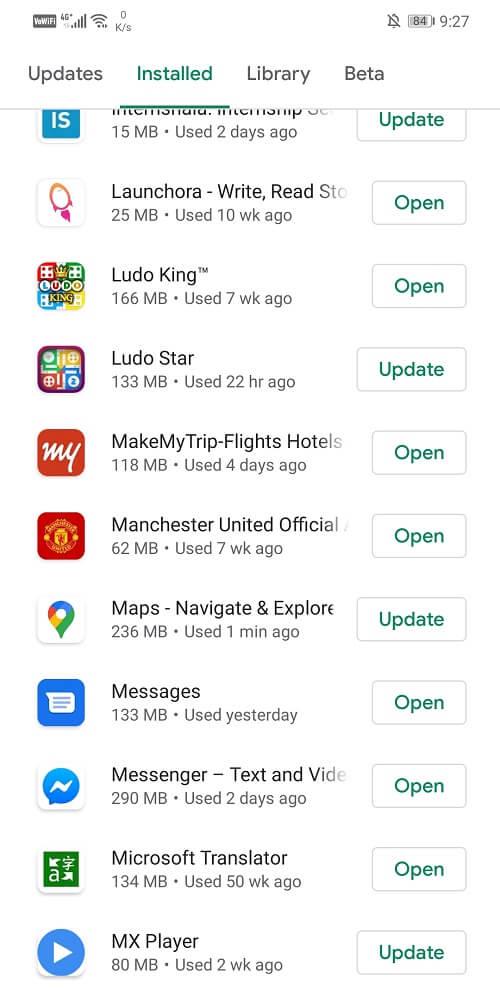
5. เมื่อแอปได้รับการอัปเดตแล้ว ให้ลองใช้อีกครั้งและดูว่าปัญหาได้รับการแก้ไขหรือไม่
วิธีที่ 9: ทำการอัปเดตระบบ
หากคุณยังคงประสบปัญหาการนำทางด้วยเสียงหลังจากอัปเดตแอปพลิเคชัน Google Maps มีโอกาสที่การอัปเดตระบบอาจแก้ไขปัญหานี้ได้ ในบางกรณี อาจไม่สนับสนุนคุณลักษณะบางอย่างของ Google แผนที่ คุณสามารถเอาชนะสิ่งนี้ได้โดยอัปเดตเวอร์ชันระบบปฏิบัติการของคุณเป็นเวอร์ชันปัจจุบัน
สำหรับ Android ให้ทำตามขั้นตอนเหล่านี้:
1. ไปยังอุปกรณ์ของคุณตั้งค่า
2. ไปที่ระบบและเลือกการตั้งค่าขั้นสูง
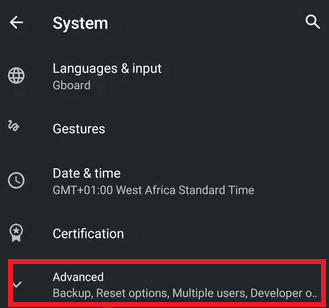
3. คลิกที่อัปเดตระบบ
4. รอให้อุปกรณ์ของคุณได้รับการอัปเดตและเปิด Google Maps ใหม่บน Android ของคุณ
สำหรับ iPhone ให้ทำตามขั้นตอนเหล่านี้:
1. ไปยังอุปกรณ์ของคุณตั้งค่า
2. คลิกที่ทั่วไปและไปที่การปรับปรุงซอฟต์แวร์
3. รอการอัปเดตและเปิดใหม่บน iOS ของคุณ
หาก iPhone ของคุณเป็นเวอร์ชันปัจจุบัน คุณจะได้รับการแจ้งเตือนพร้อมท์ มิฉะนั้น ให้ตรวจหาการอัปเดตและจำเป็นต้องดาวน์โหลดและติดตั้งการอัปเดตที่จำเป็น
วิธีที่ 10: ติดตั้งแอปพลิเคชัน Google Maps อีกครั้ง
หากคุณได้ลองใช้วิธีการทั้งหมดที่กล่าวมาข้างต้นแล้ว และไม่ทราบว่าเหตุใดคำแนะนำด้วยเสียงของคุณจึงไม่ทำงาน ให้ลองถอนการติดตั้ง Google Maps และติดตั้งใหม่อีกครั้ง ในกรณีนี้ ข้อมูลทั้งหมดที่เชื่อมโยงกับแอปพลิเคชันจะถูกลบและกำหนดค่าใหม่ ดังนั้นจึงมีความเป็นไปได้มากมายที่ Google Map ของคุณจะทำงานอย่างมีประสิทธิภาพ
แนะนำ: 3 วิธีในการตรวจสอบเวลาหน้าจอบน Android
นี่คือ 10 วิธีที่มีประสิทธิภาพในการแก้ไขปัญหา “Google Maps ไม่พูด” อย่างน้อยหนึ่งในวิธีการเหล่านี้จะช่วยคุณแก้ไขปัญหาได้อย่างแน่นอน หากคุณมีคำถามใดๆ เกี่ยวกับการเปิดเสียงคำแนะนำด้วยเสียงบน Google Maps โปรดแจ้งให้เราทราบในส่วนความคิดเห็น
แพลตฟอร์ม Twitch มีตัวเลือกในการปกป้องคุณจากการมองเห็นภาษาที่เป็นอันตราย ไม่เหมาะสม และไม่เหมาะสมในการแชท สำหรับผู้ใช้อายุน้อยขอแนะนำให้มี
https://www.youtube.com/watch?v=Pt48wfYtkHE Google Docs เป็นเครื่องมือที่ยอดเยี่ยมสำหรับการทำงานร่วมกัน เนื่องจากช่วยให้คนหลายคนแก้ไขและทำงานในที่เดียวได้
คุณสามารถใช้หลายวิธีในการตัดรูปร่างใน Adobe Illustrator เนื่องจากวัตถุจำนวนมากไม่ได้ถูกสร้างขึ้นในลักษณะเดียวกัน น่าเสียดาย,
คุณเคยได้รับการแจ้งเตือน “หมายเลขโทรศัพท์นี้ถูกแบน” ใน Telegram หรือไม่? ถ้าเป็นเช่นนั้นคุณอาจสงสัยว่ามันหมายถึงอะไร โทรเลขมีข้อจำกัด
Snapchat เป็นแพลตฟอร์มโซเชียลยอดนิยมที่ให้ผู้ใช้สามารถโพสต์คลิปวิดีโอแบบสาธารณะและส่งข้อความถึงผู้ใช้รายอื่นได้โดยตรงหากมีคนไม่ตอบกลับ
การขออภัย คุณสามารถส่งข้อความไปยังผู้ติดต่อที่มีร่วมกันได้เท่านั้น ในขณะนี้ ข้อผิดพลาดใน Telegram อาจเป็นเรื่องที่น่ารังเกียจเมื่อติดต่อกับผู้ติดต่อรายใหม่
หากต้องการสร้างงานนำเสนอสำหรับโทรศัพท์มือถือ คุณจะต้องเปลี่ยนเลย์เอาต์เป็นแนวตั้งใน Google Slides Google Slides มีไว้เพื่อ
Soundboard เป็นโปรแกรมคอมพิวเตอร์ที่ช่วยแอปพลิเคชันอย่าง Discord ในการสร้างเอฟเฟกต์เสียงสุดเจ๋ง นอกจากนี้ยังให้คุณอัพโหลดเสียงต่าง ๆ ไปยัง
Obsidian นำเสนอแพลตฟอร์มสำหรับการสร้างและการจัดการลิงก์ระหว่างทรัพยากร บันทึกย่อ และแนวคิด การสร้างลิงก์ใน Obsidian ช่วยให้คุณปลดล็อกระดับใหม่ของ
การรวมใบหน้าสองหน้าที่แตกต่างกันโดยสิ้นเชิงจากรูปถ่ายเข้าด้วยกันเป็นวิธีที่ดีในการสนุกสนานเสมอ ผสมผสานสองภาพที่แยกจากกันเพื่อสร้างรูปลักษณ์ใหม่เอี่ยมได้
https://www.youtube.com/watch?v=ptR9NfE8FVw ช่อง Discord คือสิ่งที่ทำให้แอปพลิเคชัน Discord สนุกสนาน ไม่ว่าจะเป็นช่องข้อความที่เต็มไปด้วยมีม
อัปเดตเมื่อ 19 ต.ค. 2023 บางครั้งชีวิตก็ขวางทางเป้าหมายโซเชียลมีเดียของเรา คุณคงมีช่วงเวลาที่คุณกำลังพิมพ์บนโทรศัพท์
แม้ว่าจะปิดใช้งานการโทรบน WhatsApp ได้ แต่ตัวเลือกนี้หาได้ยากในแอป เว้นแต่คุณจะทำการแก้ไขบางอย่าง ผู้ใช้หลายคนเลือกที่จะ
ปัญหาที่ใหญ่ที่สุดที่ผู้ใช้ Roblox พบคือการติดอยู่ในเกม นี่เป็นเพราะการนำทาง UI ที่คุณอาจเปิดไว้โดยไม่ได้ตั้งใจในขณะนั้น
https://www.youtube.com/watch?v=srNFChLxl5c ไฮไลท์ Instagram เป็นวิธีที่ดีในการใกล้ชิดผู้ติดตามของคุณมากขึ้น คุณสามารถแบ่งปันช่วงเวลาพิเศษของคุณได้
หากคุณใช้แอปส่งข้อความเพื่อติดต่อกับครอบครัวและเพื่อนฝูง แสดงว่าคุณคุ้นเคยกับ Facebook Messenger และ WhatsApp อยู่แล้ว ทั้งสองมีอิสระ
การสูญเสียข้อมูลอาจสร้างความเสียหายร้ายแรงทั้งในด้านการเงินและประสิทธิภาพการทำงาน จากข้อมูลของ IBM ค่าใช้จ่ายเฉลี่ยของการละเมิดข้อมูลในปี 2023 อยู่ที่มากกว่า 4 ดอลลาร์
คุณรู้ไหมว่าคุณสามารถทำงานหลายแอพพร้อมกันบน iPad ของคุณได้ คุณสามารถใช้ตัวเลือกมัลติทาสก์ได้มากมายบน iPad ของคุณ เช่น Split View แยก
การตั้งค่าการตรวจสอบสิทธิ์แบบสองปัจจัย (2FA) หรือที่เรียกว่าการตรวจสอบสิทธิ์แบบสองขั้นตอน ถือเป็นสิ่งสำคัญเนื่องจากจะให้การรักษาความปลอดภัยอีกชั้นหนึ่งแก่คุณ ในความทันสมัย
คำบรรยายคือคำตอบหากคุณต้องการเพลิดเพลินกับภาพยนตร์หรือรายการทีวีที่คุณชื่นชอบอย่างเงียบๆ เช่นเดียวกับแพลตฟอร์มสตรีมมิ่งอื่นๆ Paramount+ ช่วยให้คุณได้อย่างรวดเร็ว


















