วิธีปิดตัวกรองการแชทใน Twitch

แพลตฟอร์ม Twitch มีตัวเลือกในการปกป้องคุณจากการมองเห็นภาษาที่เป็นอันตราย ไม่เหมาะสม และไม่เหมาะสมในการแชท สำหรับผู้ใช้อายุน้อยขอแนะนำให้มี
หากคุณพยายามเปิดไฟล์สื่อด้วย Windows Media Player คุณอาจได้รับข้อความแสดงข้อผิดพลาดว่า “การเรียกใช้เซิร์ฟเวอร์ล้มเหลว” และคุณไม่สามารถทำอะไรได้นอกจากการคลิกตกลงเพื่อปิดป๊อปอัปข้อผิดพลาด ตอนนี้ Windows Media Player เป็นโปรแกรมเล่นสื่อในตัวใน Windows 10 ซึ่งมักจะไม่มีข้อบกพร่อง แต่บางครั้งก็สามารถแสดงข้อผิดพลาดร้ายแรงเช่นด้านบน
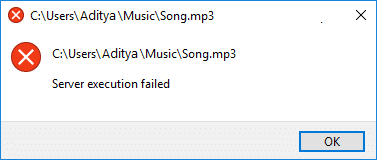
แต่เหตุใด Windows Media Player (WMP) จึงแสดงข้อผิดพลาดในการเรียกใช้เซิร์ฟเวอร์ล้มเหลว อาจมีสาเหตุหลายประการเช่นไฟล์ที่เสียหายหรือ dll, แอพของบุคคลที่สามที่ขัดแย้งกัน, บริการแชร์เครือข่าย Windows Media Player อาจทำงานไม่ถูกต้อง, การอัปเดตที่ไม่อนุญาตให้ WMP รู้จักไฟล์บางประเภท ฯลฯ ดังนั้นโดยไม่เสีย เรามาดูวิธีการแก้ไขข้อผิดพลาดในการดำเนินการเซิร์ฟเวอร์ Windows Media Player ล้มเหลวด้วยความช่วยเหลือของคำแนะนำด้านล่าง
สารบัญ
แก้ไขข้อผิดพลาดการดำเนินการเซิร์ฟเวอร์ Windows Media Player ล้มเหลว
อย่าลืม สร้างจุดคืนค่าในกรณีที่มีสิ่งผิดปกติเกิดขึ้น
ก่อนดำเนินการตามขั้นตอนการแก้ไขปัญหาขั้นสูง คุณควรตรวจสอบว่าไฟล์สื่อที่คุณพยายามเล่นด้วย WMP ทำงานร่วมกับโปรแกรมเล่นสื่ออื่น ๆ ได้หรือไม่ หากใช้งานได้ แสดงว่าปัญหาอยู่ที่ Windows Media Player อย่างแน่นอน แต่ถ้าไม่ แสดงว่าไฟล์นั้นไม่ใช่ไฟล์ อาจเสียหายและไม่มีอะไรที่คุณสามารถทำได้
วิธีที่ 1: ลงทะเบียน jscript.dll และ vbscript.dll
1.กด Windows Key + X จากนั้นเลือกCommand Prompt (Admin)

2. พิมพ์คำสั่งต่อไปนี้ลงใน cmd แล้วกด Enter หลังจากแต่ละรายการ:
regsvr32.exe jscript.dll
regsvr32.exe vbscript.dll
หมายเหตุ:กล่องโต้ตอบจะปรากฏขึ้นแต่ละประเภทที่คุณกด Enter เพียงคลิกตกลง
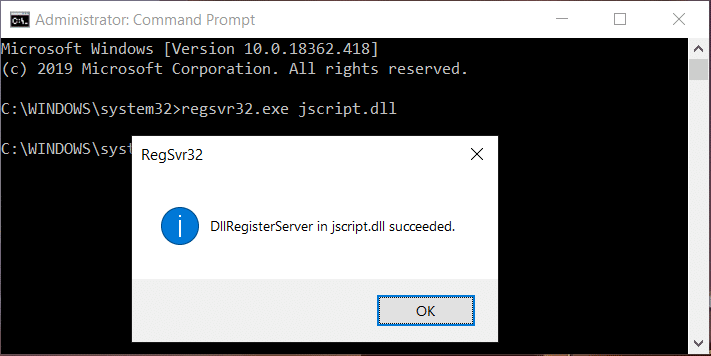
3. เมื่อเสร็จแล้ว ให้ปิด cmd และรีบูตพีซีของคุณเพื่อบันทึกการเปลี่ยนแปลง
ลองเล่นไฟล์ด้วย WMP อีกครั้งและดูว่าคุณสามารถแก้ไขข้อผิดพลาดในการเรียกใช้เซิร์ฟเวอร์ล้มเหลวได้หรือไม่
วิธีที่ 2: รีสตาร์ท Windows Media Player ในตัวจัดการงาน
1. กดปุ่มCtrl + Shift + Escพร้อมกันเพื่อเปิดตัวจัดการงาน

2. ค้นหาWindows Media Playerในแท็บกระบวนการ
3. จากนั้นคลิกขวาที่ Windows Media Playerแล้วเลือกEnd Task
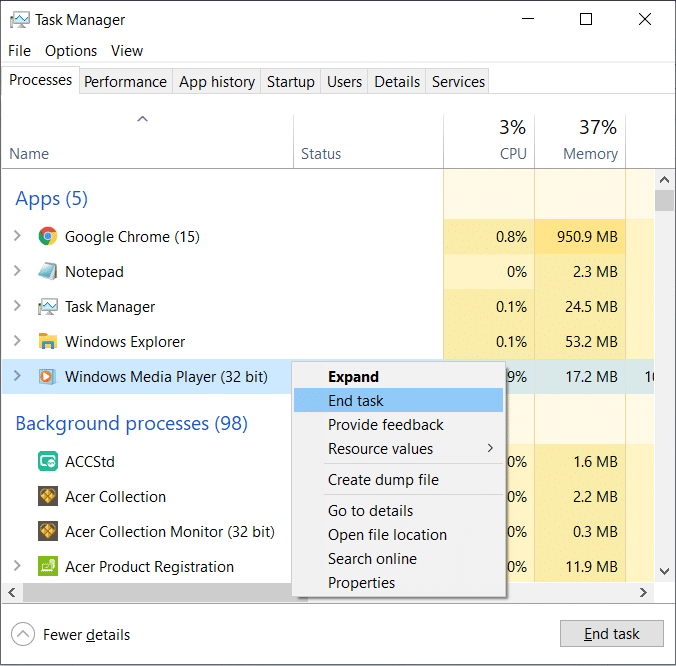
4. ลองเปิด WMP อีกครั้ง และคราวนี้อาจทำงานได้โดยไม่มีปัญหาใดๆ
วิธีที่ 3: เรียกใช้ตัวแก้ไขปัญหา Windows Media Player
1.กดWindows Key + Rจากนั้นพิมพ์คำสั่งต่อไปนี้แล้วกด Enter:
msdt.exe -id WindowsMediaPlayerConfigurationDiagnostic
2. คลิกที่Advancedแล้วคลิกRun as administrator
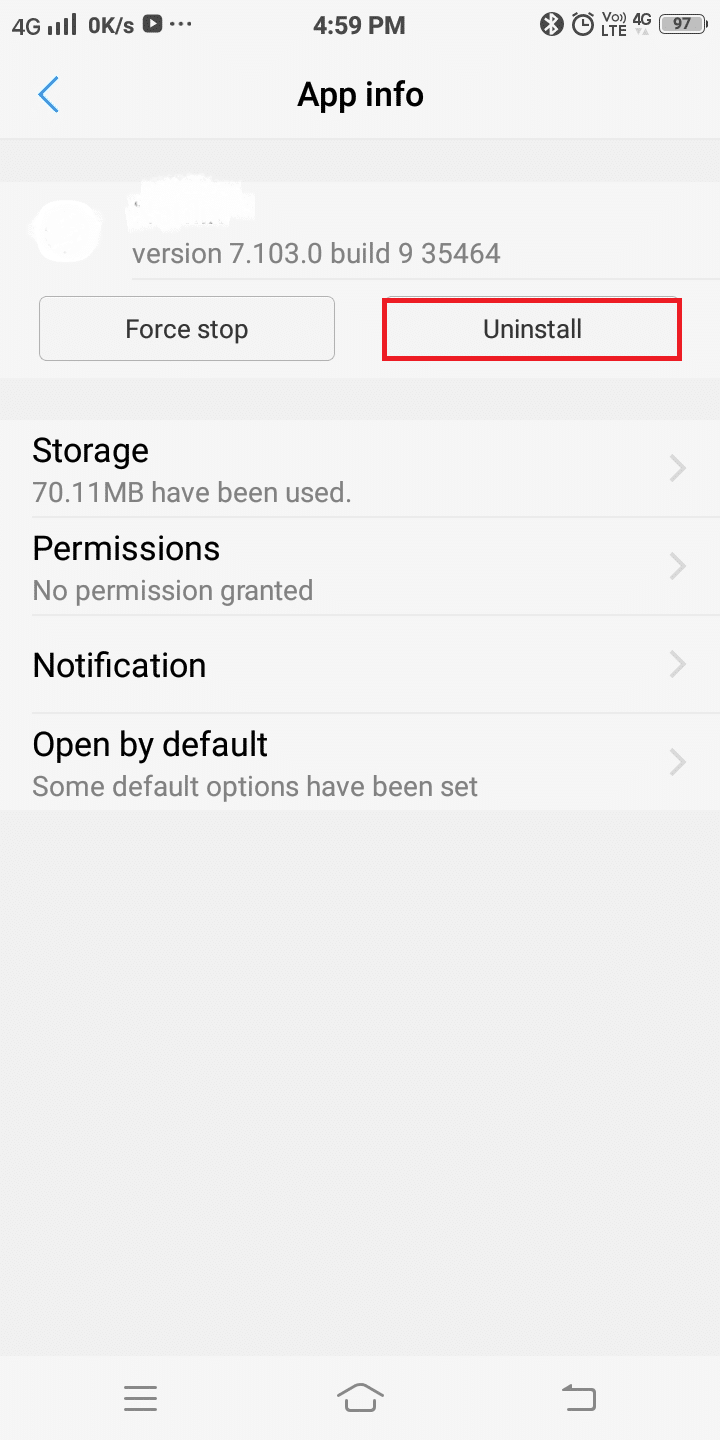
3. ตอนนี้ คลิกถัดไปเพื่อเรียกใช้ตัวแก้ไขปัญหา
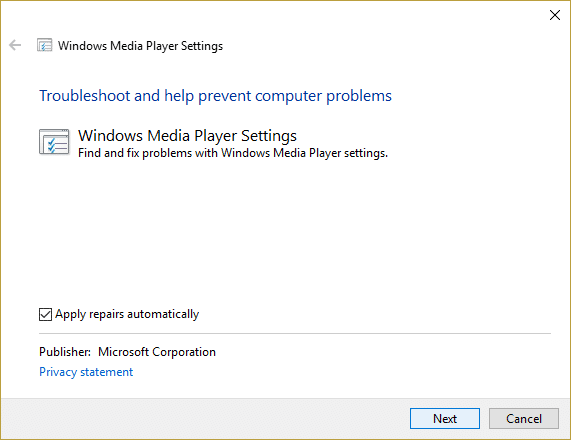
4.ปล่อยให้มันแก้ไขปัญหา Windows Media จะไม่เล่นไฟล์เพลงโดยอัตโนมัติและรีบูตเครื่องพีซีของคุณ
วิธีที่ 4: ดำเนินการคลีนบูต
บางครั้งซอฟต์แวร์ของบริษัทอื่นอาจขัดแย้งกับ Windows Media Player และทำให้เกิดข้อผิดพลาดในการเรียกใช้เซิร์ฟเวอร์ ดังนั้นวิธีที่ดีที่สุดในการตรวจสอบว่ากรณีนี้ไม่ใช่เพื่อปิดใช้งานบริการและโปรแกรมของบุคคลที่สามทั้งหมด จากนั้นลองเปิด WMP
1. กดปุ่มWindows Key + Rจากนั้นพิมพ์msconfig แล้วคลิก OK

2.ภายใต้แท็บ ทั่วไป ภายใต้ ตรวจสอบให้แน่ใจว่าได้ เลือก Selective startup แล้ว
3.Uncheck โหลดรายการเริ่มต้น ภายใต้การเริ่มต้นที่เลือก

4. สลับไปที่แท็บบริการและทำเครื่องหมายที่ ซ่อนบริการทั้งหมดของ Microsoft
5. ตอนนี้ คลิกปุ่ม ปิดใช้งานทั้งหมดเพื่อปิดใช้งานบริการที่ไม่จำเป็นทั้งหมดซึ่งอาจทำให้เกิดข้อขัดแย้ง

6.บนแท็บ Startup คลิกOpen Task Manager

7. ตอนนี้ในแท็บ Startup (ภายใน Task Manager) ปิดการใช้งานรายการเริ่มต้นทั้งหมดที่เปิดใช้งาน

8. คลิกตกลงแล้วเริ่มใหม่ ตอนนี้ให้ลองเปิด Windows Media Player อีกครั้ง และคราวนี้คุณจะสามารถเปิดได้สำเร็จ
9. กดปุ่มWindows + R อีกครั้งแล้วพิมพ์msconfig แล้วกด Enter
10. บนแท็บ General ให้เลือกตัวเลือกNormal Startupแล้วคลิก OK
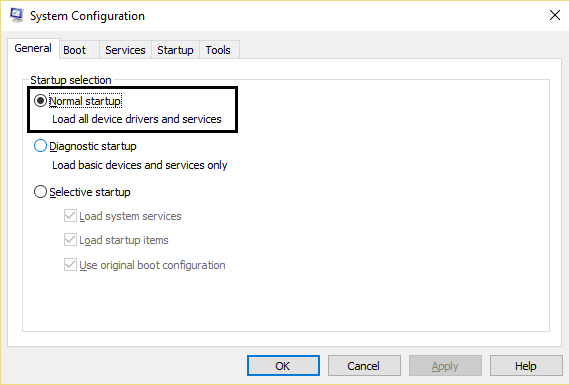
11. เมื่อคุณได้รับพร้อมท์ให้รีสตาร์ทคอมพิวเตอร์ ให้คลิก รีสตาร์ท
หากคุณยังคงประสบปัญหากับ Windows Media Player คุณต้องดำเนินการคลีนบูตโดยใช้แนวทางอื่นซึ่งจะกล่าวถึงในคู่มือนี้ ในการแก้ไขข้อผิดพลาดในการเรียกใช้เซิร์ฟเวอร์ล้มเหลว คุณต้องทำคลีนบูตในพีซีของคุณและวินิจฉัยปัญหาทีละขั้นตอน
วิธีที่ 5: ปิดใช้งาน Windows Media Player Network Sharing Service
1.กด Windows Key + R จากนั้นพิมพ์services.mscแล้วกด Enter

2. เลื่อนลงมาและค้นหาWindows Media Network Sharing Serviceในรายการ
3. คลิกขวาที่Windows Media Network Sharing Serviceแล้วเลือกStop
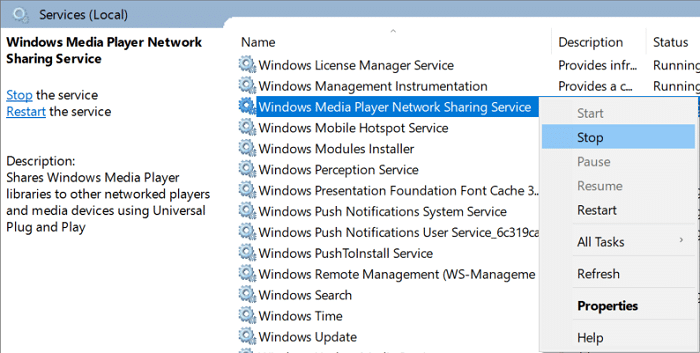
4. ดับเบิลคลิกที่Windows Media Network Sharing Service เพื่อเปิดหน้าต่าง Properties
4.จากดรอปดาวน์ประเภทการเริ่มต้นให้เลือกปิดการใช้งาน
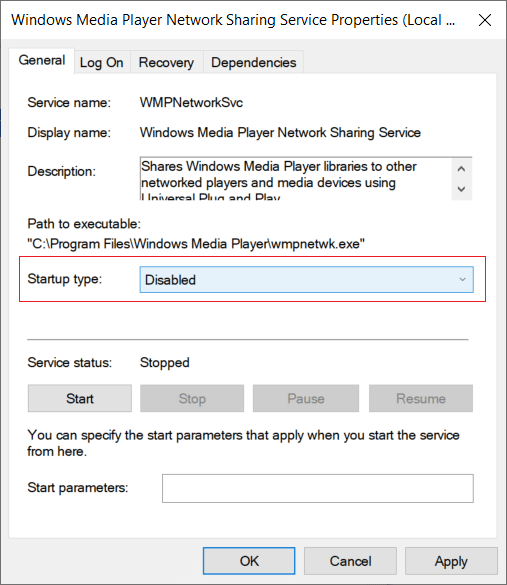
5.คลิกสมัครตามด้วยตกลง
6. รีบูตเครื่องพีซีของคุณเพื่อบันทึกการเปลี่ยนแปลงและดูว่าคุณสามารถแก้ไขข้อผิดพลาดในการเรียกใช้ Windows Media Player Server ล้มเหลวได้หรือไม่
7. หากคุณยังคงประสบปัญหา ให้ตั้งค่าประเภทการเริ่มต้นของ WMP Network Sharing Service เป็นAutomaticและคลิกที่ปุ่มStartเพื่อเริ่มบริการ
วิธีที่ 6: เพิ่มกลุ่มผู้ดูแลระบบไปยัง Local Service
1.กด Windows Key + X จากนั้นเลือกCommand Prompt (Admin)

2. พิมพ์คำสั่งต่อไปนี้ลงใน cmd แล้วกด Enter หลังจากแต่ละรายการ:
net localgroup "ผู้ดูแลระบบ" "NT Authority \ Local Service" /add
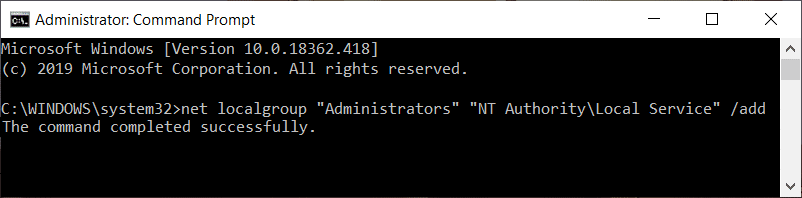
3. เมื่อเสร็จแล้ว ให้ปิด cmd และรีบูตพีซีของคุณเพื่อบันทึกการเปลี่ยนแปลง
วิธีที่ 7: ตรวจหา Windows Update
1.กด Windows Key + I เพื่อเปิด Settings จากนั้นคลิกที่Update & Security

2. จากด้านซ้ายมือ ให้คลิกเมนูที่Windows Update
3. คลิกที่ปุ่ม " ตรวจสอบการอัปเดต " เพื่อตรวจสอบการอัปเดตที่มีอยู่

4.หากมีการอัปเดตใด ๆ ที่ค้างอยู่ ให้คลิกที่Download & Install updates

เมื่อดาวน์โหลดการอัปเดตแล้ว ให้ติดตั้ง จากนั้น Windows ของคุณจะอัปเดต
บางครั้งการอัปเดต Windows ยังไม่เพียงพอ และคุณจำเป็นต้องอัปเดตไดรเวอร์อุปกรณ์ด้วยเพื่อแก้ไขปัญหาใดๆ กับคอมพิวเตอร์ของคุณ โปรแกรมควบคุมอุปกรณ์เป็นซอฟต์แวร์ระดับระบบที่จำเป็นซึ่งช่วยในการสร้างการสื่อสารระหว่างฮาร์ดแวร์ที่เชื่อมต่อกับระบบและระบบปฏิบัติการที่คุณใช้บนคอมพิวเตอร์ของคุณ
วิธีที่ 8: ปิดใช้งาน Antivirus ชั่วคราว
บางครั้งโปรแกรมป้องกันไวรัสอาจทำให้เกิดข้อผิดพลาด ในการเรียกใช้ Windows Media Player Serverและเพื่อตรวจสอบว่านี่ไม่ใช่กรณีนี้ คุณต้องปิดใช้งานโปรแกรมป้องกันไวรัสในระยะเวลาที่จำกัด เพื่อให้คุณสามารถตรวจสอบได้ว่าข้อผิดพลาดยังคงปรากฏขึ้นเมื่อโปรแกรมป้องกันไวรัสปิดอยู่หรือไม่
1. คลิกขวาที่ไอคอนโปรแกรมป้องกันไวรัสจากถาดระบบและเลือกปิดใช้งาน

2.จากนั้น เลือกกรอบเวลาที่โปรแกรมป้องกันไวรัสจะยังคงปิดใช้งานอยู่
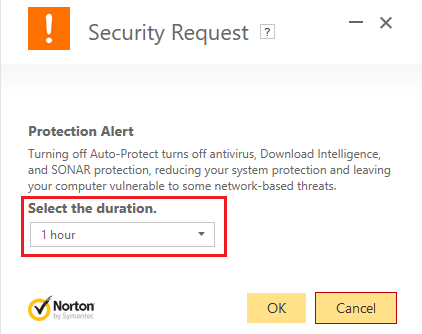
หมายเหตุ: เลือกเวลาที่น้อยที่สุดที่เป็นไปได้ เช่น 15 นาทีหรือ 30 นาที
3. เมื่อเสร็จแล้วให้ลองเปิด Windows Media Player อีกครั้งและตรวจสอบว่าข้อผิดพลาดในการดำเนินการของเซิร์ฟเวอร์แก้ไขได้หรือไม่
วิธีที่ 9: ติดตั้ง Windows Media Player ใหม่
1. พิมพ์ control ใน Windows Search จากนั้นคลิกที่Control Panelจากผลการค้นหา

2. คลิกที่โปรแกรมแล้วคลิก " เปิดหรือปิดคุณลักษณะของ Windows " ใต้โปรแกรมและคุณลักษณะ
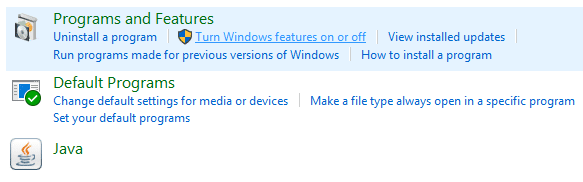
3. ขยายคุณลักษณะสื่อในรายการและล้างช่องทำเครื่องหมาย Windows Media Player
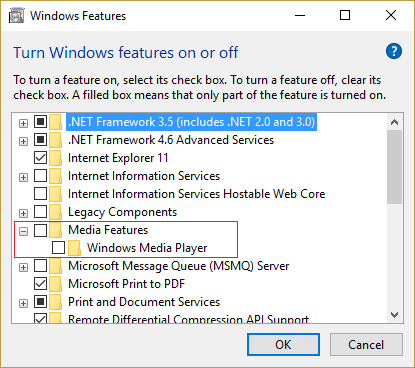
4.ทันทีที่คุณล้างช่องทำเครื่องหมาย คุณจะสังเกตเห็นป๊อปอัปแจ้งว่า " การปิด Windows Media Player อาจส่งผลต่อคุณลักษณะและโปรแกรมอื่นๆ ของ Windows ที่ติดตั้งบนคอมพิวเตอร์ของคุณ รวมทั้งการตั้งค่าเริ่มต้น คุณต้องการที่จะดำเนินการต่อ? “
5.คลิกใช่เพื่อถอนการติดตั้ง Windows Media Player 12
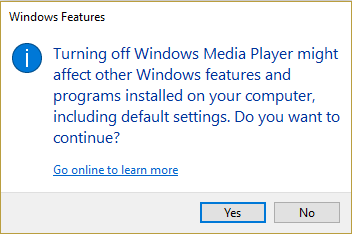
6. รีบูตเครื่องพีซีของคุณเพื่อบันทึกการเปลี่ยนแปลง
7. ไปที่Control Panel > Programs > Turn Windows features on or off อีกครั้ง
8. ขยายคุณลักษณะสื่อ และทำเครื่องหมายที่ช่องถัดจาก Windows Media Player และ Windows Media Center
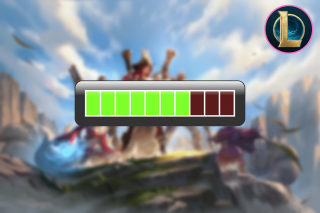
9. คลิกตกลงเพื่อติดตั้ง WMP ใหม่จากนั้นรอให้กระบวนการเสร็จสิ้น
10. รีสตาร์ทพีซ��ของคุณแล้วลองเล่นไฟล์มีเดียอีกครั้งและคุณจะสามารถแก้ไขข้อผิดพลาดในการเรียกใช้ Windows Media Player Server ล้มเหลว
วิธีที่ 10: ติดตั้ง Java . ใหม่
1.กด Windows Key + R จากนั้นพิมพ์appwiz.cplแล้วกด Enter

2.Now ในถอนการติดตั้งหรือเปลี่ยนหน้าต่างโปรแกรม , หา Java ในรายการ
3. คลิกขวาที่ Javaแล้วเลือกถอนการติดตั้ง คลิกที่ใช่เพื่อยืนยันการถอนการติดตั้ง
4. เมื่อถอนการติดตั้งเสร็จแล้วให้รีบูตพีซีของคุณ
5. ดาวน์โหลด Java จากเว็บไซต์ทางการแล้วติดตั้งบนระบบอีกครั้ง
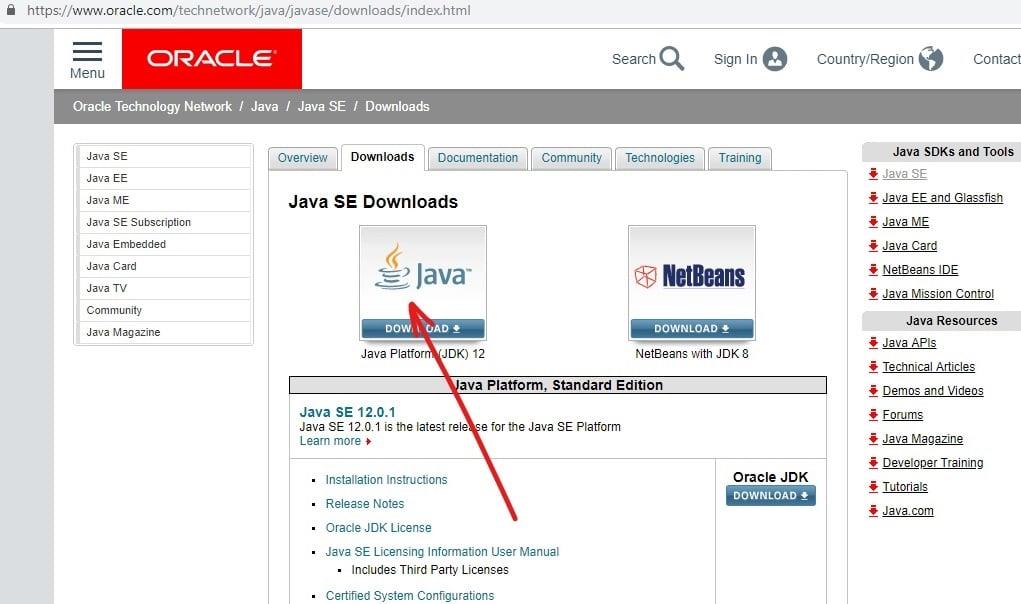
ที่แนะนำ:
ฉันหวังว่าขั้นตอนข้างต้นสามารถช่วยคุณแก้ไขข้อผิดพลาดในการเรียกใช้เซิร์ฟเวอร์ Windows Media Player ได้แต่หากคุณยังคงมีคำถามใด ๆ เกี่ยวกับคู่มือนี้ อย่าลังเลที่จะถามพวกเขาในส่วนความคิดเห็น
แพลตฟอร์ม Twitch มีตัวเลือกในการปกป้องคุณจากการมองเห็นภาษาที่เป็นอันตราย ไม่เหมาะสม และไม่เหมาะสมในการแชท สำหรับผู้ใช้อายุน้อยขอแนะนำให้มี
https://www.youtube.com/watch?v=Pt48wfYtkHE Google Docs เป็นเครื่องมือที่ยอดเยี่ยมสำหรับการทำงานร่วมกัน เนื่องจากช่วยให้คนหลายคนแก้ไขและทำงานในที่เดียวได้
คุณสามารถใช้หลายวิธีในการตัดรูปร่างใน Adobe Illustrator เนื่องจากวัตถุจำนวนมากไม่ได้ถูกสร้างขึ้นในลักษณะเดียวกัน น่าเสียดาย,
คุณเคยได้รับการแจ้งเตือน “หมายเลขโทรศัพท์นี้ถูกแบน” ใน Telegram หรือไม่? ถ้าเป็นเช่นนั้นคุณอาจสงสัยว่ามันหมายถึงอะไร โทรเลขมีข้อจำกัด
Snapchat เป็นแพลตฟอร์มโซเชียลยอดนิยมที่ให้ผู้ใช้สามารถโพสต์คลิปวิดีโอแบบสาธารณะและส่งข้อความถึงผู้ใช้รายอื่นได้โดยตรงหากมีคนไม่ตอบกลับ
การขออภัย คุณสามารถส่งข้อความไปยังผู้ติดต่อที่มีร่วมกันได้เท่านั้น ในขณะนี้ ข้อผิดพลาดใน Telegram อาจเป็นเรื่องที่น่ารังเกียจเมื่อติดต่อกับผู้ติดต่อรายใหม่
หากต้องการสร้างงานนำเสนอสำหรับโทรศัพท์มือถือ คุณจะต้องเปลี่ยนเลย์เอาต์เป็นแนวตั้งใน Google Slides Google Slides มีไว้เพื่อ
Soundboard เป็นโปรแกรมคอมพิวเตอร์ที่ช่วยแอปพลิเคชันอย่าง Discord ในการสร้างเอฟเฟกต์เสียงสุดเจ๋ง นอกจากนี้ยังให้คุณอัพโหลดเสียงต่าง ๆ ไปยัง
Obsidian นำเสนอแพลตฟอร์มสำหรับการสร้างและการจัดการลิงก์ระหว่างทรัพยากร บันทึกย่อ และแนวคิด การสร้างลิงก์ใน Obsidian ช่วยให้คุณปลดล็อกระดับใหม่ของ
การรวมใบหน้าสองหน้าที่แตกต่างกันโดยสิ้นเชิงจากรูปถ่ายเข้าด้วยกันเป็นวิธีที่ดีในการสนุกสนานเสมอ ผสมผสานสองภาพที่แยกจากกันเพื่อสร้างรูปลักษณ์ใหม่เอี่ยมได้
https://www.youtube.com/watch?v=ptR9NfE8FVw ช่อง Discord คือสิ่งที่ทำให้แอปพลิเคชัน Discord สนุกสนาน ไม่ว่าจะเป็นช่องข้อความที่เต็มไปด้วยมีม
อัปเดตเมื่อ 19 ต.ค. 2023 บางครั้งชีวิตก็ขวางทางเป้าหมายโซเชียลมีเดียของเรา คุณคงมีช่วงเวลาที่คุณกำลังพิมพ์บนโทรศัพท์
แม้ว่าจะปิดใช้งานการโทรบน WhatsApp ได้ แต่ตัวเลือกนี้หาได้ยากในแอป เว้นแต่คุณจะทำการแก้ไขบางอย่าง ผู้ใช้หลายคนเลือกที่จะ
ปัญหาที่ใหญ่ที่สุดที่ผู้ใช้ Roblox พบคือการติดอยู่ในเกม นี่เป็นเพราะการนำทาง UI ที่คุณอาจเปิดไว้โดยไม่ได้ตั้งใจในขณะนั้น
https://www.youtube.com/watch?v=srNFChLxl5c ไฮไลท์ Instagram เป็นวิธีที่ดีในการใกล้ชิดผู้ติดตามของคุณมากขึ้น คุณสามารถแบ่งปันช่วงเวลาพิเศษของคุณได้
หากคุณใช้แอปส่งข้อความเพื่อติดต่อกับครอบครัวและเพื่อนฝูง แสดงว่าคุณคุ้นเคยกับ Facebook Messenger และ WhatsApp อยู่แล้ว ทั้งสองมีอิสระ
การสูญเสียข้อมูลอาจสร้างความเสียหายร้ายแรงทั้งในด้านการเงินและประสิทธิภาพการทำงาน จากข้อมูลของ IBM ค่าใช้จ่ายเฉลี่ยของการละเมิดข้อมูลในปี 2023 อยู่ที่มากกว่า 4 ดอลลาร์
คุณรู้ไหมว่าคุณสามารถทำงานหลายแอพพร้อมกันบน iPad ของคุณได้ คุณสามารถใช้ตัวเลือกมัลติทาสก์ได้มากมายบน iPad ของคุณ เช่น Split View แยก
การตั้งค่าการตรวจสอบสิทธิ์แบบสองปัจจัย (2FA) หรือที่เรียกว่าการตรวจสอบสิทธิ์แบบสองขั้นตอน ถือเป็นสิ่งสำคัญเนื่องจากจะให้การรักษาความปลอดภัยอีกชั้นหนึ่งแก่คุณ ในความทันสมัย
คำบรรยายคือคำตอบหากคุณต้องการเพลิดเพลินกับภาพยนตร์หรือรายการทีวีที่คุณชื่นชอบอย่างเงียบๆ เช่นเดียวกับแพลตฟอร์มสตรีมมิ่งอื่นๆ Paramount+ ช่วยให้คุณได้อย่างรวดเร็ว


















