วิธีปิดตัวกรองการแชทใน Twitch

แพลตฟอร์ม Twitch มีตัวเลือกในการปกป้องคุณจากการมองเห็นภาษาที่เป็นอันตราย ไม่เหมาะสม และไม่เหมาะสมในการแชท สำหรับผู้ใช้อายุน้อยขอแนะนำให้มี
แก้ไขข้อผิดพลาดที่ไม่สามารถเข้าถึงไซต์นี้ใน Google Chrome: ผู้ใช้ Google Chrome ส่วนใหญ่ต้องเผชิญกับ ' ไซต์นี้ไม่สามารถเข้าถึงได้ ข้อผิดพลาด ' แต่ไม่มีเงื่อนงำว่าจะแก้ไขได้อย่างไร ไม่ต้องกังวลว่าเราพร้อมที่จะแก้ไขปัญหานี้อย่างง่ายดาย สาเหตุของข้อผิดพลาดนี้คือการค้นหา DNS ล้มเหลว หน้าเว็บจึงไม่พร้อมใช้งาน เมื่อคุณพยายามเปิดเว็บไซต์หรือหน้าเว็บใด ๆ คุณได้รับข้อผิดพลาดและแจ้งว่ารหัสข้อผิดพลาด:
ไม่สามารถเข้าถึงไซต์นี้ ไม่พบที่อยู่ DNS ของเซิร์ฟเวอร์ของ www.quora.com DNS_PROBE_FINISHED_NXDOMAIN

เซิร์ฟเวอร์ที่เว็บไซต์ใด ๆ ที่ไม่สามารถพบได้เนื่องจากการค้นหา DNS ล้มเหลว DNS คือบริการเครือข่ายที่แปลชื่อเว็บไซต์เป็นที่อยู่อินเทอร์เน็ต ข้อผิดพลาดนี้มักเกิดจากการไม่มีการเชื่อมต่อกับอินเทอร์เน็ตหรือเครือข่ายที่กำหนดค่าไม่ถูกต้อง นอกจากนี้ยังอาจเกิดจากเซิร์ฟเวอร์ DNS ที่ไม่ตอบสนองหรือไฟร์วอลล์ที่ขัดขวางไม่ให้ Google Chrome เข้าถึงเครือข่าย
เมื่อเซิร์ฟเวอร์ DNSไม่สามารถแปลงชื่อโดเมนเป็นที่อยู่ IP ในเครือข่าย TCP/IP แสดงว่ามีข้อผิดพลาดความล้มเหลวของ DNS DNS ล้มเหลวเกิดขึ้นเนื่องจากมีการกำหนดค่าที่อยู่ DNS หรือเพราะของไคลเอนต์ Windows DNS ไม่ทำงาน
สารบัญ
แก้ไขข้อผิดพลาดที่ไม่สามารถเข้าถึงไซต์นี้ใน Google Chrome
วิธีที่ 1: รีสตาร์ทไคลเอ็นต์ DNS
1. กด Windows Key + R จากนั้นพิมพ์services.mscแล้วกด Enter เพื่อเปิดหน้าต่าง Services

2. เลื่อนลงมาจนพบ “ Network Store Interface Service ” (กด N เพื่อค้นหาได้ง่าย)
3. คลิกขวาที่Network Store Interface ServiceและเลือกRestart
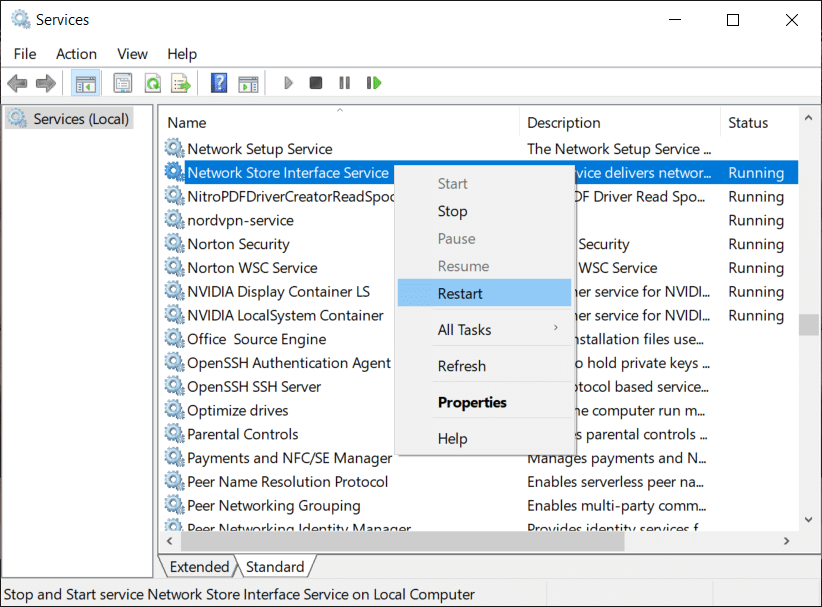
4. ทำตามขั้นตอนเดียวกันสำหรับไคลเอนต์ DNSและไคลเอนต์ DHCPในรายการบริการ
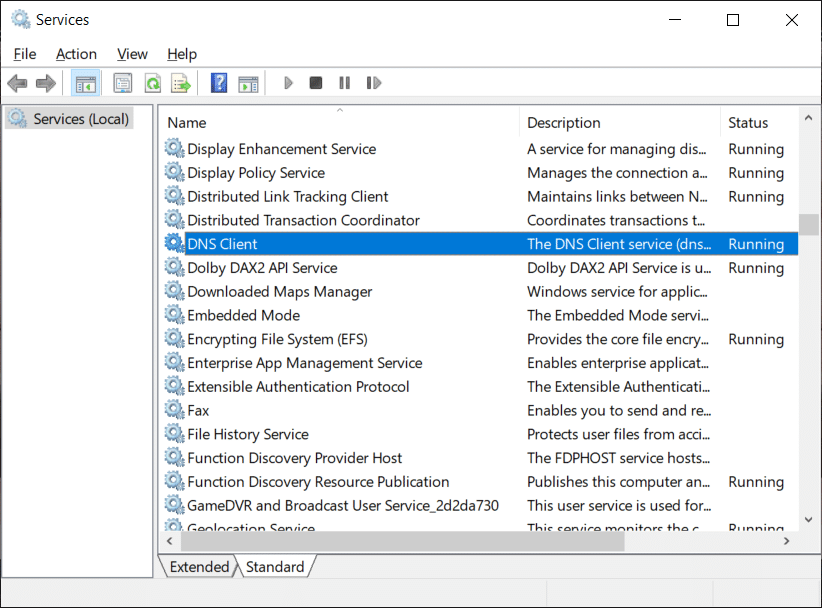
5. ตอนนี้ไคลเอ็นต์ DNS จะรีสตาร์ท ไปและตรวจสอบว่าคุณสามารถแก้ไขข้อผิดพลาดได้หรือไม่
วิธีที่ 2: เปลี่ยนที่อยู่ IPv4 DNS
1. คลิกขวาที่ไอคอน WiFi บนซิสเต็มเทรย์ จากนั้นคลิกที่ “ Open Network and Sharing Center ”

2. ตอนนี้คลิกที่ " ศูนย์เครือข่ายและการแบ่งปัน "
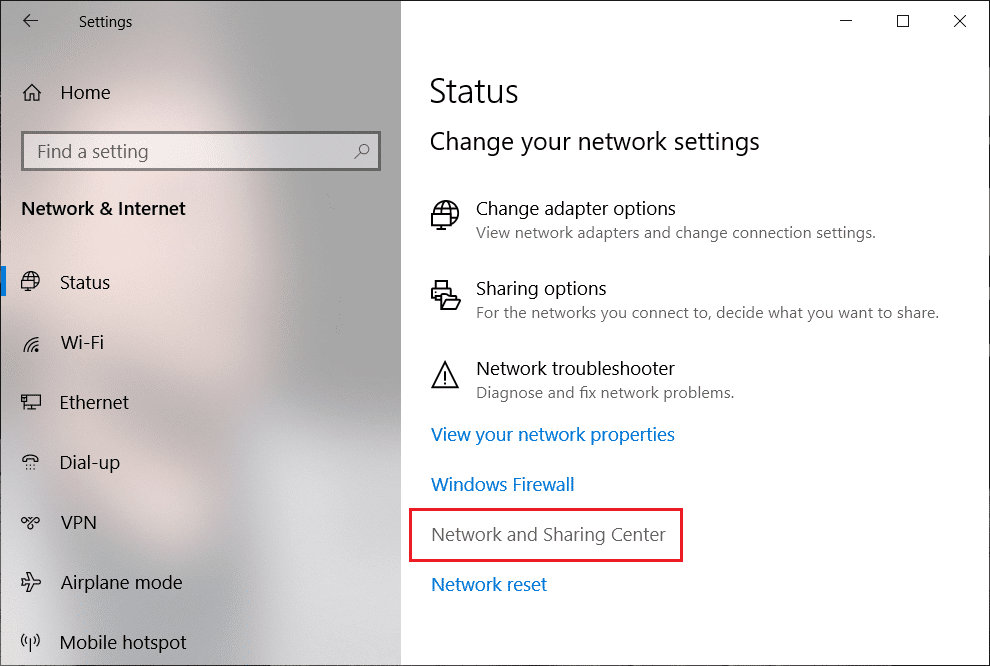
3. ถัดไป ให้คลิกที่การเชื่อมต่อปัจจุบันของคุณเพื่อเปิดการตั้งค่า จากนั้นคลิกProperties
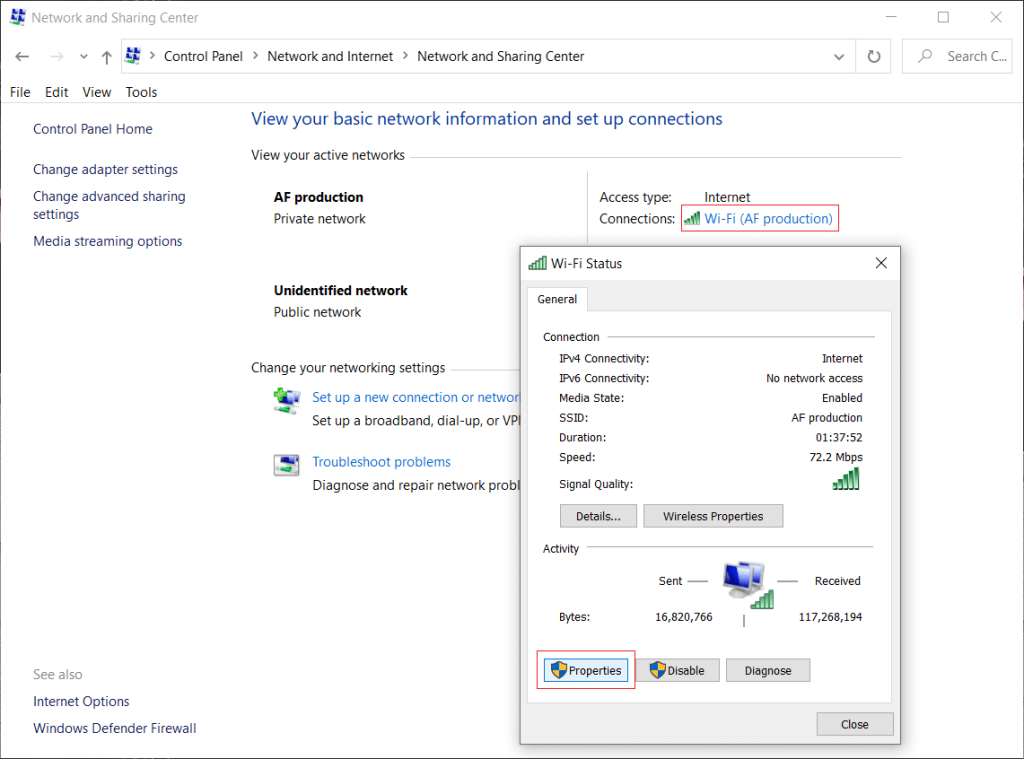
4. จากนั้นเลือก “ Internet Protocol Version 4 (TCP/IP) ” และคลิกProperties
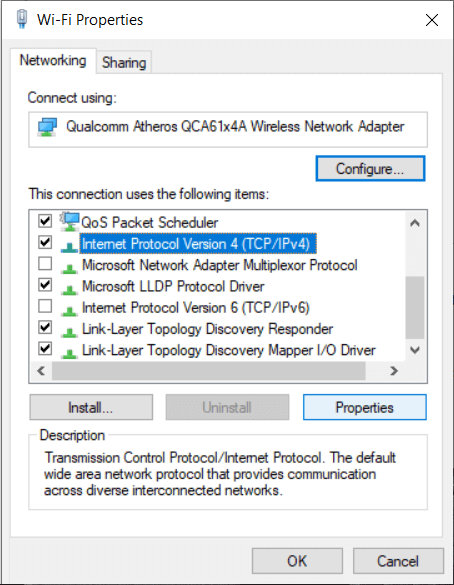
5. ทำเครื่องหมายที่ “ ใช้ที่อยู่เซิร์ฟเวอร์ DNS ต่อไปนี้ ”
6. พิมพ์ที่อยู่ต่อไปนี้ในเซิร์ฟเวอร์ DNS ที่ต้องการและเซิร์ฟเวอร์ DNS สำรอง:
8.8.8.8
8.8.4.4
หมายเหตุ:คุณสามารถใช้เซิร์ฟเวอร์ DNS สาธารณะอื่นแทน Google DNS ได้
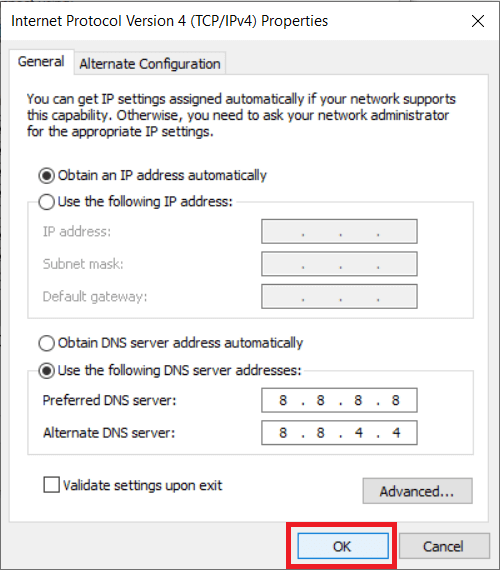
7. ทำเครื่องหมายที่ “ ตรวจสอบการตั้งค่าเมื่อออก ” จากนั้นคลิก ตกลง และคลิก ปิด
8. ขั้นตอนนี้ต้องแก้ไขข้อผิดพลาดที่ไม่สามารถเข้าถึงไซต์นี้ใน Google Chrome
วิธีที่ 3: รีเซ็ต TCP/IP
1. คลิกขวาที่ปุ่ม Windows แล้วเลือก “ Command Prompt (Admin) ”

2. ตอนนี้พิมพ์คำ���ั่งต่อไปนี้ทีละรายการแล้วกด Enter หลังจากแต่ละรายการ:
ipconfig / ปล่อย
ipconfig / ทั้งหมด
ipconfig / flushdns
ipconfig / ต่ออายุ
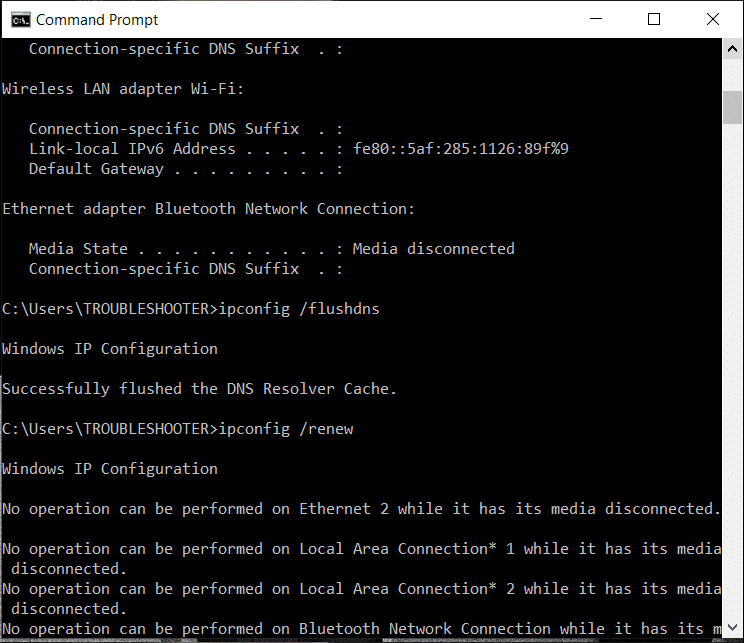
3. รีบูตเพื่อบันทึกการเปลี่ยนแปลง
วิธีที่ 4: เรียกใช้ Network Troubleshooter
1. กด Windows Key + R จากนั้นพิมพ์ncpa.cplแล้วกด Enter เพื่อเปิด Network Connections
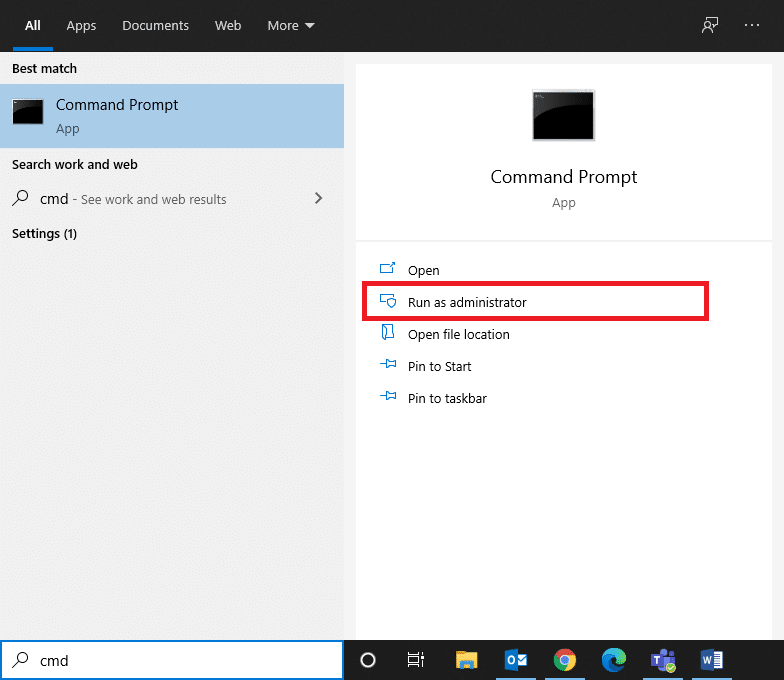
2. คลิกขวาที่การเชื่อมต่อ Wifi ที่ใช้งานอยู่ในปัจจุบันและเลือกวินิจฉัย
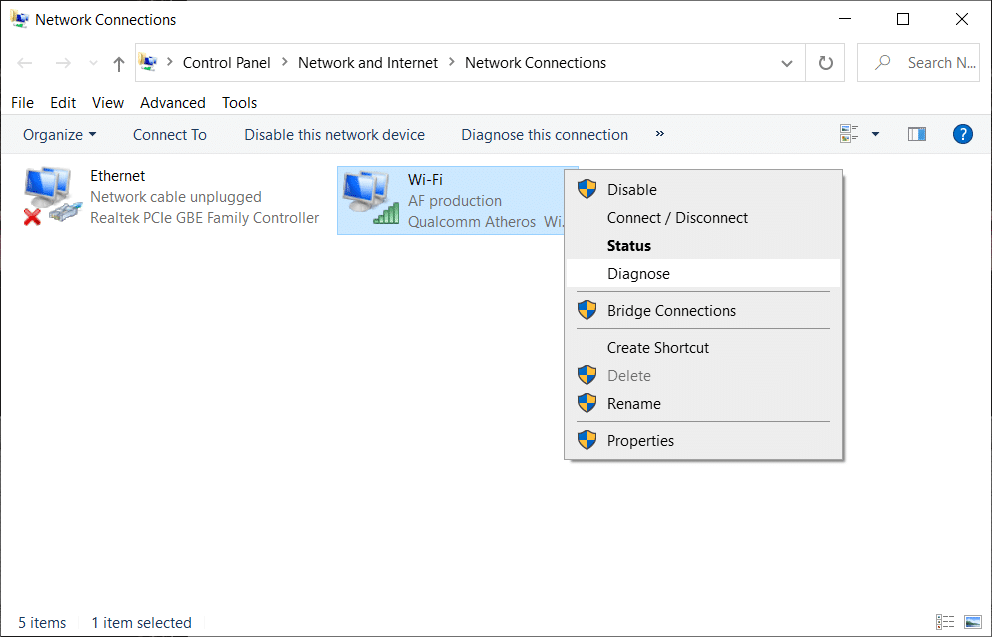
3. ปล่อยให้ Network Troubleshooter ทำงาน และจะมีข้อความแสดงข้อผิดพลาดต่อไปนี้: DHCP ไม่ได้เปิดใช้งานสำหรับ "Wireless Network Connection"
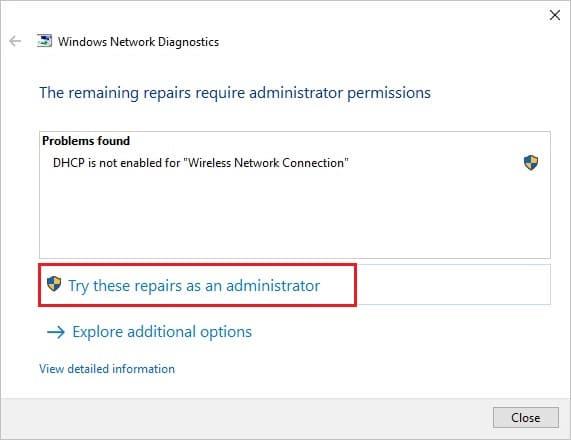
4. คลิกที่ " ลองซ่อมแซมเหล่านี้ในฐานะผู้ดูแลระบบ "
5. ในพรอมต์ถัดไป ให้คลิกApply this Fix
วิธีที่ 5: รีเซ็ตเบราว์เซอร์ Chrome
หมายเหตุ:ตรวจสอบให้แน่ใจว่าคุณได้สำรองข้อมูล Chrome ของคุณก่อนดำเนินการต่อ
1. เปิดการตั้งค่า Chromeแล้วเลื่อนลงไปด้านล่างและคลิกขั้นสูง

2. จากด้านซ้ายคลิกที่ " รีเซ็ตและล้าง "
3 ตอนนี้อยู่ภายใต้การตั้งค่าใหม่และทำความสะอาดแท็บคลิกเรียกคืนการตั้งค่าเริ่มต้นเดิม

4. กล่องโต้ตอบด้านล่างจะเปิดขึ้น เมื่อคุณแน่ใจว่าต้องการคืนค่า Chrome เป็นการตั้งค่าดั้งเดิม ให้คลิกที่ปุ่มรีเซ็ตการตั้งค่า

วิธีที่ 6: ติดตั้ง Chrome ใหม่
หมายเหตุ: การ ติดตั้ง Chrome ใหม่จะลบข้อมูลทั้งหมดของคุณ ดังนั้นโปรดสำรองข้อมูลของคุณ เช่น บุ๊กมาร์ก รหัสผ่าน การตั้งค่า ฯลฯ
1. กด Windows Key + I เพื่อเปิดSettingsจากนั้นคลิกที่Apps
2. จากเมนูด้านซ้ายมือ เลือกแอพและคุณสมบัติ
3. เลื่อนลงมาและค้นหาGoogle Chrome
4. คลิกที่ Google Chromeจากนั้นคลิกที่ปุ่มถอนการติดตั้ง
5. คลิกที่ปุ่มถอนการติดตั้งอีกครั้งเพื่อยืนยันการถอนการติดตั้ง Chrome
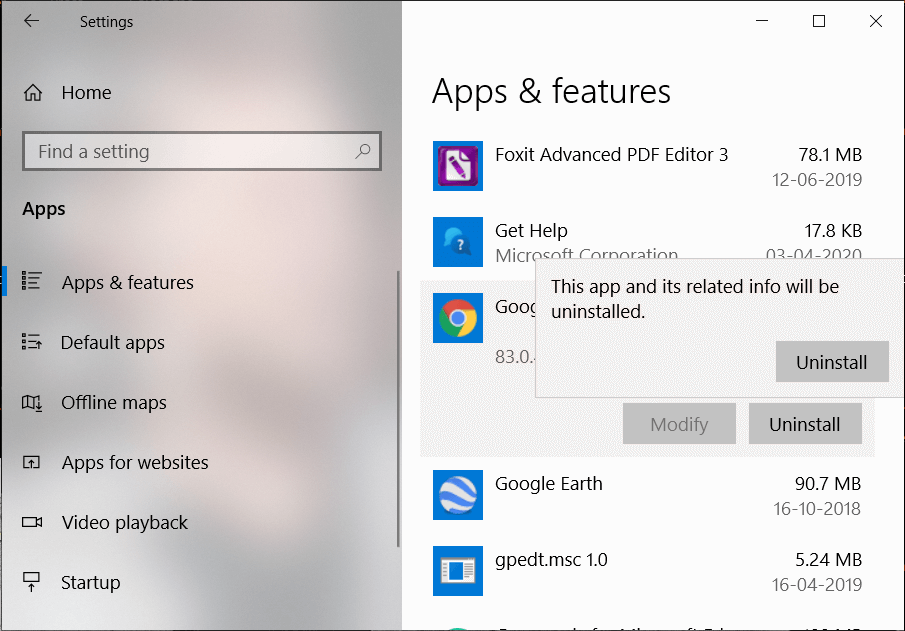
6. เมื่อถอนการติดตั้ง Chrome เสร็จสิ้น ให้รีบูตพีซีของคุณเพื่อบันทึกการเปลี่ยนแปลง
7. อีกครั้งดาวน์โหลดและติดตั้งรุ่นล่าสุดของ Google Chrome
คุณยังสามารถตรวจสอบ:
เพียงเท่านั้น เราหวังว่าคู่มือนี้จะเป็นประโยชน์ และคุณสามารถแก้ไขข้อผิดพลาดที่ไม่สามารถเข้าถึงไซต์นี้ใน Google Chrome ได้แต่ถ้าคุณยังคงมีข้อสงสัยใดๆ เกี่ยวกับโพสต์นี้ โปรดถามพวกเขาในความคิดเห็น และโปรดแชร์โพสต์นี้ บนโซเชียลมีเดียเพื่อช่วยให้เพื่อนของคุณแก้ปัญหานี้ได้อย่างง่ายดาย
แพลตฟอร์ม Twitch มีตัวเลือกในการปกป้องคุณจากการมองเห็นภาษาที่เป็นอันตราย ไม่เหมาะสม และไม่เหมาะสมในการแชท สำหรับผู้ใช้อายุน้อยขอแนะนำให้มี
https://www.youtube.com/watch?v=Pt48wfYtkHE Google Docs เป็นเครื่องมือที่ยอดเยี่ยมสำหรับการทำงานร่วมกัน เนื่องจากช่วยให้คนหลายคนแก้ไขและทำงานในที่เดียวได้
คุณสามารถใช้หลายวิธีในการตัดรูปร่างใน Adobe Illustrator เนื่องจากวัตถุจำนวนมากไม่ได้ถูกสร้างขึ้นในลักษณะเดียวกัน น่าเสียดาย,
คุณเคยได้รับการแจ้งเตือน “หมายเลขโทรศัพท์นี้ถูกแบน” ใน Telegram หรือไม่? ถ้าเป็นเช่นนั้นคุณอาจสงสัยว่ามันหมายถึงอะไร โทรเลขมีข้อจำกัด
Snapchat เป็นแพลตฟอร์มโซเชียลยอดนิยมที่ให้ผู้ใช้สามารถโพสต์คลิปวิดีโอแบบสาธารณะและส่งข้อความถึงผู้ใช้รายอื่นได้โดยตรงหากมีคนไม่ตอบกลับ
การขออภัย คุณสามารถส่งข้อความไปยังผู้ติดต่อที่มีร่วมกันได้เท่านั้น ในขณะนี้ ข้อผิดพลาดใน Telegram อาจเป็นเรื่องที่น่ารังเกียจเมื่อติดต่อกับผู้ติดต่อรายใหม่
หากต้องการสร้างงานนำเสนอสำหรับโทรศัพท์มือถือ คุณจะต้องเปลี่ยนเลย์เอาต์เป็นแนวตั้งใน Google Slides Google Slides มีไว้เพื่อ
Soundboard เป็นโปรแกรมคอมพิวเตอร์ที่ช่วยแอปพลิเคชันอย่าง Discord ในการสร้างเอฟเฟกต์เสียงสุดเจ๋ง นอกจากนี้ยังให้คุณอัพโหลดเสียงต่าง ๆ ไปยัง
Obsidian นำเสนอแพลตฟอร์มสำหรับการสร้างและการจัดการลิงก์ระหว่างทรัพยากร บันทึกย่อ และแนวคิด การสร้างลิงก์ใน Obsidian ช่วยให้คุณปลดล็อกระดับใหม่ของ
การรวมใบหน้าสองหน้าที่แตกต่างกันโดยสิ้นเชิงจากรูปถ่ายเข้าด้วยกันเป็นวิธีที่ดีในการสนุกสนานเสมอ ผสมผสานสองภาพที่แยกจากกันเพื่อสร้างรูปลักษณ์ใหม่เอี่ยมได้
https://www.youtube.com/watch?v=ptR9NfE8FVw ช่อง Discord คือสิ่งที่ทำให้แอปพลิเคชัน Discord สนุกสนาน ไม่ว่าจะเป็นช่องข้อความที่เต็มไปด้วยมีม
อัปเดตเมื่อ 19 ต.ค. 2023 บางครั้งชีวิตก็ขวางทางเป้าหมายโซเชียลมีเดียของเรา คุณคงมีช่วงเวลาที่คุณกำลังพิมพ์บนโทรศัพท์
แม้ว่าจะปิดใช้งานการโทรบน WhatsApp ได้ แต่ตัวเลือกนี้หาได้ยากในแอป เว้นแต่คุณจะทำการแก้ไขบางอย่าง ผู้ใช้หลายคนเลือกที่จะ
ปัญหาที่ใหญ่ที่สุดที่ผู้ใช้ Roblox พบคือการติดอยู่ในเกม นี่เป็นเพราะการนำทาง UI ที่คุณอาจเปิดไว้โดยไม่ได้ตั้งใจในขณะนั้น
https://www.youtube.com/watch?v=srNFChLxl5c ไฮไลท์ Instagram เป็นวิธีที่ดีในการใกล้ชิดผู้ติดตามของคุณมากขึ้น คุณสามารถแบ่งปันช่วงเวลาพิเศษของคุณได้
หากคุณใช้แอปส่งข้อความเพื่อติดต่อกับครอบครัวและเพื่อนฝูง แสดงว่าคุณคุ้นเคยกับ Facebook Messenger และ WhatsApp อยู่แล้ว ทั้งสองมีอิสระ
การสูญเสียข้อมูลอาจสร้างความเสียหายร้ายแรงทั้งในด้านการเงินและประสิทธิภาพการทำงาน จากข้อมูลของ IBM ค่าใช้จ่ายเฉลี่ยของการละเมิดข้อมูลในปี 2023 อยู่ที่มากกว่า 4 ดอลลาร์
คุณรู้ไหมว่าคุณสามารถทำงานหลายแอพพร้อมกันบน iPad ของคุณได้ คุณสามารถใช้ตัวเลือกมัลติทาสก์ได้มากมายบน iPad ของคุณ เช่น Split View แยก
การตั้งค่าการตรวจสอบสิทธิ์แบบสองปัจจัย (2FA) หรือที่เรียกว่าการตรวจสอบสิทธิ์แบบสองขั้นตอน ถือเป็นสิ่งสำคัญเนื่องจากจะให้การรักษาความปลอดภัยอีกชั้นหนึ่งแก่คุณ ในความทันสมัย
คำบรรยายคือคำตอบหากคุณต้องการเพลิดเพลินกับภาพยนตร์หรือรายการทีวีที่คุณชื่นชอบอย่างเงียบๆ เช่นเดียวกับแพลตฟอร์มสตรีมมิ่งอื่นๆ Paramount+ ช่วยให้คุณได้อย่างรวดเร็ว


















