วิธีปิดตัวกรองการแชทใน Twitch

แพลตฟอร์ม Twitch มีตัวเลือกในการปกป้องคุณจากการมองเห็นภาษาที่เป็นอันตราย ไม่เหมาะสม และไม่เหมาะสมในการแชท สำหรับผู้ใช้อายุน้อยขอแนะนำให้มี
วิธีเปิดพรอมต์คำสั่งเมื่อเริ่มระบบใน Windows 10: พรอมต์คำสั่งเป็นหนึ่งในคุณสมบัติที่สำคัญของ Windows ซึ่งใช้สำหรับพิมพ์คำสั่งคอมพิวเตอร์และเป็นล่ามบรรทัดคำสั่งบน Windows พรอมต์คำสั่งเรียกอีกอย่างว่า cmd.exe หรือ cmd ซึ่งโต้ตอบกับผู้ใช้ผ่านอินเทอร์เฟซบรรทัดคำสั่ง เป็นเครื่องมืออันทรงพลังที่ผู้ใช้สามารถใช้ทำเกือบทุกอย่างที่สามารถทำได้ด้วย GUI แต่ใช้คำสั่งแทน
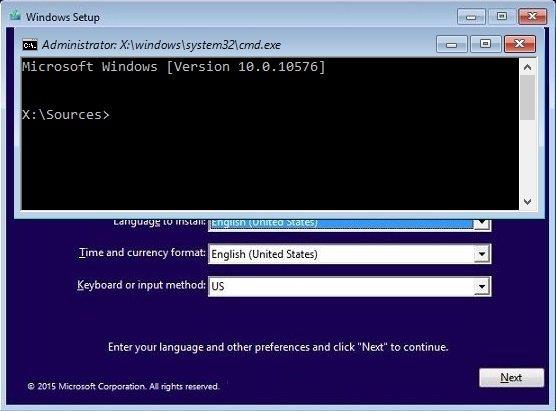
ตอนนี้ Command Prompt ก็มีความสำคัญเช่นกัน เนื่องจากเมื่อ Windows ไม่สามารถเริ่มทำงาน cmd จะถูกใช้สำหรับการบำรุงรักษาและการกู้คืน แต่ถ้า Windows ไม่เริ่มทำงาน คุณจะเข้าถึง Command Prompt ได้อย่างไร ในคู่มือนี้ คุณจะเห็นวิธีเริ่มพรอมต์คำสั่งเมื่อบู๊ตใน Windows 10 ได้อย่างแม่นยำ มีสองวิธีหลักๆ ที่วิธีแรกเกี่ยวข้องกับดิสก์การติดตั้ง Windows เพื่อเข้าถึงพรอมต์คำสั่ง ในขณะที่อีกวิธีหนึ่งใช้ตัวเลือกการเริ่มต้นขั้นสูง โดยไม่ต้องเสียเวลาเรามาดูวิธีการเปิดพรอมต์คำสั่งเมื่อเริ่มระบบใน Windows 10 ด้วยความช่วยเหลือของบทช่วยสอนด้านล่าง
สารบัญ
วิธีเปิดพรอมต์คำสั่งเมื่อบู๊ตใน Windows 10
วิธีที่ 1: เปิดพรอมต์คำสั่งเมื่อบู๊ตโดยใช้ Windows Installation Media
1. ใส่แผ่นดิสก์การติดตั้ง Windows 10 หรือสื่อการกู้คืนลงในไดรฟ์ซีดี/ดีวีดี
หมายเหตุ:หากคุณไม่มีแผ่นดิสก์การติดตั้ง ให้สร้างดิสก์ USB ที่สามารถบู๊ตได้
2. เข้าสู่ BIOS จากนั้นตรวจสอบให้แน่ใจว่าได้ตั้งค่าลำดับความสำคัญในการบู๊ตเป็นอันดับแรกเป็น CD/DVD ROM หรือ USB
3. ออกจากการบันทึกการเปลี่ยนแปลงจาก BIOS ซึ่งจะรีสตาร์ทพีซีของคุณ
4.เมื่อได้รับแจ้งให้กดปุ่มใดๆ เพื่อบูตจากซีดีหรือดีวีดี ให้กดแป้นใดๆ เพื่อดำเนินการต่อ

5. อยู่บนหน้าจอการตั้งค่า Windows (ซึ่งจะขอให้คุณเลือกรูปแบบภาษา เวลา และสกุลเงิน ฯลฯ) ให้กดแป้น Shift + F10บนแป้นพิมพ์เพื่อเปิด Command Prompt

วิธีที่ 2: เปิดพรอมต์คำสั่งเมื่อบู๊ตใน Windows 10
1. ใส่แผ่นดีวีดีหรือแผ่นดิสก์การกู้คืนสำหรับการติดตั้งที่สามารถบู๊ตได้ของ Windows 10 แล้วรีสตาร์ทพีซีของคุณ
2. เมื่อได้รับแจ้งให้กดปุ่มใดก็ได้เพื่อบู๊ตจากซีดีหรือดีวีดี ให้กดปุ่มใดก็ได้เพื่อดำเนินการต่อ

3. เลือกการตั้งค่าภาษาของคุณ แล้วคลิก ถัดไป คลิกซ่อมแซม คอมพิวเตอร์ของคุณที่ด้านล่างซ้าย

4. บนหน้าจอเลือกตัวเลือก ให้คลิกแก้ไขปัญหา

5.บนหน้าจอแก้ไขปัญหา คลิกตัวเลือกขั้นสูง

6.สุดท้าย ในหน้าจอ Advanced options ให้คลิกCommand Prompt

วิธีที่ 3: เปิดพรอมต์คำสั่งเมื่อบูตโดยใช้ตัวเลือกการเริ่มต้นขั้นสูง
1. ตรวจสอบให้แน่ใจว่าได้กดปุ่มเปิดปิดค้างไว้สองสามวินาทีในขณะที่ Windows กำลังบูทเพื่อขัดจังหวะ เพียงตรวจสอบให้แน่ใจว่าไม่ได้ผ่านหน้าจอบูตไม่เช่นนั้นคุณจะต้องเริ่มกระบวนการใหม่อีกครั้ง
2. ทำตามลำดับนี้ 3 ครั้งติดต่อกัน เนื่องจาก Windows 10 ไม่สามารถบู๊ตติดต่อกันได้สามครั้ง ซึ่งเป็นครั้งที่สี่ที่เข้าสู่โหมดการซ่อมแซมอัตโนมัติโดยค่าเริ่มต้น
3.เมื่อพีซีเริ่มทำงานครั้งที่ 4 ระบบจะเตรียมการซ่อมแซมอัตโนมัติและจะให้ตัวเลือกแก่คุณในการรีสตาร์ทหรือตัวเลือกขั้นสูง
4. คลิกที่ตัวเลือกขั้นสูงและคุณจะถูกนำไปที่หน้าจอเลือกตัวเลือกอีกครั้ง

5. ทำตามขั้นตอนนี้อีกครั้งแก้ไขปัญหา -> ตัวเลือกขั้นสูง
6.จากหน้าจอตัวเลือกขั้นสูง ให้คลิกที่พรอมต์คำสั่ง

วิธีที่ 4: เปิดพรอมต์คำสั่งเมื่อบูตใน Windows 10 โดยใช้การตั้งค่า
หากคุณสามารถเข้าถึง Windows ได้ คุณสามารถเริ่มพีซีของคุณในตัวเลือกการเริ่มต้นขั้นสูง
1.กด Windows Key + I จากนั้นคลิกที่Update & Security

2.จากเมนูด้านซ้ายมือ ให้คลิกที่Recovery
3. ตอนนี้ภายใต้Advanced Startup ให้คลิกที่Restart now

4.เมื่อพีซีรีสตาร์ท เครื่องจะบู๊ตเป็นAdvanced Startup Optionsโดยอัตโนมัติ
5. คลิกแก้ไข > ตัวเลือกขั้นสูงและจากหน้าจอตัวเลือกขั้นสูง ให้คลิกที่Command Prompt

ที่แนะนำ:
นั่นคือคุณได้เรียนรู้วิธีเปิดพรอมต์คำสั่งเมื่อเริ่มระบบใน Windows 10 สำเร็จแล้วแต่ถ้าคุณยังมีข้อสงสัยเกี่ยวกับโพสต์นี้ อย่าลังเลที่จะถามพวกเขาในส่วนความคิดเห็น
แพลตฟอร์ม Twitch มีตัวเลือกในการปกป้องคุณจากการมองเห็นภาษาที่เป็นอันตราย ไม่เหมาะสม และไม่เหมาะสมในการแชท สำหรับผู้ใช้อายุน้อยขอแนะนำให้มี
https://www.youtube.com/watch?v=Pt48wfYtkHE Google Docs เป็นเครื่องมือที่ยอดเยี่ยมสำหรับการทำงานร่วมกัน เนื่องจากช่วยให้คนหลายคนแก้ไขและทำงานในที่เดียวได้
คุณสามารถใช้หลายวิธีในการตัดรูปร่างใน Adobe Illustrator เนื่องจากวัตถุจำนวนมากไม่ได้ถูกสร้างขึ้นในลักษณะเดียวกัน น่าเสียดาย,
คุณเคยได้รับการแจ้งเตือน “หมายเลขโทรศัพท์นี้ถูกแบน” ใน Telegram หรือไม่? ถ้าเป็นเช่นนั้นคุณอาจสงสัยว่ามันหมายถึงอะไร โทรเลขมีข้อจำกัด
Snapchat เป็นแพลตฟอร์มโซเชียลยอดนิยมที่ให้ผู้ใช้สามารถโพสต์คลิปวิดีโอแบบสาธารณะและส่งข้อความถึงผู้ใช้รายอื่นได้โดยตรงหากมีคนไม่ตอบกลับ
การขออภัย คุณสามารถส่งข้อความไปยังผู้ติดต่อที่มีร่วมกันได้เท่านั้น ในขณะนี้ ข้อผิดพลาดใน Telegram อาจเป็นเรื่องที่น่ารังเกียจเมื่อติดต่อกับผู้ติดต่อรายใหม่
หากต้องการสร้างงานนำเสนอสำหรับโทรศัพท์มือถือ คุณจะต้องเปลี่ยนเลย์เอาต์เป็นแนวตั้งใน Google Slides Google Slides มีไว้เพื่อ
Soundboard เป็นโปรแกรมคอมพิวเตอร์ที่ช่วยแอปพลิเคชันอย่าง Discord ในการสร้างเอฟเฟกต์เสียงสุดเจ๋ง นอกจากนี้ยังให้คุณอัพโหลดเสียงต่าง ๆ ไปยัง
Obsidian นำเสนอแพลตฟอร์มสำหรับการสร้างและการจัดการลิงก์ระหว่างทรัพยากร บันทึกย่อ และแนวคิด การสร้างลิงก์ใน Obsidian ช่วยให้คุณปลดล็อกระดับใหม่ของ
การรวมใบหน้าสองหน้าที่แตกต่างกันโดยสิ้นเชิงจากรูปถ่ายเข้าด้วยกันเป็นวิธีที่ดีในการสนุกสนานเสมอ ผสมผสานสองภาพที่แยกจากกันเพื่อสร้างรูปลักษณ์ใหม่เอี่ยมได้
https://www.youtube.com/watch?v=ptR9NfE8FVw ช่อง Discord คือสิ่งที่ทำให้แอปพลิเคชัน Discord สนุกสนาน ไม่ว่าจะเป็นช่องข้อความที่เต็มไปด้วยมีม
อัปเดตเมื่อ 19 ต.ค. 2023 บางครั้งชีวิตก็ขวางทางเป้าหมายโซเชียลมีเดียของเรา คุณคงมีช่วงเวลาที่คุณกำลังพิมพ์บนโทรศัพท์
แม้ว่าจะปิดใช้งานการโทรบน WhatsApp ได้ แต่ตัวเลือกนี้หาได้ยากในแอป เว้นแต่คุณจะทำการแก้ไขบางอย่าง ผู้ใช้หลายคนเลือกที่จะ
ปัญหาที่ใหญ่ที่สุดที่ผู้ใช้ Roblox พบคือการติดอยู่ในเกม นี่เป็นเพราะการนำทาง UI ที่คุณอาจเปิดไว้โดยไม่ได้ตั้งใจในขณะนั้น
https://www.youtube.com/watch?v=srNFChLxl5c ไฮไลท์ Instagram เป็นวิธีที่ดีในการใกล้ชิดผู้ติดตามของคุณมากขึ้น คุณสามารถแบ่งปันช่วงเวลาพิเศษของคุณได้
หากคุณใช้แอปส่งข้อความเพื่อติดต่อกับครอบครัวและเพื่อนฝูง แสดงว่าคุณคุ้นเคยกับ Facebook Messenger และ WhatsApp อยู่แล้ว ทั้งสองมีอิสระ
การสูญเสียข้อมูลอาจสร้างความเสียหายร้ายแรงทั้งในด้านการเงินและประสิทธิภาพการทำงาน จากข้อมูลของ IBM ค่าใช้จ่ายเฉลี่ยของการละเมิดข้อมูลในปี 2023 อยู่ที่มากกว่า 4 ดอลลาร์
คุณรู้ไหมว่าคุณสามารถทำงานหลายแอพพร้อมกันบน iPad ของคุณได้ คุณสามารถใช้ตัวเลือกมัลติทาสก์ได้มากมายบน iPad ของคุณ เช่น Split View แยก
การตั้งค่าการตรวจสอบสิทธิ์แบบสองปัจจัย (2FA) หรือที่เรียกว่าการตรวจสอบสิทธิ์แบบสองขั้นตอน ถือเป็นสิ่งสำคัญเนื่องจากจะให้การรักษาความปลอดภัยอีกชั้นหนึ่งแก่คุณ ในความทันสมัย
คำบรรยายคือคำตอบหากคุณต้องการเพลิดเพลินกับภาพยนตร์หรือรายการทีวีที่คุณชื่นชอบอย่างเงียบๆ เช่นเดียวกับแพลตฟอร์มสตรีมมิ่งอื่นๆ Paramount+ ช่วยให้คุณได้อย่างรวดเร็ว


















