วิธีปิดตัวกรองการแชทใน Twitch

แพลตฟอร์ม Twitch มีตัวเลือกในการปกป้องคุณจากการมองเห็นภาษาที่เป็นอันตราย ไม่เหมาะสม และไม่เหมาะสมในการแชท สำหรับผู้ใช้อายุน้อยขอแนะนำให้มี
ตามค่าเริ่มต้น Windows 10 จะแสดงที่อยู่อีเมลและชื่อบัญชีผู้ใช้ในหน้าจอเข้าสู่ระบบหรือลงชื่อเข้าใช้ แต่เมื่อคุณแชร์คอมพิวเตอร์กับผู้ใช้รายอื่นๆ จำนวนมาก อาจทำให้เกิดปัญหาด้านความเป็นส่วนตัวได้ คุณอาจไม่สะดวกที่จะแบ่งปันข้อมูลส่วนบุคคลของคุณ เช่น ชื่อและอีเมลกับผู้ใช้รายอื่น เราจึงได้รวบรวมบทความนี้ไว้ ซึ่งจะแสดงวิธีซ่อนรายละเอียดส่วนบุคคลของคุณอย่างง่ายดาย
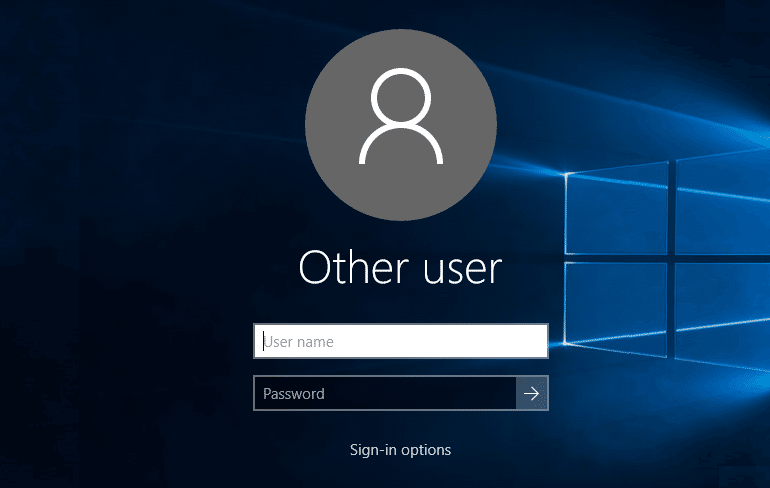
หากคุณใช้พีซีของคุณในที่สาธารณะ คุณอาจต้องการซ่อนข้อมูลส่วนบุคคลดังกล่าวในหน้าจอการเข้าสู่ระบบ หรือแม้กระทั่งเมื่อคุณปล่อยให้พีซีของคุณไม่ต้องดูแล และแฮกเกอร์สามารถจดบันทึกรายละเอียดส่วนบุคคลที่อาจทำให้พวกเขาเข้าถึงพีซีของคุณได้ หน้าจอเข้าสู่ระบบไม่เปิดเผยชื่อและที่อยู่อีเมลของผู้ใช้ล่าสุดที่เข้าสู่ระบบ และคุณต้องคลิกที่ชื่อผู้ใช้นั้นเพื่อดูรายละเอียดดังกล่าว อย่างไรก็ตาม เพื่อไม่ให้เป็นการเสียเวลา เรามาดูวิธีการซ่อนที่อยู่อีเมลในหน้าจอเข้าสู่ระบบ Windows 10 โดยใช้คำแนะนำด้านล่าง
หมายเหตุ:เมื่อคุณปฏิบัติตามวิธีการด้านล่างแล้ว คุณจะต้องป้อนชื่อผู้ใช้และรหัสผ่านสำหรับบัญชีผู้ใช้ของคุณด้วยตนเอง
สารบัญ
อย่าลืม สร้างจุดคืนค่าในกรณีที่มีข้อผิดพลาดเกิดขึ้น
หมายเหตุ:หากคุณใช้ Windows 10 Pro หรือ Enterprise Edition ให้ทำตามวิธีที่ 3
1. กด Windows Key + I เพื่อเปิด Settings จากนั้นคลิกที่Accounts

2. จากเมนูด้านซ้ายมือ ให้คลิกที่ตัวเลือกการลงชื่อเข้าใช้
3. เลื่อนลงไปที่ส่วนความเป็นส่วนตัวแล้วปิดใช้งานการสลับสำหรับ " แสดงรายละเอียดบัญชี (เช่นที่อยู่อีเมล) บนหน้าจอลงชื่อเข้าใช้ "
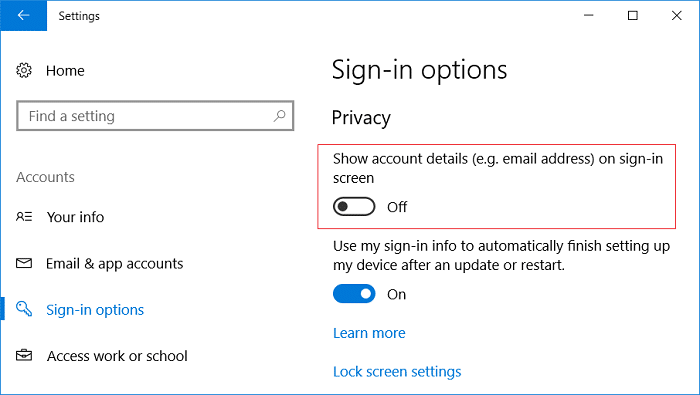
4. รีบูตเครื่องพีซีของคุณเพื่อบันทึกการเปลี่ยนแปลง และคุณจะสามารถซ่อนที่อยู่อีเมลบนหน้าจอเข้าสู่ระบบ Windows 10 ได้
วิธีการข้างต้นจะลบที่อยู่อีเมลของคุณออกจากหน้าจอเข้าสู่ระบบเท่านั้น แต่ชื่อและรูปภาพของคุณจะยังคงอยู่ที่นั่น แต่ถ้าคุณต้องการลบรายละเอียดเหล่านี้ ให้ทำตามเคล็ดลับรีจิสทรีด้านล่าง
หมายเหตุ:หากคุณปฏิบัติตามวิธีการข้างต้น อย่าใช้ขั้นตอนที่ 1 ถึง 5 เนื่องจากจะซ่อนที่อยู่อีเมลในหน้าจอการเข้าสู่ระบบแทน หากคุณต้องการซ่อนชื่อและรูปภาพของคุณ ให้เริ่มต้นจากขั้นตอนที่ 6
1. กด Windows Key + R จากนั้นพิมพ์regeditแล้วกด Enter

2. ไปที่รีจิสตรีคีย์ต่อไปนี้:
HKEY_LOCAL_MACHINE\SOFTWARE\Microsoft\Windows\CurrentVersion\Policies\System
3. คลิกขวาที่SystemเลือกNew > DWORD (32-bit) Value

4. ตั้งชื่อ DWORD ที่สร้างขึ้นใหม่นี้เป็นBlockUserFromShowingAccountDetailsOnSignin
5. ดับเบิลคลิกที่ DWORD นี้และตั้งค่าเป็น 1
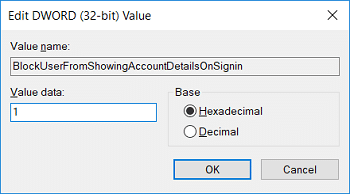
6. ตอนนี้ภายใต้ ระบบ ในบานหน้าต่างด้านขวา ให้ดับเบิลคลิกที่dontdisplayusername
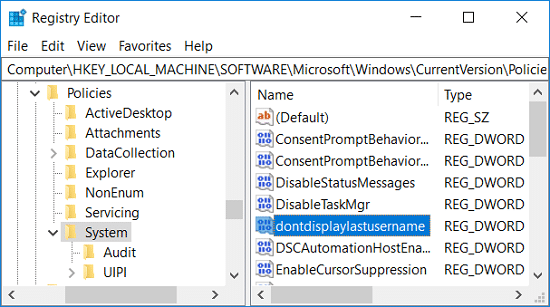
หมายเหตุ:หากไม่มีคีย์ด้านบน คุณต้องสร้างด้วยตนเอง
7. ตั้งค่าเป็น1แล้วคลิกตกลง
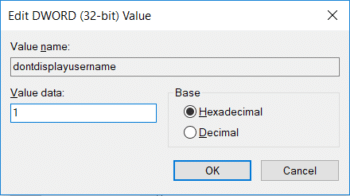
8. อีกครั้งคลิกขวาบนระบบเลือกใหม่> DWORD (32 บิต) มูลค่า ตั้งชื่อ DWORD ใหม่เป็นDontDisplayLockedUserID

9. ดับเบิลคลิกที่DontDisplayLockedUserIDและตั้งค่าเป็น 3แล้วคลิกตกลง
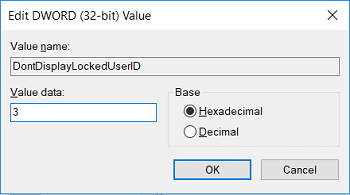
10. รีบูตเครื่องพีซีของคุณเพื่อบันทึกการเปลี่ยนแปลง และคุณจะสามารถซ่อนที่อยู่อีเมลบนหน้าจอเข้าสู่ระบบ Windows 10 ได้
1. กด Windows Key + R จากนั้นพิมพ์gpedit.mscแล้วกด Enter

2. ในเมนูด้านซ้ายมือ ให้ไปที่รายการต่อไปนี้:
การกำหนดค่าคอมพิวเตอร์ > การตั้งค่า Windows > การตั้งค่าความปลอดภัย > นโยบายท้องถิ่น > ตัวเลือกความปลอดภัย
3. ตรวจสอบให้แน่ใจว่าได้เลือก เข้าสู่ระบบ จากนั้นในบานหน้าต่างด้านขวาให้ดับเบิลคลิกที่ " การเข้าสู่ระบบแบบโต้ตอบ: แสดงข้อมูลผู้ใช้เมื่อเซสชันถูกล็อค "
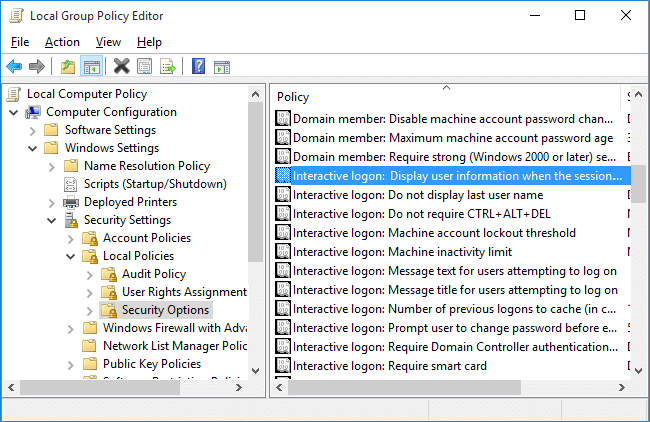
4. ในหน้าต่างคุณสมบัติจากดรอปดาวน์ เลือก “ อย่าแสดงข้อมูลผู้ใช้ ” เพื่อซ่อนที่อยู่อีเมลจากหน้าจอการเข้าสู่ระบบ
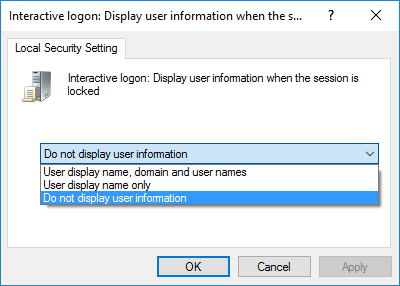
5. คลิก Apply ตามด้วยOK
6. ตอนนี้อยู่ภายใต้โฟลเดอร์เดียวกัน เช่น ตัวเลือกความปลอดภัย ค้นหา " เข้าสู่ระบบแบบโต้ตอบ: อย่าแสดงนามสกุล "
7. ในหน้าต่างคุณสมบัติเลือกเปิดใช้งาน คลิกนำไปใช้ตามตกลง
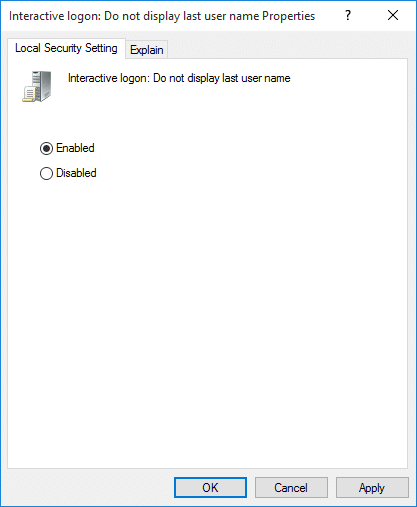
8. รีบูทพีซีของคุณเพื่อบันทึกการเปลี่ยนแปลง
ที่แนะนำ:
นั่นคือคุณได้เรียนรู้วิธีซ่อนที่อยู่อีเมลบนหน้าจอเข้าสู่ระบบ Windows 10เรียบร้อยแล้วแต่หากคุณยังมีข้อสงสัยใดๆ เกี่ยวกับคู่มือนี้ อย่าลังเลที่จะถามพวกเขาในส่วนความคิดเห็น
แพลตฟอร์ม Twitch มีตัวเลือกในการปกป้องคุณจากการมองเห็นภาษาที่เป็นอันตราย ไม่เหมาะสม และไม่เหมาะสมในการแชท สำหรับผู้ใช้อายุน้อยขอแนะนำให้มี
https://www.youtube.com/watch?v=Pt48wfYtkHE Google Docs เป็นเครื่องมือที่ยอดเยี่ยมสำหรับการทำงานร่วมกัน เนื่องจากช่วยให้คนหลายคนแก้ไขและทำงานในที่เดียวได้
คุณสามารถใช้หลายวิธีในการตัดรูปร่างใน Adobe Illustrator เนื่องจากวัตถุจำนวนมากไม่ได้ถูกสร้างขึ้นในลักษณะเดียวกัน น่าเสียดาย,
คุณเคยได้รับการแจ้งเตือน “หมายเลขโทรศัพท์นี้ถูกแบน” ใน Telegram หรือไม่? ถ้าเป็นเช่นนั้นคุณอาจสงสัยว่ามันหมายถึงอะไร โทรเลขมีข้อจำกัด
Snapchat เป็นแพลตฟอร์มโซเชียลยอดนิยมที่ให้ผู้ใช้สามารถโพสต์คลิปวิดีโอแบบสาธารณะและส่งข้อความถึงผู้ใช้รายอื่นได้โดยตรงหากมีคนไม่ตอบกลับ
การขออภัย คุณสามารถส่งข้อความไปยังผู้ติดต่อที่มีร่วมกันได้เท่านั้น ในขณะนี้ ข้อผิดพลาดใน Telegram อาจเป็นเรื่องที่น่ารังเกียจเมื่อติดต่อกับผู้ติดต่อรายใหม่
หากต้องการสร้างงานนำเสนอสำหรับโทรศัพท์มือถือ คุณจะต้องเปลี่ยนเลย์เอาต์เป็นแนวตั้งใน Google Slides Google Slides มีไว้เพื่อ
Soundboard เป็นโปรแกรมคอมพิวเตอร์ที่ช่วยแอปพลิเคชันอย่าง Discord ในการสร้างเอฟเฟกต์เสียงสุดเจ๋ง นอกจากนี้ยังให้คุณอัพโหลดเสียงต่าง ๆ ไปยัง
Obsidian นำเสนอแพลตฟอร์มสำหรับการสร้างและการจัดการลิงก์ระหว่างทรัพยากร บันทึกย่อ และแนวคิด การสร้างลิงก์ใน Obsidian ช่วยให้คุณปลดล็อกระดับใหม่ของ
การรวมใบหน้าสองหน้าที่แตกต่างกันโดยสิ้นเชิงจากรูปถ่ายเข้าด้วยกันเป็นวิธีที่ดีในการสนุกสนานเสมอ ผสมผสานสองภาพที่แยกจากกันเพื่อสร้างรูปลักษณ์ใหม่เอี่ยมได้
https://www.youtube.com/watch?v=ptR9NfE8FVw ช่อง Discord คือสิ่งที่ทำให้แอปพลิเคชัน Discord สนุกสนาน ไม่ว่าจะเป็นช่องข้อความที่เต็มไปด้วยมีม
อัปเดตเมื่อ 19 ต.ค. 2023 บางครั้งชีวิตก็ขวางทางเป้าหมายโซเชียลมีเดียของเรา คุณคงมีช่วงเวลาที่คุณกำลังพิมพ์บนโทรศัพท์
แม้ว่าจะปิดใช้งานการโทรบน WhatsApp ได้ แต่ตัวเลือกนี้หาได้ยากในแอป เว้นแต่คุณจะทำการแก้ไขบางอย่าง ผู้ใช้หลายคนเลือกที่จะ
ปัญหาที่ใหญ่ที่สุดที่ผู้ใช้ Roblox พบคือการติดอยู่ในเกม นี่เป็นเพราะการนำทาง UI ที่คุณอาจเปิดไว้โดยไม่ได้ตั้งใจในขณะนั้น
https://www.youtube.com/watch?v=srNFChLxl5c ไฮไลท์ Instagram เป็นวิธีที่ดีในการใกล้ชิดผู้ติดตามของคุณมากขึ้น คุณสามารถแบ่งปันช่วงเวลาพิเศษของคุณได้
หากคุณใช้แอปส่งข้อความเพื่อติดต่อกับครอบครัวและเพื่อนฝูง แสดงว่าคุณคุ้นเคยกับ Facebook Messenger และ WhatsApp อยู่แล้ว ทั้งสองมีอิสระ
การสูญเสียข้อมูลอาจสร้างความเสียหายร้ายแรงทั้งในด้านการเงินและประสิทธิภาพการทำงาน จากข้อมูลของ IBM ค่าใช้จ่ายเฉลี่ยของการละเมิดข้อมูลในปี 2023 อยู่ที่มากกว่า 4 ดอลลาร์
คุณรู้ไหมว่าคุณสามารถทำงานหลายแอพพร้อมกันบน iPad ของคุณได้ คุณสามารถใช้ตัวเลือกมัลติทาสก์ได้มากมายบน iPad ของคุณ เช่น Split View แยก
การตั้งค่าการตรวจสอบสิทธิ์แบบสองปัจจัย (2FA) หรือที่เรียกว่าการตรวจสอบสิทธิ์แบบสองขั้นตอน ถือเป็นสิ่งสำคัญเนื่องจากจะให้การรักษาความปลอดภัยอีกชั้นหนึ่งแก่คุณ ในความทันสมัย
คำบรรยายคือคำตอบหากคุณต้องการเพลิดเพลินกับภาพยนตร์หรือรายการทีวีที่คุณชื่นชอบอย่างเงียบๆ เช่นเดียวกับแพลตฟอร์มสตรีมมิ่งอื่นๆ Paramount+ ช่วยให้คุณได้อย่างรวดเร็ว


















