วิธีปิดตัวกรองการแชทใน Twitch

แพลตฟอร์ม Twitch มีตัวเลือกในการปกป้องคุณจากการมองเห็นภาษาที่เป็นอันตราย ไม่เหมาะสม และไม่เหมาะสมในการแชท สำหรับผู้ใช้อายุน้อยขอแนะนำให้มี
แก้ไขไอคอนทางลัดที่เปลี่ยนเป็นไอคอน Internet Explorer: หากคุณประสบปัญหานี้โดยที่ไอคอนทั้งหมดในเมนูเริ่มหรือเดสก์ท็อปเปลี่ยนเป็นไอคอน Internet Explorer มีโอกาสที่การเชื่อมโยงไฟล์ .exe อาจเสียหายโดยโปรแกรมบุคคลที่สามบางโปรแกรมที่ขัดแย้งกับ Registry โปรแกรมต่าง ๆ ยุ่งกับ IconCache.db เช่นเดียวกับนามสกุล .lnk ซึ่งเป็นสาเหตุที่คุณเห็นไอคอน Internet Explorer ทั่วทางลัด Windows ของคุณ ตอนนี้ ปัญหาหลักคือ คุณไม่สามารถเปิดโปรแกรมใดๆ ผ่าน Start Menu หรือ Desktop ได้ เนื่องจากทุกโปรแกรมมีไอคอน Internet Explorer
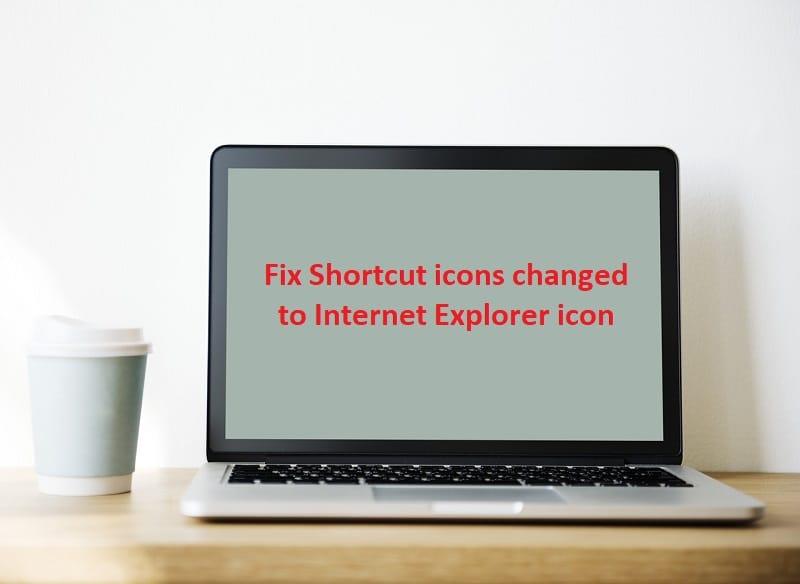
ตอนนี้ไม่มีเหตุผลใดโดยเฉพาะว่าทำไมปัญหานี้ถึงเกิดขึ้น แต่ต้องจัดการกับซอฟต์แวร์ที่เป็นอันตรายหรือในกรณีส่วนใหญ่ไวรัสจากไฟล์ปฏิบัติการหรือจาก USB แฟลชไดรฟ์ ขอแนะนำหลังจากแก้ไขปัญหาได้แล้ว คุณควรซื้อการป้องกันไวรัสที่ดีสำหรับระบบของคุณ โดยไม่ต้องเสียเวลาเรามาดูวิธีการแก้ไขไอคอนทางลัดที่เปลี่ยนเป็นไอคอน Internet Explorer ด้วยความช่วยเหลือของขั้นตอนการแก้ไขปัญหาด้านล่าง
สารบัญ
แก้ไขไอคอนทางลัดเปลี่ยนเป็นไอคอน Internet Explorer
อย่าลืม สร้างจุดคืนค่า ในกรณีที่มีสิ่งผิดปกติเกิดขึ้น
วิธีที่ 1: ลอง System Restore
1. กด Windows Key + R แล้วพิมพ์ ” sysdm.cpl ” จากนั้นกด Enter

2. เลือกแท็บSystem Protectionแล้วเลือกSystem Restore

3.Click ถัดไปและเลือกที่ต้องการSystem Restore จุด

4. ทำตามคำแนะนำบนหน้าจอเพื่อกู้คืนระบบให้เสร็จสิ้น
5.หลังจากรีบูต คุณอาจสามารถแก้ไขไอคอนทางลัดที่เปลี่ยนเป็นไอคอน Internet Explorer ได้
วิธีที่ 2: การแก้ไขรีจิสทรี
1. กด Windows Key + R จากนั้นพิมพ์regeditแล้วกด Enter เพื่อเปิด Registry Editor

2. ไปที่คีย์รีจิสทรีต่อไปนี้:
HKEY_CURRENT_USER\Software\Microsoft\Windows\CurrentVersion\Explorer\FileExts\
3.ตรวจสอบให้แน่ใจว่าได้ขยายโฟลเดอร์FileExtsแล้วค้นหาโฟลเดอร์ย่อย.lnk
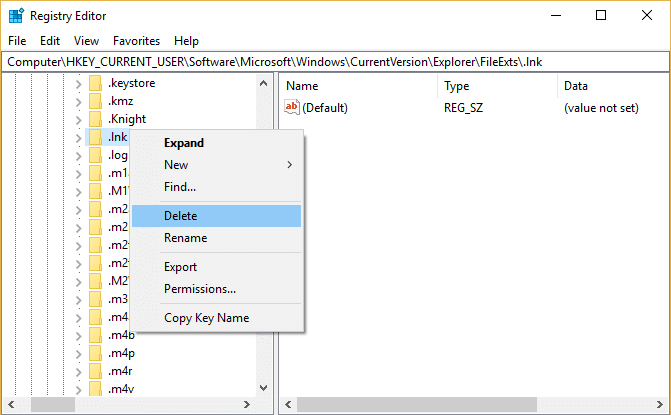
4.คลิกขวาที่โฟลเดอร์ .lnk แล้วเลือกลบ
5. ปิด Registry Editor และรีบูตพีซีของคุณเพื่อบันทึกการเปลี่ยนแปลง
วิธีที่ 3: สร้างไอคอนแคชใหม่ / ลบ IconCache.db
การสร้างแคชไอคอนใหม่สามารถแก้ไขปัญหาได้ ดังนั้นอ่านโพสต์นี้ที่นี่เกี่ยวกับ วิธีซ่อมแซมแคชไอคอนใน Windows 10
วิธีที่ 4: ล้างแคชรูปขนาดย่อ
เรียกใช้ Disk Cleanup บนดิสก์ที่มีโฟลเดอร์ที่มีสี่เหลี่ยมสีดำปรากฏขึ้น
หมายเหตุ: การดำเนินการนี้จะรีเซ็ตการปรับแต่งทั้งหมดของคุณบนโฟลเดอร์ ดังนั้นหากคุณไม่ต้องการทำเช่นนั้น ให้ลองใช้วิธีนี้ในที่สุด เพราะจะช่วยแก้ปัญหาได้อย่างแน่นอน
1. ไปที่ This PC หรือ My PC และคลิกขวาที่ไดรฟ์ C: เพื่อเลือกProperties

3. จากหน้าต่างPropertiesให้คลิกที่ Disk Cleanup ภายใต้ความจุ
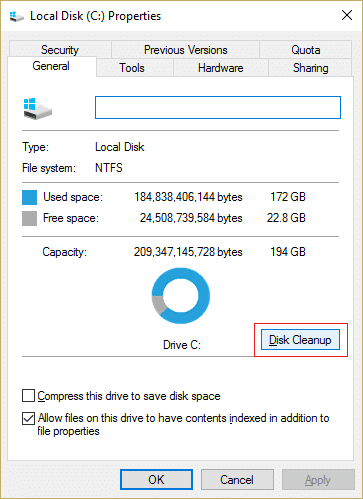
4. จะใช้เวลาสักครู่ในการคำนวณว่าจะมีพื้นที่ว่างในการล้างข้อมูลบนดิสก์เท่าใด

5.รอจนกว่าการล้างข้อมูลบนดิสก์จะวิเคราะห์ไดรฟ์และแสดงรายการไฟล์ทั้งหมดที่สามารถลบได้
6. ท��เครื่องหมายรูปขนาดย่อจากรายการแล้วคลิกล้างไฟล์ระบบที่ด้านล่างใต้คำอธิบาย

7. รอให้ Disk Cleanup เสร็จสิ้น และดูว่าคุณสามารถ แก้ไขไอคอนทางลัดที่เปลี่ยนเป็นไอคอน Internet Explorer ได้หรือไม่
วิธีที่ 5: เรียกใช้ CCleaner และ Malwarebytes
1. ดาวน์โหลดและติดตั้ง CCleaner & Malwarebytes
2. เรียกใช้ Malwarebytes และปล่อยให้มันสแกนระบบของคุณเพื่อหาไฟล์ที่เป็นอันตราย
3.หากพบมัลแวร์ โปรแกรมจะลบออกโดยอัตโนมัติ
4. เรียกใช้ CCleaner และในส่วน "Cleaner" ใต้แท็บ Windows เราขอแนะนำให้ตรวจสอบการเลือกต่อไปนี้เพื่อล้าง:

5.เมื่อคุณได้ตรวจสอบจุดที่ถูกต้องแล้ว เพียงคลิก Run Cleaner และปล่อยให้ CCleaner ดำเนินการตามแนวทางนั้น
6. ในการทำความสะอาดระบบของคุณเพิ่มเติม ให้เลือกแท็บ Registry และตรวจดูให้แน่ใจว่าได้ตรวจสอบสิ่งต่อไปนี้:

7. เลือก Scan for Issue และอนุญาตให้ CCleaner สแกน จากนั้นคลิก Fix Selected Issues
8. เมื่อ CCleaner ถามว่า “ คุณต้องการเปลี่ยนแปลงการสำรองข้อมูลในรีจิสทรีหรือไม่? ” เลือกใช่
9. เมื่อการสำรองข้อมูลของคุณเสร็จสิ้น ให้เลือก แก้ไขปัญหาที่เลือกทั้งหมด
10. รีสตาร์ทพีซีของคุณเพื่อบันทึกการเปลี่ยนแปลง
แนะนำสำหรับคุณ:
เพียงเท่านี้คุณก็ได้แก้ไขไอคอนทางลัดที่เปลี่ยนเป็นไอคอน Internet Explorer สำเร็จแล้วแต่หากคุณยังคงมีคำถามใดๆ เกี่ยวกับโพสต์นี้ อย่าลังเลที่จะถามพวกเขาในส่วนความคิดเห็น
แพลตฟอร์ม Twitch มีตัวเลือกในการปกป้องคุณจากการมองเห็นภาษาที่เป็นอันตราย ไม่เหมาะสม และไม่เหมาะสมในการแชท สำหรับผู้ใช้อายุน้อยขอแนะนำให้มี
https://www.youtube.com/watch?v=Pt48wfYtkHE Google Docs เป็นเครื่องมือที่ยอดเยี่ยมสำหรับการทำงานร่วมกัน เนื่องจากช่วยให้คนหลายคนแก้ไขและทำงานในที่เดียวได้
คุณสามารถใช้หลายวิธีในการตัดรูปร่างใน Adobe Illustrator เนื่องจากวัตถุจำนวนมากไม่ได้ถูกสร้างขึ้นในลักษณะเดียวกัน น่าเสียดาย,
คุณเคยได้รับการแจ้งเตือน “หมายเลขโทรศัพท์นี้ถูกแบน” ใน Telegram หรือไม่? ถ้าเป็นเช่นนั้นคุณอาจสงสัยว่ามันหมายถึงอะไร โทรเลขมีข้อจำกัด
Snapchat เป็นแพลตฟอร์มโซเชียลยอดนิยมที่ให้ผู้ใช้สามารถโพสต์คลิปวิดีโอแบบสาธารณะและส่งข้อความถึงผู้ใช้รายอื่นได้โดยตรงหากมีคนไม่ตอบกลับ
การขออภัย คุณสามารถส่งข้อความไปยังผู้ติดต่อที่มีร่วมกันได้เท่านั้น ในขณะนี้ ข้อผิดพลาดใน Telegram อาจเป็นเรื่องที่น่ารังเกียจเมื่อติดต่อกับผู้ติดต่อรายใหม่
หากต้องการสร้างงานนำเสนอสำหรับโทรศัพท์มือถือ คุณจะต้องเปลี่ยนเลย์เอาต์เป็นแนวตั้งใน Google Slides Google Slides มีไว้เพื่อ
Soundboard เป็นโปรแกรมคอมพิวเตอร์ที่ช่วยแอปพลิเคชันอย่าง Discord ในการสร้างเอฟเฟกต์เสียงสุดเจ๋ง นอกจากนี้ยังให้คุณอัพโหลดเสียงต่าง ๆ ไปยัง
Obsidian นำเสนอแพลตฟอร์มสำหรับการสร้างและการจัดการลิงก์ระหว่างทรัพยากร บันทึกย่อ และแนวคิด การสร้างลิงก์ใน Obsidian ช่วยให้คุณปลดล็อกระดับใหม่ของ
การรวมใบหน้าสองหน้าที่แตกต่างกันโดยสิ้นเชิงจากรูปถ่ายเข้าด้วยกันเป็นวิธีที่ดีในการสนุกสนานเสมอ ผสมผสานสองภาพที่แยกจากกันเพื่อสร้างรูปลักษณ์ใหม่เอี่ยมได้
https://www.youtube.com/watch?v=ptR9NfE8FVw ช่อง Discord คือสิ่งที่ทำให้แอปพลิเคชัน Discord สนุกสนาน ไม่ว่าจะเป็นช่องข้อความที่เต็มไปด้วยมีม
อัปเดตเมื่อ 19 ต.ค. 2023 บางครั้งชีวิตก็ขวางทางเป้าหมายโซเชียลมีเดียของเรา คุณคงมีช่วงเวลาที่คุณกำลังพิมพ์บนโทรศัพท์
แม้ว่าจะปิดใช้งานการโทรบน WhatsApp ได้ แต่ตัวเลือกนี้หาได้ยากในแอป เว้นแต่คุณจะทำการแก้ไขบางอย่าง ผู้ใช้หลายคนเลือกที่จะ
ปัญหาที่ใหญ่ที่สุดที่ผู้ใช้ Roblox พบคือการติดอยู่ในเกม นี่เป็นเพราะการนำทาง UI ที่คุณอาจเปิดไว้โดยไม่ได้ตั้งใจในขณะนั้น
https://www.youtube.com/watch?v=srNFChLxl5c ไฮไลท์ Instagram เป็นวิธีที่ดีในการใกล้ชิดผู้ติดตามของคุณมากขึ้น คุณสามารถแบ่งปันช่วงเวลาพิเศษของคุณได้
หากคุณใช้แอปส่งข้อความเพื่อติดต่อกับครอบครัวและเพื่อนฝูง แสดงว่าคุณคุ้นเคยกับ Facebook Messenger และ WhatsApp อยู่แล้ว ทั้งสองมีอิสระ
การสูญเสียข้อมูลอาจสร้างความเสียหายร้ายแรงทั้งในด้านการเงินและประสิทธิภาพการทำงาน จากข้อมูลของ IBM ค่าใช้จ่ายเฉลี่ยของการละเมิดข้อมูลในปี 2023 อยู่ที่มากกว่า 4 ดอลลาร์
คุณรู้ไหมว่าคุณสามารถทำงานหลายแอพพร้อมกันบน iPad ของคุณได้ คุณสามารถใช้ตัวเลือกมัลติทาสก์ได้มากมายบน iPad ของคุณ เช่น Split View แยก
การตั้งค่าการตรวจสอบสิทธิ์แบบสองปัจจัย (2FA) หรือที่เรียกว่าการตรวจสอบสิทธิ์แบบสองขั้นตอน ถือเป็นสิ่งสำคัญเนื่องจากจะให้การรักษาความปลอดภัยอีกชั้นหนึ่งแก่คุณ ในความทันสมัย
คำบรรยายคือคำตอบหากคุณต้องการเพลิดเพลินกับภาพยนตร์หรือรายการทีวีที่คุณชื่นชอบอย่างเงียบๆ เช่นเดียวกับแพลตฟอร์มสตรีมมิ่งอื่นๆ Paramount+ ช่วยให้คุณได้อย่างรวดเร็ว


















