วิธีปิดตัวกรองการแชทใน Twitch

แพลตฟอร์ม Twitch มีตัวเลือกในการปกป้องคุณจากการมองเห็นภาษาที่เป็นอันตราย ไม่เหมาะสม และไม่เหมาะสมในการแชท สำหรับผู้ใช้อายุน้อยขอแนะนำให้มี
5 วิธีในการเปิดใช้งานการแสดงตัวอย่างภาพขนาดย่อใน Windows 10: หากคุณกำลังประสบปัญหาในการดูตัวอย่างภาพขนาดย่อของรูปภาพ แสดงว่าคุณมาถูกที่แล้ว เนื่องจากวันนี้เราจะมาพูดถึง 5 วิธีที่แตกต่างกันในการเปิดใช้งานการแสดงตัวอย่างภาพขนาดย่อใน Windows 10 มีคนจำนวนไม่น้อยที่มี นิสัยในการดูตัวอย่างภาพขนาดย่อก่อนเปิดภาพใด ๆ ซึ่งช่วยประหยัดเวลาได้มากอย่างเห็นได้ชัด แต่มีเพียงไม่กี่คนที่ทราบวิธีการเปิดใช้งาน

ค่อนข้างเป็นไปได้ที่การแสดงตัวอย่างภาพขนาดย่ออาจถูกปิดใช้งานโดยค่าเริ่มต้น และคุณอาจต้องเปิดใช้งานอีกครั้ง ดังนั้นอย่ากังวลหากคุณไม่เห็นภาพตัวอย่างขนาดย่อของรูปภาพของคุณ เนื่องจากไม่ได้หมายความว่า Windows ของคุณจะมีปัญหาใดๆ เพื่อไม่ให้เป็นการเสียเวลา เรามาดูวิธีเปิดใช้งานการแสดงตัวอย่างภาพขนาดย่อใน Windows 10 จริง ๆ ด้วยวิธีการด้านล่าง
สารบัญ
5 วิธีในการเปิดใช้งานการแสดงตัวอย่างรูปขนาดย่อใน Windows 10
อย่าลืม สร้างจุดคืนค่า ในกรณีที่มีสิ่งผิดปกติเกิดขึ้น
วิธีที่ 1: เปิดใช้งานการแสดงตัวอย่างภาพขนาดย่อผ่านตัวเลือกโฟลเดอร์
1.กด Windows Key + E เพื่อเปิด File Explorer จากนั้นคลิกที่View > Options
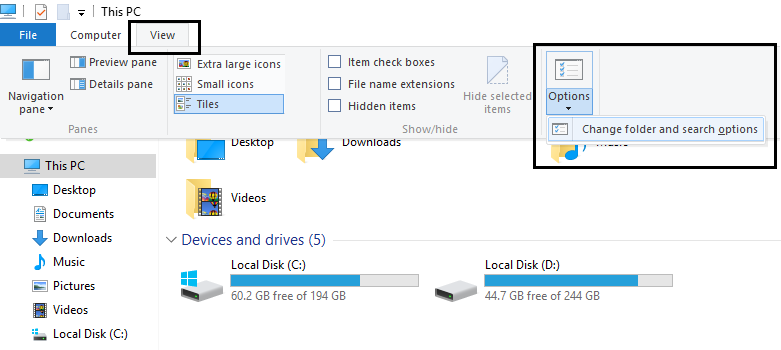
2. สลับไปที่แท็บมุมมองในตัวเลือกโฟลเดอร์
3. ค้นหา " แสดงไอคอนเสมอ ไม่แสดงภาพขนาดย่อ " และยกเลิกการเลือก

4. การทำเช่นนี้จะเปิดใช้งานการแสดงตัวอย่างภาพขนาดย่อ แต่ถ้าด้วยเหตุผลบางอย่างมันไม่ได้ผลสำหรับคุณ ให้ทำตามวิธีถัดไป
วิธีที่ 2: เปิดใช้งานการแสดงตัวอย่างภาพขนาดย่อผ่านตัวแก้ไขนโยบายกลุ่ม
หากคุณไม่เห็นการตั้งค่าข้างต้นด้วยเหตุผลบางประการหรือคุณไม่สามารถเปลี่ยนแปลงได้ ให้เปิดใช้งานคุณลักษณะนี้จากตัวแก้ไขนโยบายกลุ่มก่อน สำหรับผู้ใช้ตามบ้าน Windows 10 ที่ไม่มี gpedit.msc ตามค่าเริ่มต้น ให้ทำตามวิธีถัดไปเพื่อเปิดใช้งานการตั้งค่าการแสดงตัวอย่างรูปขนาดย่อจาก Registry
1. กดปุ่ม Windows + R จากนั้นพิมพ์gpedit.msc (โดยไม่ใส่เครื่องหมายอัญประกาศ) แล้วกด Enter

2.จากเมนูด้านซ้ายมือ เลือกUser Configuration
3. ใต้การกำหนดค่าผู้ใช้ ให้ขยายเทมเพลตการดูแล > คอมโพเนนต์ของ Windows
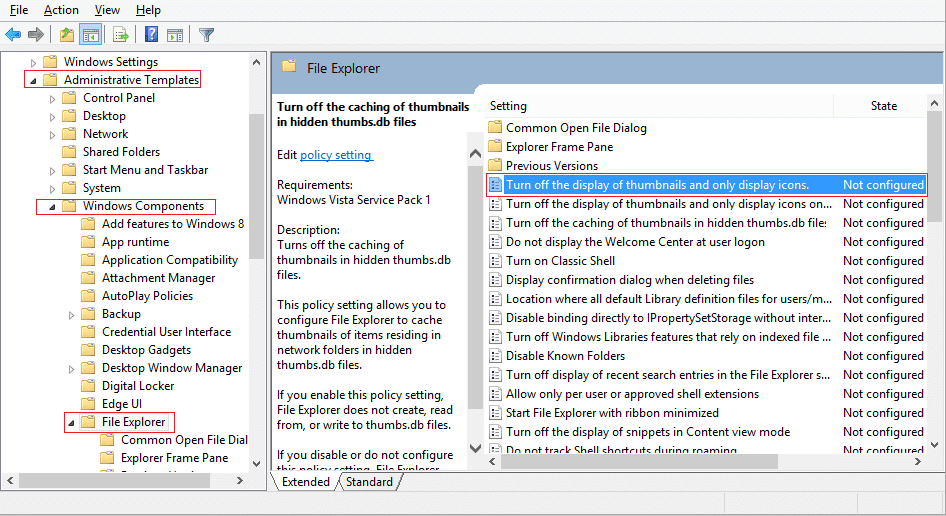
4. ตอนนี้เลือกFile Explorerและในบานหน้าต่างด้านขวาให้ค้นหา " ปิดการแสดงภาพขนาดย่อและแสดงเฉพาะไอคอน “
5.ดับเบิลคลิกเพื่อเปลี่ยนการตั้งค่าและเลือกไม่ได้กำหนดค่า
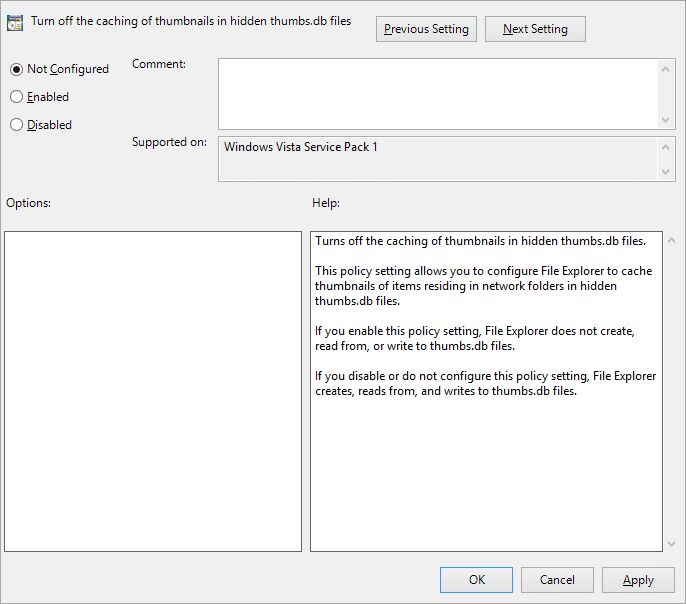
6. คลิก Apply ตามด้วย OK และปิดตัวแก้ไขนโยบายกลุ่ม
7. ทำตามวิธีที่ 1, 4 หรือ 5 ด้านบนอีกครั้งเพื่อเปลี่ยนการตั้งค่าการแสดงตัวอย่างรูปขนาดย่อ
วิธีที่ 3: เปิดใช้งานการแสดงตัวอย่างภาพขนาดย่อผ่าน Registry Editor
1. กด Windows Key + R จากนั้นพิมพ์Regedit (โดยไม่ใส่เครื่องหมายอัญประกาศ) แล้วกด Enter เพื่อเปิด Registry Editor

2. ไปที่คีย์รีจิสทรีต่อไปนี้:
HKEY_CURRENT_USER\SOFTWARE\Microsoft\Windows\CurrentVersion\Policies\Explorer
3. ดับเบิลคลิกที่DisableThumbnailsและตั้งค่าเป็น0
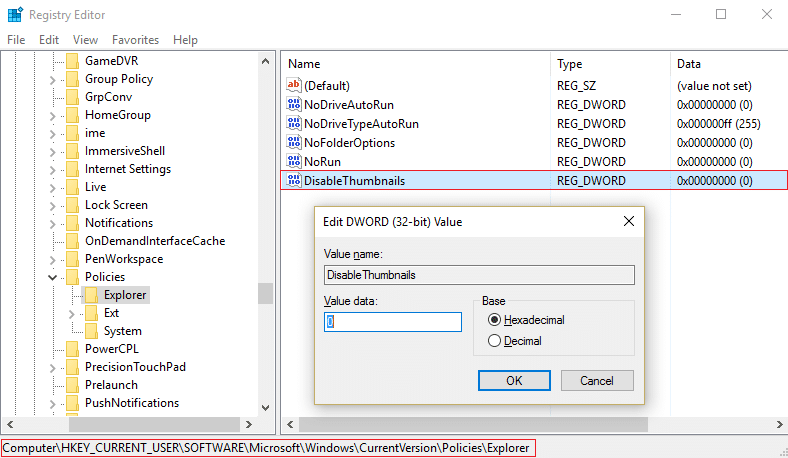
4.หากไม่พบ DWORD ข้างต้น คุณต้องสร้างโดยคลิกขวา จากนั้นเลือก ใหม่ > DWORD (ค่า 32 บิต)
5. ตั้งชื่อคีย์DisableThumbnailsจากนั้นดับเบิลคลิกและตั้งค่าเป็น 0
6. ไปที่รีจิสตรีคีย์นี้:
HKEY_LOCAL_MACHINE\SOFTWARE\Microsoft\Windows\CurrentVersion\Policies\Explorer
7. ค้นหาDisableThumbnails DWORD แต่ถ้าคุณไม่เห็นคีย์ดังกล่าว ให้คลิกขวาที่New >DWORD (ค่า 32 บิต)
8. ตั้งชื่อคีย์นี้เป็น DisableThumbnails จากนั้นดับเบิลคลิกและเปลี่ยนค่าเป็น 0
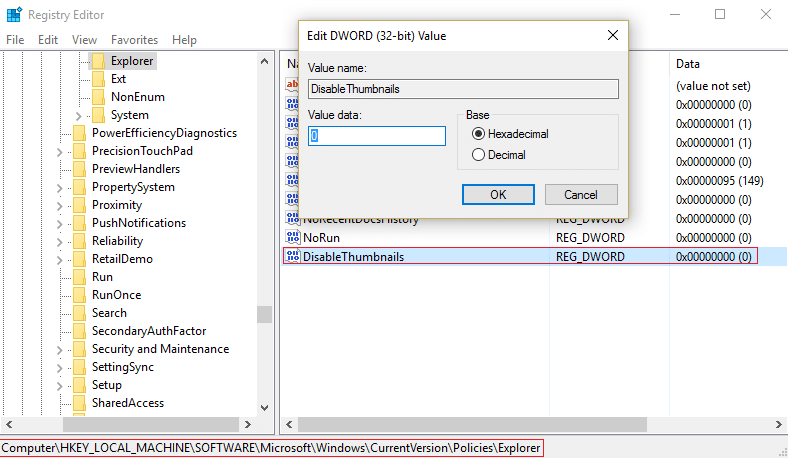
9. รีบูทพีซีของคุณเพื่อบันทึกการเปลี่ยนแปลง จากนั้นทำตามวิธีที่ 1, 4 หรือ 5 เพื่อเปิดใช้งานการแสดงตัวอย่างรูปขนาดย่อใน Windows 10
วิธีที่ 4: เปิดใช้งานการแสดงตัวอย่างภาพขนาดย่อผ่านการตั้งค่าระบบขั้นสูง
1. คลิกขวาที่พีซีเครื่องนี้หรือคอมพิวเตอร์ของฉัน จากนั้นเลือกคุณสมบัติ

2.ในคุณสมบัติ หน้าต่างคลิกการตั้งค่าระบบขั้นสูงในเมนูด้านซ้ายมือ

3.ตอนนี้ในแท็บขั้นสูงคลิกการตั้งค่าภายใต้ประสิทธิภาพ
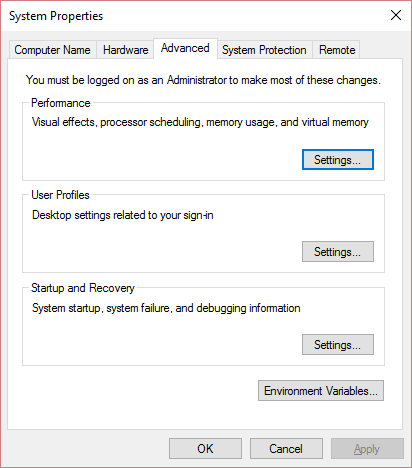
4. ตรวจสอบให้แน่ใจว่าได้ทำเครื่องหมายที่ " แสดงภาพขนาดย่อแทนไอคอน " แล้วคลิกนำไปใช้ตามด้วยตกลง

5. รีบูตเครื่องพีซีของคุณเพื่อบันทึกการเปลี่ยนแปลง
วิธีที่ 5: เปิดใช้งานการแสดงตัวอย่างภาพขนาดย่อผ่าน Registry
1. กด Windows Key + R จากนั้นพิมพ์Regeditแล้วกด Enter เพื่อเปิด Registry Editor

2. ไปที่คีย์รีจิสทรีต่อไปนี้:
HKEY_CURRENT_USER\SOFTWARE\Microsoft\Windows\CurrentVersion\Explorer\Advanced
3. ค้นหาไอคอน DWORD เท่านั้นในบานหน้าต่างด้านขวาและดับเบิลคลิกที่ไอคอน
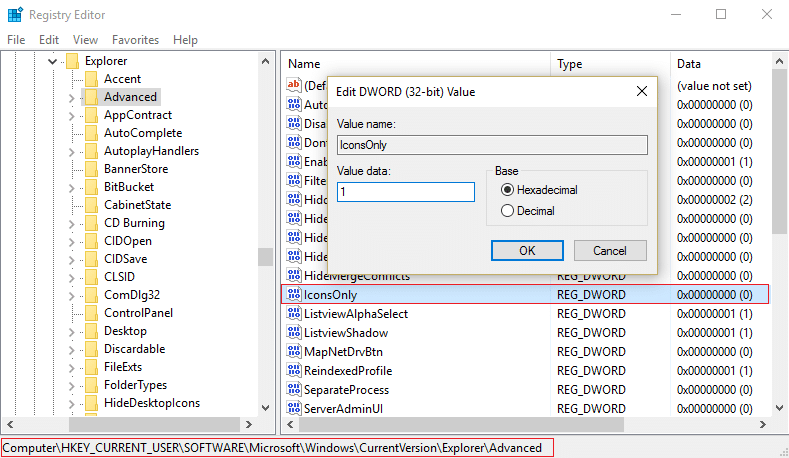
4. เปลี่ยนค่าเป็น 1เพื่อแสดงภาพขนาดย่อ
5. ปิดทุกอย่างแล้วรีบูตพีซีของคุณ
แนะนำสำหรับคุณ:
นั่นคือคุณได้เรียนรู้วิธีเปิดใช้งานการแสดงตัวอย่างภาพขนาดย่อใน Windows 10เรียบร้อยแล้วหากคุณยังคงมีคำถามใดๆ เกี่ยวกับคู่มือนี้ อย่าลังเลที่จะถามพวกเขาในส่วนความคิดเห็น
แพลตฟอร์ม Twitch มีตัวเลือกในการปกป้องคุณจากการมองเห็นภาษาที่เป็นอันตราย ไม่เหมาะสม และไม่เหมาะสมในการแชท สำหรับผู้ใช้อายุน้อยขอแนะนำให้มี
https://www.youtube.com/watch?v=Pt48wfYtkHE Google Docs เป็นเครื่องมือที่ยอดเยี่ยมสำหรับการทำงานร่วมกัน เนื่องจากช่วยให้คนหลายคนแก้ไขและทำงานในที่เดียวได้
คุณสามารถใช้หลายวิธีในการตัดรูปร่างใน Adobe Illustrator เนื่องจากวัตถุจำนวนมากไม่ได้ถูกสร้างขึ้นในลักษณะเดียวกัน น่าเสียดาย,
คุณเคยได้รับการแจ้งเตือน “หมายเลขโทรศัพท์นี้ถูกแบน” ใน Telegram หรือไม่? ถ้าเป็นเช่นนั้นคุณอาจสงสัยว่ามันหมายถึงอะไร โทรเลขมีข้อจำกัด
Snapchat เป็นแพลตฟอร์มโซเชียลยอดนิยมที่ให้ผู้ใช้สามารถโพสต์คลิปวิดีโอแบบสาธารณะและส่งข้อความถึงผู้ใช้รายอื่นได้โดยตรงหากมีคนไม่ตอบกลับ
การขออภัย คุณสามารถส่งข้อความไปยังผู้ติดต่อที่มีร่วมกันได้เท่านั้น ในขณะนี้ ข้อผิดพลาดใน Telegram อาจเป็นเรื่องที่น่ารังเกียจเมื่อติดต่อกับผู้ติดต่อรายใหม่
หากต้องการสร้างงานนำเสนอสำหรับโทรศัพท์มือถือ คุณจะต้องเปลี่ยนเลย์เอาต์เป็นแนวตั้งใน Google Slides Google Slides มีไว้เพื่อ
Soundboard เป็นโปรแกรมคอมพิวเตอร์ที่ช่วยแอปพลิเคชันอย่าง Discord ในการสร้างเอฟเฟกต์เสียงสุดเจ๋ง นอกจากนี้ยังให้คุณอัพโหลดเสียงต่าง ๆ ไปยัง
Obsidian นำเสนอแพลตฟอร์มสำหรับการสร้างและการจัดการลิงก์ระหว่างทรัพยากร บันทึกย่อ และแนวคิด การสร้างลิงก์ใน Obsidian ช่วยให้คุณปลดล็อกระดับใหม่ของ
การรวมใบหน้าสองหน้าที่แตกต่างกันโดยสิ้นเชิงจากรูปถ่ายเข้าด้วยกันเป็นวิธีที่ดีในการสนุกสนานเสมอ ผสมผสานสองภาพที่แยกจากกันเพื่อสร้างรูปลักษณ์ใหม่เอี่ยมได้
https://www.youtube.com/watch?v=ptR9NfE8FVw ช่อง Discord คือสิ่งที่ทำให้แอปพลิเคชัน Discord สนุกสนาน ไม่ว่าจะเป็นช่องข้อความที่เต็มไปด้วยมีม
อัปเดตเมื่อ 19 ต.ค. 2023 บางครั้งชีวิตก็ขวางทางเป้าหมายโซเชียลมีเดียของเรา คุณคงมีช่วงเวลาที่คุณกำลังพิมพ์บนโทรศัพท์
แม้ว่าจะปิดใช้งานการโทรบน WhatsApp ได้ แต่ตัวเลือกนี้หาได้ยากในแอป เว้นแต่คุณจะทำการแก้ไขบางอย่าง ผู้ใช้หลายคนเลือกที่จะ
ปัญหาที่ใหญ่ที่สุดที่ผู้ใช้ Roblox พบคือการติดอยู่ในเกม นี่เป็นเพราะการนำทาง UI ที่คุณอาจเปิดไว้โดยไม่ได้ตั้งใจในขณะนั้น
https://www.youtube.com/watch?v=srNFChLxl5c ไฮไลท์ Instagram เป็นวิธีที่ดีในการใกล้ชิดผู้ติดตามของคุณมากขึ้น คุณสามารถแบ่งปันช่วงเวลาพิเศษของคุณได้
หากคุณใช้แอปส่งข้อความเพื่อติดต่อกับครอบครัวและเพื่อนฝูง แสดงว่าคุณคุ้นเคยกับ Facebook Messenger และ WhatsApp อยู่แล้ว ทั้งสองมีอิสระ
การสูญเสียข้อมูลอาจสร้างความเสียหายร้ายแรงทั้งในด้านการเงินและประสิทธิภาพการทำงาน จากข้อมูลของ IBM ค่าใช้จ่ายเฉลี่ยของการละเมิดข้อมูลในปี 2023 อยู่ที่มากกว่า 4 ดอลลาร์
คุณรู้ไหมว่าคุณสามารถทำงานหลายแอพพร้อมกันบน iPad ของคุณได้ คุณสามารถใช้ตัวเลือกมัลติทาสก์ได้มากมายบน iPad ของคุณ เช่น Split View แยก
การตั้งค่าการตรวจสอบสิทธิ์แบบสองปัจจัย (2FA) หรือที่เรียกว่าการตรวจสอบสิทธิ์แบบสองขั้นตอน ถือเป็นสิ่งสำคัญเนื่องจากจะให้การรักษาความปลอดภัยอีกชั้นหนึ่งแก่คุณ ในความทันสมัย
คำบรรยายคือคำตอบหากคุณต้องการเพลิดเพลินกับภาพยนตร์หรือรายการทีวีที่คุณชื่นชอบอย่างเงียบๆ เช่นเดียวกับแพลตฟอร์มสตรีมมิ่งอื่นๆ Paramount+ ช่วยให้คุณได้อย่างรวดเร็ว


















