วิธีปิดตัวกรองการแชทใน Twitch

แพลตฟอร์ม Twitch มีตัวเลือกในการปกป้องคุณจากการมองเห็นภาษาที่เป็นอันตราย ไม่เหมาะสม และไม่เหมาะสมในการแชท สำหรับผู้ใช้อายุน้อยขอแนะนำให้มี
คุณมี 'P' กลับด้านที่ดูแฟนซีมากมายในเอกสาร Word ของคุณหรือไม่ และไม่ทราบว่าต้องทำอย่างไรกับพวกเขา คุณมาถูกที่แล้วที่จะเรียนรู้วิธีกำจัดพวกมัน จริง ๆ แล้วสัญลักษณ์ P กลับหัวเรียกว่า พิลโครว์ (¶) และใช้เพื่อทำเครื่องหมายย่อหน้าใหม่หรือส่วนใหม่ของข้อความ เรียกอีกอย่างว่าเครื่องหมายวรรค Alinea คนตาบอด P แต่ที่นิยมมากที่สุดคือเครื่องหมายวรรค
Pilcrowเป็นอักขระที่ไม่พิมพ์หรือเครื่องหมายการจัดรูปแบบ ซึ่งหมายความว่ามันถูกซ่อนและมักจะไม่แสดงใน Word หรือในสำเนาที่พิมพ์ออกมา ในแง่ที่ง่ายที่สุด จำนวนเครื่องหมายย่อหน้าในเอกสารจะเท่ากับจำนวนครั้งที่คุณกดปุ่ม Enter ขณะพิมพ์
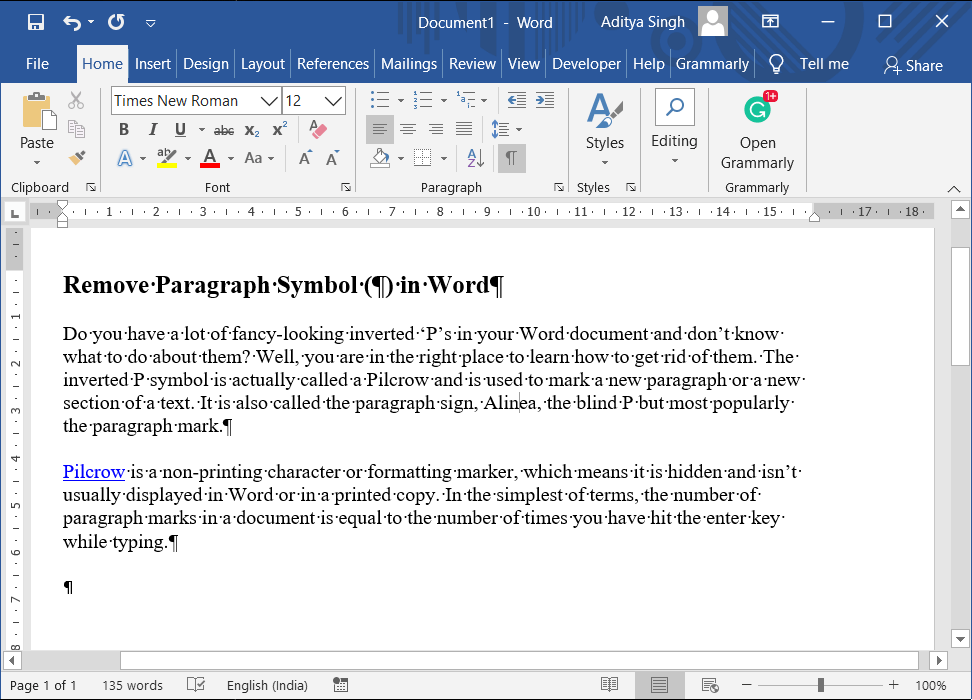
สัญลักษณ์เหล่านี้อาจดูไม่มีรสนิยมที่ดีและทำให้เอกสารดูสับสนและซับซ้อนสำหรับผู้อ่านทั่วไป อาจรู้สึกว่าล้าสมัยในโลกมินิมอลที่ขับเคลื่อนด้วยเทคโนโลยีสมัยใหม่ แต่เมื่อคุณต้องการตรวจสอบว่ามีย่อหน้าบนหน้าว่างหรืออ่านหลายย่อหน้าในคราวเดียว เครื่องมือนี้เป็นเพื่อนที่ดีที่สุดของคุณ สัญลักษณ์นี้มีประโยชน์เมื่อคุณต้องการแก้ไขเอกสารที่มีการจัดรูปแบบที่ยุ่งเหยิงหรือไม่เป็นระเบียบ
เคล็ดลับที่ดีในขณะที่การพิสูจน์อักษร documอีNTคือการอ่านครั้งเดียวโดยไม่ต้องตัวละครไม่เหมาะสำหรับพิมพ์สมบูรณ์มุ่งเน้นไปที่เนื้อหาและครั้งที่สองกับตัวละครเหล่านี้สามารถมองเห็นได้เพื่อแก้ไขปัญหาการจัดรูปแบบใด ๆ
สารบัญ
วิธีลบสัญลักษณ์ย่อหน้า (¶) ใน MS Word
การถอด Pilcrows ที่น่ารำคาญเหล่านี้ค่อนข้างง่าย มีสามวิธีที่ง่ายและตรงไปตรงมา ซึ่งทั้งหมดมีการอธิบายทีละขั้นตอนด้านล่าง วิธีการมีตั้งแต่การค้นหาและเปลี่ยน Pillcrows แต่ละอัน ไปจนถึงการแตะปุ่มเดียวและลบทั้งหมดพร้อมกัน แต่ละวิธีมีข้อดีและข้อเสียของตัวเอง พิจารณาและตัดสินใจว่าวิธีใดดีที่สุดสำหรับคุณตามความต้องการและความต้องการของคุณ เรามาดูวิธีการลบ Paragraph Symbol (¶) ใน Wordโดยใช้วิธีการด้านล่าง:
ปุ่มที่มีไอคอนรูปหมอนควบคุมสัญลักษณ์การจัดรูปแบบส่วนใหญ่ที่ใช้ใน MS Word
ช่วงเหล่านี้มีตั้งแต่เครื่องหมายย่อหน้าไปจนถึงตัวแบ่งส่วน ตลอดจนเครื่องหมายยัติภังค์ที่เป็นตัวเลือก ข้อความที่ซ่อนอยู่ และอื่นๆ อีกมากมาย วิธีนี้เป็นวิธีที่ง่ายที่สุดในการกำจัด Pilcrows ที่น่ารำคาญเหล่านี้
ขั้นแรก ค้นหาผ่านแท็บ'หน้าแรก'และค้นหาสัญลักษณ์'¶' คุณจะสามารถที่จะหาได้ใน'วรรค'ส่วน คลิกที่ปุ่มและเครื่องหมายย่อหน้าทั้งหมดที่มองเห็นได้จะถูกซ่อนไว้พร้อมกับเครื่องหมายการจัดรูปแบบที่เหลือ
นอกจากนี้คุณยังสามารถเปิดหรือปิดตัวเลือกนี้โดยใช้ปุ่มทางลัด'Ctrl + Shift + 8'
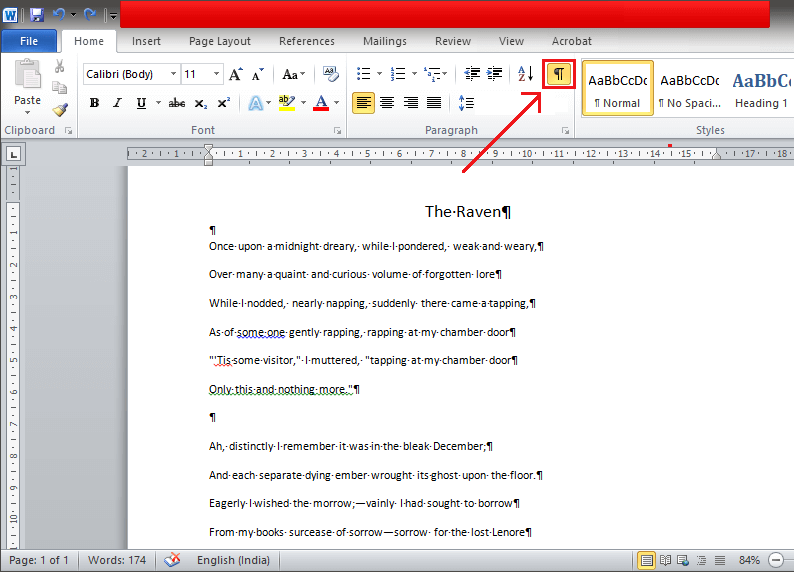
วิธีนี้อาจเรียบง่ายและตรงไปตรงมา แต่ไม่ได้เจาะจงสำหรับเครื่องหมายย่อหน้า เราควรจำไว้ว่าเครื่องหมายการจัดรูปแบบทั้งหมดจะหายไปเมื่อปิดใช้งาน ซึ่งรวมถึง:
อ่านเพิ่มเติม: วิธีแทรก PDF ลงในเอกสาร Word
วิธีที่ 2: ลบสัญลักษณ์ย่อหน้าโดยใช้ Word Options
ตัวเลือกของ Word สามารถช่วยดูและอัปเดตการตั้งค่าได้ ให้ผู้ใช้ปรับเปลี่ยนส่วนต่อประสานและทำให้เป็นส่วนตัวตามความต้องการและเปลี่ยนการตั้งค่าการเริ่มต้นสำหรับ MS Word นี่คือวิธีการขั้นสูงบางอย่างที่สามารถใช้เพื่อควบคุมและปรับแต่งงานแก้ไข กำหนดลักษณะการพิมพ์ การแสดงเอกสาร และอื่นๆ
วิธีนี้มีประโยชน์อย่างยิ่งเมื่อคุณไม่ต้องการตัวสร้างย่อหน้าแต่ต้องการให้เครื่องมือจัดรูปแบบที่เหลือยังคงปรากฏให้เห็น
(ตัวอย่างเช่น คุณไม่จำเป็นต้องดูเครื่องหมายย่อหน้าแต่ต้องการดูข้อความที่ซ่อนอยู่)
1. คลิกที่เมนู'ไฟล์' ที่มุมบนซ้าย
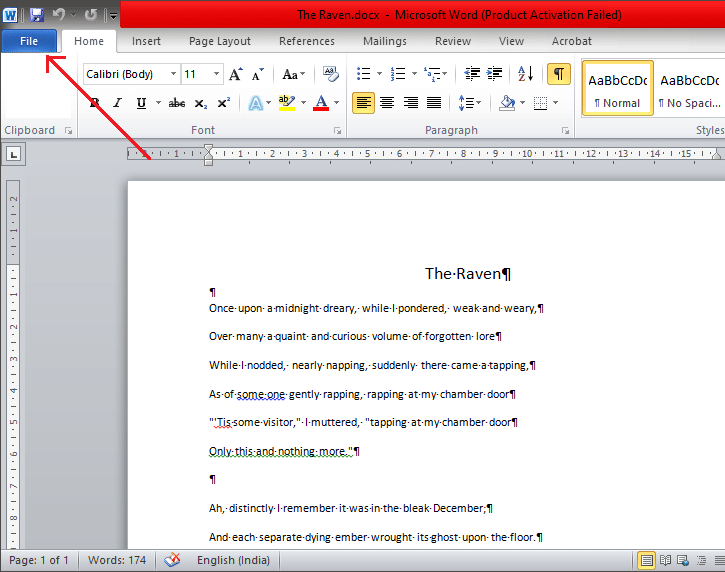
2. ค้นหา'ตัวเลือก'ในเมนูต่อไปนี้และคลิกที่เดียวกัน
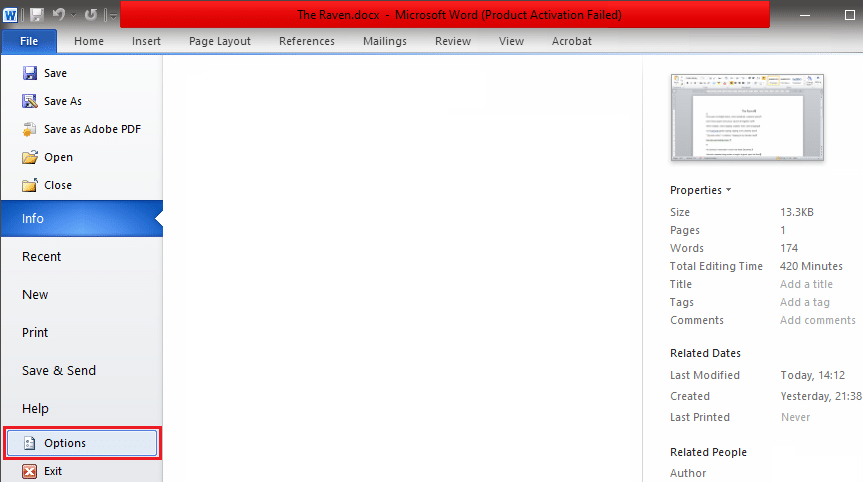
3. หน้าต่างใหม่ที่ชื่อว่า 'Word Options' จะปรากฏขึ้นบนหน้าจอของคุณ ในหน้าต่าง Word Options ให้ค้นหาการตั้งค่า'Display'ทางด้านซ้าย
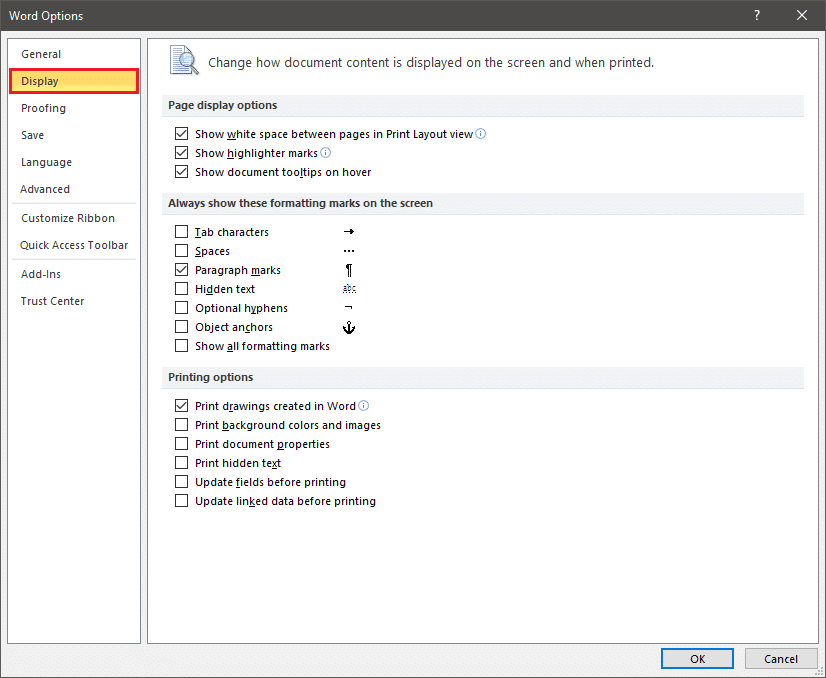
4. ในจอแสดงผล ให้ค้นหาช่องถัดจาก'เครื่องหมายย่อหน้า ' แล้วยกเลิกการเลือก คุณจะพบตัวเลือกนี้ภายใต้ส่วน 'แสดงเครื่องหมายการจัดรูปแบบเหล่านี้บนหน้าจอเสมอ'
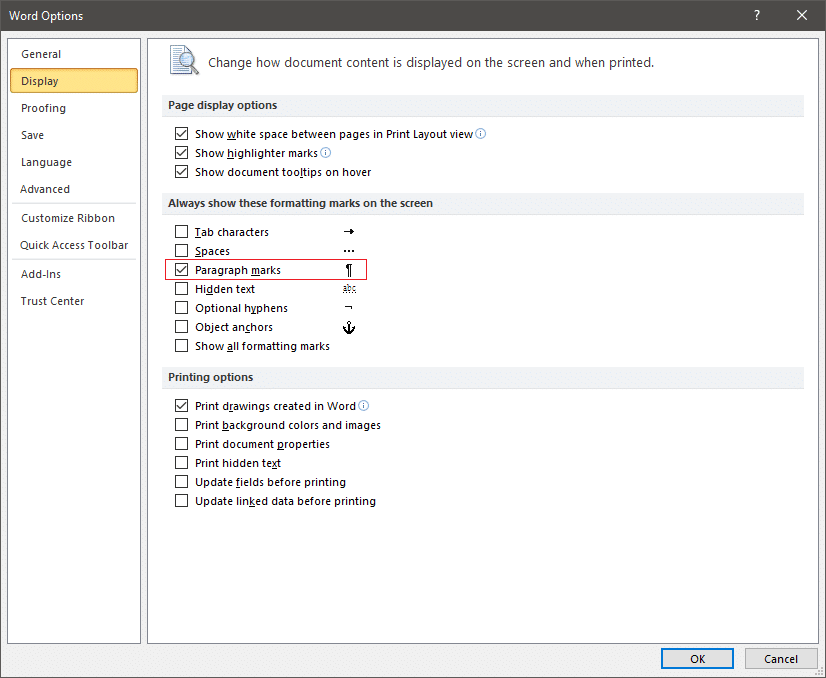
5. เมื่อยกเลิกการเลือกแล้ว ให้แตะที่'ตกลง'ที่ด้านล่างของหน้าต่างเพื่อบันทึกการเปลี่ยนแปลง
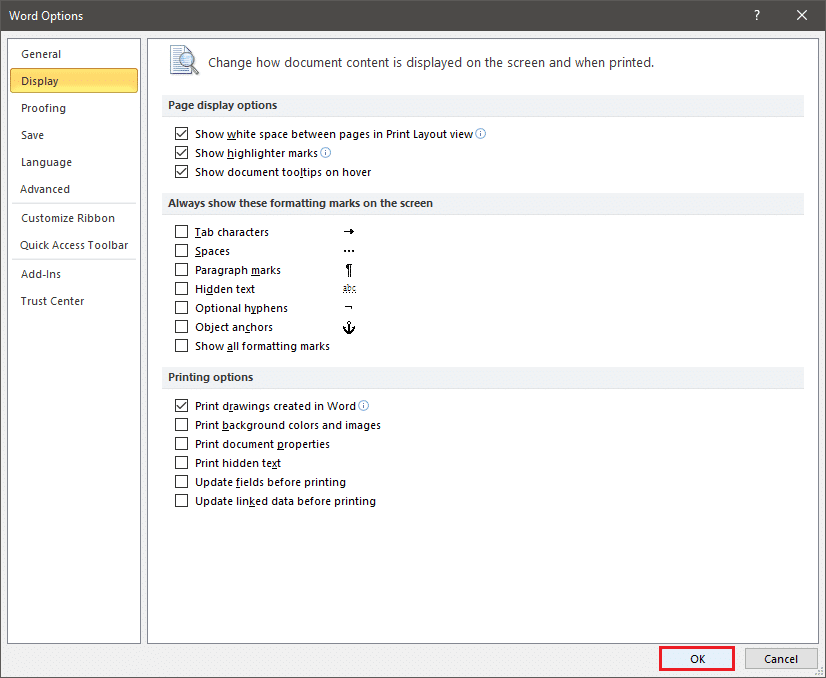
คุณจะถูกนำกลับไปที่เอกสารของคุณและเครื่องหมายย่อหน้าจะถูกซ่อนไว้ในขณะที่ข้อความที่เหลือยังคงไม่ได้รับผลกระทบ
วิธีที่ 3: ค้นหาและแทนที่เครื่องหมายย่อหน้า
ในวิธีนี้ คุณเพียงแค่ค้นหาเครื่องหมายย่อหน้าทั้งหมดและแทนที่ด้วยช่องว่าง ดังนั้น การลบออกในกระบวนการ วิธีนี้มีประโยชน์อย่างยิ่งเมื่อคุณต้องการเอาสัญลักษณ์ย่อหน้าเหล่านี้ออกจากส่วนใดส่วนหนึ่งของข้อความ ไม่ใช่ทั้งเอกสาร Word
1. ขั้นแรก เลือกข้อความที่คุณต้องการลบสัญลักษณ์ย่อหน้า (หรือตามค่าเริ่มต้นจะถูกลบออกจากเอกสารทั้งหมด)
ตอนนี้ ในแท็บ'หน้าแรก'ให้คลิกที่ตัวเลือก'แทนที่'ใต้กลุ่ม 'การแก้ไข' การกดแป้น ' Ctrl + H ' จะเป็นการหลอกลวงเช่นกัน
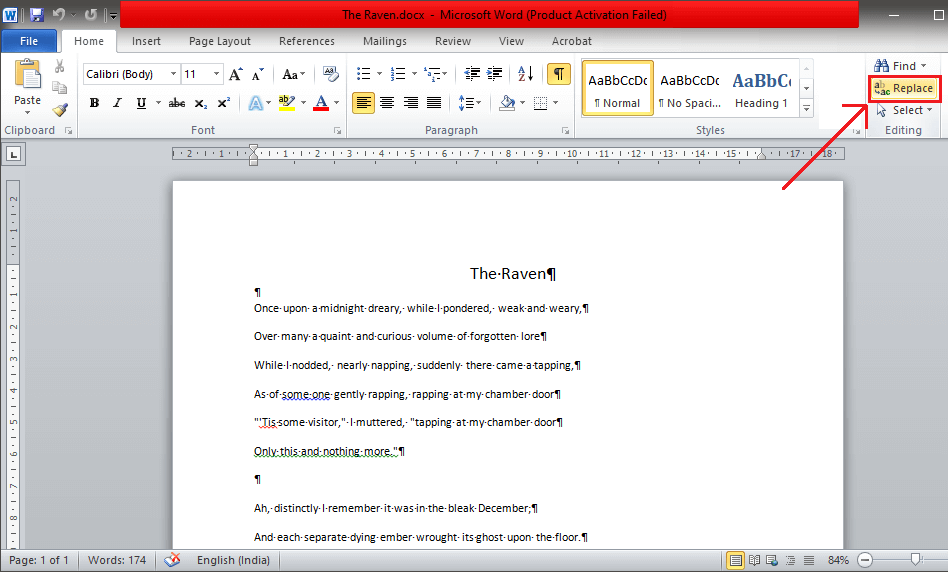
2. เมื่อกล่องโต้ตอบ' ค้นหาและแทนที่ ' ปรากฏขึ้น ตรวจสอบให้แน่ใจว่าเคอร์เซอร์อยู่ในกล่อง 'ค้นหาอะไร' จากนั้นคลิกที่'เพิ่มเติม>>'ซึ่งอยู่ที่มุมล่างซ้าย
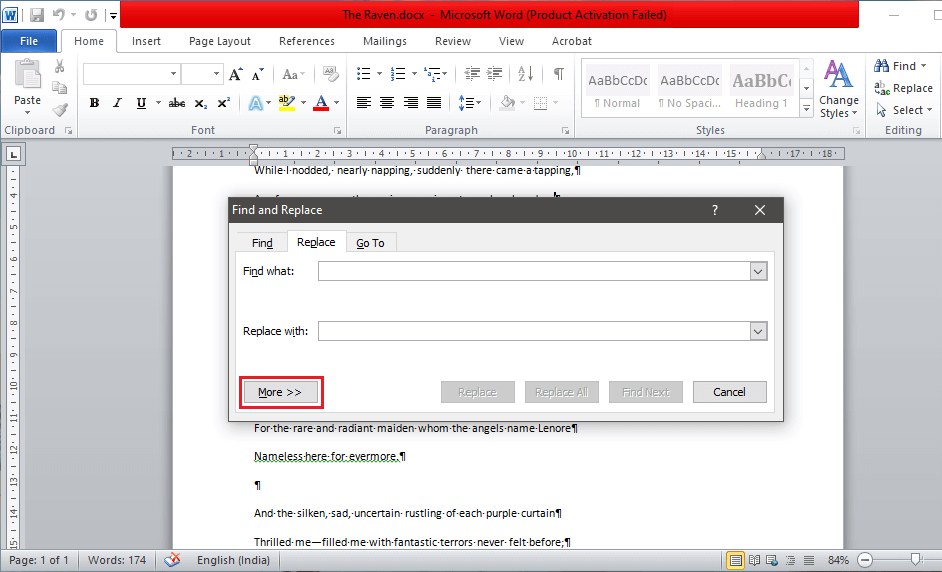
3. ตอนนี้คลิกที่'พิเศษ' เพื่อเปิดรายการอักขระพิเศษที่พร้อมใช้งานในเอกสาร
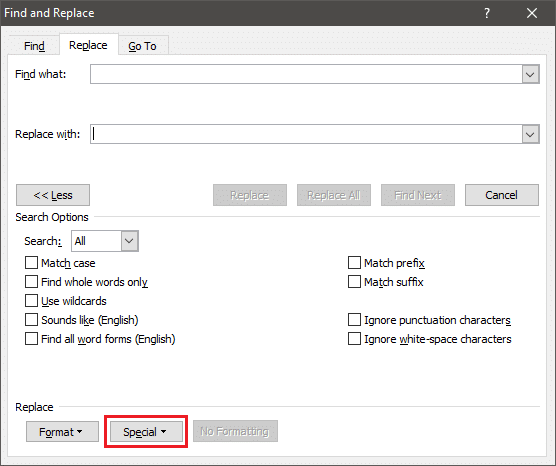
4. เลือก ' เครื่องหมายย่อหน้า'จากรายการ
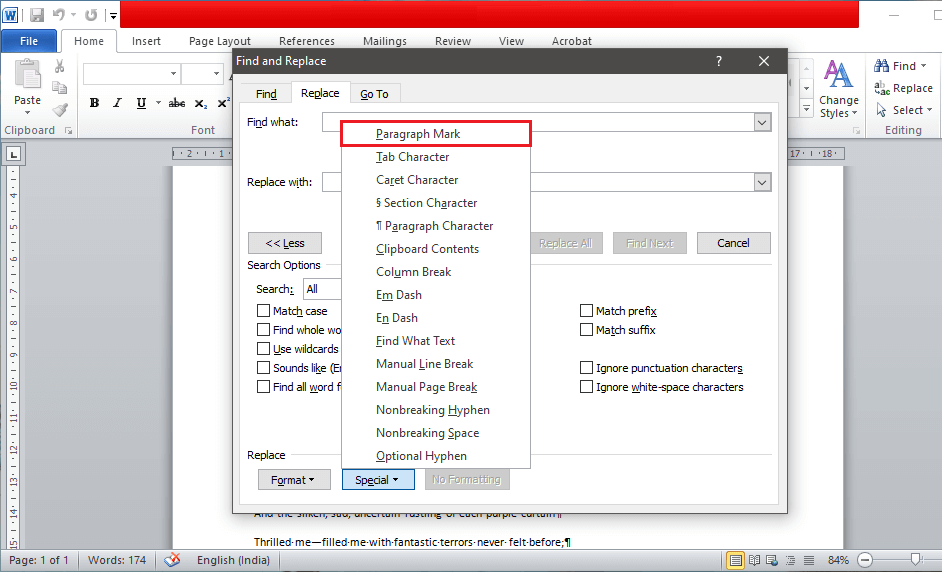
5. เมื่อเลือก'^ P'จะปรากฏใน'สิ่งที่ค้นหา'กล่อง
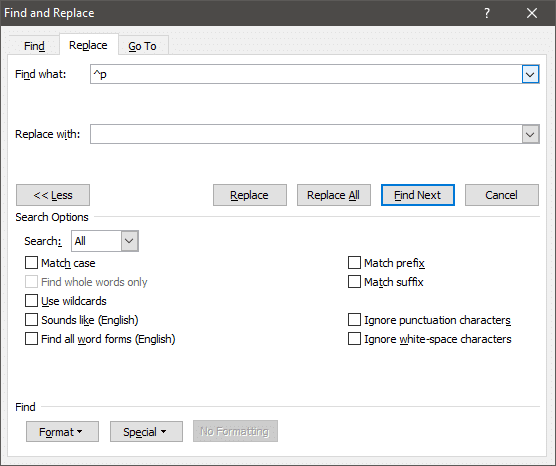
(หาก '^p' ปรากฏขึ้นโดยไม่ได้ตั้งใจในส่วน 'แทนที่ด้วย' คุณไม่จำเป็นต้องกังวลเกี่ยวกับการทำขั้นตอนซ้ำ คุณสามารถตัดและวางลงในช่อง 'ค้นหาอะไร' ได้
6. ตรวจสอบให้แน่ใจว่าช่องถัดจาก'แทนที่ด้วย'เว้นว่างไว้ กด'แทนที่ทั้งหมด'เพื่อแทนที่สัญลักษณ์จากข้อความที่เลือกหรือทั้งเอกสาร หากคุณต้องการให้หายไปเฉพาะเครื่องหมายย่อหน้า ให้แทนที่เครื่องหมายย่อหน้าทีละรายการโดยคลิก'แทนที่'ในทุกกรณี
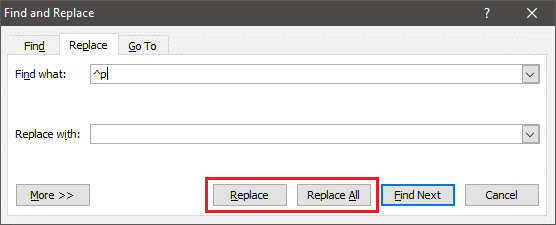
เมื่อเปลี่ยนแล้ว คุณสามารถออกจากกล่องโต้ตอบและกลับไปแก้ไขเอกสารที่เหลือได้
อ่านเพิ่มเติม: วิธีหมุนรูปภาพหรือรูปภาพใน Word
จะเพิ่ม Pilecrow เฉพาะในบางสถานที่ได้อย่างไร ?
บางครั้ง คุณอาจต้องเพิ่มเครื่องหมายย่อหน้าหรือสัญลักษณ์ 'Pilecrow' ในตำแหน่งเฉพาะ และปล่อยให้ส่วนที่เหลือของเอกสารไม่ถูกแตะต้อง นี้จะไม่เปิดเผยเอกสารของคุณการจัดรูปแบบหรือแสดงอื่น ๆเครื่องหมายการจัดรูปแบบ จำไว้ว่าสัญลักษณ์กำลังถูกเพิ่มเข้ามา คุณสามารถคิดได้ว่าเป็นการเพิ่มเครื่องหมายอัศเจรีย์หรือเครื่องหมายคำถามง่ายๆ ในประโยค การดำเนินการนี้จะไม่มีผลกับการนับคำแต่จะเพิ่มจำนวนอักขระ
ขั้นตอนการเพิ่มเครื่องหมายเหล่านี้ทำได้ง่ายและดังที่กล่าวไว้ด้านล่าง:
1. ขั้นแรก วางเคอร์เซอร์ของคุณในตำแหน่งที่คุณต้องการเพิ่มสัญลักษณ์เครื่องหมายย่อหน้าและสลับไปที่แท็บ'แทรก'ในแถบเมนู
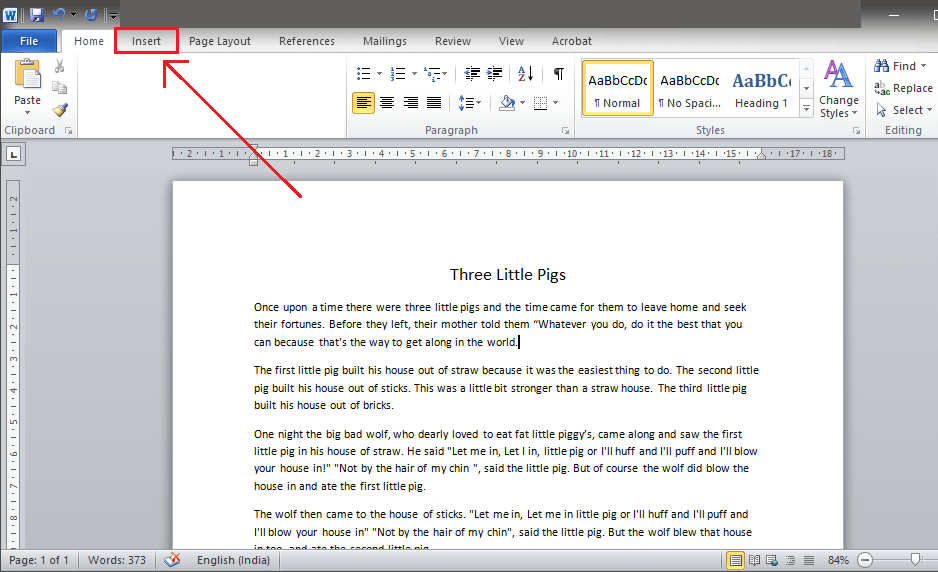
2. ทางด้านขวา คุณจะพบตัวเลือก'สัญลักษณ์' คลิกที่ลูกศรข้างๆ เพื่อเปิดเมนูแบบเลื่อนลง
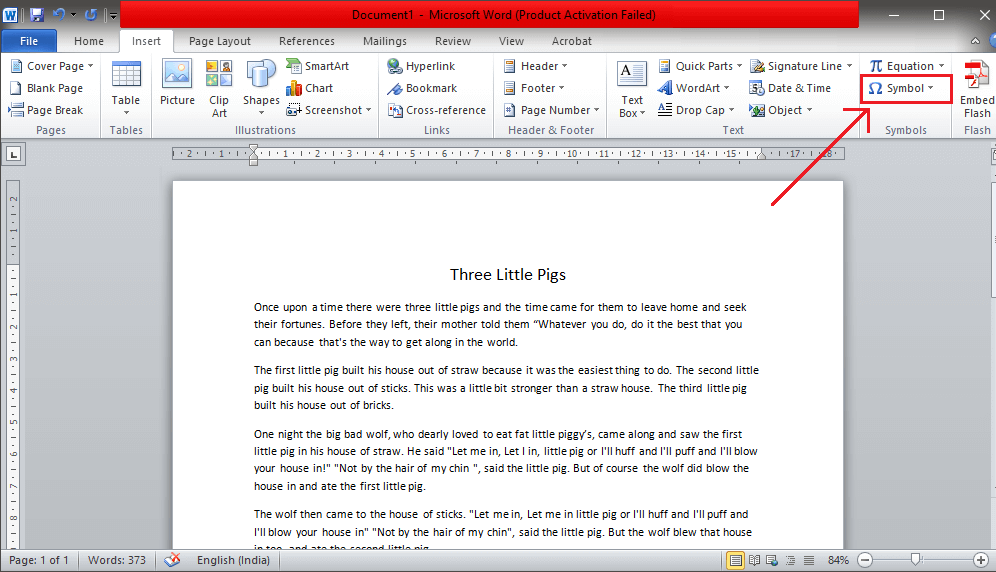
3. ในเมนูแบบเลื่อนลง ให้คลิกที่'สัญลักษณ์เพิ่มเติม…'
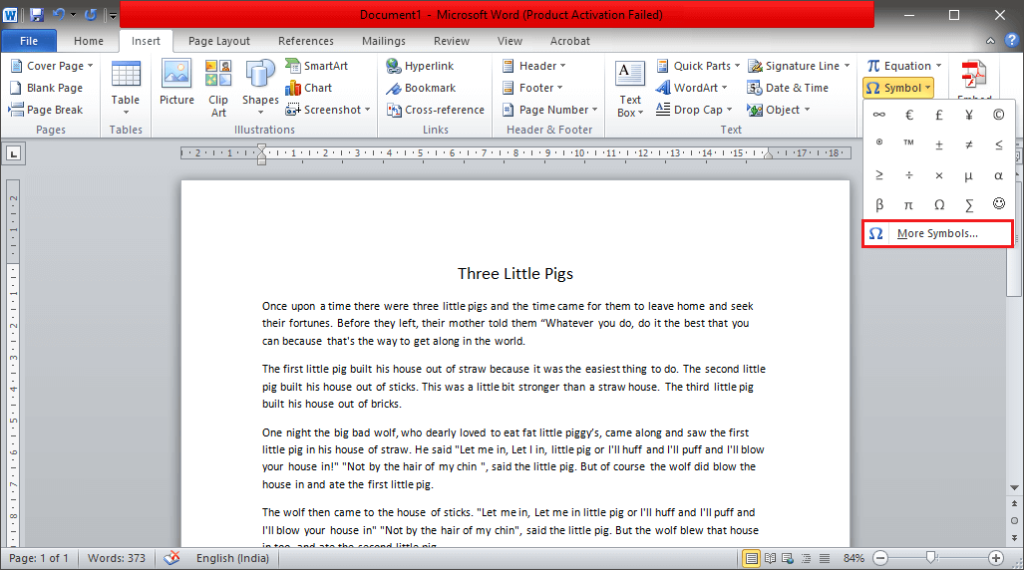
4. ตอนนี้กล่องโต้ตอบ' สัญลักษณ์'จะปรากฏขึ้นบนหน้าจอ คลิกที่แท็บ'อักขระพิเศษ' ที่อยู่ถัดจากแท็บ 'สัญลักษณ์'
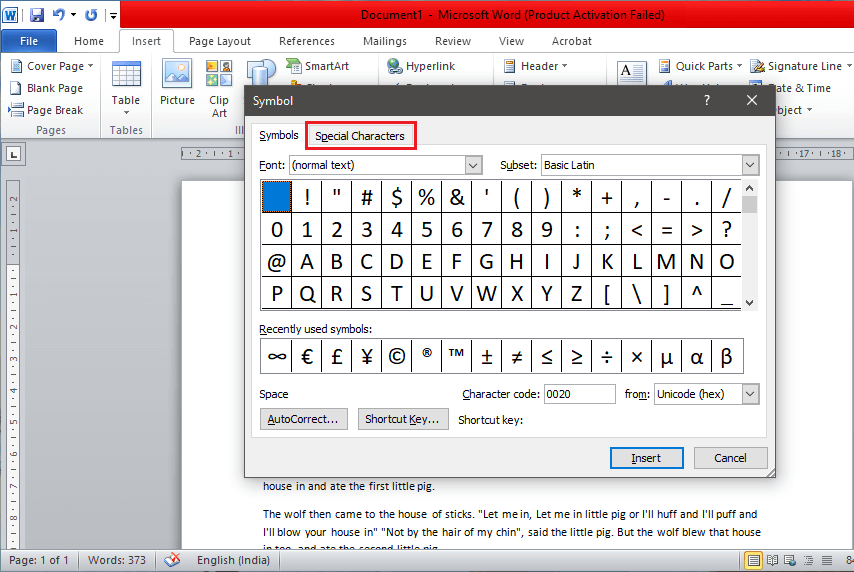
5. ไปที่รายการเพื่อค้นหาสัญลักษณ์ Pilecrow หรือ'¶'ซึ่งอยู่ถัดจาก ' Paragraph ' และคลิกที่สัญลักษณ์นั้น
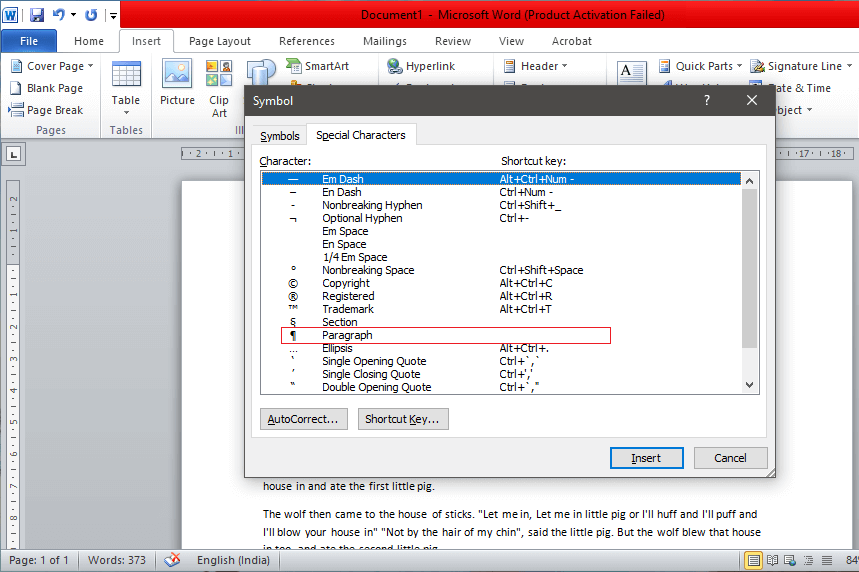
6. เมื่อไฮไลต์ส่วนที่เลือกแล้ว ให้คลิกปุ่ม'แทรก'ที่ด้านล่าง
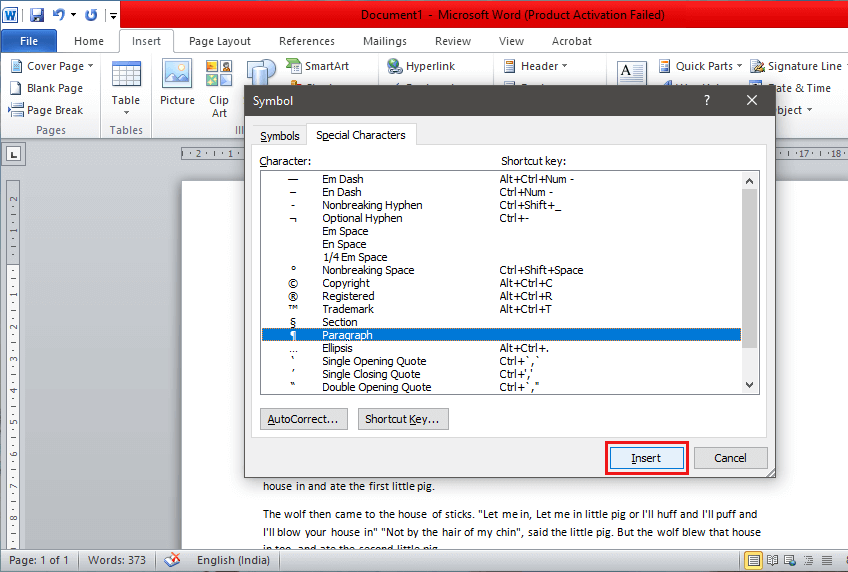
เมื่อคุณกดปุ่มแทรกหนึ่งครั้ง สัญลักษณ์หมอนจะถูกเพิ่มไปยังตำแหน่งที่วางเคอร์เซอร์ คุณสามารถเปลี่ยนตำแหน่งของเคอร์เซอร์ได้เรื่อยๆ และกด ' แทรก ' พร้อมกันเพื่อเพิ่มเครื่องหมายย่อหน้าในตำแหน่งต่างๆ ทั่วทั้งเอกสาร
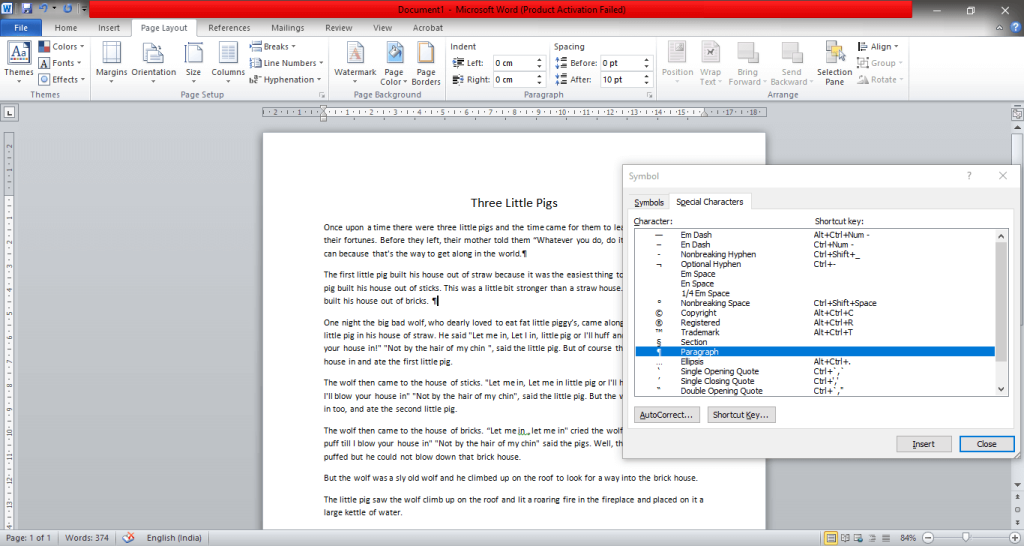
เคล็ดลับด่วน:เมื่อ Word อยู่ในโหมดเต็มหน้าจอ คุณสามารถปรับตำแหน่งและขนาดของกล่องโต้ตอบสัญลักษณ์ (โดยการลากที่มุม/ขอบของหน้าต่าง) ในลักษณะที่เอกสารจะปรากฏในพื้นหลัง ในตอนนี้ คุณสามารถเปลี่ยนตำแหน่งของเคอร์เซอร์ด้วยเมาส์ได้อย่างง่ายดายและรวดเร็วเพื่อแทรกสัญลักษณ์ในตำแหน่งต่างๆ
หรือเมื่อแทรกเครื่องหมายย่อหน้าหนึ่งแล้ว คุณสามารถออกจากกล่องป๊อปอัปและคัดลอกเฉพาะสัญลักษณ์ Pilcrow จากที่หนึ่งแล้ววางลงในอีกที่หนึ่ง ปุ่มลัดคือ 'Ctrl + C' เพื่อคัดลอกและ 'Ctrl + V' เพื่อวางในตำแหน่งต่างๆ
ที่แนะนำ:
ฉันหวังว่าคำแนะนำข้างต้นจะมีประโยชน์ และคุณสามารถลบสัญลักษณ์ย่อหน้า (¶) ใน Microsoft Word ได้สำเร็จ แต่ถ้าคุณยังมีคำถามใดๆ เกี่ยวกับบทช่วยสอนนี้ โปรดอย่าลังเลที่จะถามพวกเขาในส่วนความคิดเห็น
แพลตฟอร์ม Twitch มีตัวเลือกในการปกป้องคุณจากการมองเห็นภาษาที่เป็นอันตราย ไม่เหมาะสม และไม่เหมาะสมในการแชท สำหรับผู้ใช้อายุน้อยขอแนะนำให้มี
https://www.youtube.com/watch?v=Pt48wfYtkHE Google Docs เป็นเครื่องมือที่ยอดเยี่ยมสำหรับการทำงานร่วมกัน เนื่องจากช่วยให้คนหลายคนแก้ไขและทำงานในที่เดียวได้
คุณสามารถใช้หลายวิธีในการตัดรูปร่างใน Adobe Illustrator เนื่องจากวัตถุจำนวนมากไม่ได้ถูกสร้างขึ้นในลักษณะเดียวกัน น่าเสียดาย,
คุณเคยได้รับการแจ้งเตือน “หมายเลขโทรศัพท์นี้ถูกแบน” ใน Telegram หรือไม่? ถ้าเป็นเช่นนั้นคุณอาจสงสัยว่ามันหมายถึงอะไร โทรเลขมีข้อจำกัด
Snapchat เป็นแพลตฟอร์มโซเชียลยอดนิยมที่ให้ผู้ใช้สามารถโพสต์คลิปวิดีโอแบบสาธารณะและส่งข้อความถึงผู้ใช้รายอื่นได้โดยตรงหากมีคนไม่ตอบกลับ
การขออภัย คุณสามารถส่งข้อความไปยังผู้ติดต่อที่มีร่วมกันได้เท่านั้น ในขณะนี้ ข้อผิดพลาดใน Telegram อาจเป็นเรื่องที่น่ารังเกียจเมื่อติดต่อกับผู้ติดต่อรายใหม่
หากต้องการสร้างงานนำเสนอสำหรับโทรศัพท์มือถือ คุณจะต้องเปลี่ยนเลย์เอาต์เป็นแนวตั้งใน Google Slides Google Slides มีไว้เพื่อ
Soundboard เป็นโปรแกรมคอมพิวเตอร์ที่ช่วยแอปพลิเคชันอย่าง Discord ในการสร้างเอฟเฟกต์เสียงสุดเจ๋ง นอกจากนี้ยังให้คุณอัพโหลดเสียงต่าง ๆ ไปยัง
Obsidian นำเสนอแพลตฟอร์มสำหรับการสร้างและการจัดการลิงก์ระหว่างทรัพยากร บันทึกย่อ และแนวคิด การสร้างลิงก์ใน Obsidian ช่วยให้คุณปลดล็อกระดับใหม่ของ
การรวมใบหน้าสองหน้าที่แตกต่างกันโดยสิ้นเชิงจากรูปถ่ายเข้าด้วยกันเป็นวิธีที่ดีในการสนุกสนานเสมอ ผสมผสานสองภาพที่แยกจากกันเพื่อสร้างรูปลักษณ์ใหม่เอี่ยมได้
https://www.youtube.com/watch?v=ptR9NfE8FVw ช่อง Discord คือสิ่งที่ทำให้แอปพลิเคชัน Discord สนุกสนาน ไม่ว่าจะเป็นช่องข้อความที่เต็มไปด้วยมีม
อัปเดตเมื่อ 19 ต.ค. 2023 บางครั้งชีวิตก็ขวางทางเป้าหมายโซเชียลมีเดียของเรา คุณคงมีช่วงเวลาที่คุณกำลังพิมพ์บนโทรศัพท์
แม้ว่าจะปิดใช้งานการโทรบน WhatsApp ได้ แต่ตัวเลือกนี้หาได้ยากในแอป เว้นแต่คุณจะทำการแก้ไขบางอย่าง ผู้ใช้หลายคนเลือกที่จะ
ปัญหาที่ใหญ่ที่สุดที่ผู้ใช้ Roblox พบคือการติดอยู่ในเกม นี่เป็นเพราะการนำทาง UI ที่คุณอาจเปิดไว้โดยไม่ได้ตั้งใจในขณะนั้น
https://www.youtube.com/watch?v=srNFChLxl5c ไฮไลท์ Instagram เป็นวิธีที่ดีในการใกล้ชิดผู้ติดตามของคุณมากขึ้น คุณสามารถแบ่งปันช่วงเวลาพิเศษของคุณได้
หากคุณใช้แอปส่งข้อความเพื่อติดต่อกับครอบครัวและเพื่อนฝูง แสดงว่าคุณคุ้นเคยกับ Facebook Messenger และ WhatsApp อยู่แล้ว ทั้งสองมีอิสระ
การสูญเสียข้อมูลอาจสร้างความเสียหายร้ายแรงทั้งในด้านการเงินและประสิทธิภาพการทำงาน จากข้อมูลของ IBM ค่าใช้จ่ายเฉลี่ยของการละเมิดข้อมูลในปี 2023 อยู่ที่มากกว่า 4 ดอลลาร์
คุณรู้ไหมว่าคุณสามารถทำงานหลายแอพพร้อมกันบน iPad ของคุณได้ คุณสามารถใช้ตัวเลือกมัลติทาสก์ได้มากมายบน iPad ของคุณ เช่น Split View แยก
การตั้งค่าการตรวจสอบสิทธิ์แบบสองปัจจัย (2FA) หรือที่เรียกว่าการตรวจสอบสิทธิ์แบบสองขั้นตอน ถือเป็นสิ่งสำคัญเนื่องจากจะให้การรักษาความปลอดภัยอีกชั้นหนึ่งแก่คุณ ในความทันสมัย
คำบรรยายคือคำตอบหากคุณต้องการเพลิดเพลินกับภาพยนตร์หรือรายการทีวีที่คุณชื่นชอบอย่างเงียบๆ เช่นเดียวกับแพลตฟอร์มสตรีมมิ่งอื่นๆ Paramount+ ช่วยให้คุณได้อย่างรวดเร็ว


















