ตัวละคร มูแด โจโจ้

Mudae บอทเกม Discord ยอดนิยมให้ผู้เล่นรวบรวมตัวละครจากอะนิเมะ มังงะ และซีรีย์วิดีโอเกมที่พวกเขาชื่นชอบ อะนิเมะใหญ่หลายสิบเรื่อง
หากคุณกำลังเผชิญกับการปิดระบบแบบสุ่มหรือเริ่มระบบใหม่ ไม่ต้องกังวล เพราะบางครั้ง Windows จะรีสตาร์ทหรือปิดพีซีเพื่อติดตั้งการอัปเดตที่สำคัญ โปรแกรมป้องกันไวรัสจะทำเช่นนี้เพื่อป้องกันระบบของคุณจากการติดเชื้อไวรัสหรือมัลแวร์ ฯลฯ แต่ถ้าการปิดระบบแบบสุ่มหรือรีสตาร์ทบ่อยครั้ง นี่อาจเป็นปัญหา ลองนึกภาพว่าคอมพิวเตอร์ของคุณปิดแบบสุ่มทุก ๆ ชั่วโมง นั่นเป็นปัญหาที่น่ารำคาญมากที่ผู้ใช้กำลังเผชิญอยู่
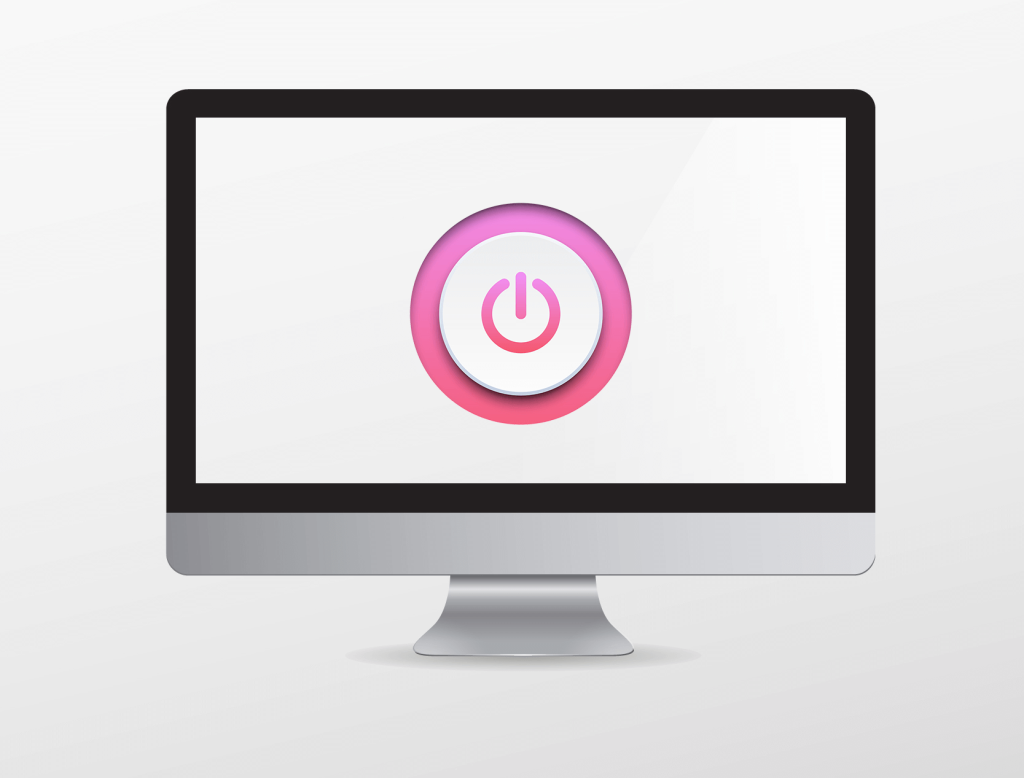
คอมพิวเตอร์ส่วนใหญ่ได้รับการออกแบบให้ปิดโดยอัตโนมัติหากอุณหภูมิของระบบอยู่ที่ 70 ถึง 100 องศาเซลเซียส กล่าวอีกนัยหนึ่ง หากพีซีของคุณมีความร้อนสูงเกินไป นั่นอาจเป็นสาเหตุหลักของการปิดระบบแบบสุ่ม แต่ปัญหานี้ไม่ได้จำกัดอยู่เพียงสาเหตุเดียวเท่านั้น อาจมีสาเหตุหลายประการที่ทำให้คอมพิวเตอร์ปิดเครื่องแบบสุ่ม
สารบัญ
ทำไมคอมพิวเตอร์ของฉันถึงปิดโดยไม่มีการเตือน
สาเหตุอื่นๆ บางส่วนที่คุณประสบปัญหานี้คือ แหล่งจ่ายไฟผิดพลาด (PSU) ความล้มเหลวของฮาร์ดแวร์ ปัญหากับ UPS การติดไวรัสหรือมัลแวร์ ไฟล์ระบบอาจเสียหาย ฯลฯ อย่างไรก็ตาม โดยไม่เสียเวลาเรามาดูกัน วิธีแก้ไขคอมพิวเตอร์ปิดตัวลงแบบสุ่มด้วยความช่วยเหลือของคู่มือการแก้ไขปัญหาที่แสดงด้านล่าง
วิธีแก้ไขคอมพิวเตอร์ปิดตัวลงแบบสุ่ม
อย่าลืม สร้างจุดคืนค่า ในกรณีที่มีสิ่งผิดปกติเกิดขึ้น
วิธีที่ 1: ตรวจสอบปัญหาความร้อนสูงเกินไป
หาก CPU ของคุณร้อนเกินไปเป็นเวลานาน อาจทำให้เกิดปัญหามากมาย รวมถึงการปิดเครื่องกะทันหัน ระบบขัดข้อง หรือแม้แต่ CPU ล้มเหลว แม้ว่าอุณหภูมิที่เหมาะสมที่สุดสำหรับ CPU คืออุณหภูมิห้อง แต่อุณหภูมิที่สูงขึ้นเล็กน้อยก็ยังยอมรับได้ในช่วงเวลาสั้นๆ ดังนั้น คุณต้องตรวจสอบว่าคอมพิวเตอร์ของคุณมีความร้อนสูงเกินไปหรือไม่ คุณสามารถทำได้โดยทำตามคำแนะนำนี้

หากคอมพิวเตอร์มีความร้อนสูงเกินไป แสดงว่าคอมพิวเตอร์ปิดตัวลงเนื่องจากปัญหาความร้อนสูงเกินไป ในกรณีนี้ คุณจำเป็นต้องซ่อมแซมพีซีของคุณ เนื่องจากช่องระบายความร้อนอาจถูกปิดกั้นเนื่องจากมีฝุ่นมากเกินไป หรือพัดลมพีซีของคุณทำงานไม่ถูกต้อง ไม่ว่าในกรณีใด คุณจะต้องนำพีซีไปที่ศูนย์บริการเพื่อทำการตรวจสอบเพิ่มเติม
วิธีที่ 2: ตรวจสอบพาวเวอร์ซัพพลาย
แหล่งจ่ายไฟที่ผิดพลาดหรือล้มเหลวมักเป็นสาเหตุให้คอมพิวเตอร์ปิดเครื่องแบบสุ่ม เนื่องจากฮาร์ดดิสก์ไม่สิ้นเปลืองพลังงาน จึงทำให้มีพลังงานไม่เพียงพอในการทำงาน และต่อมา คุณอาจต้องรีสตาร์ทพีซีหลายครั้งก่อนที่จะใช้พลังงานจาก PSU ที่เพียงพอ ในกรณีนี้ คุณอาจต้องเปลี่ยนแหล่งจ่ายไฟใหม่ หรืออาจยืมแหล่งจ่ายไฟสำรองเพื่อทดสอบว่ากรณีนี้เป็นกรณีนี้หรือไม่

หากคุณเพิ่งติดตั้งฮาร์ดแวร์ใหม่ เช่น การ์ดแสดงผล เป็นไปได้ว่า PSU จะไม่สามารถจ่ายพลังงานที่จำเป็นให้กับการ์ดกราฟิกได้ เพียงถอดฮาร์ดแวร์ออกชั่วคราวและดูว่าวิธีนี้ช่วยแก้ปัญหาได้หรือไม่ หากปัญหาได้รับการแก้ไขแล้ว เพื่อที่จะใช้กราฟิกการ์ด คุณอาจต้องซื้อพาวเวอร์ซัพพลายที่มีแรงดันไฟฟ้าสูงกว่า
วิธีที่ 3: ลบฮาร์ดแวร์และซอฟต์แวร์ที่ติดตั้งล่าสุด
หากคุณเพิ่งติดตั้งฮาร์ดแวร์ใหม่ คุณอาจต้องเผชิญกับการปิดระบบแบบสุ่มเนื่องจากฮาร์ดแวร์ใหม่นี้ และเพื่อแก้ไขปัญหาเพียงแค่ลบฮาร์ดแวร์ที่เพิ่มล่าสุดออกจากพีซีของคุณ ในทำนองเดียวกัน ตรวจสอบให้แน่ใจว่าได้ถอนการติดตั้งซอฟต์แวร์หรือโปรแกรมใดๆ ที่คุณอาจเพิ่มเมื่อเร็วๆ นี้
ถอนการติดตั้งโปรแกรมปรับปรุงที่เพิ่งติดตั้งล่าสุด
หากต้องการถอนการติดตั้งโปรแกรมที่เพิ่งติดตั้งล่าสุด ก่อนอื่น คุณต้องเข้าสู่ Safe Modeจากนั้นทำตามขั้นตอนด้านล่าง:
1. เปิดแผงควบคุมโดยค้นหาโดยใช้แถบค้นหา

2. จากหน้าต่าง Control Panel ให้คลิกที่Programs

3. ภายใต้Programs and Featuresให้คลิกที่View Installed Updates
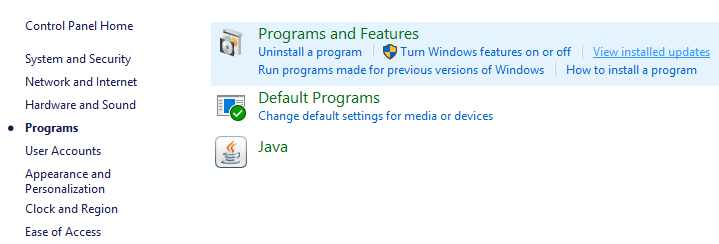
4. ที่นี่คุณจะเห็นรายการอัปเดต Windows ที่ติดตั้งอยู่ในปัจจุบัน

5. ถอนการติดตั้งการอัปเดต Windows ที่เพิ่งติดตั้งล่าสุดซึ่งอาจทำให้เกิดปัญหาและหลังจากถอนการติดตั้งการอัปเดตดังกล่าว ปัญหาของคุณอาจได้รับการแก้ไข
วิธีที่ 4: ปิดใช้งาน Fast Startup
Fast Startupเป็นคุณลักษณะที่ให้เวลาบูตเร็วขึ้นเมื่อคุณเริ่มพีซีหรือเมื่อคุณปิดเครื่องพีซี เป็นคุณสมบัติที่มีประโยชน์และใช้ได้กับผู้ที่ต้องการให้พีซีทำงานได้อย่างรวดเร็ว ในพีซีเครื่องใหม่ คุณสมบัตินี้จะเปิดใช้งานโดยค่าเริ่มต้น แต่คุณสามารถปิดใช้งานได้ทุกเมื่อที่ต้องการ
ผู้ใช้ส่วนใหญ่มีปัญหาบางอย่างกับพีซี ดังนั้นฟีเจอร์ Fast Startup จะเปิดใช้งานบนพีซีของตน อันที่จริง ผู้ใช้จำนวนมากได้แก้ไขปัญหาที่คอมพิวเตอร์ปิดโดยสุ่มโดยเพียงแค่ปิดการใช้งาน Fast Startupในระบบของพวกเขา

วิธีที่ 5: เรียกใช้ CCleaner และ Malwarebytes
1. ดาวน์โหลดและติดตั้งCCleaner & Malwarebytes
2. เรียกใช้ Malwarebytes และปล่อยให้มันสแกนระบบของคุณเพื่อหาไฟล์ที่เป็นอันตราย
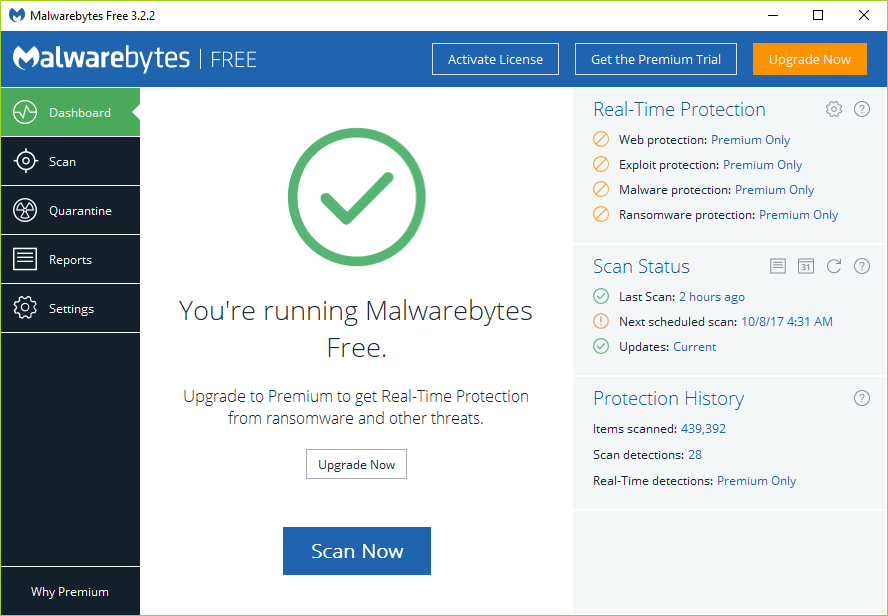
3. หากพบมัลแวร์ โปรแกรมจะลบออกโดยอัตโนมัติ
4. ตอนนี้เรียกใช้ CCleaner และในส่วน "Cleaner" ใต้แท็บ Windows เราขอแนะนำให้ตรวจสอบการเลือกต่อไปนี้เพื่อทำความสะอาด:

5. เมื่อคุณได้ตรวจสอบจุดที่ถูกต้องแล้ว เพียงคลิกRun Cleaner และปล่อยให้ CCleaner ดำเนินการตามแนวทางนั้น
6. ในการทำความสะอาดระบบของคุณเพิ่มเติม ให้เลือกแท็บ Registry และตรวจดูให้แน่ใจว่าได้ตรวจสอบสิ่��ต่อไปนี้:

7. เลือก Scan for Issue และอนุญาตให้ CCleaner สแกน จากนั้นคลิกFix Selected Issues
8. เมื่อ CCleaner ถามว่า “ คุณต้องการเปลี่ยนแปลงการสำรองข้อมูลในรีจิสทรีหรือไม่? ” เลือกใช่
9. เมื่อการสำรองข้อมูลของคุณเสร็จสิ้น ให้เลือก แก้ไขปัญหาที่เลือกทั้งหมด
10. รีสตาร์ทพีซีของคุณเพื่อบันทึกการเปลี่ยนแปลงและสิ่งนี้จะFix Computer ปิดปัญหาแบบสุ่มหากไม่เป็นเช่นนั้นให้ดำเนินการตามวิธีถัดไป
วิธีที่ 6: อัปเดตไดรเวอร์อุปกรณ์ที่ไม่รู้จักในตัวจัดการอุปกรณ์
ปัญหาที่พบบ่อยที่สุดที่ผู้ใช้ Windows พบคือไม่พบไดรเวอร์ที่ถูกต้องสำหรับอุปกรณ์ที่ไม่รู้จักในตัวจัดการอุปกรณ์ เราทุกคนได้รับมีและเรารู้วิธีกำจัดก็จะได้รับการจัดการกับอุปกรณ์ที่ไม่รู้จักจึงไปที่โพสต์นี้เพื่อหาไดรเวอร์สำหรับอุปกรณ์ที่ไม่รู้จักใน Device Manager

วิธีที่ 7: ติดตั้งไดรเวอร์การ์ดแสดงผลใหม่
1. กด Windows Key + R จากนั้นพิมพ์devmgmt.mscแล้วกด Enter เพื่อเปิด Device Manager
2. ขยาย การ์ดแสดงผล จากนั้นคลิกขวาที่การ์ดกราฟิก NVIDIA ของคุณแล้วเลือกถอนการติดตั้ง

3. หากถูกขอให้ยืนยัน ให้เลือก ใช่
4. กด Windows Key + X จากนั้นเลือกแ��งควบคุม

5. จากแผงควบคุม ให้คลิกที่ถอนการติดตั้งโปรแกรม

6. ถัดไปถอนการติดตั้งทุกอย่างที่เกี่ยวข้องกับ Nvidia

7. รีบูตระบบของคุณเพื่อบันทึกการเปลี่ยนแปลงและอีกครั้งดาวน์โหลดติดตั้งจากเว็บไซต์ของผู้ผลิต

8. เมื่อคุณแน่ใจว่าคุณมีทุกอย่างที่ถูกนำออกลองติดตั้งไดรเวอร์อีกครั้ง การตั้งค่าควรทำงานโดยไม่มีปัญหาใด ๆ และคุณจะสามารถ แก้ไขคอมพิวเตอร์ปิดปัญหาแบบสุ่มได้
วิธีที่ 8: ปิดใช้งานคุณลักษณะการรีสตาร์ทอัตโนมัติของ Windows
ข้อผิดพลาด Blue Screen of Death (BSOD) เกิดขึ้นเมื่อระบบไม่สามารถเริ่มการทำงานได้ ทำให้คอมพิวเตอร์ของคุณรีสตาร์ทหรือปิดเครื่องแบบสุ่ม กล่าวโดยย่อ หลังจากเกิดความล้มเหลวของระบบ Windows 10 จะรีสตาร์ทพีซีของคุณโดยอัตโนมัติเพื่อกู้คืนจากความผิดพลาด ส่วนใหญ่แล้ว การรีสตาร์ทอย่างง่ายสามารถกู้คืนระบบของคุณได้ แต่ในบางกรณี พีซีของคุณอาจเข้าสู่ลูปการรีสตาร์ท นั่นเป็นสาเหตุที่คุณต้อง ปิดใช้งานการรีสตาร์ทอัตโนมัติเมื่อระบบล้มเหลวใน Windows 10เพื่อกู้คืนจากการวนรอบการรีสตาร์ท
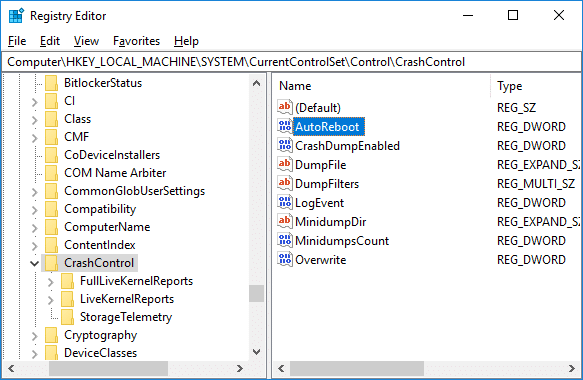
วิธีที่ 9: เปลี่ยนตัวเลือกพลังงาน
1. พิมพ์controlใน Windows Search จากนั้นคลิกที่Control Panelจากผลการค้นหา

2. ภายใต้ แผงควบคุม ไปที่ฮาร์ดแวร์และเสียง > ตัวเลือกพลังงาน

3. ตอนนี้ภายใต้ ตัวเลือกพลังงาน ให้คลิกที่เปลี่ยนการตั้งค่าแผนถัดจากแผนการใช้พลังงานที่ใช้งานอยู่ในปัจจุบันของคุณ
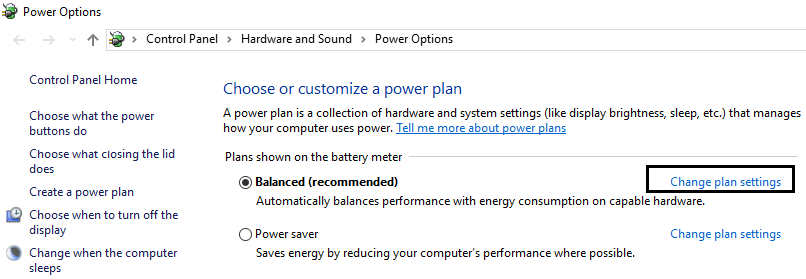
4. จากนั้น ให้คลิกที่Change advanced power settings

5. เลื่อนลงและขยายการจัดการพลังงานโปรเซสเซอร์
6. ตอนนี้ คลิกสถานะตัวประมวลผลขั้นต่ำและตั้งค่าเป็นสถานะต่ำ เช่น5% หรือ 0%
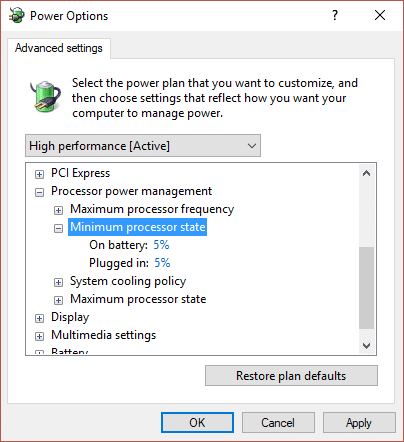
หมายเหตุ:เปลี่ยนการตั้งค่าข้างต้นทั้งสำหรับการเสียบปลั๊กและแบตเตอรี่
7. คลิก Apply ตามด้วย OK
8. รีบูทพีซีของคุณเพื่อบันทึกการเปลี่ยนแปลงและดูว่าคุณสามารถแก้ไขปัญหาคอมพิวเตอร์ปิดแบบสุ่มได้หรือไม่
วิธีที่ 10: เรียกใช้ Memtest86 และตัวตรวจสอบไดรเวอร์
ทดสอบ RAM สำหรับหน่วยความจำไม่ดี
คุณกำลังประสบปัญหากับพีซีของคุณโดยเฉพาะคอมพิวเตอร์ปิดปัญหาแบบสุ่มหรือไม่? มีโอกาสที่ RAM จะสร้างปัญหาให้กับพีซีของคุณ Random Access Memory (RAM) เป็นหนึ่งในองค์ประกอบที่สำคัญที่สุดของคอมพิวเตอร์ดังนั้นเมื่อใดก็ตามที่คุณพบปัญหาบางอย่างในเครื่องคอมพิวเตอร์ของคุณคุณควรทดสอบ RAM ของคอมพิวเตอร์ของคุณสำหรับหน่วยความจำที่ไม่ดีใน Windows หากพบเซกเตอร์หน่วยความจำเสียใน RAM ของคุณเพื่อแก้ไขปัญหาคอมพิวเตอร์ปิดแบบสุ่มคุณจะต้องเปลี่ยน RAM ของคุณ

เรียกใช้ตัวตรวจสอบไดรเวอร์
วิธีนี้มีประโยชน์ก็ต่อเมื่อคุณสามารถเข้าสู่ระบบ Windows ได้ตามปกติไม่อยู่ในเซฟโหมด ถัดไปให้แน่ใจว่าจะสร้างจุดคืนค่าระบบ เรียกใช้ตัวตรวจสอบไดรเวอร์ เพื่อแก้ไขคอมพิวเตอร์ปิดแบบสุ่มในปัญหา Windows 10 การดำเนินการนี้จะขจัดปัญหาไดรเวอร์ที่ขัดแย้งกันเนื่องจากข้อผิดพลาดนี้สามารถเกิดขึ้นได้
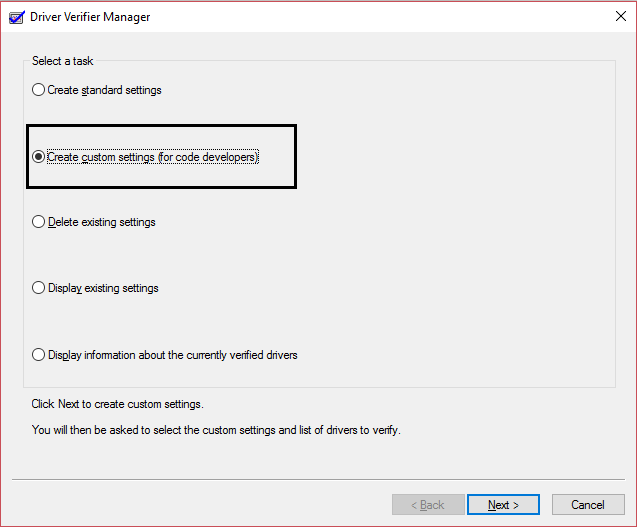
วิธีที่ 11: รีเซ็ต BIOS เป็นการตั้งค่าเริ่มต้น
1. ปิดแล็ปท็อปของคุณ จากนั้นเปิดเครื่องและกด F2, DEL หรือ F12พร้อมกัน(ขึ้นอยู่กับผู้ผลิตของคุณ) เพื่อเข้าสู่การตั้งค่า BIOS

2. ตอนนี้ คุณจะต้องค้นหาตัวเลือกการรีเซ็ตเพื่อโหลดการกำหนดค่าเริ่มต้นและอาจมีชื่อว่ารีเซ็ตเป็นค่าเริ่มต้น โหลดค่าเริ่มต้นจากโรงงาน ล้างการตั้งค่า BIOS โหลดค่าเริ่มต้นการตั้งค่า หรือสิ่งที่คล้ายกัน

3. เลือกด้วยปุ่มลูกศร กด Enter และยืนยันการดำเนินการ BIOSของคุณจะใช้การตั้งค่าเริ่มต้น
4. เมื่อคุณเข้าสู่ระบบ Windows ให้ดูว่าคุณสามารถแก้ไขปัญหาคอมพิวเตอร์ปิดแบบสุ่มได้หรือไม่
วิธีที่ 12: การรีเซ็ต ATX
หมายเหตุ:โดยทั่วไปกระบวนการนี้ใช้กับแล็ปท็อป ดังนั้นหากคุณมีคอมพิวเตอร์ ให้ปล่อยวิธีนี้
1 . ปิดแล็ปท็อปของคุณจากนั้นถอดสายไฟ ปล่อยทิ้งไว้สักครู่
2. ตอนนี้ถอดแบตเตอรี่ออกจากด้านหลังแล้วกดปุ่มเปิดปิดค้างไว้ 15-20 วินาที

หมายเหตุ:อย่าเพิ่งต่อสายไฟ เราจะบอกคุณเมื่อต้องทำเช่นนั้น
3. ตอนนี้เสียบสายไฟของคุณ (ไม่ควรใส่แบตเตอรี่) แล้วลองบูตเครื่องแล็ปท็อปของคุณ
4. หากบู๊ตได้ถูกต้อง ให้ปิดแล็ปท็อปอีกครั้ง ใส่แบตเตอรี่และเริ่มแล็ปท็อปอีกครั้ง
หากปัญหายังคงมีอยู่ ปิดแล็ปท็อปของคุณอีกครั้ง ถอดสายไฟและแบตเตอรี่ออก กดปุ่มเปิด/ปิดค้างไว้ 15-20 วินาที แล้วใส่แบตเตอรี่ เปิดเครื่องแล็ปท็อปและควรแก้ไขปัญหานี้
วิธีที่ 13: อัปเดต BIOS
BIOS ย่อมาจาก Basic Input and Output System และเป็นซอฟต์แวร์ชิ้นหนึ่งอยู่ภายในชิปหน่วยความจำขนาดเล็กบนเมนบอร์ดของพีซี ซึ่งจะเริ่มต้นอุปกรณ์อื่นๆ ทั้งหมดบนพีซีของคุณ เช่น CPU, GPU เป็นต้น ซึ่งทำหน้าที่เป็นส่วนต่อประสานระหว่าง ฮาร์ดแวร์ของคอมพิวเตอร์และระบบปฏิบัติการ เช่น Windows 10

ขอแนะนำให้อัปเดต BIOS โดยเป็นส่วนหนึ่งของรอบการอัปเดตตามกำหนดเวลาของคุณ เนื่องจากการอัปเดตประกอบด้วยการปรับปรุงคุณสมบัติหรือการเปลี่ยนแปลงที่จะช่วยให้ซอฟต์แวร์ระบบปัจจุบันของคุณเข้ากันได้กับโมดูลระบบอื่นๆ ตลอดจนให้การอัปเดตด้านความปลอดภัยและความเสถียรที่เพิ่มขึ้น การอัปเดต BIOS ไม่สามารถเกิดขึ้นได้โดยอัตโนมัติ และหากระบบของคุณมี BIOS ที่ล้าสมัย ก็อาจทำให้คอมพิวเตอร์ปิดระบบแบบสุ่มได้ ดังนั้นจึงแนะนำให้อัปเดต BIOSเพื่อแก้ไขปัญหาคอมพิวเตอร์ที่ปิดตัวลง
หมายเหตุ:การดำเนินการอัพเดต BIOS เป็นงานที่สำคัญ และหากมีสิ่งผิดปกติเกิดขึ้น อาจทำให้ระบบของคุณเสียหายอย่างร้ายแรง ดังนั้นจึงแนะนำให้มีการควบคุมโดยผู้เชี่ยวชาญ
วิธีที่ 14: ล้างสล็อตหน่วยความจำ
หมายเหตุ:อย่าเปิดพีซีของคุณ เพราะอาจทำให้การรับประกันของคุณเป็นโมฆะ หากคุณไม่รู้ว่าต้องทำอย่างไร โปรดนำแล็ปท็อปของคุณไปที่ศูนย์บริการ
ลองสลับ RAM ในสล็อตหน่วยความจำอื่น จากนั้นลองใช้หน่วยความจำเพียงตัวเดียวและดูว่าคุณสามารถใช้พีซีได้ตามปกติหรือไม่ นอกจากนี้ ให้ทำความสะอาดช่องระบายอากาศของช่องเสียบหน่วยความจำเพื่อให้แน่ใจ และตรวจดูอีกครั้งว่าวิธีนี้ช่วยแก้ปัญหาได้หรือไม่ หลังจากนี้ ตรวจสอบให้แน่ใจว่าได้ทำความสะอาดหน่วยจ่ายไฟ เนื่องจากโดยทั่วไปฝุ่นจะเกาะอยู่ ซึ่งอาจทำให้ Windows 10 ค้างหรือหยุดทำงานแบบสุ่ม

วิธีที่ 15: รีเฟรชหรือรีเซ็ต Windows 10
หมายเหตุ:หากคุณไม่สามารถเข้าถึงพีซีของคุณได้ ให้รีสตาร์ทพีซีของคุณสองสามครั้งจนกว่าคุณจะเริ่มการซ่อมแซมอัตโนมัติ จากนั้นไปที่การ แก้ไขปัญหา > รีเซ็ตพีซีเครื่องนี้ > ลบทุกอย่าง
1. กด Windows Key + I เพื่อเปิด Settings จากนั้นคลิกที่ไอคอน Update & Security

2. จากเมนูด้านซ้ายมือ ให้เลือกRecovery
3. ภายใต้รีเซ็ตพีซีเครื่องนี้ ให้คลิกที่ปุ่ม " เริ่มต้นใช้งาน "

4. เลือกตัวเลือกที่จะเก็บไฟล์ของฉัน

5. สำหรับขั้นตอนถัดไป คุณอาจถูกขอให้ใส่สื่อการติดตั้ง Windows 10 ดังนั้นตรวจสอบให้แน่ใจว่าคุณเตรียมสื่อให้พร้อม
6. ตอนนี้ เลือกเวอร์ชันของ Windows แล้วคลิกเฉพาะไดรฟ์ที่ติดตั้ง Windows > Just remove my files

7. คลิกที่ปุ่มรีเซ็ต
8. ทำตามคำแนะนำบนหน้าจอเพื่อทำการรีเซ็ตให้เสร็จสิ้น
ที่แนะนำ:
เพียงเท่านี้ เราหวังว่าคู่มือนี้จะเป็นประโยชน์ และคุณสามารถแก้ไขปัญหา Computer Shuts Down Randomly ได้แต่หากคุณยังมีข้อสงสัยใดๆ เกี่ยวกับโพสต์นี้ โปรดอย่าลังเลที่จะถามพวกเขาในส่วนความคิดเห็น
Mudae บอทเกม Discord ยอดนิยมให้ผู้เล่นรวบรวมตัวละครจากอะนิเมะ มังงะ และซีรีย์วิดีโอเกมที่พวกเขาชื่นชอบ อะนิเมะใหญ่หลายสิบเรื่อง
เรื่องราวของ Instagram มีอายุ 24 ชั่วโมง หลังจากนั้นจะหายไปจากโปรไฟล์ของคุณ หากเรื่องราวของคุณแบ่งปันความทรงจำบางอย่างที่คุณต้องการกลับมาดูอีกครั้ง
Google ฟอร์มช่วยให้คุณสร้างแบบสำรวจ แบบสำรวจ แบบสอบถาม แบบทดสอบ และอื่นๆ อีกมากมาย บางครั้งการทำแบบสำรวจที่ยาวนานอาจกลายเป็นเรื่องน่าเบื่อสำหรับบางคน
อัปเดตเมื่อวันที่ 23 พฤศจิกายน 2022 โดย Steve Larner เพื่อสะท้อนถึงการเผยแพร่ Kindle ในปัจจุบัน Amazons Kindle เป็นผู้นำที่ชัดเจนในตลาดเครื่องอ่าน e-book ของสหรัฐอเมริกา
สถิติและการวิเคราะห์เป็นองค์ประกอบสำคัญของ YouTube แพลตฟอร์มติดตามความสำเร็จหลายประการ รวมถึงวิดีโอที่มีจำนวนมากที่สุด
การค้นหาเมืองโบราณอาจซับซ้อน แต่ก็คุ้มค่าที่จะสำรวจเมื่อพิจารณาจากของที่เสนอมา เมืองโบราณถูกเพิ่มเข้ามาพร้อมกับการอัปเดตแบบ Wild
แม้ว่า Steam จะเป็นแอปที่ใช้ในการดาวน์โหลดและเล่นเกมเป็นหลัก แต่โปรไฟล์ Steam อาจเป็นช่องทางในการแสดงออกว่าเป็นช่องทางในการเชื่อมต่อกับเกม
https://www.youtube.com/watch?v=x1-ENWpA5Jc Amazon Prime Video ปรับปรุงบริการอย่างต่อเนื่อง โดยนำเสนอคุณสมบัติและผลิตภัณฑ์ใหม่ๆ เพื่อปรับปรุง
การจัดการโครงการที่เหมาะสมถือเป็นสิ่งสำคัญในการดำเนินโครงการให้เสร็จสิ้นอย่างมีประสิทธิภาพและทันเวลา Smartsheet และ Airtable เป็นเครื่องมือสองอย่างที่คุณอาจพิจารณาสำหรับโปรเจ็กต์
Minecraft เป็นเรื่องเกี่ยวกับการใช้ความคิดสร้างสรรค์เพื่อมีชีวิตอยู่ วิธีหนึ่งที่ไม่ค่อยได้รับการชื่นชมในการเกร็งกล้ามเนื้อความคิดสร้างสรรค์ของคุณในเกมก็คือการใช้แบนเนอร์ พวกเขาไม่ได้
Microsoft Surface Pro 6 ได้รับการประกาศโดย Microsoft ในงานประจำปีในนิวยอร์กซิตี้ โดยสานต่อกลุ่มผลิตภัณฑ์ Surface Pro ของบริษัท มันจะเป็น
มีหลักสูตรของมหาวิทยาลัยไม่มากนักที่สามารถนับ Mark Zuckerberg และ Steve Ballmer มาเป็นอาจารย์ได้ มีหลักสูตรของมหาวิทยาลัยไม่มากนักที่มากกว่านี้
การคัดลอกเนื้อหาบนคลิปบอร์ดของ iPad ทำได้สะดวก เนื่องจากช่วยให้ผู้ใช้สามารถเข้าถึงข้อความ รูปภาพ วิดีโอ ฯลฯ ได้อย่างง่ายดาย อย่างไรก็ตาม คุณสามารถคัดลอกข้อมูลได้
หากคุณใช้แอปตัดต่อวิดีโอของ KineMaster คุณอาจสงสัยว่าจะอัปโหลดวิดีโอไปยัง YouTube ได้อย่างไร ท้ายที่สุดแล้ว แอปแชร์วิดีโอออนไลน์ก็ไม่มีใครเทียบได้
การทำงานร่วมกันของ "Fortnite" และ "Star Wars" ทำให้ผู้เล่นได้รับพลังพิเศษและภารกิจ "Star Wars" พลังแห่งพลังปรากฏขึ้นพร้อมกับบทที่ 4
Roblox นำเสนอวิธีที่สร้างสรรค์และไม่เหมือนใครในการสร้างโลก หากคุณต้องการแบ่งปันประสบการณ์การเล่นเกมบน Roblox และเกมใดๆ ก็ตาม การเพิ่มเพื่อนก็คือ
การเพิ่มพื้นที่จัดเก็บข้อมูลบน PlayStation ช่วยให้คุณรับมือกับขนาดเกมสมัยใหม่ได้ เกมในปัจจุบันใหญ่ขึ้นกว่าเดิมและใช้พื้นที่บน PS มาก
หากจู่ๆ คอมพิวเตอร์ของคุณช้าลง ความคิดแรกของคุณอาจเป็นได้ว่า RAM นั้นเล็กเกินไปหรือติดไวรัส อย่างไรก็ตาม
หากคุณเป็นผู้ใช้ RingCentral คุณอาจต้องการเปลี่ยนรหัสผ่าน บางทีคุณอาจมีข้อกังวลด้านความปลอดภัยหรือเพียงต้องการเลือกรหัสผ่านที่ง่ายกว่า
หากคุณใช้งาน Telegram มาระยะหนึ่งแล้ว คุณอาจต้องการเปลี่ยนรูปโปรไฟล์ของคุณ อย่างไรก็ตาม รูปโปรไฟล์เก่าจะไม่ถูกลบโดยอัตโนมัติ


















