วิธีปิดตัวกรองการแชทใน Twitch

แพลตฟอร์ม Twitch มีตัวเลือกในการปกป้องคุณจากการมองเห็นภาษาที่เป็นอันตราย ไม่เหมาะสม และไม่เหมาะสมในการแชท สำหรับผู้ใช้อายุน้อยขอแนะนำให้มี
วิธีตรวจสอบข้อกำหนดพีซีของคุณบน Windows 10: คุณจะซื้ออุปกรณ์เทคโนโลยีใด ๆ โดยไม่ตรวจสอบข้อมูลจำเพาะหรือไม่? โดยส่วนตัวแล้ว ฉันจะบอกว่า ไม่ เราทุกคนชอบที่จะทราบข้อมูลจำเพาะของอุปกรณ์ของเรา เพื่อที่เราจะได้ปรับแต่งระบบของเราได้มากขึ้นตามความชอบของเรา เนื่องจากเรารู้ว่าร่างกายของเราทำมาจากอะไร ในทำนองเดียวกัน เราควรทราบข้อมูลของส่วนประกอบทั้งหมดภายในอุปกรณ์ของเราด้วย ไม่ว่าคุณจะใช้ table, desktopการรับข้อมูลเกี่ยวกับส่วนประกอบทั้งหมดจะเป็นประโยชน์เสมอ

ตัวอย่างเช่น หากคุณกำลังจะติดตั้งโปรแกรม คุณจะทราบได้อย่างไรว่าโปรแกรมนั้นเข้ากันได้กับอุปกรณ์ของคุณหรือไม่ ในทำนองเดียวกัน การทราบรายละเอียดการกำหนดค่าของอุปกรณ์ของเราก็มีประโยชน์หลายประการเช่นเดียวกัน มีเงื่อนไขหลายประการ โชคดีที่ในWindows 10เราสามารถตรวจสอบรายละเอียดทั้งหมดเกี่ยวกับการกำหนดค่าระบบของเราได้ อย่างไรก็ตาม ขึ้นอยู่กับวิธีการที่คุณใช้เพื่อรับข้อมูลคุณสมบัติของระบบ
สารบัญ
ตรวจสอบข้อมูลจำเพาะของพีซีของคุณบน Windows 10
อย่าลืม สร้างจุดคืนค่า ในกรณีที่มีสิ่งผิดปกติเกิดขึ้น
วิธีที่ 1 – ตรวจสอบคุณสมบัติของระบบโดยใช้ตัวเลือกการตั้งค่า
หากคุณต้องการรับข้อมูลพื้นฐานเกี่ยวกับอุปกรณ์ของคุณ เช่น หน่วยความจำเวอร์ชันระบบปฏิบัติการโปรเซสเซอร์ ฯลฯ คุณสามารถรับข้อมูลนี้ได้จากแอปการตั้งค่า
1.กด Windows Key + I เพื่อเปิด Settings จากนั้นคลิกที่System

2. จากเมนูด้านซ้ายมือ ให้คลิกที่About

3. ตอนนี้คุณสามารถตรวจสอบข้อกำหนดของอุปกรณ์และระบบปฏิบัติการ Windows ของคุณได้
4.ภายใต้ข้อกำหนดของอุปกรณ์คุณจะได้รับข้อมูลเกี่ยวกับตัวประมวลผลอุปกรณ์ ชื่อ หน่วยความจำ สถาปัตยกรรมระบบ ฯลฯ
5. ในทำนองเดียวกัน ภายใต้ข้อกำหนดของ Windows คุณสามารถรับข้อมูลเกี่ยวกับเวอร์ชันปัจจุบัน Windows 10 ที่ติดตั้งบนอุปกรณ์ของคุณ หมายเลขบิลด์ปัจจุบัน ฯลฯ
วิธีที่ 2 – ตรวจสอบข้อมูลระบบผ่านเครื่องมือข้อมูลระบบ
ระบบปฏิบัติการ Windows มีเครื่องมือในตัวซึ่งคุณสามารถรวบรวมข้อมูลทั้งหมดเกี่ยวกับระบบของคุณได้อย่างง่ายดาย เป็นวิธีที่ดีที่สุดวิธีหนึ่งในการ ตรวจสอบข้อมูลจำเพาะของพีซีของคุณบน Windows 10
1. พิมพ์ข้อมูลระบบใน Windows Search Bar
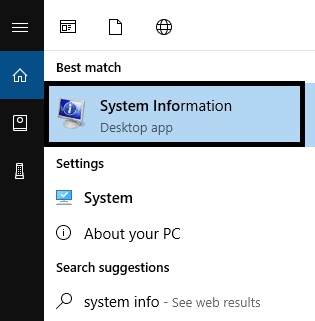
2. เลือกข้อมูลระบบ จากผลการค้นหา
3.จากบานหน้าต่างด้านซ้าย คุณจะพบSystem Summary คลิกที่มัน
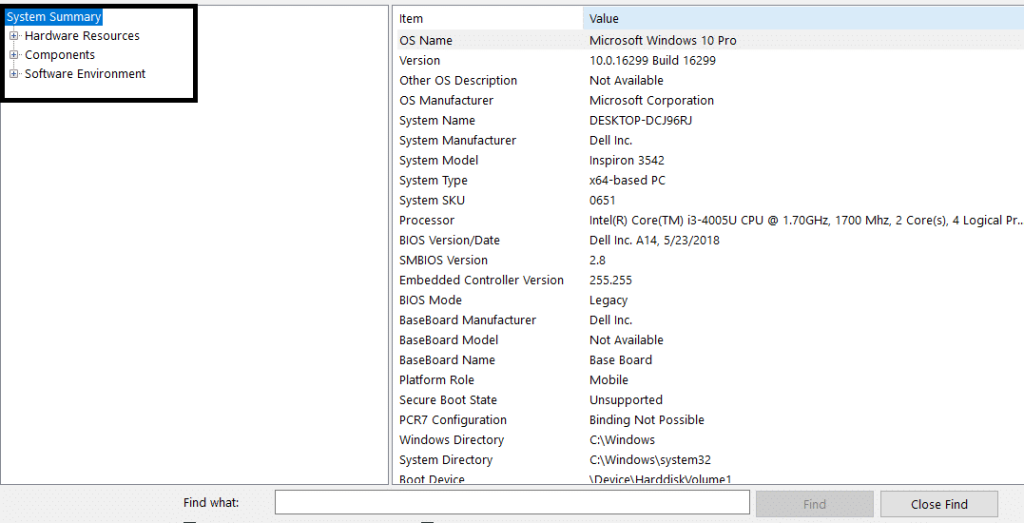
4.ข้อมูลสรุปของระบบจะให้รายละเอียดเกี่ยวกับBIOS หรือ UEFI หน่วยความจำ รุ่น ประเภทระบบ โปรเซสเซอร์ รวมถึงการอัพเดตระบบปฏิบัติการครั้งล่าสุด
5.อย่างไรก็ตาม คุณจะไม่ได้รับข้อมูลเกี่ยวกับข้อมูลกราฟิกที่นี่ คุณสามารถค้นหาได้ในส่วนประกอบ>การแสดงผล หากคุณต้องการค้นหาข้อมูลเฉพาะเกี่ยวกับระบบของคุณ คุณสามารถค้นหาคำนั้นได้ในช่องค้นหาที่ด้านล่างของหน้าต่างข้อมูลระบบ
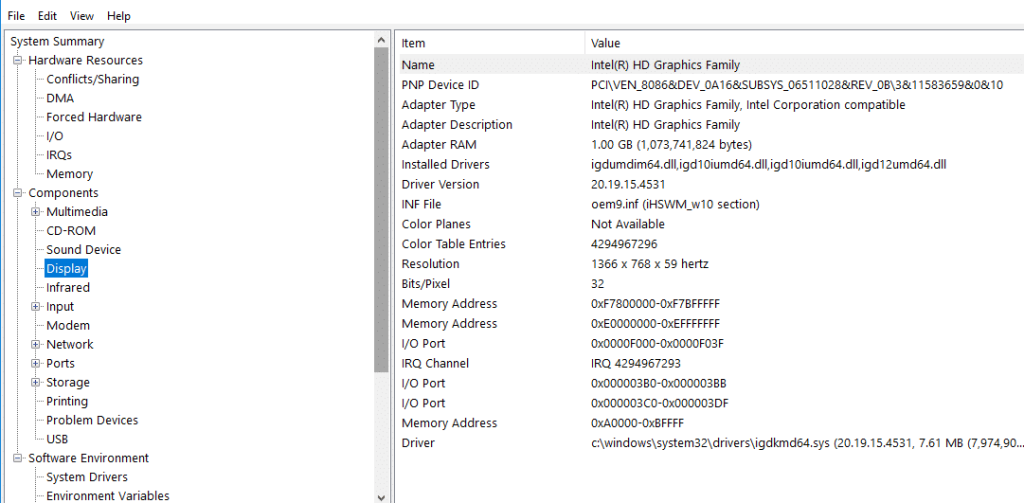
6. คุณสมบัติพิเศษของเครื่องมือข้อมูลระบบ: หนึ่งในคุณสมบัติที่ยอดเยี่ยมที่สุดของเครื่องมือข้อมูลระบบคือ คุณสามารถสร้างรายงานคุณสมบัติคอมพิวเตอร์ฉบับสมบูรณ์ได้
จะสร้างรายงานฉบับสมบูรณ์เกี่ยวกับคอมพิวเตอร์ของคุณได้อย่างไร?
1.เปิด Start และค้นหาSystem Information คลิกที่มันจากผลการค้นหา
2. เลือกข้อกำหนดที่คุณต้องการส่งออกเป็นรายงาน
หากคุณต้องการที่จะสำรวจรายงานทั้งหมดเลือกระบบสรุป อย่างไรก็ตาม หากคุณต้องการรายงานเฉพาะส่วน คุณเพียงแค่เลือกส่วนนั้น
3. คลิกที่ตัวเลือกไฟล์และคลิกที่ตัวเลือกการส่งออก
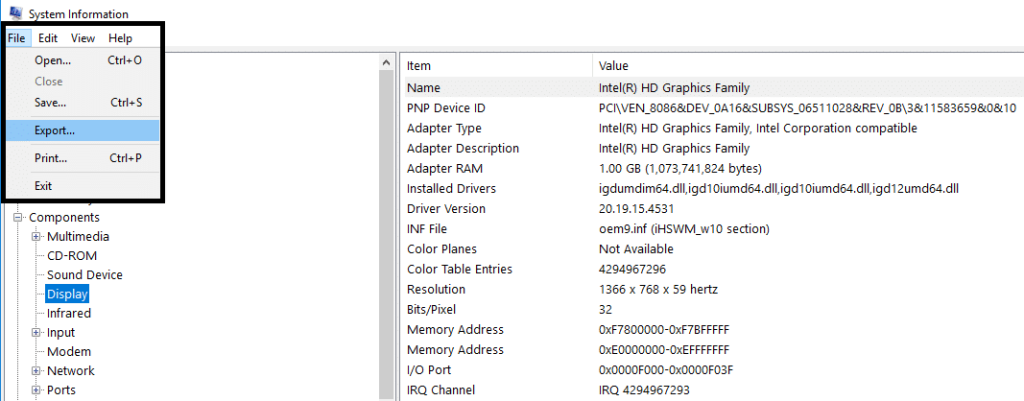
4. ตั้งชื่อไฟล์ตามที่คุณต้องการ จากนั้น บันทึกไฟล์บนอุปกรณ์ของคุณ
ข้อมูลจำเพาะจะถูกบันทึกไว้ในไฟล์ข้อความที่คุณสามารถเข้าถึงได้ทุกเมื่อ และมีข้อมูลจำเพาะทั้งหมดของพีซีของคุณใน Windows 10
วิธีที่ 3 – ตรวจสอบข้อมูลระบบโดยใช้ Command Prompt
คุณยังสามารถเข้าถึงข้อมูลระบบผ่านทางพรอมต์คำสั่ง ซึ่งคุณจะได้รับข้อมูลรายละเอียดเพิ่มเติมเกี่ยวกับข้อกำหนดของระบบ
1. เปิดพรอมต์คำสั่งบนอุปกรณ์ของคุณด้วยการเข้าถึงของผู้ดูแลระบบ
2. พิมพ์คำสั่งต่อไปนี้แล้วกด Enter: Systeminfo
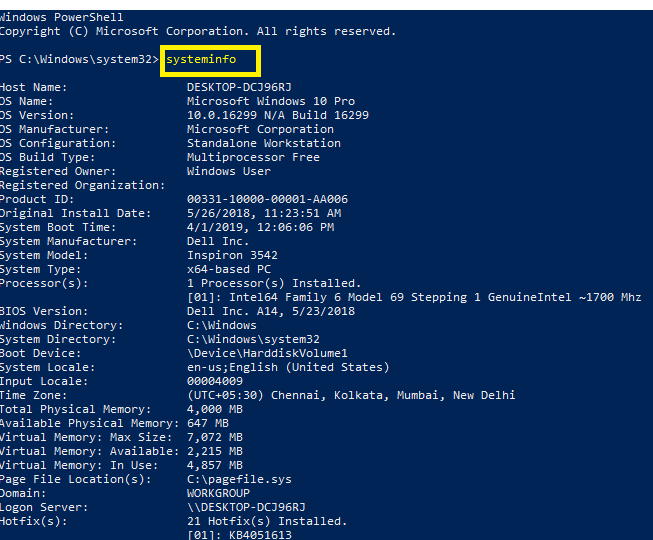
3. เมื่อคุณดำเนินการคำสั่ง คุณสามารถตรวจสอบข้อมูลจำเพาะของพีซีของคุณบน Windows 10
หมายเหตุ:ผู้ใช้ Windows บางคนอาจมีสิทธิ์เข้าถึง Windows PowerShell มันทำหน้าที่เป็นพรอมต์คำสั่ง ที่นี่คุณต้องเรียกใช้ PowerShell ด้วยการเข้าถึงของผู้ดูแลระบบและพิมพ์คำสั่งเดียวกันกับที่กล่าวไว้ข้างต้นแล้วกด Enter เมื่อดำเนินการคำสั่งแล้ว คุณจะเข้าถึงรายละเอียดทั้งหมดของข้อกำหนดระบบของคุณ
วิธีที่ 4 – รับข้อมูลระบบโดยใช้ตัวจัดการอุปกรณ์
หากคุณต้องการข้อมูลเฉพาะเพิ่มเติมเกี่ยวกับระบบของคุณ ตัวจัดการอุปกรณ์สามารถช่วยคุณได้ คุณสามารถรับข้อมูลจำเพาะที่แน่นอนของส่วนใดส่วนหนึ่งของอุปกรณ์ของคุณรวมถึงฮาร์ดแวร์และไดรเวอร์
1.กด Windows + R แล้วพิมพ์devmgmt.mscแล้วกด Enter

2.เมื่อเปิดตัวจัดการอุปกรณ์ คุณจะต้องเลือกและขยายส่วนเฉพาะของอุปกรณ์ของคุณ
3. จากนั้นคลิกขวาที่อุปกรณ์นั้นและเลือกPropertiesเพื่อรับข้อมูลรายละเอียดเพิ่มเติม
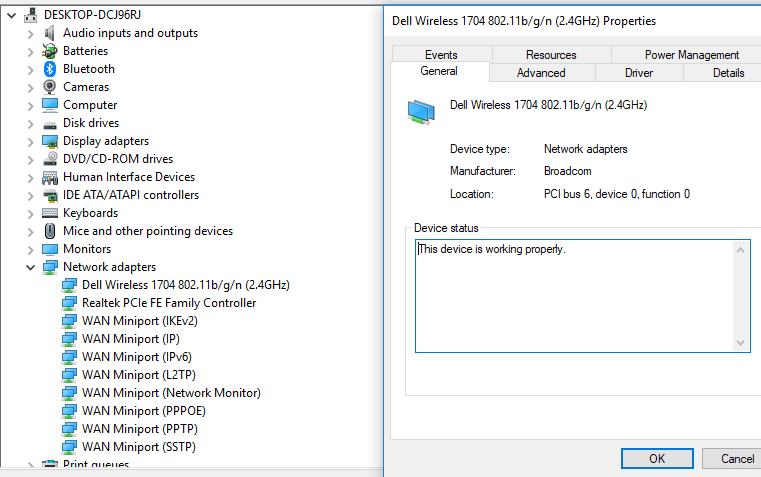
วิธีการทั้งหมดที่กล่าวมาข้างต้นจะให้รายละเอียดเกี่ยวกับข้อกำหนดของคอมพิวเตอร์ของคุณ คุณสามารถเลือกวิธีการรับข้อมูลจำเพาะของอุปกรณ์ของคุณได้ทั้งนี้ขึ้นอยู่กับความต้องการของคุณ บางวิธีให้รายละเอียดพื้นฐานในขณะที่บางวิธีให้รายละเอียดที่ครอบคลุม
ที่แนะนำ:
ฉันหวังว่าบทความนี้จะมีประโยชน์ และตอนนี้คุณสามารถตรวจสอบข้อมูลจำเพาะของพีซีของคุณบน Windows 10ได้อย่างง่ายดาย แต่ถ้าคุณยังคงมีคำถามใดๆ เกี่ยวกับบทแนะนำนี้ อย่าลังเลที่จะถามพวกเขาในส่วนความคิดเห็น
แพลตฟอร์ม Twitch มีตัวเลือกในการปกป้องคุณจากการมองเห็นภาษาที่เป็นอันตราย ไม่เหมาะสม และไม่เหมาะสมในการแชท สำหรับผู้ใช้อายุน้อยขอแนะนำให้มี
https://www.youtube.com/watch?v=Pt48wfYtkHE Google Docs เป็นเครื่องมือที่ยอดเยี่ยมสำหรับการทำงานร่วมกัน เนื่องจากช่วยให้คนหลายคนแก้ไขและทำงานในที่เดียวได้
คุณสามารถใช้หลายวิธีในการตัดรูปร่างใน Adobe Illustrator เนื่องจากวัตถุจำนวนมากไม่ได้ถูกสร้างขึ้นในลักษณะเดียวกัน น่าเสียดาย,
คุณเคยได้รับการแจ้งเตือน “หมายเลขโทรศัพท์นี้ถูกแบน” ใน Telegram หรือไม่? ถ้าเป็นเช่นนั้นคุณอาจสงสัยว่ามันหมายถึงอะไร โทรเลขมีข้อจำกัด
Snapchat เป็นแพลตฟอร์มโซเชียลยอดนิยมที่ให้ผู้ใช้สามารถโพสต์คลิปวิดีโอแบบสาธารณะและส่งข้อความถึงผู้ใช้รายอื่นได้โดยตรงหากมีคนไม่ตอบกลับ
การขออภัย คุณสามารถส่งข้อความไปยังผู้ติดต่อที่มีร่วมกันได้เท่านั้น ในขณะนี้ ข้อผิดพลาดใน Telegram อาจเป็นเรื่องที่น่ารังเกียจเมื่อติดต่อกับผู้ติดต่อรายใหม่
หากต้องการสร้างงานนำเสนอสำหรับโทรศัพท์มือถือ คุณจะต้องเปลี่ยนเลย์เอาต์เป็นแนวตั้งใน Google Slides Google Slides มีไว้เพื่อ
Soundboard เป็นโปรแกรมคอมพิวเตอร์ที่ช่วยแอปพลิเคชันอย่าง Discord ในการสร้างเอฟเฟกต์เสียงสุดเจ๋ง นอกจากนี้ยังให้คุณอัพโหลดเสียงต่าง ๆ ไปยัง
Obsidian นำเสนอแพลตฟอร์มสำหรับการสร้างและการจัดการลิงก์ระหว่างทรัพยากร บันทึกย่อ และแนวคิด การสร้างลิงก์ใน Obsidian ช่วยให้คุณปลดล็อกระดับใหม่ของ
การรวมใบหน้าสองหน้าที่แตกต่างกันโดยสิ้นเชิงจากรูปถ่ายเข้าด้วยกันเป็นวิธีที่ดีในการสนุกสนานเสมอ ผสมผสานสองภาพที่แยกจากกันเพื่อสร้างรูปลักษณ์ใหม่เอี่ยมได้
https://www.youtube.com/watch?v=ptR9NfE8FVw ช่อง Discord คือสิ่งที่ทำให้แอปพลิเคชัน Discord สนุกสนาน ไม่ว่าจะเป็นช่องข้อความที่เต็มไปด้วยมีม
อัปเดตเมื่อ 19 ต.ค. 2023 บางครั้งชีวิตก็ขวางทางเป้าหมายโซเชียลมีเดียของเรา คุณคงมีช่วงเวลาที่คุณกำลังพิมพ์บนโทรศัพท์
แม้ว่าจะปิดใช้งานการโทรบน WhatsApp ได้ แต่ตัวเลือกนี้หาได้ยากในแอป เว้นแต่คุณจะทำการแก้ไขบางอย่าง ผู้ใช้หลายคนเลือกที่จะ
ปัญหาที่ใหญ่ที่สุดที่ผู้ใช้ Roblox พบคือการติดอยู่ในเกม นี่เป็นเพราะการนำทาง UI ที่คุณอาจเปิดไว้โดยไม่ได้ตั้งใจในขณะนั้น
https://www.youtube.com/watch?v=srNFChLxl5c ไฮไลท์ Instagram เป็นวิธีที่ดีในการใกล้ชิดผู้ติดตามของคุณมากขึ้น คุณสามารถแบ่งปันช่วงเวลาพิเศษของคุณได้
หากคุณใช้แอปส่งข้อความเพื่อติดต่อกับครอบครัวและเพื่อนฝูง แสดงว่าคุณคุ้นเคยกับ Facebook Messenger และ WhatsApp อยู่แล้ว ทั้งสองมีอิสระ
การสูญเสียข้อมูลอาจสร้างความเสียหายร้ายแรงทั้งในด้านการเงินและประสิทธิภาพการทำงาน จากข้อมูลของ IBM ค่าใช้จ่ายเฉลี่ยของการละเมิดข้อมูลในปี 2023 อยู่ที่มากกว่า 4 ดอลลาร์
คุณรู้ไหมว่าคุณสามารถทำงานหลายแอพพร้อมกันบน iPad ของคุณได้ คุณสามารถใช้ตัวเลือกมัลติทาสก์ได้มากมายบน iPad ของคุณ เช่น Split View แยก
การตั้งค่าการตรวจสอบสิทธิ์แบบสองปัจจัย (2FA) หรือที่เรียกว่าการตรวจสอบสิทธิ์แบบสองขั้นตอน ถือเป็นสิ่งสำคัญเนื่องจากจะให้การรักษาความปลอดภัยอีกชั้นหนึ่งแก่คุณ ในความทันสมัย
คำบรรยายคือคำตอบหากคุณต้องการเพลิดเพลินกับภาพยนตร์หรือรายการทีวีที่คุณชื่นชอบอย่างเงียบๆ เช่นเดียวกับแพลตฟอร์มสตรีมมิ่งอื่นๆ Paramount+ ช่วยให้คุณได้อย่างรวดเร็ว


















