วิธีค้นหาผู้ที่เลิกติดตามคุณบน Instagram

แม้ว่า Instagram จะแจ้งเตือนคุณทุกครั้งที่มีผู้ใช้รายอื่นติดตามคุณ คุณจะไม่รู้ว่ามีคนเลิกติดตามคุณหรือไม่ เว้นแต่คุณจะตรวจสอบโปรไฟล์ของคุณ ในขณะที่
ลิงค์อุปกรณ์
คุณกำลังมองหาวิธีที่จะนำนักพัฒนาเกมและการออกแบบของคุณไปสู่อีกระดับหรือไม่? Figma เป็นเครื่องมือที่น่าทึ่งที่ช่วยให้ผู้ใช้สามารถสร้างต้นแบบที่สมบูรณ์ซึ่งเต็มไปด้วยเอฟเฟ็กต์เสียง วิดีโอ และแอนิเมชัน อย่างไรก็ตาม หากต้องการทดสอบความรู้สึกและการทำงานของต้นแบบอย่างเหมาะสม คุณควรส่งออกเป็น GIF และดูการทำงานจริงได้

คู่มือนี้จะอธิบายวิธีส่งออกต้นแบบ Figma เป็น GIF โดยใช้พีซีหรืออุปกรณ์เคลื่อนที่
วิธีส่งออกเป็น GIF ใน Figma บนพีซี
วิธีที่ง่ายที่สุดในการส่งออกภาพเคลื่อนไหว GIF จาก Figma คือการใช้ปลั๊กอิน TinyImage ก่อนที่คุณจะเปิดใช้งานและใช้ปลั๊กอินได้ คุณจะต้องลงชื่อเข้าใช้บัญชี Figma ของคุณและไปที่ส่วน "ชุมชน"
ในการดาวน์โหลดปลั๊กอิน:
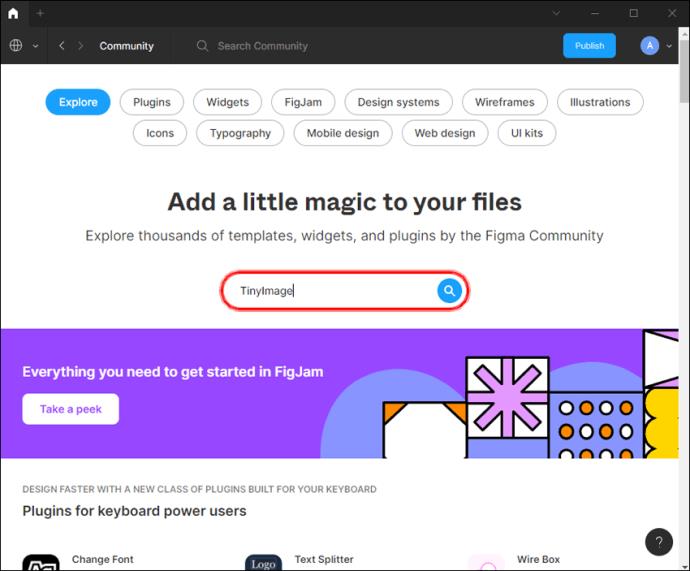
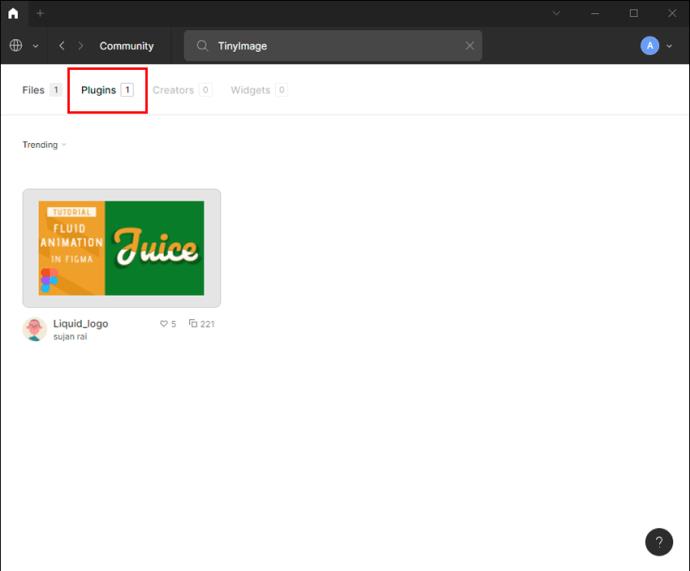
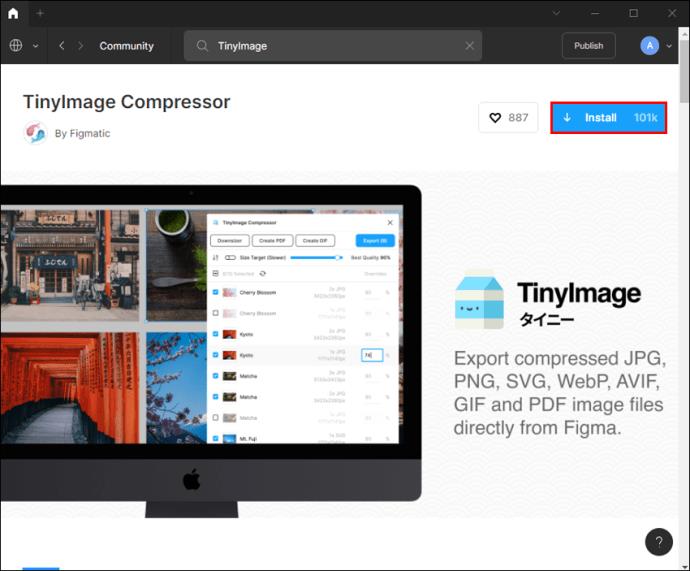
เมื่อคุณติดตั้งปลั๊กอินแล้ว ให้เปิดโครงการออกแบบที่คุณต้องการบันทึกเป็น GIF คลิกที่ใดก็ได้บนหน้าจอเพื่อเปิดเมนูแบบเลื่อนลง เลือก "ปลั๊กอิน" แล้วแตะ "TinyImage Compressor" เพื่อเปิดใช้งาน
ต่อไปนี้เป็นวิธีสร้าง GIF ด้วยปลั๊กอิน:
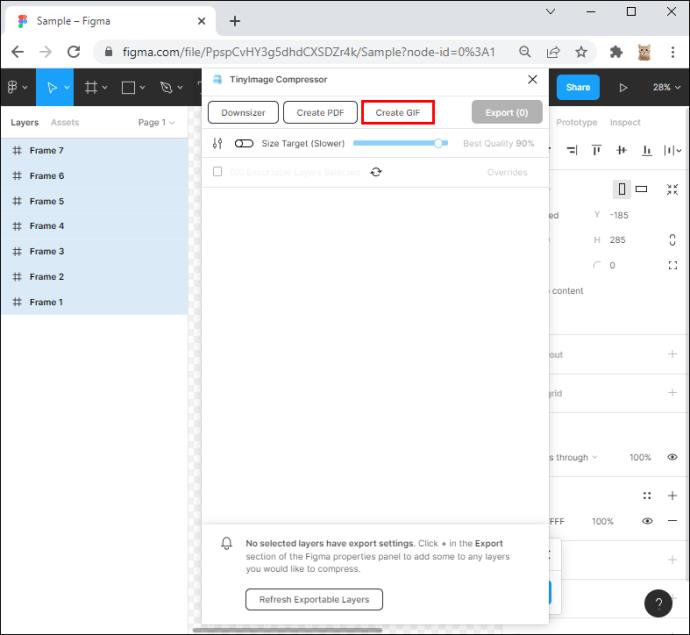
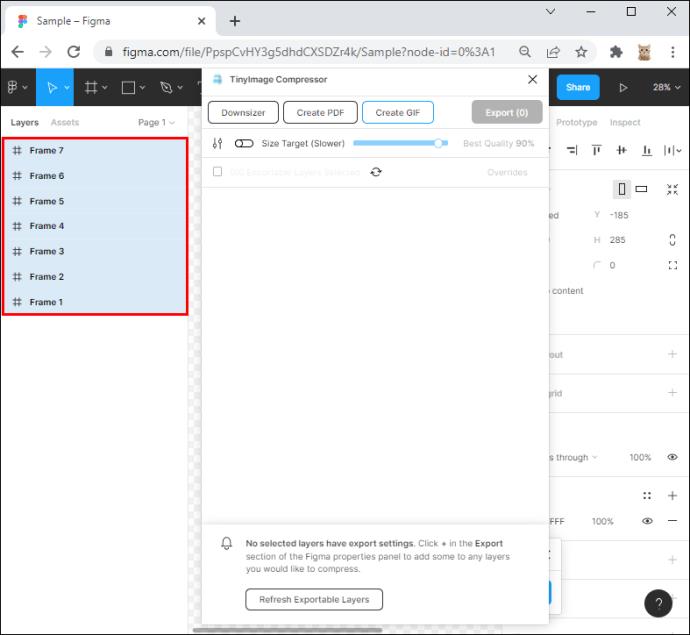
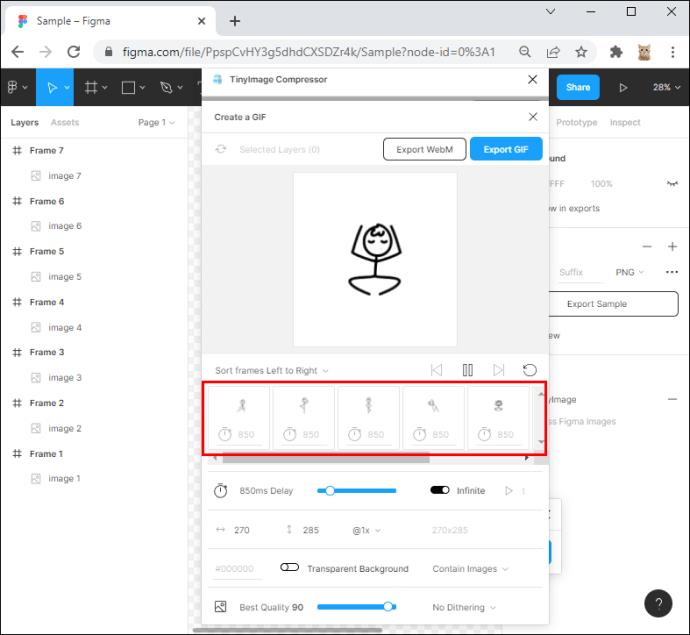
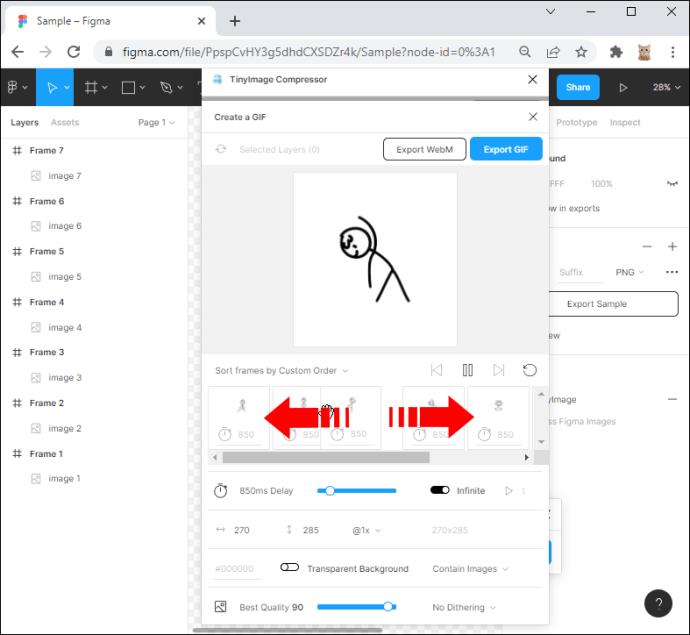
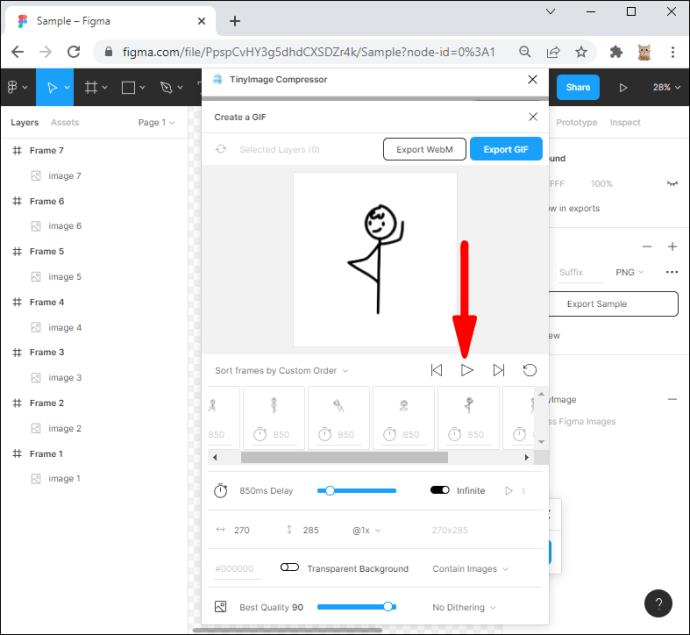
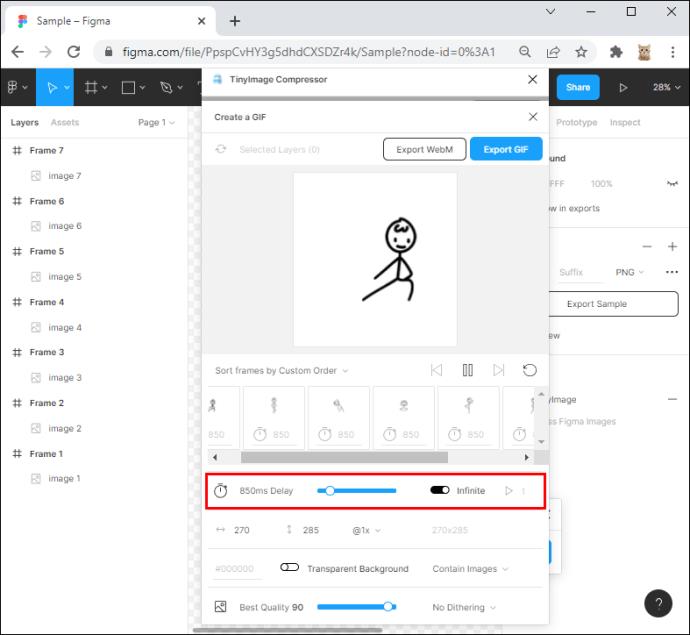
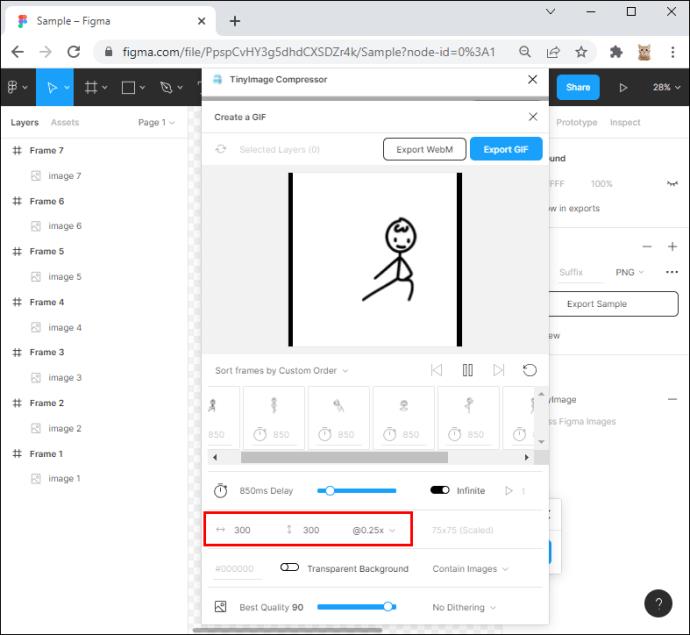
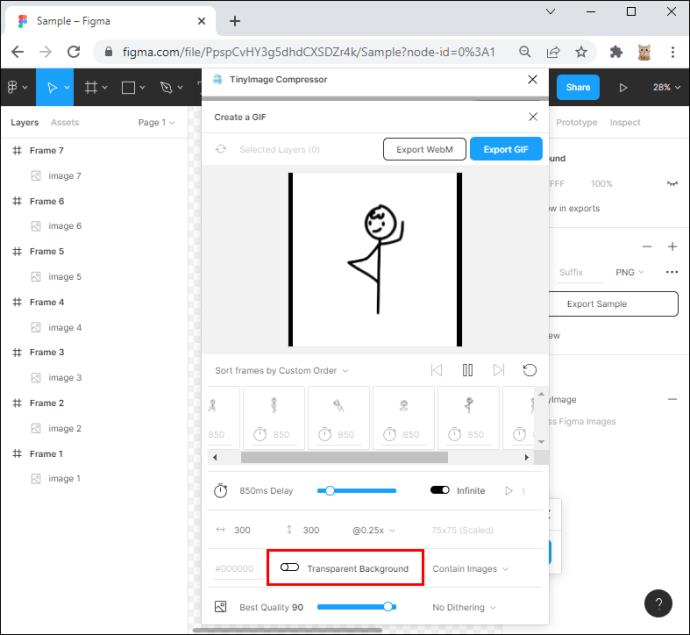
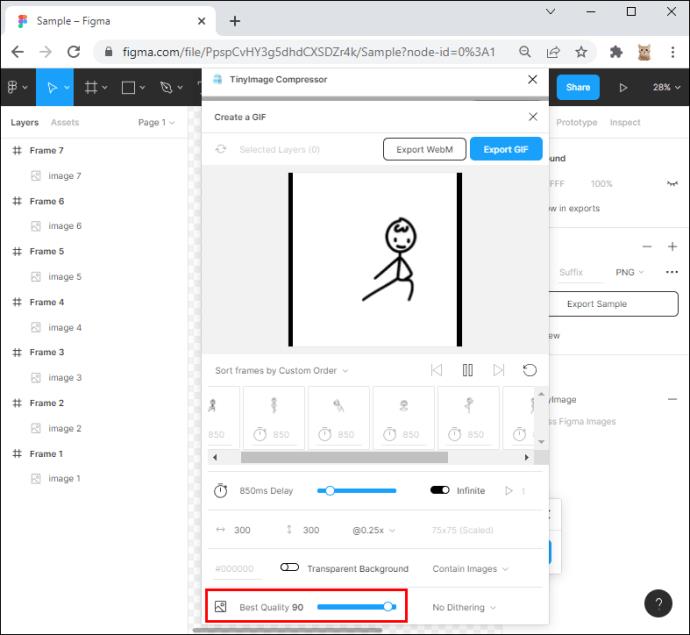
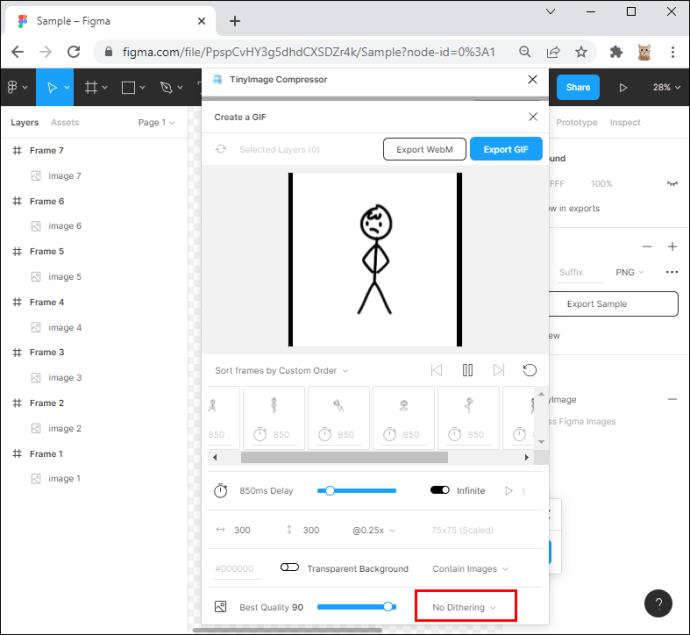
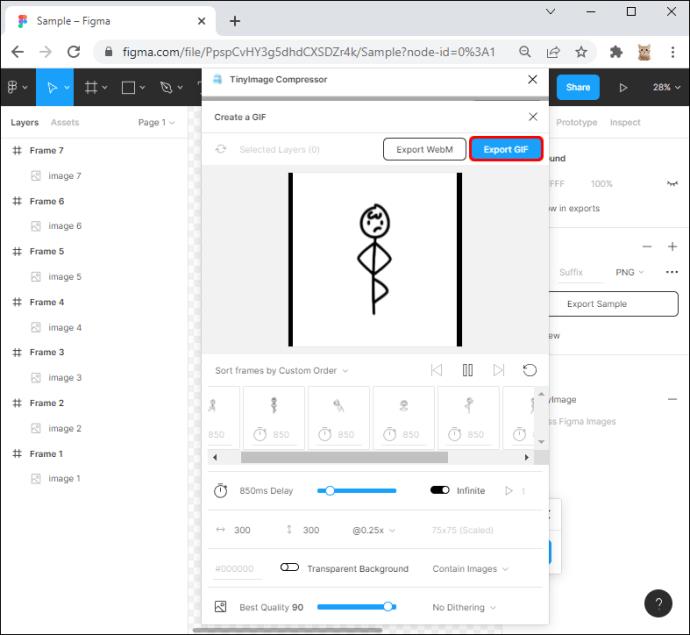
หมายเหตุเกี่ยวกับการแบ่งชั้น
เมนูแบบเลื่อนลงเหนือภาพขนาดย่อของเลเยอร์ยังให้คุณเล่นเลเยอร์จากซ้ายไปขวาหรือจากขวาไปซ้าย อย่างไรก็ตาม หากต้องการควบคุมลักษณะสุดท้ายของ GIF ได้มากขึ้น วิธีที่ดีที่สุดคือสั่งซื้อเฟรมด้วยตนเอง
หมายเหตุเกี่ยวกับการเล่น
ตั้งค่าความเร็วในการเล่นเริ่มต้นโดยเลื่อนปุ่มบนเส้นบอกเวลา อย่างไรก็ตาม หากคุณต้องการให้เฟรมใดเฟรมหนึ่งมีความเร็วในการเล่นที่แตกต่างกัน คุณสามารถทำได้โดยคลิกที่ภาพขนาดย่อและตั้งค่าความเร็วในช่องด้านล่าง
วิธีส่งออกเป็น GIF ใน Figma บนอุปกรณ์พกพา
ต้นแบบ Figma มักจะมาพร้อมกับแอนิเมชันขั้นสูง เช่น แถบเลื่อน ตัวเลือกการเลื่อน และเมนูแบบเลื่อนลง การบันทึกเป็น GIF จะช่วยให้คุณแสดงงานออกแบบได้อย่างง่ายดาย อย่างไรก็ตาม แอปบนอุปกรณ์เคลื่อนที่อนุญาตให้ผู้ใช้ดูตัวอย่างต้นแบบของตนเท่านั้น แม้ว่าจะไม่มีการสนับสนุนการส่งออกในตัว แต่คุณสามารถแก้ไขปัญหาได้โดยการบันทึกหน้าจอแอปและเปลี่ยนวิดีโอเป็น GIF
วิธีส่งออกเป็น GIF ใน Figma บน iPhone
ในการบันทึกโปรเจ็กต์ของคุณเป็น GIF บน iPhone ก่อนอื่นคุณต้องบันทึกหน้าจอแอพ Figma และสร้าง GIF ด้วยแอพ Shortcuts
วิธีคัดกรอง Figma บน iPhone:
โดยทั่วไป การบันทึกจะจัดเก็บไว้ในแอปรูปภาพของคุณ
ตรวจสอบว่า iPhone ของคุณมีเครื่องมือทางลัดติดตั้งไว้ล่วงหน้าเพื่อเปลี่ยนวิดีโอของคุณให้เป็น GIF หรือไม่ คุณยังสามารถดาวน์โหลดเครื่องมือได้จากApp Store
ต่อไปนี้เป็นวิธีเปลี่ยนวิดีโอเป็นไฟล์ GIF บน iPhone:
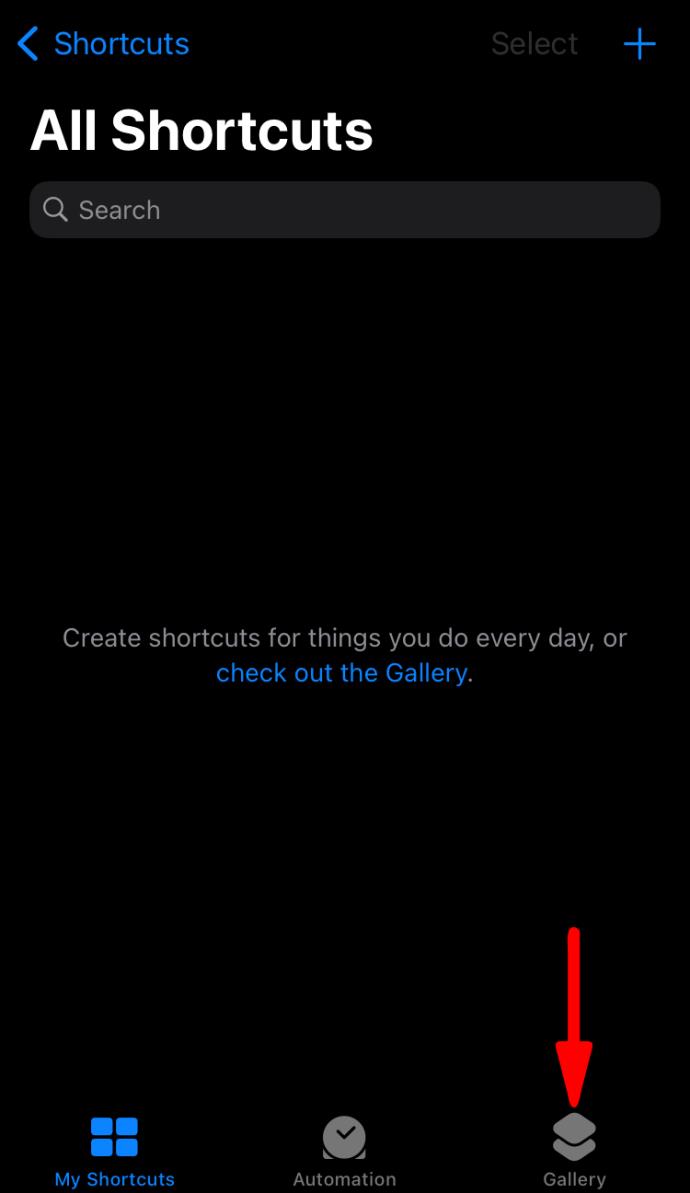

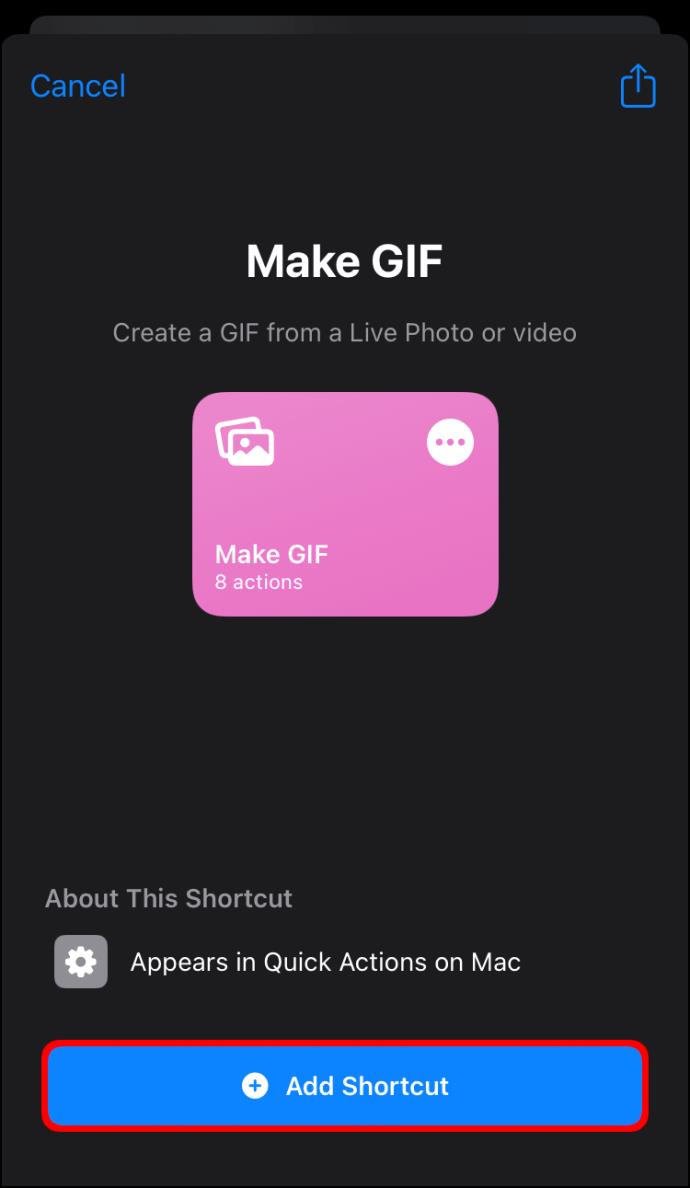
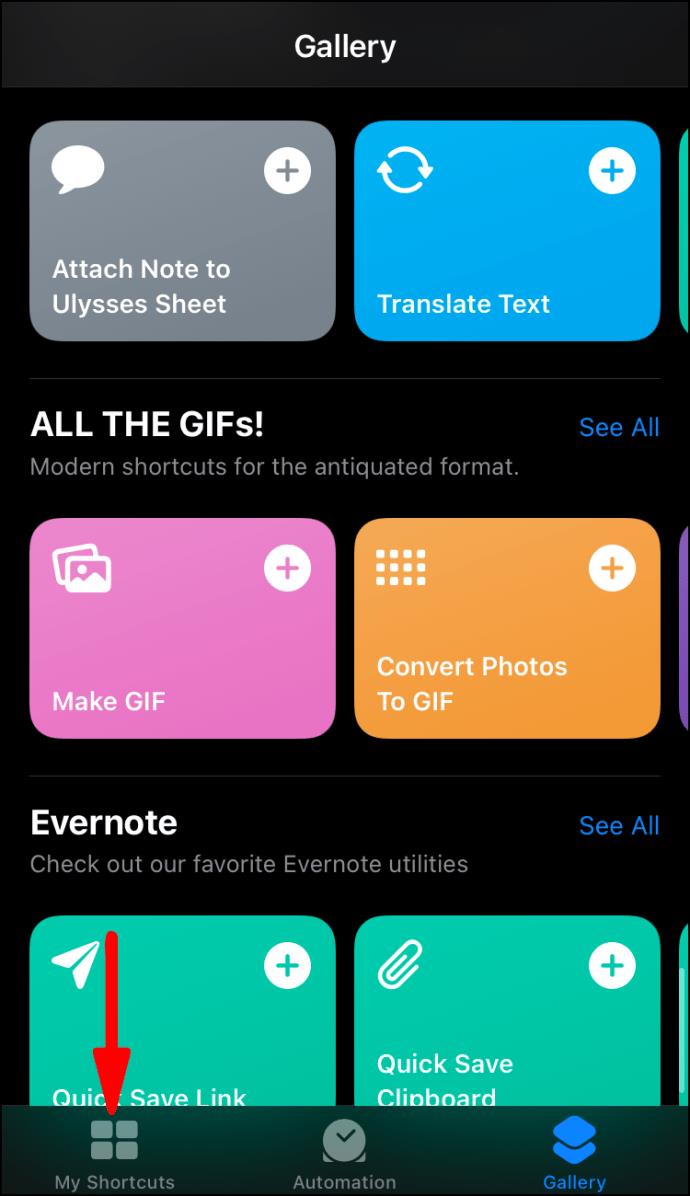
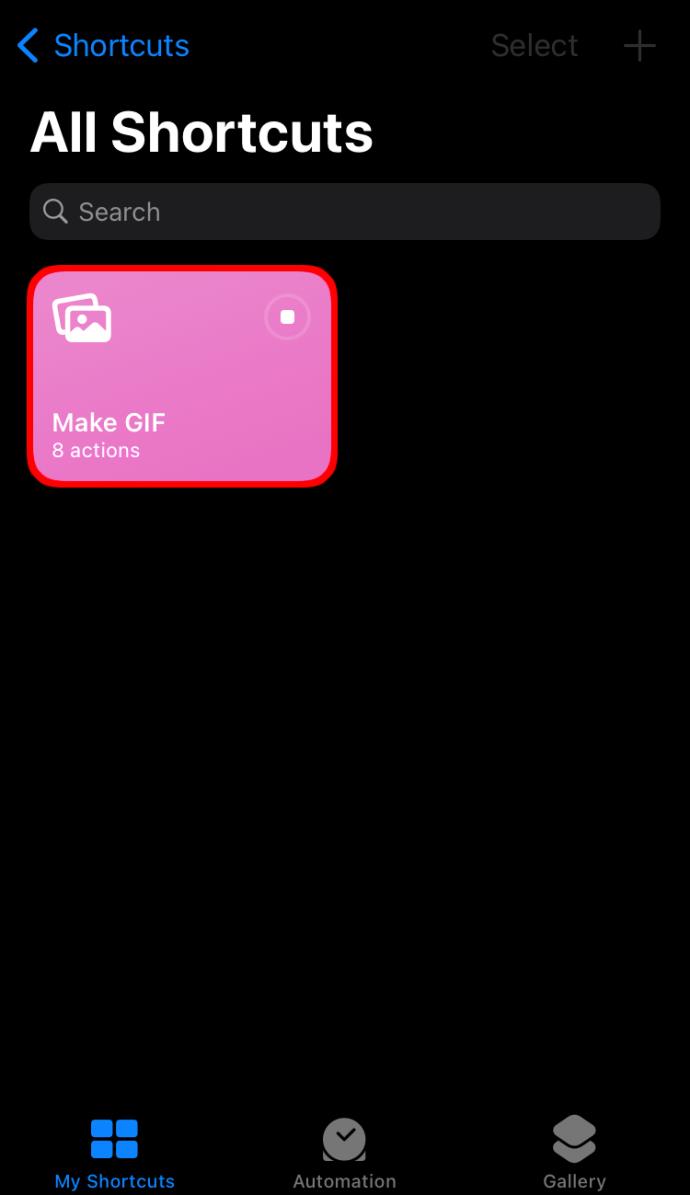
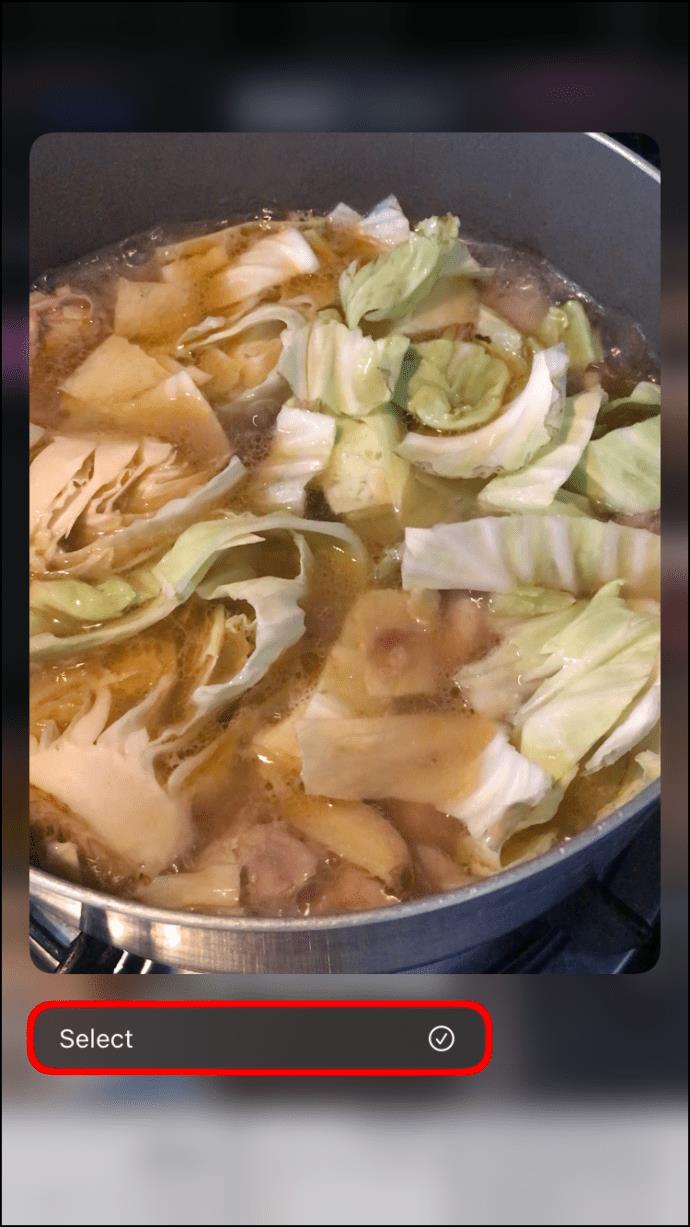


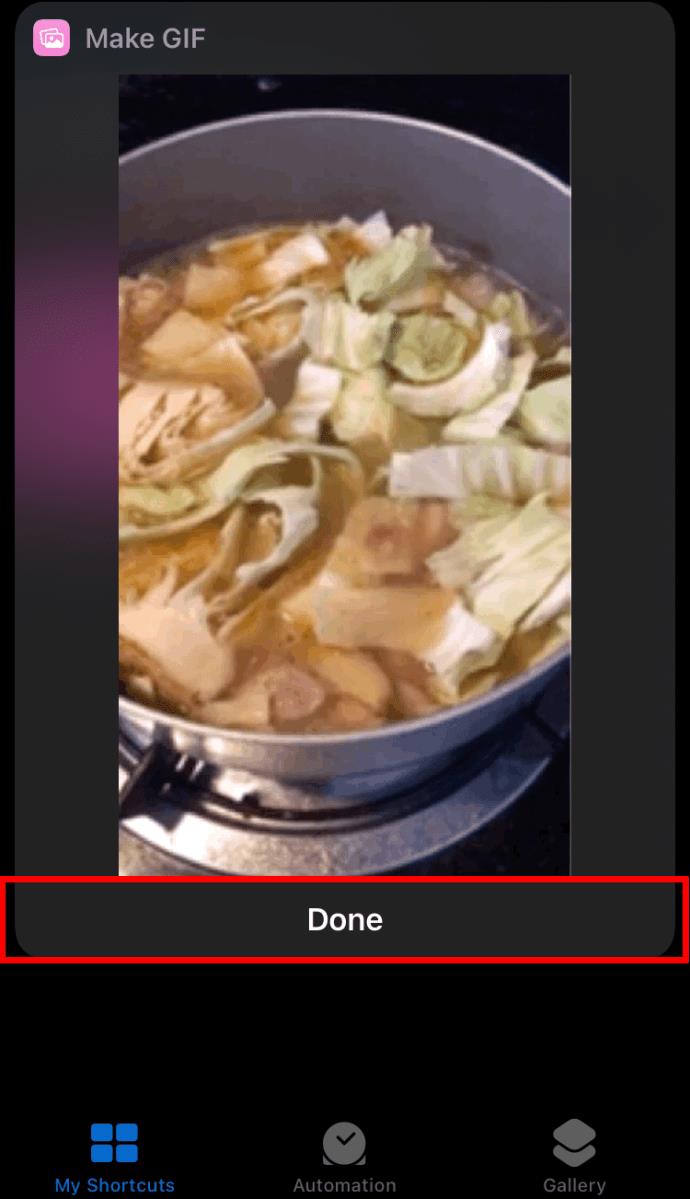
วิธีส่งออกเป็น GIF ใน Figma บนอุปกรณ์ Android
เนื่องจากแอป Figma ช่วยให้ผู้ใช้ดูตัวอย่างต้นแบบได้ แต่ไม่สามารถส่งออกได้ คุณจะต้องบันทึกการแสดงตัวอย่างบนอุปกรณ์ Android ของคุณ แปลงวิดีโอเป็น GIF ในภายหลัง
ต่อไปนี้เป็นวิธีคัดกรอง Figma บน Android:
วิดีโอตัวอย่าง Figma จะถูกบันทึกไว้ในแอพรูปภาพ Android ของคุณ คุณสามารถ เปลี่ยนเป็น GIF ด้วยแอป GIPHY
วิธีแปลงวิดีโอเป็น GIF บนอุปกรณ์ Android:

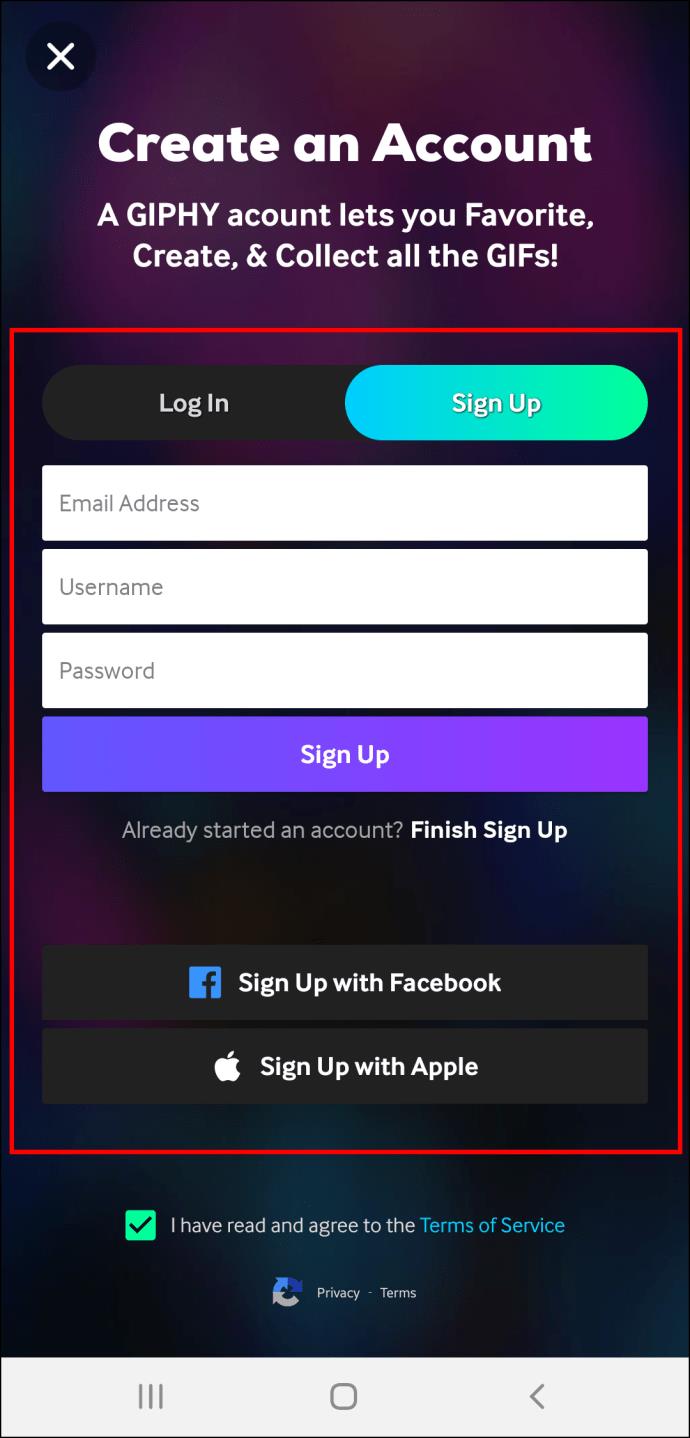
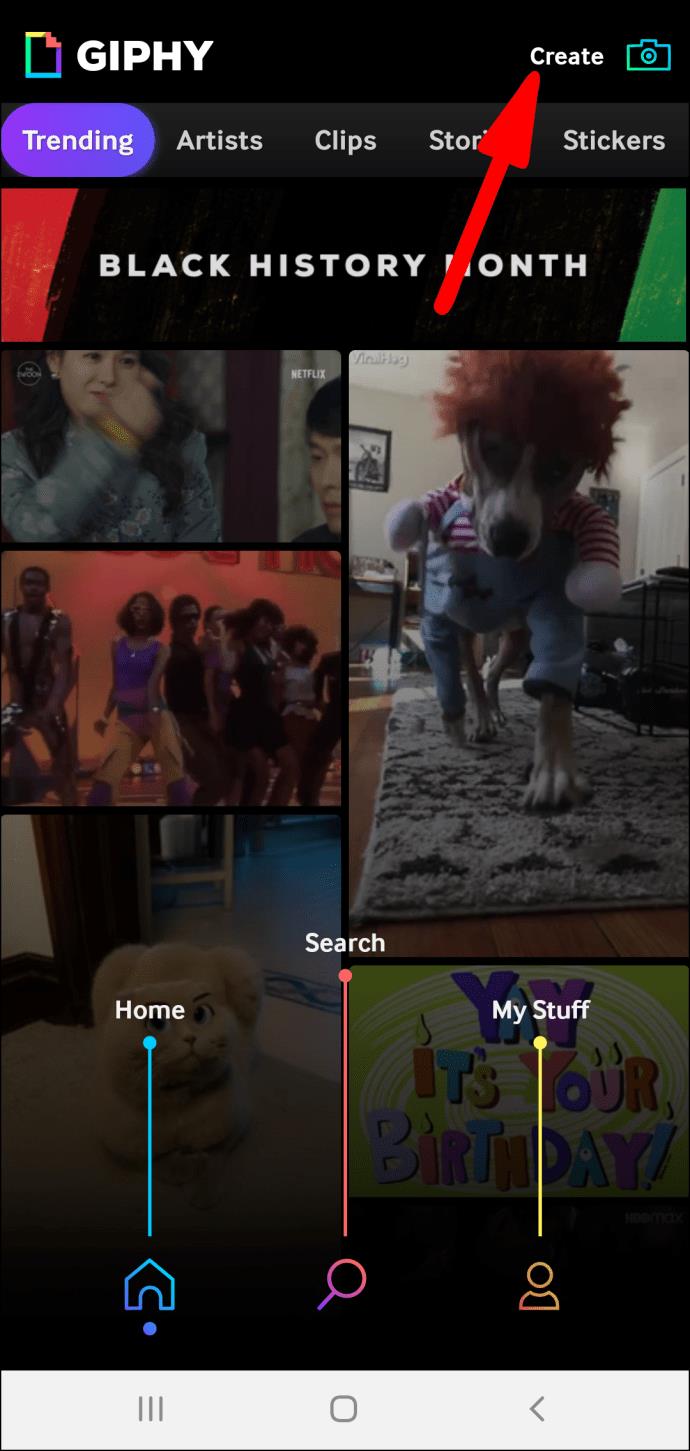
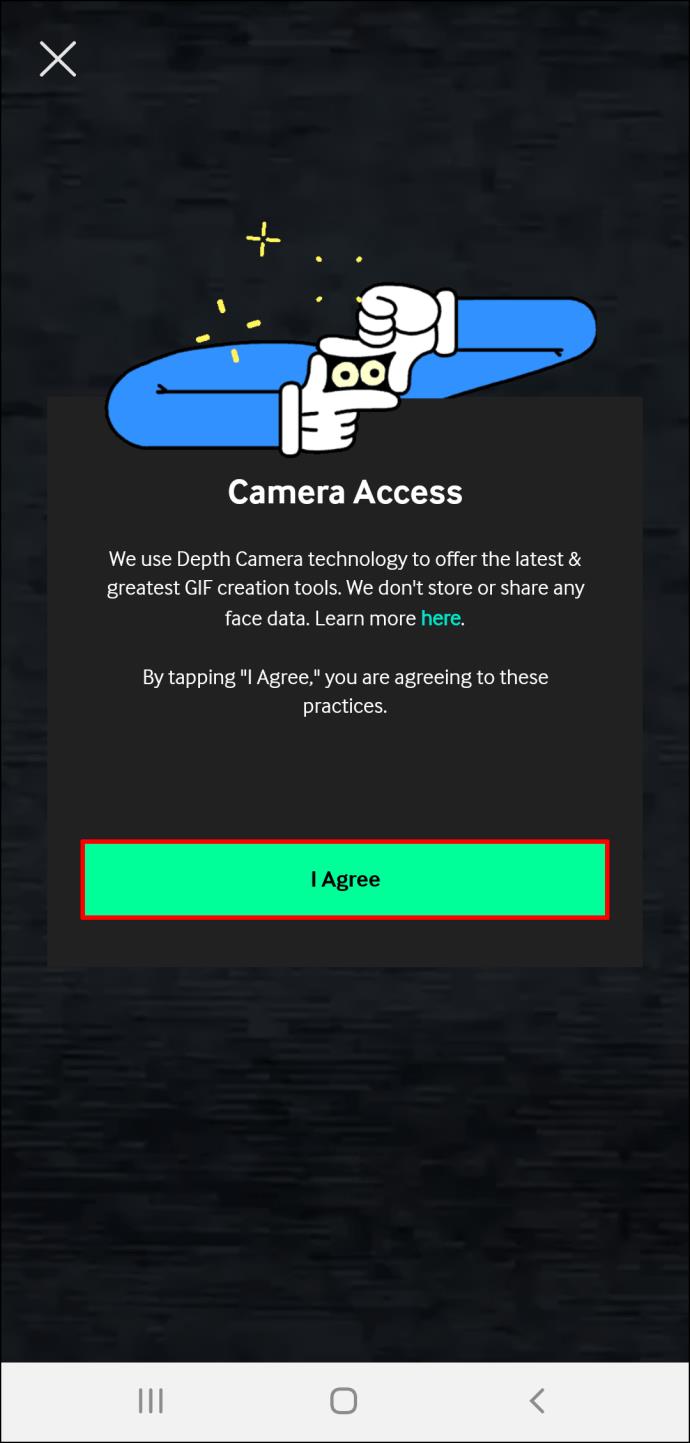
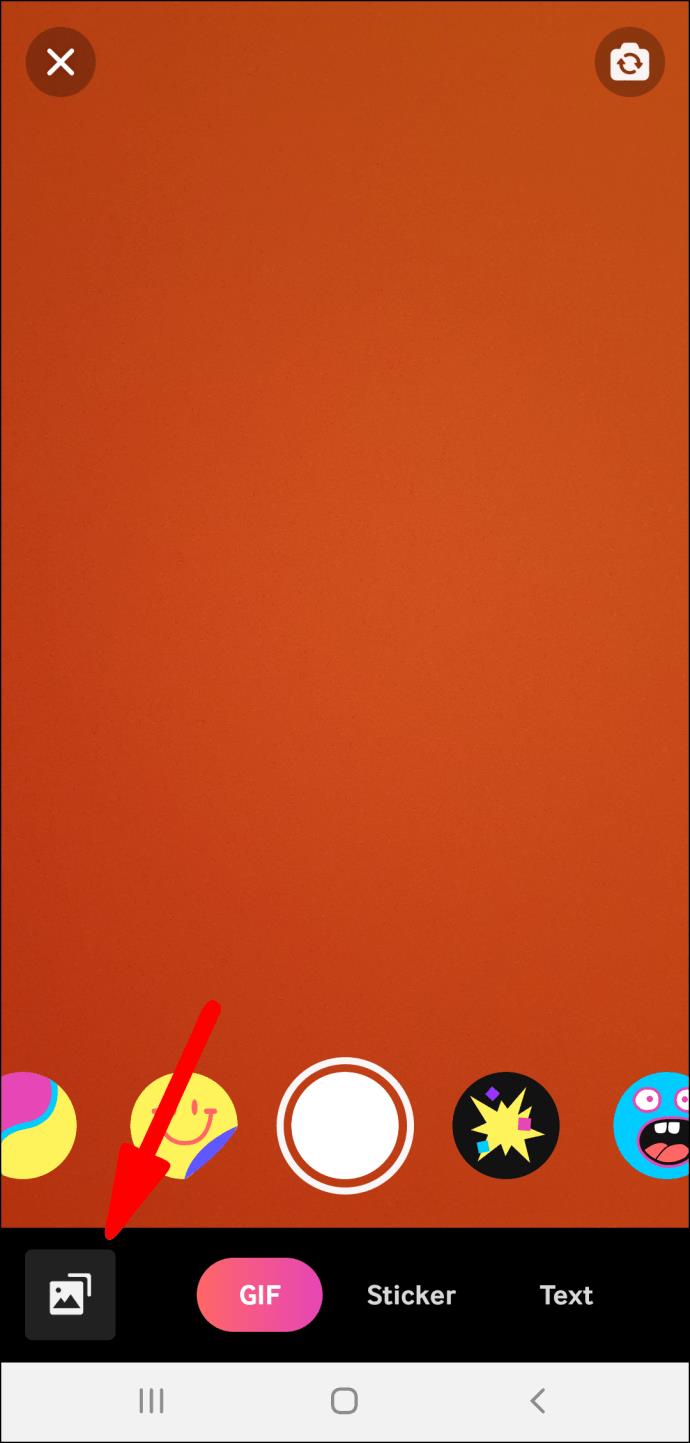
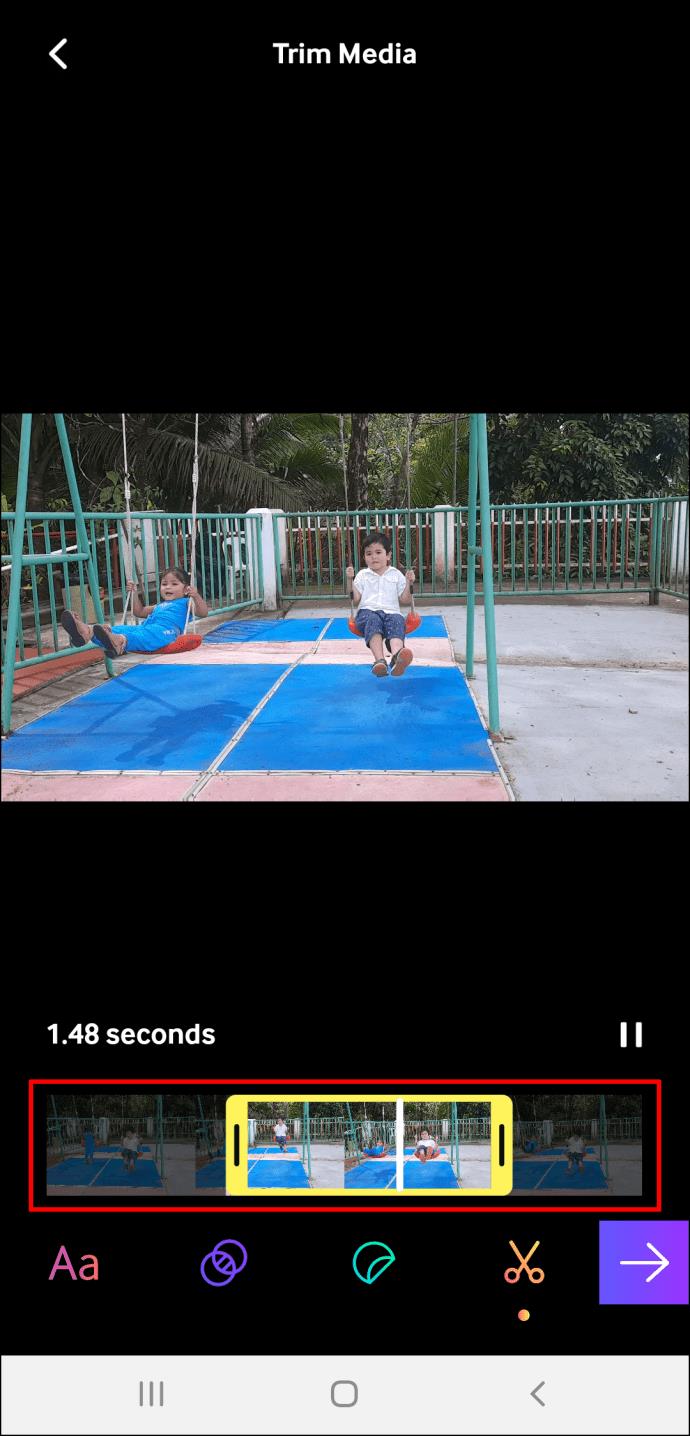
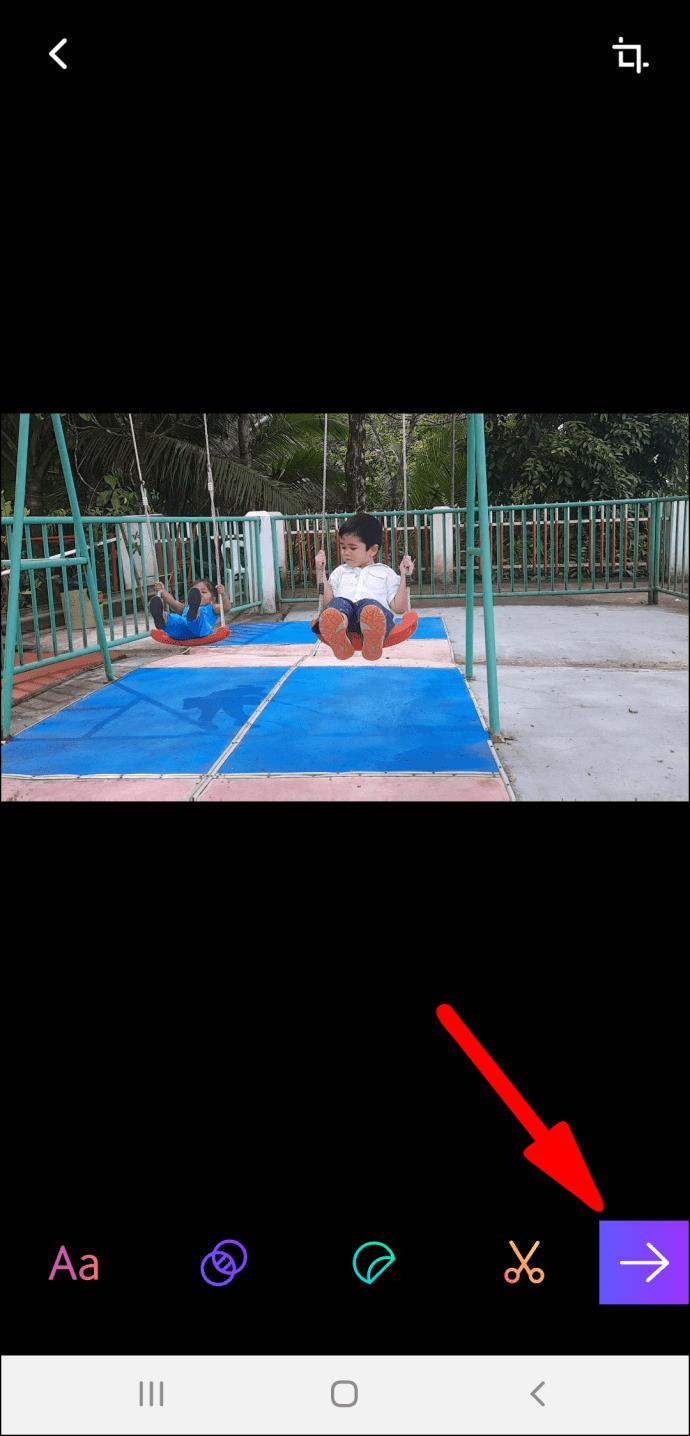

ส่งออก GIF โดยไม่มีข้อจำกัด
ไม่ว่าคุณจะเป็นนักพัฒนาที่มีประสบการณ์หรือนักออกแบบมือสมัครเล่น คุณสมควรได้รับวิธีแสดงผลงานของคุณให้ผู้อื่นเห็นในรูปแบบ GIF ได้อย่างสะดวก คุณสามารถดูผลงานสร้างสรรค์ของคุณได้ในแอพ Figma แต่การเข้าถึงงานออกแบบของคุณอาจกลายเป็นงานที่ท้าทายเมื่อการเชื่อมต่ออินเทอร์เน็ตล่ม จนกว่า Figma จะออกโซลูชันการส่งออกที่เป็นมิตรกับผู้ใช้ คุณสามารถพึ่งพาวิธีการที่เราอธิบายไว้ในบทความได้
เราหวังว่าคำแนะนำนี้จะช่วยให้คุณเข้าใจวิธีรับ GIF คุณภาพสูงจากการสร้างสรรค์ Figma ของคุณได้ดีขึ้น ไม่ว่าคุณจะใช้อุปกรณ์ใด
คุณใช้ Figma เวอร์ชันเว็บหรือมือถือหรือไม่? วิธีที่คุณต้องการส่งออก GIF คืออะไร แจ้งให้เราทราบในส่วนความคิดเห็นด้านล่าง
แม้ว่า Instagram จะแจ้งเตือนคุณทุกครั้งที่มีผู้ใช้รายอื่นติดตามคุณ คุณจะไม่รู้ว่ามีคนเลิกติดตามคุณหรือไม่ เว้นแต่คุณจะตรวจสอบโปรไฟล์ของคุณ ในขณะที่
คุณต้องการความช่วยเหลือเกี่ยวกับปัญหาที่เกี่ยวข้องกับ Amazon และไม่รู้ว่าจะติดต่อใครหรือไม่? ค้นหาทุกช่องทางในการติดต่อฝ่ายสนับสนุนลูกค้าของ Amazon
หากคุณกำลังเริ่มต้นหรือขยายธุรกิจ คุณต้องมีวิธีที่มีประสิทธิภาพในการจัดการทีมและแผนกต่างๆ แบ่งปันข้อมูล จัดการขั้นตอนการทำงาน และ
Snapchat ภูมิใจในการเป็นแพลตฟอร์มโซเชียลมีเดียที่ซื่อสัตย์ที่สุด มันมีฟีเจอร์และข้อมูลที่แอปโซเชียลส่วนใหญ่ไม่ชอบ เช่น ใคร
หากมีคนรบกวนคุณใน Snapchat หรือคุณพบว่าภาพของพวกเขาไม่น่าสนใจ ทางเลือกหนึ่งที่คุณมีนอกเหนือจากการบล็อกพวกเขาก็คือ ลบพวกเขาออกจาก
หากคุณใช้ Snapchat บ่อยๆ คุณอาจเจอผู้ใช้ที่ทำอะไรกวนใจหรือทำให้คุณไม่พอใจ น่าเศร้า นี่เป็นเหตุการณ์ปกติบนโซเชียลมีเดีย แต่
เช่นเดียวกับในโลกแห่งความเป็นจริง ผลงานของคุณใน Sims 4 จะแก่และตายไปในที่สุด ซิมส์มีอายุอย่างเป็นธรรมชาติผ่านช่วงชีวิตเจ็ดช่วง: ทารก, เด็กวัยหัดเดิน, เด็ก, วัยรุ่น,
หากคุณเป็นผู้ใช้ Notability ความสะดวกในการจดบันทึกและจัดระเบียบความคิดของคุณคงไม่สูญหายไป และในขณะที่บันทึกย่อพื้นฐานมีประโยชน์เมื่อ
Google ฟอร์มเป็นวิธีที่สะดวกในการรวบรวมข้อมูลและความคิดเห็นผ่านการทำแบบสำรวจ การลงทะเบียนกิจกรรม และแบบฟอร์มแสดงความคิดเห็น นี้
Microsoft Edge Workspaces เป็นคุณสมบัติที่เน้นการทำงานร่วมกันบน Windows และ macOS คุณสามารถสร้างพื้นที่ทำงานและเปิดสิ่งที่จำเป็นทั้งหมดได้
แพลตฟอร์มโซเชียลมีเดียอย่าง Instagram นั้นมีการพัฒนาไปไกลนับตั้งแต่เปิดตัวในปี 2010 และการเข้าซื้อกิจการ Facebook ในปี 2012 และผู้คนบางส่วนก็ใช้งานอยู่
คุณเคยตื่นขึ้นมากลางดึกแล้วจำได้ว่าต้องส่งข้อความถึงใครบางคนในตอนเช้าหรือไม่? มันเกิดขึ้นกับทุกคน ในขณะที่ส่วนใหญ่
หากคุณเบื่อหน่ายกับการเรียนรู้โลกแห่งวานิลลา Minecraft: Java Edition คุณสามารถนำชีวิตใหม่มาสู่เกมได้ด้วยการเพิ่ม mods และ data packs รวมถึง
ค้นพบวิธีแก้ไขข้อผิดพลาดของหน้าจอสีดำเมื่อสตรีมบน Discord ด้วยเคล็ดลับการแก้ปัญหาเหล่านี้เพื่อกลับไปแชร์เนื้อหาของคุณ
ค้นหาสาเหตุที่คุณไม่สามารถส่งข้อความทาง Telegram และเรียนรู้วิธีแก้ปัญหาง่ายๆ เพื่อให้มั่นใจว่าคุณสามารถติดต่อกับผู้ติดต่อของคุณได้
https://www.youtube.com/watch?v=g4e-Vxt3Cr0 Google Chrome เป็นหนึ่งในเว็บเบราว์เซอร์ยอดนิยมด้วยเหตุผลที่ดี มีอยู่ในมือถือทุกรุ่นและ
สเปรดชีตอาจมีข้อมูลที่มีค่า เช่น บันทึกการขาย ข้อมูลทางบัญชี ข้อมูลติดต่อ ฯลฯ อย่างไรก็ตาม ข้อมูลนั้นมักจะกระจายไปทั่ว
คำแนะนำในการสร้างเทรนด์ Moon Phase เทรนด์ Moon ได้รับความนิยมอย่างมากใน TikTok สร้างความฮือฮาอย่างที่ไม่เคยเกิดขึ้นมาก่อน ผ่านข้างขึ้นข้างแรมจะช่วยให้คุณรู้วันที่
วิธีแก้ไขวิดีโอที่โพสต์บน YouTube โดยไม่สูญเสียการดู คุณลืมเบลอเนื้อหาที่ละเอียดอ่อนในวิดีโอที่โพสต์บน YouTube ไม่ต้องกังวล ต่อไปนี้เป็นวิธีปรับเปลี่ยน
วิธีเปิดโหมดมืดบน TikTok วิธีเปิดโหมดมืดบน TikTok ไม่ใช่เรื่องยาก บทความนี้จะแนะนำคุณโดยละเอียดเกี่ยวกับวิธีเปลี่ยนอินเทอร์เฟซ TikTok เป็นสีดำบน Samsung


















