คุณสามารถดื่มน้ำมะพร้าวระหว่างให้นมบุตรได้หรือไม่?

การเลี้ยงลูกด้วยนมแม่เพื่อดื่มน้ำมะพร้าวไม่ใช่คำถามของคุณแม่หลายคน แม้ว่าประโยชน์ของน้ำมะพร้าวจะดีมาก แต่คุณยังสามารถดื่มน้ำมะพร้าวขณะให้นมบุตรได้หรือไม่?
ลิงค์อุปกรณ์
YouTube อนุญาตให้ผู้ใช้ย้อนกลับไปยังวิดีโอที่เคยดูได้อย่างรวดเร็วด้วยตัวเลือกประวัติการดู น่าเสียดายที่ผู้ใช้หลายคนประสบปัญหากับตัวเลือกนี้และถูกบังคับให้ค้นหาวิดีโอที่ดูแล้วด้วยตนเอง ซึ่งมักจะใช้เวลานาน อย่างไรก็ตาม มีสองสามวิธีในการแก้ไขตัวเลือกประวัติการดูบน YouTube
หากคุณสนใจที่จะเรียนรู้ว่าต้องทำอย่างไรเมื่อประวัติการดู YouTube ไม่อัปเดต แสดงว่าคุณมาถูกที่แล้ว บทความนี้จะแสดงวิธีการต่างๆ เพื่อให้แน่ใจว่าประวัติการดูของคุณทำงานบนแพลตฟอร์มต่างๆ มากมาย
ประวัติการดู YouTube ไม่อัปเดตบนพีซี
หลายคนชอบใช้ YouTube บนคอมพิวเตอร์ หากคุณเป็นหนึ่งในนั้นและสังเกตว่าประวัติการดู YouTube ของคุณไม่อัปเดต คุณสามารถดำเนินการบางอย่างได้
ตรวจสอบว่าเปิดใช้งานตัวเลือกประวัติการดูหรือไม่
สิ่งแรกที่คุณต้องทำหลังจากทราบว่าประวัติการดู YouTube ของคุณไม่อัปเดตคือตรวจสอบว่าตัวเลือกนั้นเปิดใช้งานอยู่หรือไม่ ไม่ใช่เรื่องแปลกที่ตัวเลือกจะปิดใช้งานเองเนื่องจากการอัปเดตหรือความผิดพลาด ดังนั้น นี่ควรเป็นจุดเริ่มต้นของคุณ ต่อไปนี้เป็นวิธีตรวจสอบว่าตัวเลือกประวัติการดูเปิดอยู่หรือไม่:
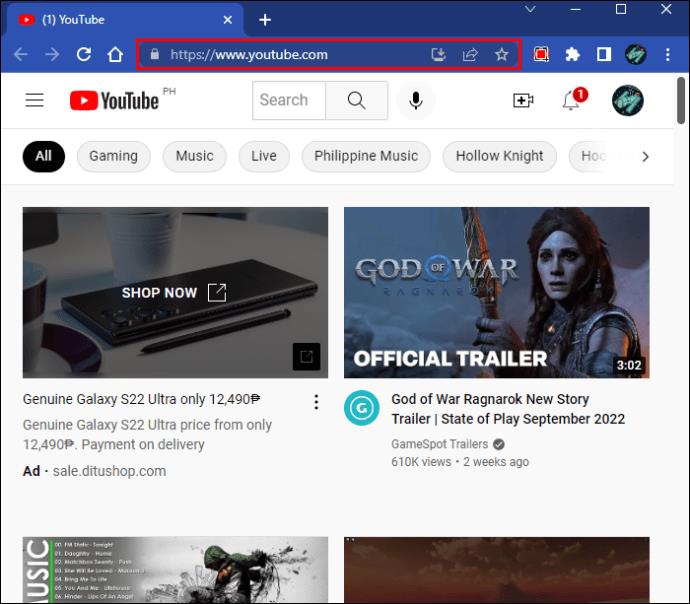
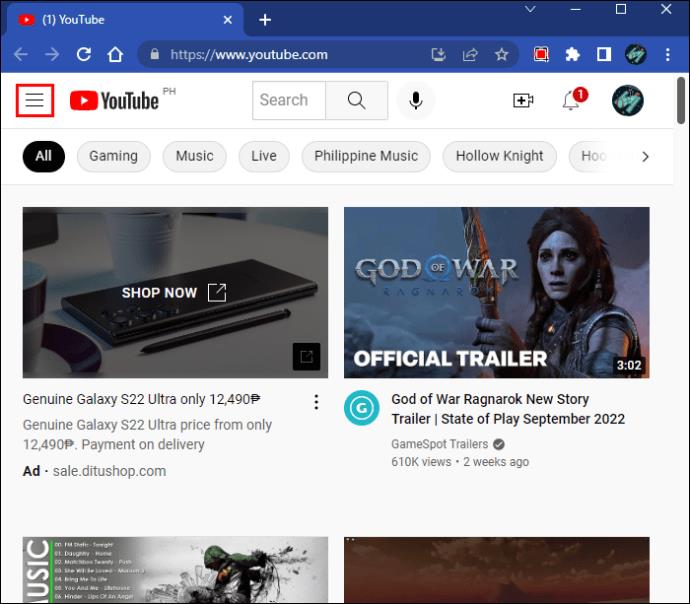

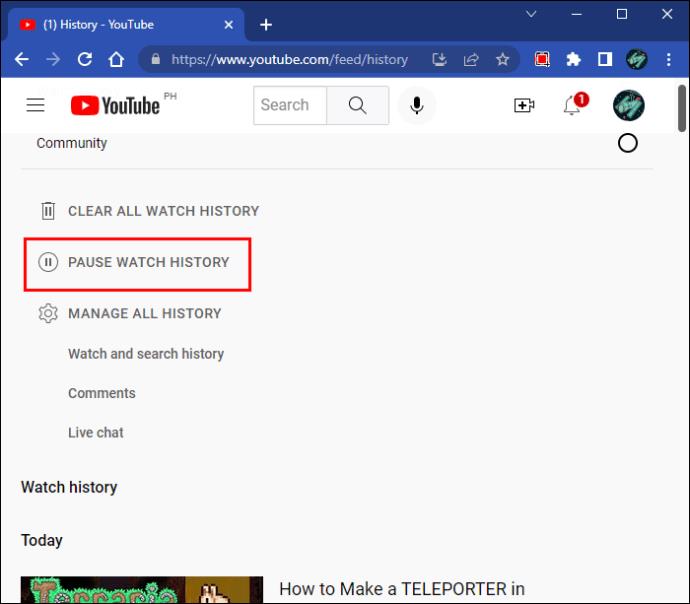
ตรวจสอบสำหรับการอัพเดต
หากคุณไม่ได้อัปเดตระบบปฏิบัติการหรือเบราว์เซอร์มาระยะหนึ่งแล้ว คุณอาจประสบปัญหามากมาย อาจเกี่ยวข้องกับ YouTube และการไม่สามารถเพลิดเพลินกับตัวเลือกประวัติการดูได้
ขั้นแรก ตรวจสอบว่าระบบปฏิบัติการของคุณทันสมัยหรือไม่:
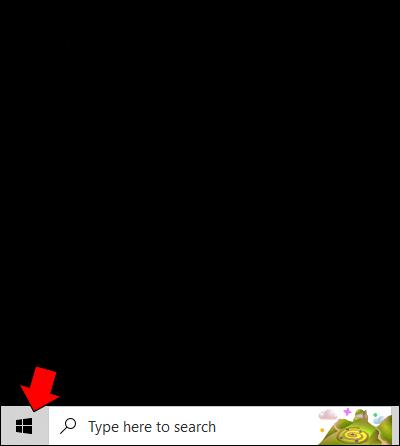
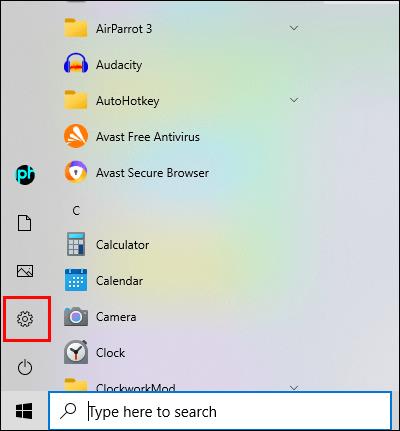
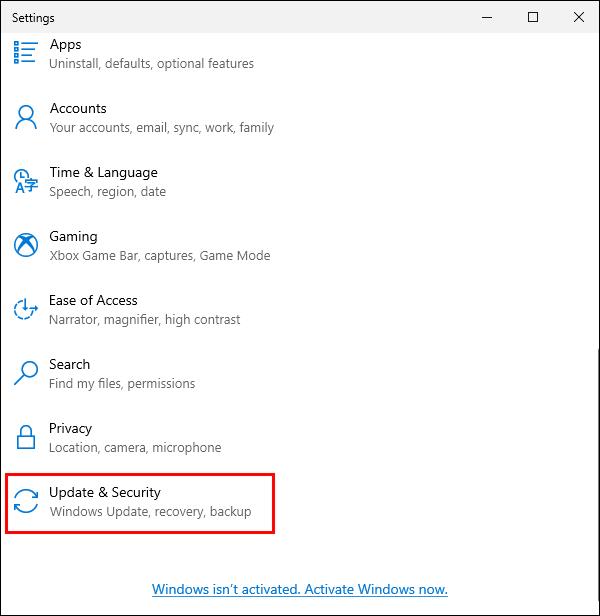
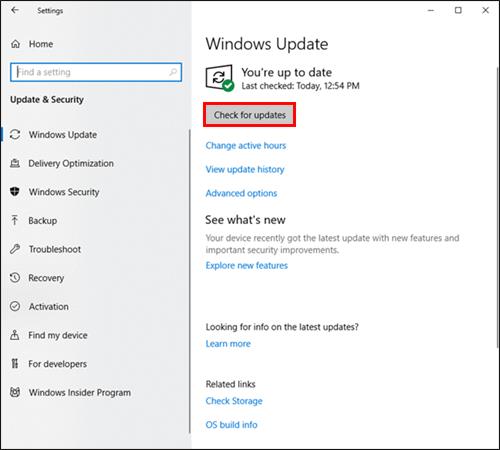
ตรวจสอบว่าคุณสามารถอัปเดตเบราว์เซอร์ของคุณได้หรือไม่ ผู้ใช้ Chrome สามารถทำตามขั้นตอนเหล่านี้:

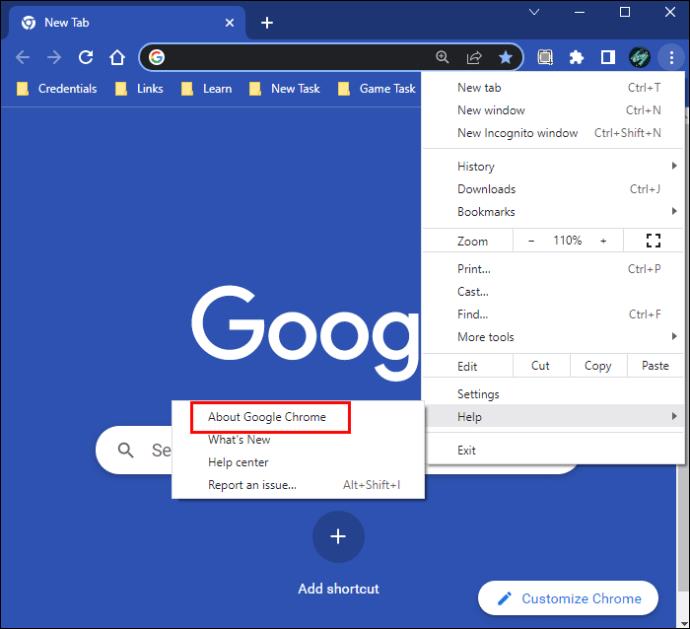
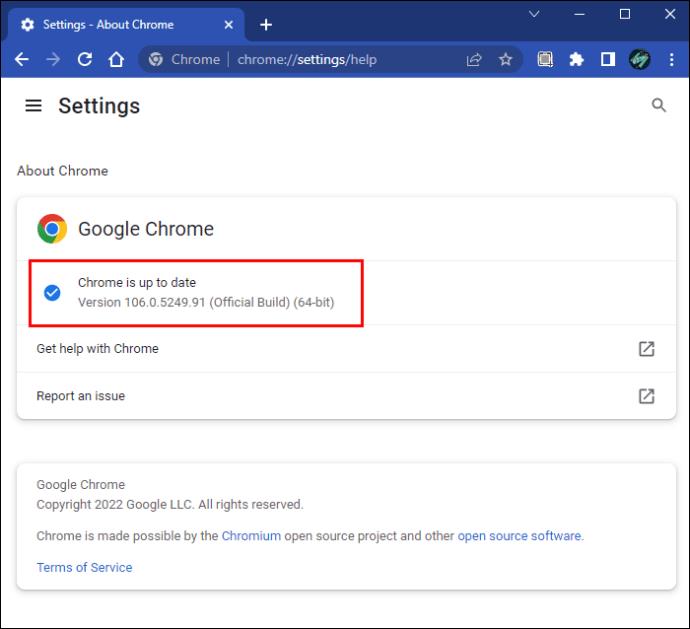
ผู้ใช้ Mozilla Firefox ควรทำเช่นนี้เพื่อตรวจสอบการอัปเดตเบราว์เซอร์:

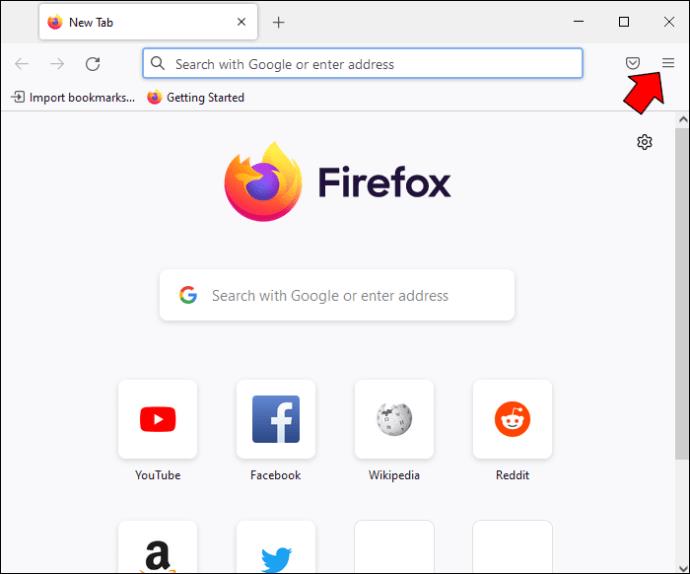
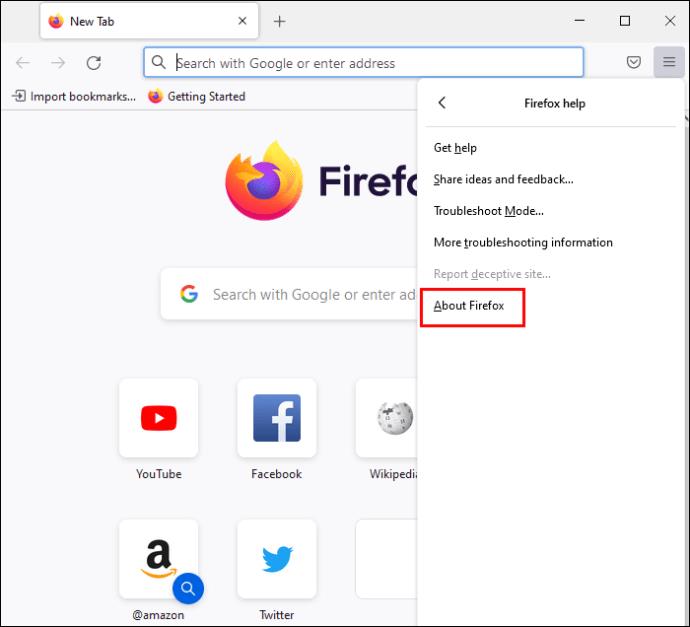
หากคุณใช้ Microsoft Edge ให้ทำตามขั้นตอนเหล่านี้เพื่อตรวจสอบการอัปเดต:

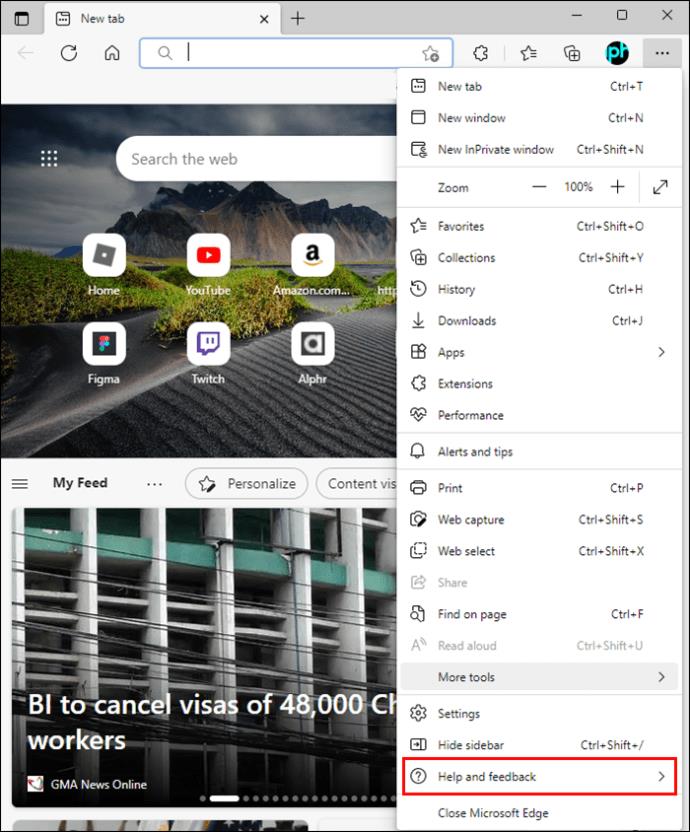
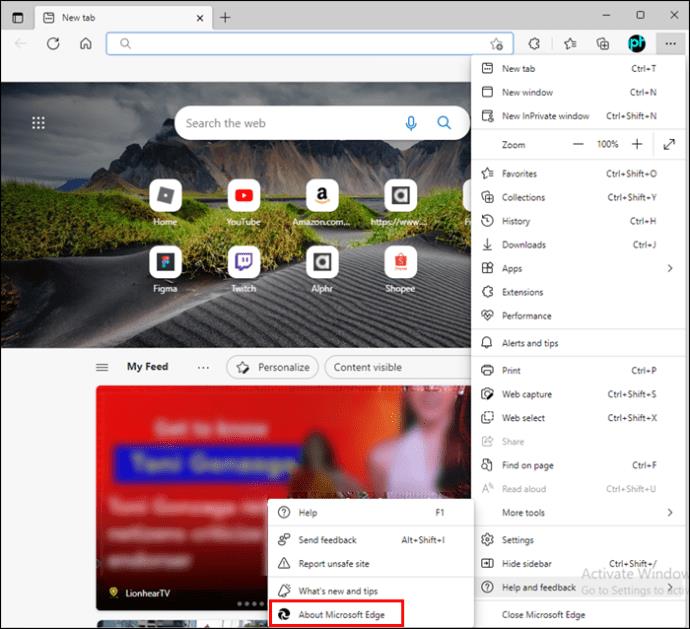
ล้างแคชของเบราว์เซอร์
การล้างแคชของเบราว์เซอร์สามารถช่วยให้คุณเพลิดเพลินไปกับตัวเลือกประวัติการดูบน YouTube สิ่งนี้ยังช่วยปกป้องข้อมูลส่วนบุคคลของคุณและเพิ่มประสิทธิภาพของคอมพิวเตอร์ของคุณ โปรดทราบว่าเมื่อคุณล้างแคช ข้อมูลการเข้าสู่ระบบของคุณจะถูกลบ
ทำตามขั้นตอนด้านล่างเพื่อล้างแคช Chrome:

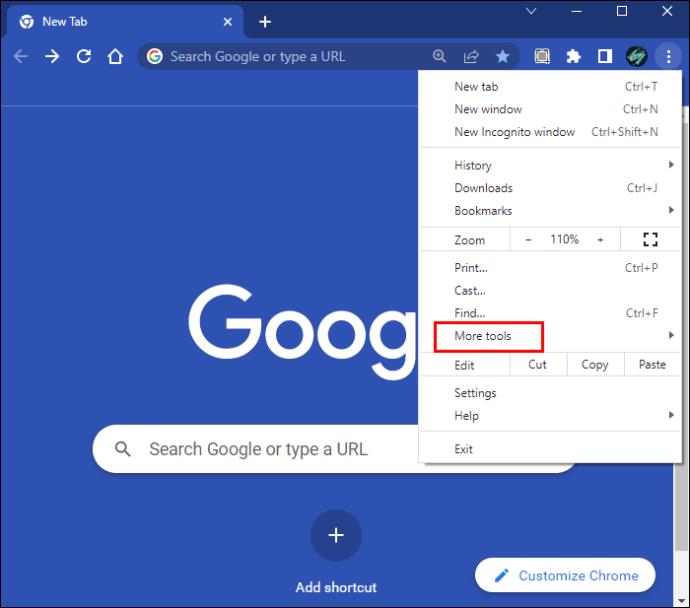
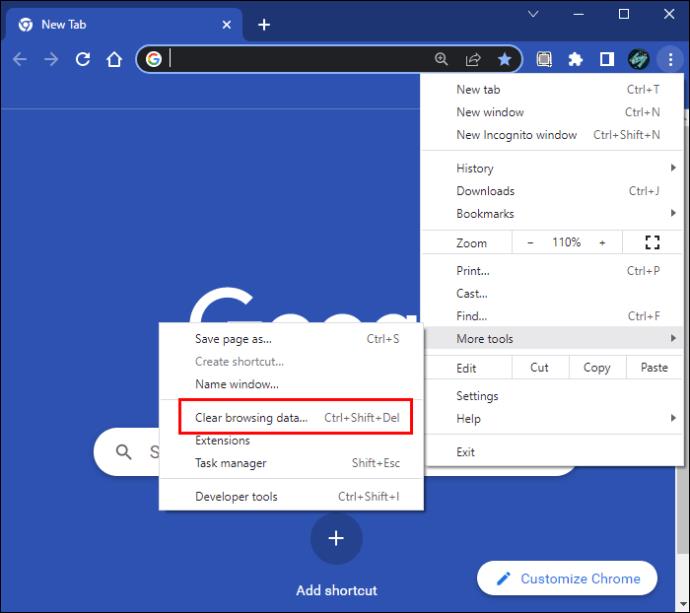
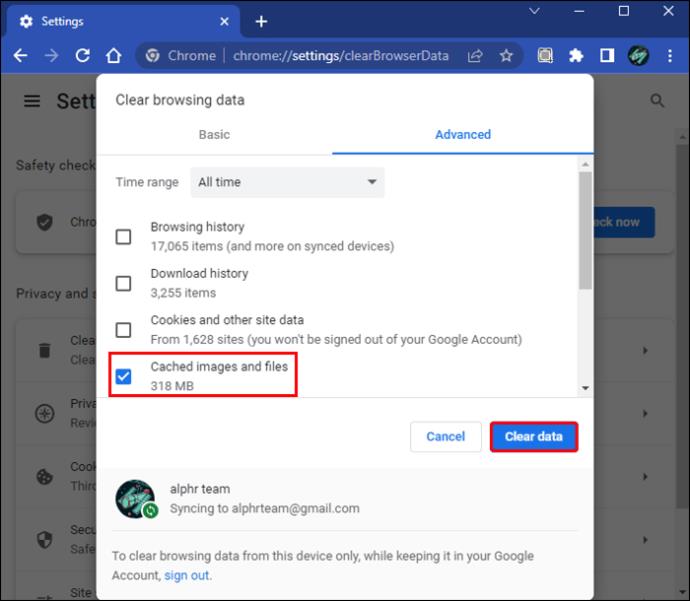
หากคุณใช้ Mozilla Firefox วิธีล้างแคชของเบราว์เซอร์มีดังนี้

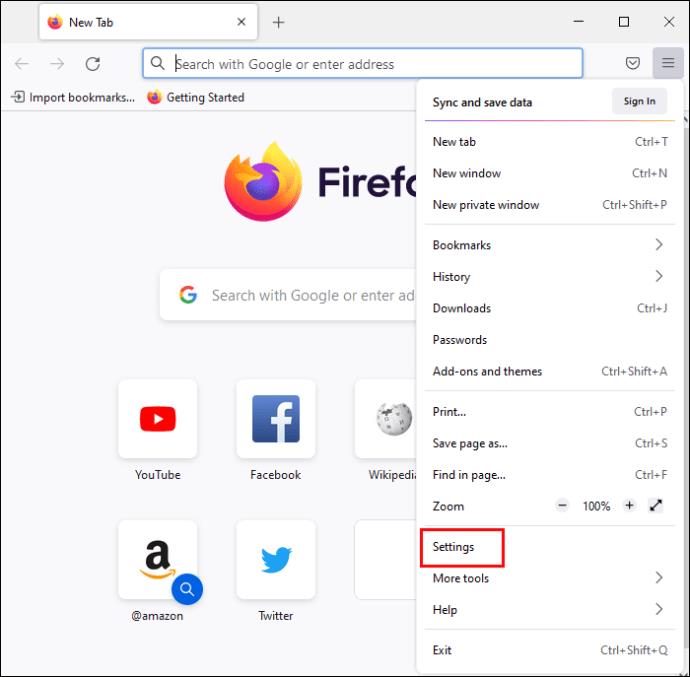
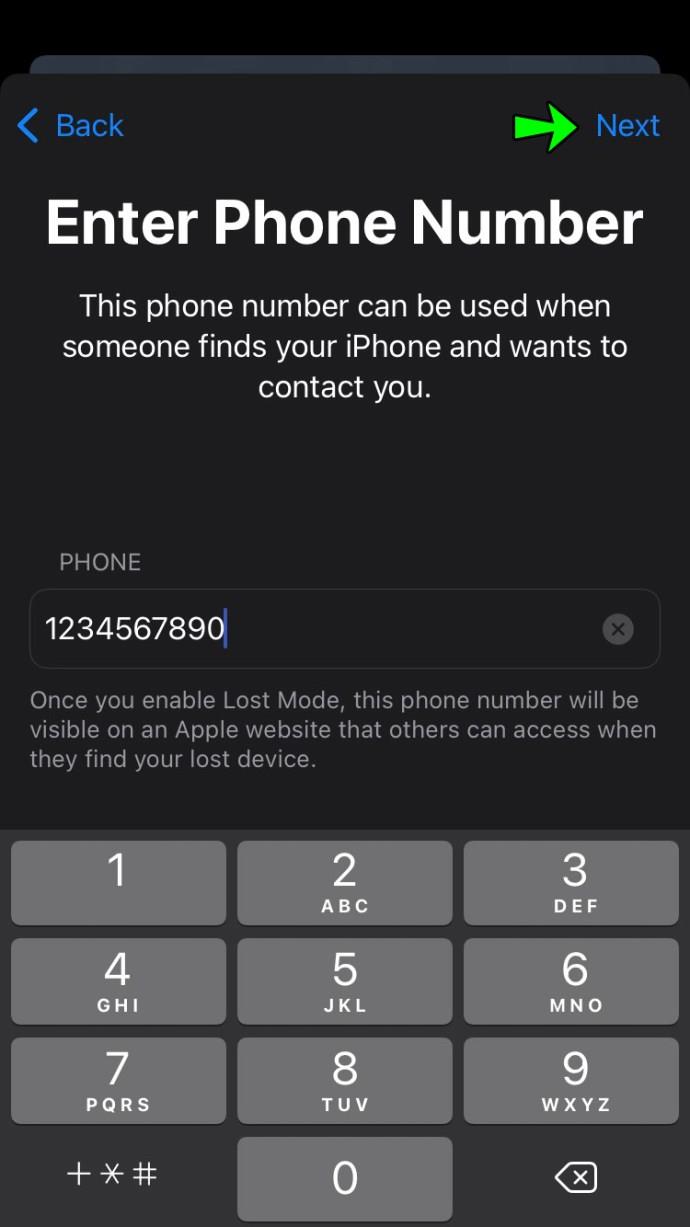
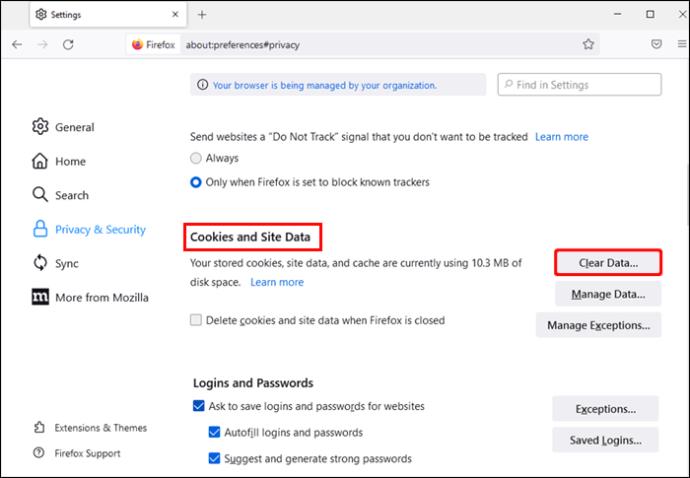
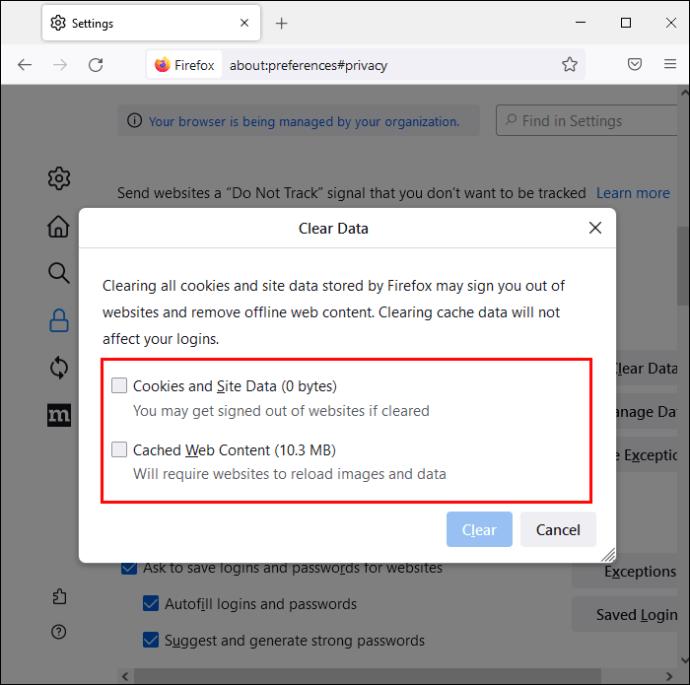
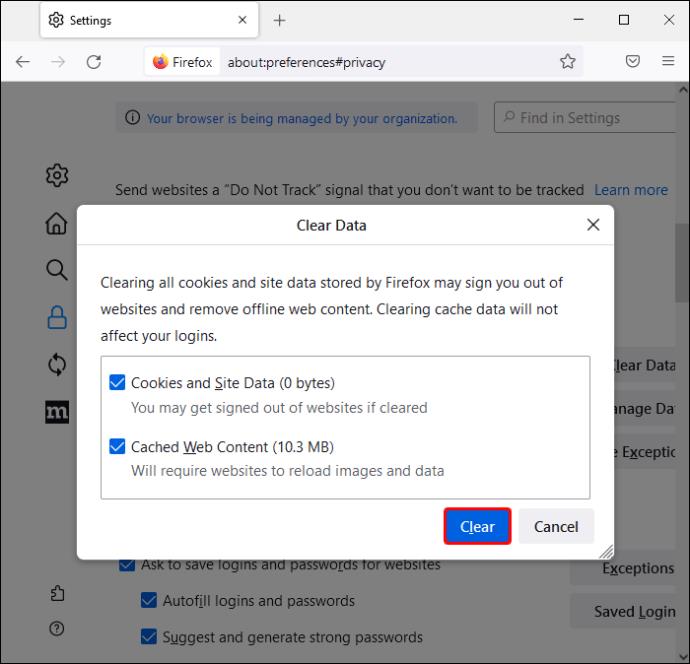
ต่อไปนี้เป็นวิธีที่ผู้ใช้ Microsoft Edge สามารถล้างแคชของเบราว์เซอร์ได้:

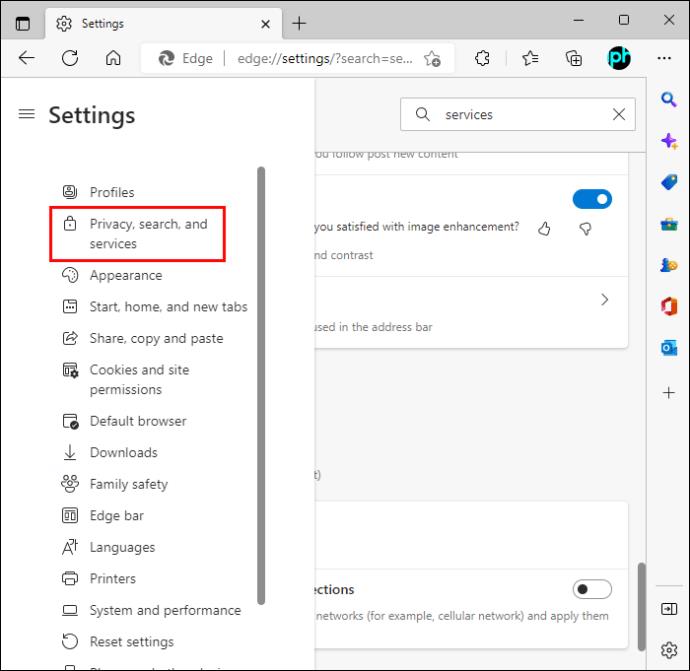
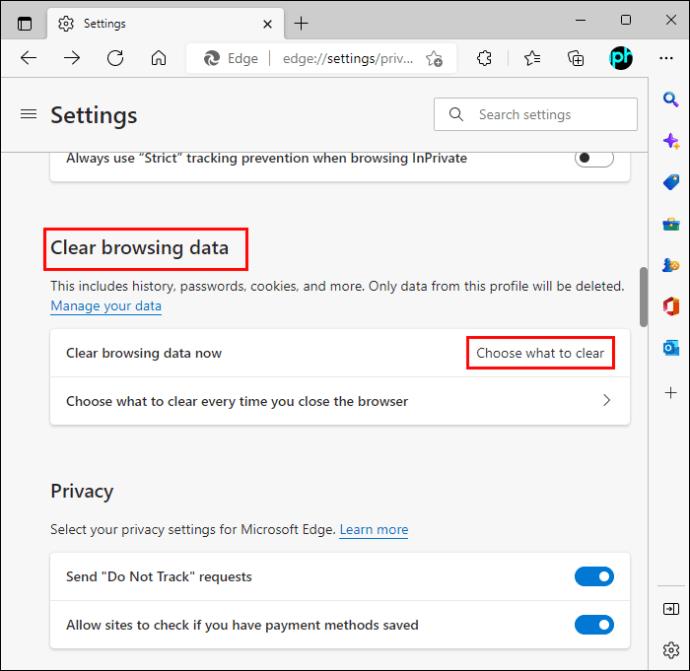

ติดต่อฝ่ายสนับสนุนของ YouTube
หากคุณลองทุกอย่างแล้ว แต่ตัวเลือกประวัติการดู YouTube ยังคงทำงานไม่ถูกต้อง โปรดติดต่อฝ่ายสนับสนุนของ YouTube พวกเขาอาจแนะนำวิธีแก้ปัญหาต่างๆ ให้คุณ และช่วยให้คุณเพลิดเพลินกับตัวเลือกประวัติการดูได้อีกครั้ง
ประวัติการดู YouTube ไม่อัปเดตบนแอพ Android
ตัวเลือกประวัติการดูมีอยู่ในแอป YouTube สำหรับ Android หากคุณมีปัญหากับมัน มีวิธีแก้ไขมากมายที่คุณสามารถลองได้
ตรวจสอบว่าเปิดใช้งานตัวเลือกประวัติการดูหรือไม่
สิ่งแรกที่ต้องทำคือการตรวจสอบว่าเปิดใช้งานตัวเลือกหรือไม่ ทำตามขั้นตอนเหล่านี้เพื่อทำ:
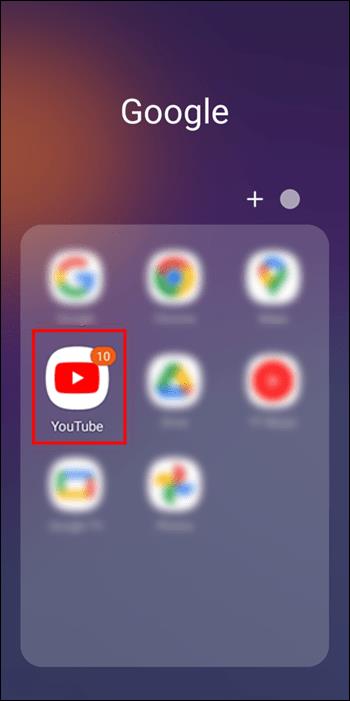
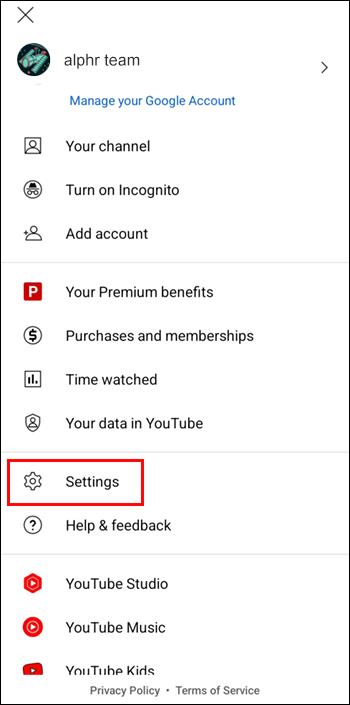
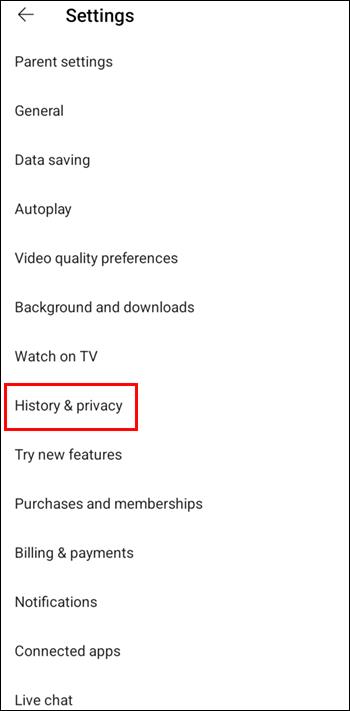
ตรวจสอบสำหรับการอัพเดต
หากแอป YouTube ไม่ได้ใช้เวอร์ชันล่าสุด คุณอาจพบปัญหาหลายอย่าง รวมถึงไม่สามารถใช้ตัวเลือกประวัติการดูได้ วิธีตรวจสอบการอัปเดตมีดังนี้
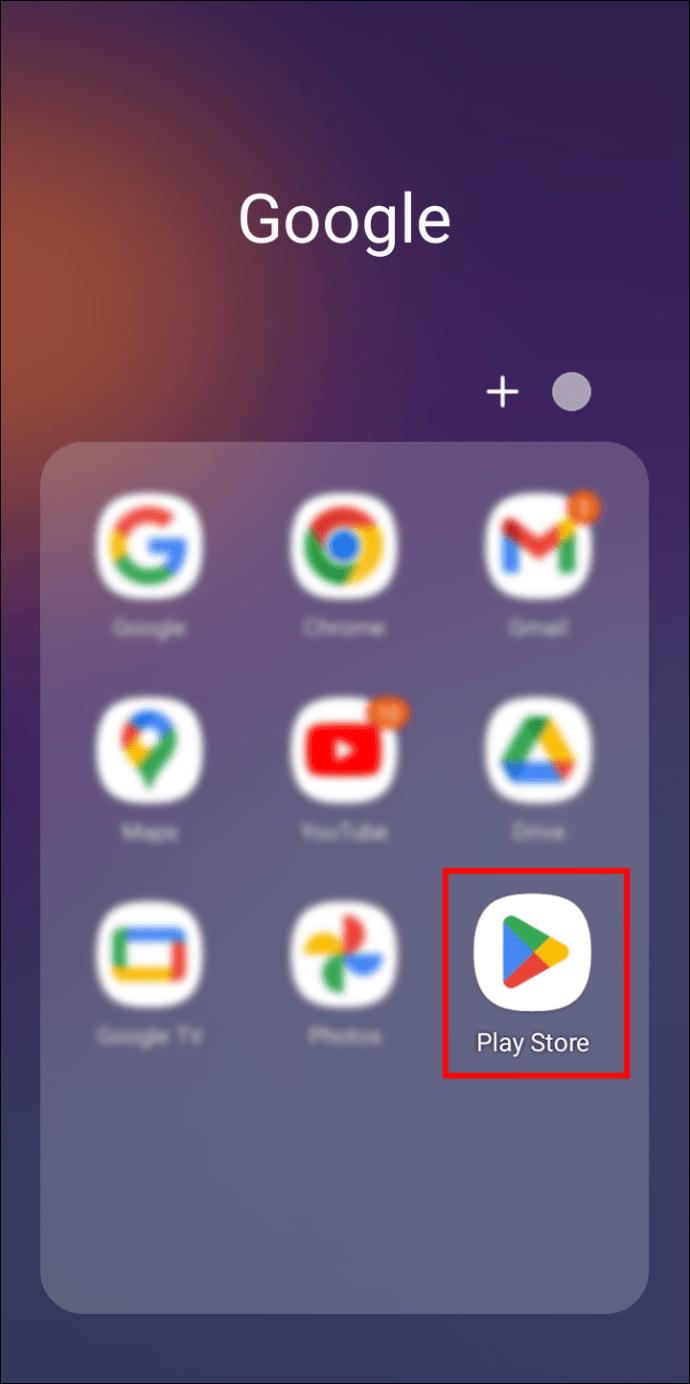
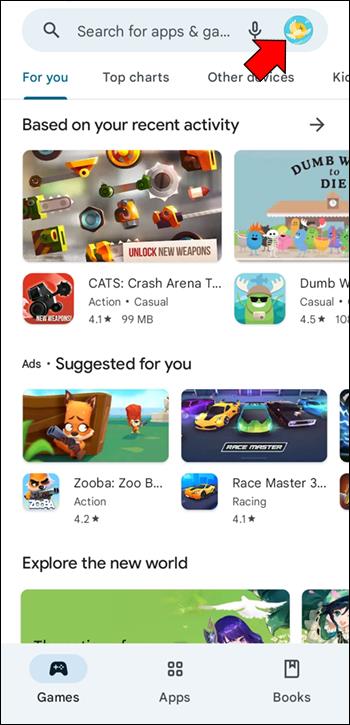
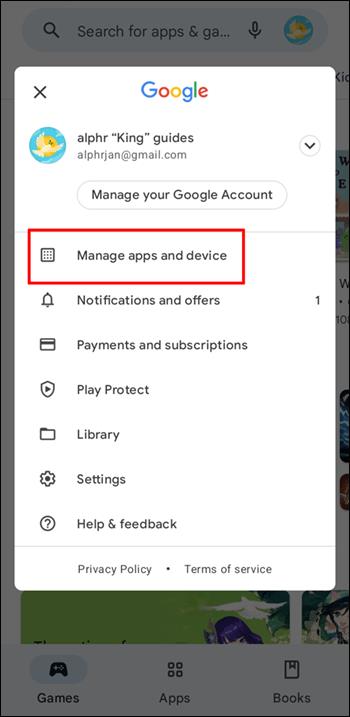
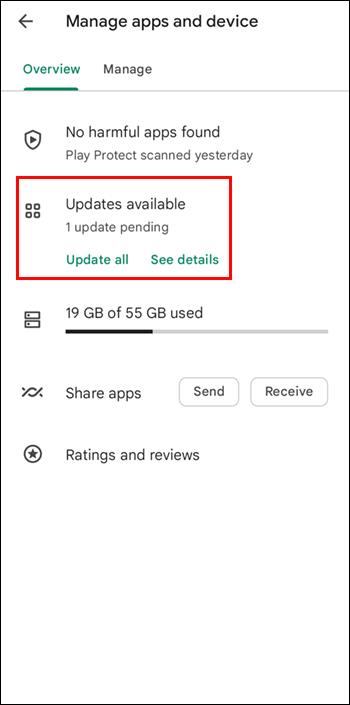
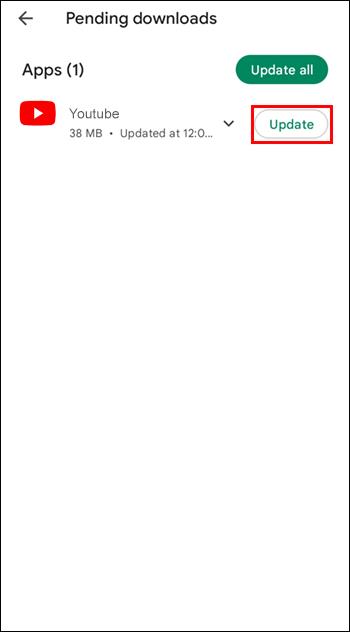
รีสตาร์ทแอพ
คุณอาจแก้ปัญหาได้ด้วยการรีสตาร์ทแอป YouTube เพียงออกจากแอป YouTube แล้วเปิดใหม่อีกครั้ง
ติดตั้งแอพอีกครั้ง
การดำเนินการอื่นที่คุณสามารถทำได้เพื่อแก้ไขตัวเลือกประวัติการดู YouTube คือการติดตั้งแอปบนอุปกรณ์ Android ของคุณอีกครั้ง ตรวจสอบให้แน่ใจว่าคุณจำข้อมูลการเข้าสู่ระบบได้ก่อนที่จะถอนการติดตั้งแอป
ติดต่อฝ่ายสนับสนุนของ YouTube
หากวิธีแก้ปัญหาที่กล่าวมาข้างต้นไม่ได้ผล ให้ลองติดต่อฝ่ายสนับสนุนของ YouTube พวกเขาสามารถช่วยคุณระบุและแก้ไขปัญหาได้
ประวัติการดู YouTube ไม่อัปเดตบนแอพ iPhone
ผู้ใช้ iPhone หลายคนบ่นว่าประวัติการดูในแอป YouTube มักทำงานผิดปกติ หากคุณสังเกตเห็นว่าประวัติการดูของคุณไม่อัปเดต นี่คือสิ่งที่คุณสามารถทำได้:
ตรวจสอบว่าเปิดใช้งานตัวเลือกประวัติการดูหรือไม่
ก่อนที่จะพยายามแก้ไขปัญหา สิ่งสำคัญคือต้องกำหนดว่าตัวเลือกประวัติการดูเปิดใช้งานในตอนแรกหรือไม่ ทำตามขั้นตอนด้านล่าง:
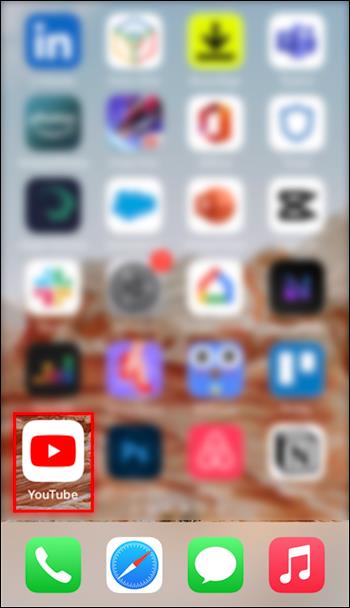
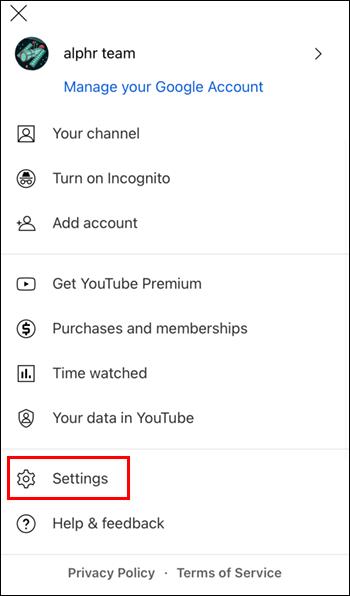
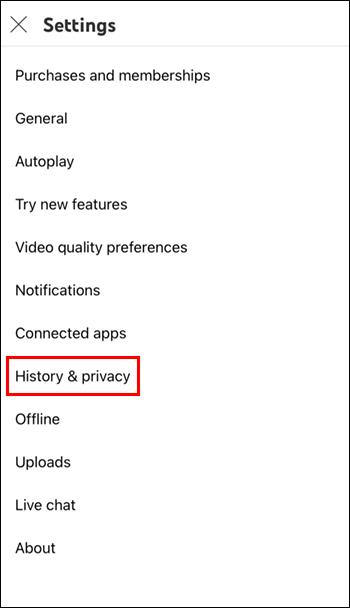
ตรวจสอบสำหรับการอัพเดต
ประวัติการดูของคุณอาจไม่อัปเดตเนื่องจากคุณไม่ได้ใช้แอป YouTube เวอร์ชันล่าสุด ต่อไปนี้เป็นวิธีตรวจสอบอีกครั้งว่าคุณติดตั้งแอปเวอร์ชันล่าสุดหรือไม่:
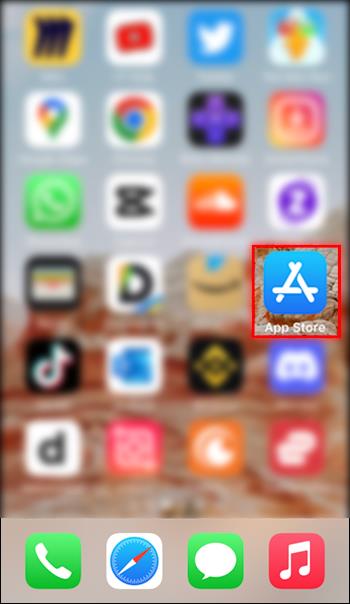
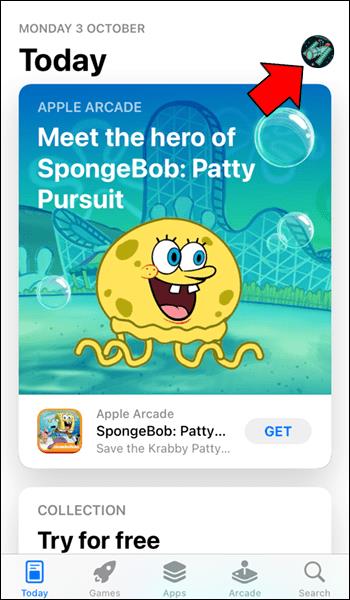
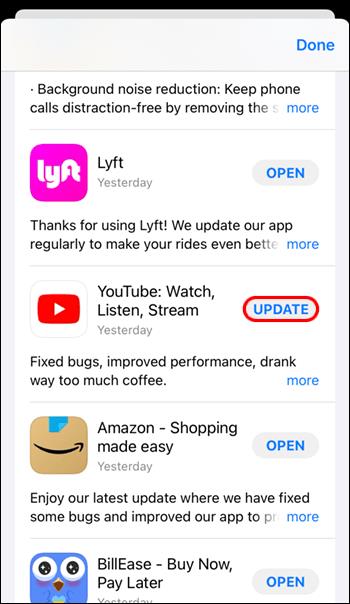
รีสตาร์ทแอพ
ในบางกรณี ความผิดพลาดชั่วคราวอาจทำให้เกิดปัญหากับประวัติการดู คุณสามารถลองแก้ไขปัญหาดังกล่าวได้โดยการออกและเปิดแอปใหม่อีกครั้ง
ติดตั้งแอพอีกครั้ง
ในบางครั้ง การติดตั้งแอป YouTube ใหม่เป็นวิธีเดียวที่จะแก้ไขปัญหาประวัติการดู YouTube ก่อนถอนการติดตั้งแอป ให้ตรวจสอบอีกครั้งว่าชื่อผู้ใช้และรหัสผ่านของคุณบันทึกไว้ในตำแหน่งที่ปลอดภัยหรือไม่
ติดต่อฝ่ายสนับสนุนของ YouTube
หากคุณไม่สามารถแก้ไขปัญหาได้ด้วยตนเอง วิธีที่ดีที่สุดคือติดต่อฝ่ายสนับสนุนของ YouTube พนักงานบริการลูกค้าของพวกเขาอาจช่วยคุณระบุและแก้ไขปัญหาได้
ปัญหาเกี่ยวกับประวัติการดู YouTube จะไม่ใช่เรื่องลึกลับอีกต่อไป
ปัญหาเกี่ยวกับตัวเลือกประวัติการดู YouTube ดูเหมือนจะเป็นปัญหาที่เกิดซ้ำ โชคดีที่มีการดำเนินการมากมายที่ผู้ใช้สามารถทำได้เพื่อแก้ไขปัญหาและเพลิดเพลินกับตัวเลือกที่สะดวกสบายนี้ โดยไม่คำนึงว่าพวกเขากำลังใช้แพลตฟอร์มใดอยู่
คุณมักมีปัญหากับตัวเลือกประวัติการดู YouTube หรือไม่ วิธีการที่เรากล่าวถึงช่วยคุณแก้ปัญหาได้หรือไม่ บอกเราในส่วนความคิดเห็นด้านล่าง
การเลี้ยงลูกด้วยนมแม่เพื่อดื่มน้ำมะพร้าวไม่ใช่คำถามของคุณแม่หลายคน แม้ว่าประโยชน์ของน้ำมะพร้าวจะดีมาก แต่คุณยังสามารถดื่มน้ำมะพร้าวขณะให้นมบุตรได้หรือไม่?
หลายคนเชื่อว่าการรับประทานขนุนจะส่งผลต่อทารกในครรภ์หรือการแท้งบุตร คนท้องกินขนุนดีไหม? กรณีใดที่แม่ไม่ควรกินขนุนอย่างเด็ดขาด?
เด็กก่อนเข้าเรียนชั้นประถมศึกษาปีที่ 1 จำเป็นต้องเข้าอนุบาลหรือไม่? คุณสามารถเตรียมลูกของคุณให้พร้อมสำหรับชั้นประถมศึกษาปีที่ 1 ได้ด้วยวิธีง่ายๆอะไรบ้าง?
ควรดื่มโกโก้เมื่อให้นมบุตรซึ่งเป็นเครื่องดื่มที่น่าสนใจสำหรับคุณแม่ที่ควรงดระหว่างตั้งครรภ์หรือไม่? คุณสามารถดื่มได้ แต่ในปริมาณเล็กน้อย
ในระหว่างตั้งครรภ์หญิงตั้งครรภ์ควรใส่ใจและงดรับประทานอาหารและเครื่องดื่มอย่างระมัดระวัง ดังนั้นสตรีมีครรภ์สามารถรับประทานมังคุดได้ซึ่งมีคุณค่าทางโภชนาการและประโยชน์มากมาย
หญิงตั้งครรภ์กินไข่ห่านในระหว่างตั้งครรภ์จะก่อให้เกิดประโยชน์มากมายต่อทารกในครรภ์หากคุณแม่เข้าใจคุณค่าทางโภชนาการตลอดจนวิธีรับประทานไข่ห่านที่เป็นมาตรฐาน
หญิงตั้งครรภ์สามารถกินเผือกได้หรือไม่? คำถามที่พบบ่อยเกี่ยวกับผลกระทบของเผือกต่อสุขภาพในระหว่างการตั้งครรภ์
การปิดคำบรรยายในทีวี Samsung นั้นง่ายเหมือนการเดินเล่นในสวน และคุณสามารถทำได้ในรุ่นทุกประเภท รวมถึง Smart TV และทีวีปกติ
คลอดลูกดื่มน้ำอ้อยดีหรือไม่ดี? คำตอบจากนักโภชนาการด้านล่างนี้จะช่วยให้คุณแม่รู้สึกปลอดภัยมากขึ้นเมื่อดื่มน้ำอ้อย
คำถามที่พบบ่อยเกี่ยวกับการให้อาหารลูกน้อยวัย 9 เดือน เช่น การกินรังนกและอาหารอื่น ๆ ที่จำเป็นในการเจริญเติบโตของลูกน้อย
เรียนรู้วิธีเปิดหรือปิดคำบรรยายบน Hisense Smart TV พร้อมขั้นตอนง่ายๆ เพื่อช่วยให้การรับชมของคุณเป็นไปอย่างราบรื่น
กระเทียมถือเป็นยาปฏิชีวนะตามธรรมชาติที่มีประโยชน์ รวมถึงการช่วยในการสร้างภูมิคุ้มกันและรักษาสุขภาพของแม่และทารกในครรภ์อย่างมีประสิทธิภาพ.
เรียนรู้วิธีกำจัดข้อความที่ด้านซ้ายบนขณะรับชม Netflix เพื่อให้อรรถรสในการดูหนังและซีรีส์ของคุณไม่ถูกรบกวน
บอร์ด Babys Wonder Weeks คืออะไร? Wonder Weeks จะเกิดขึ้นเมื่อใด คุณแม่ควรทำอะไรในช่วง Wonder Weeks เพื่อให้ทารกแข็งแรง
คนท้องกินหน่อไม้ได้ไหม? คำตอบนี้มีความสำคัญต่อสุขภาพของทั้งแม่และลูก การเลือกหน่อไม้ที่ถูกต้องสามารถช่วยป้องกันสารพิษที่เป็นอันตราย













