คุณสามารถดื่มน้ำมะพร้าวระหว่างให้นมบุตรได้หรือไม่?

การเลี้ยงลูกด้วยนมแม่เพื่อดื่มน้ำมะพร้าวไม่ใช่คำถามของคุณแม่หลายคน แม้ว่าประโยชน์ของน้ำมะพร้าวจะดีมาก แต่คุณยังสามารถดื่มน้ำมะพร้าวขณะให้นมบุตรได้หรือไม่?
ลิงค์อุปกรณ์
คำบรรยายคือทางเลือกหากคุณต้องการเพลิดเพลินกับภาพยนตร์หรือรายการทีวีที่คุณชื่นชอบแบบเงียบๆ เช่นเดียวกับแพลตฟอร์มสตรีมมิ่งอื่นๆ Paramount+ ให้คุณเปิดและปิดคำบรรยายได้อย่างรวดเร็ว
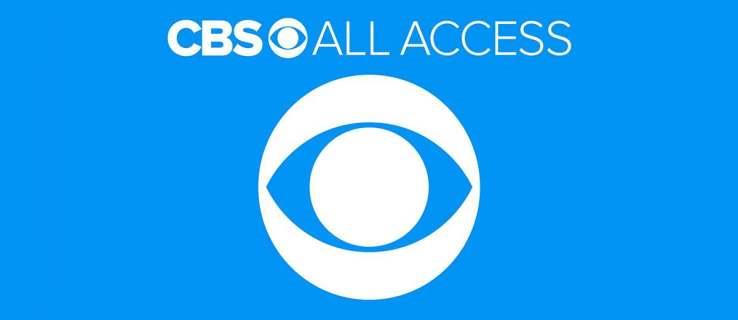
นอกจากนี้ยังมีการปรับแต่งมากมายเพื่อให้ซับไตเติ้ลเหมาะกับความต้องการในการรับชมของคุณ ส่วนต่อไปนี้จะอธิบายวิธีเปิดใช้งานคำบรรยาย Paramount+ สำหรับอุปกรณ์ต่างๆ
วิธีเปิดและปิดคำบรรยาย Paramount+
ผู้ใช้ Paramount+ บางคนบ่นว่าซับไตเติ้ลใช้ไม่ได้กับอุปกรณ์บางชนิด หรือพวกเขาจำเป็นต้องเปิดซับไตเติ้ลด้วยตนเองสำหรับเนื้อหาทุกส่วนที่กำลังรับชม

โชคดีที่สิ่งเหล่านี้เป็นความผิดพลาดชั่วคราวและดูเหมือนว่าจะได้รับการแก้ไขแล้วในขณะที่เขียน หากคุณยังพบปัญหาอยู่ ให้ลองอัปเดตก่อน ต่อไปนี้คือวิธีเปิดและปิดคำบรรยายสำหรับแกดเจ็ตการสตรีมต่างๆ
เปิด/ปิดคำบรรยายจากอุปกรณ์ Fire TV Stick
เปิด Paramount+ ค้นหาเนื้อหาที่คุณต้องการรับชมและเล่น ขณะที่สตรีมเปิดอยู่ ให้กดปุ่มหยุดชั่วคราวหรือปุ่มเมนู แล้วคุณจะเห็นกล่องโต้ตอบ ที่มุมซ้ายบนของหน้าจอ
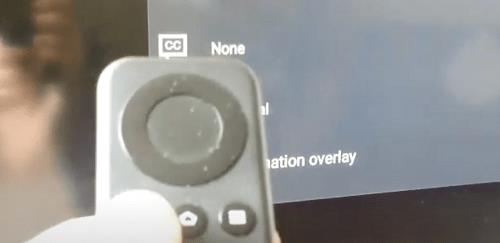
ใช้ปุ่มลูกศรบนรีโมทเพื่อนำทางไปยังกล่องโต้ตอบและเลือก คุณต้องเลือกเมนูคำบรรยายและเสียง (คำบรรยายแบบปิด) และสลับตัวเลือกเป็นเปิดหรือปิด
หมายเหตุสำคัญสำหรับ Paramount+ บน Fire TV Stick:
หลังจากกดปุ่มเมนูแล้ว มีความเป็นไปได้ที่คุณจะเห็นเพียงตัวเลือกเสียงโดยไม่มีคำบรรยายใดๆ ไม่ต้องกังวล. สถานการณ์นี้เคยเกิดขึ้นกับผู้ใช้รายอื่นมาก่อน และคุณยังคงต้องนำทางไปยังกล่องโต้ตอบ CC หากไม่มีกล่องโต้ตอบ ให้หยุดเล่นชั่วคราว ซึ่งควรปรากฏบนหน้าจอ
เปิด/ปิดคำบรรยายจากอุปกรณ์ Roku
การเปิดใช้งานและปิดใช้งานคำบรรยาย Paramount+ บน Roku นั้นง่ายมาก คุณเริ่มต้นด้วยการเล่นรายการหรือภาพยนตร์ที่คุณต้องการดู
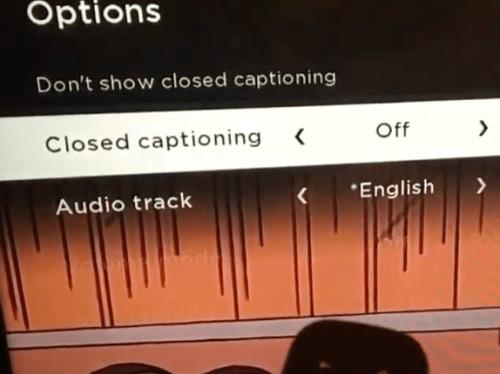
หยิบรีโมทแล้วกดปุ่มดอกจัน (เหมือน��าวดวงเล็กๆ) การดำเนินการนี้จะแสดงเมนูด้านข้างและตัวเลือกคำบรรยายควรเป็นหนึ่งในสองตัวเลือกแรก
หากต้องการปิดคำบรรยายสำหรับวิดีโอที่คุณกำลังดู ให้เลือกตัวเลือก “ไม่แสดงคำบรรยาย” คุณยังสามารถนำทางไปยังแท็บคำบรรยายภาพและเลือกหนึ่งในสี่ตัวเลือก – เปิดตลอดเวลา เปิดเสียง ปิด หรือเปิดเล่นซ้ำ
หมายเหตุสำคัญสำหรับ Paramount+ บน Roku:
การเปลี่ยนการตั้งค่าคำบรรยายใน Roku ของคุณอาจไม่ส่งผลต่อการตั้งค่า Paramount+ บนอุปกรณ์อื่นๆ คุณอาจต้องปรับแต่งการตั้งค่าอีกครั้งเมื่อเข้าถึงแพลตฟอร์มผ่านแอปบนอุปกรณ์เคลื่อนที่หรือเว็บไคลเอ็นต์
เปิด/ปิดคำบรรยายจาก Android หรือ iPhone
อินเทอร์เฟซของแอพ Paramount+ค่อนข้างจะเหมือนกันบนอุปกรณ์ Android และ iOS ดังนั้นจึงไม่จำเป็นต้องรวมคำแนะนำแยกต่างหากสำหรับแต่ละระบบปฏิบัติการ และแน่นอน ส่วนนี้จะถือว่าคุณได้ดาวน์โหลดติดตั้ง และลงชื่อเข้าใช้แอปแล้ว
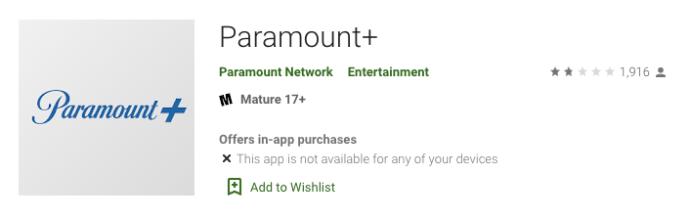
เปิดแอป Paramount+ แล้วแตะไอคอนแฮมเบอร์เกอร์ (เส้นแนวนอนสามเส้น) ที่ด้านซ้ายบน
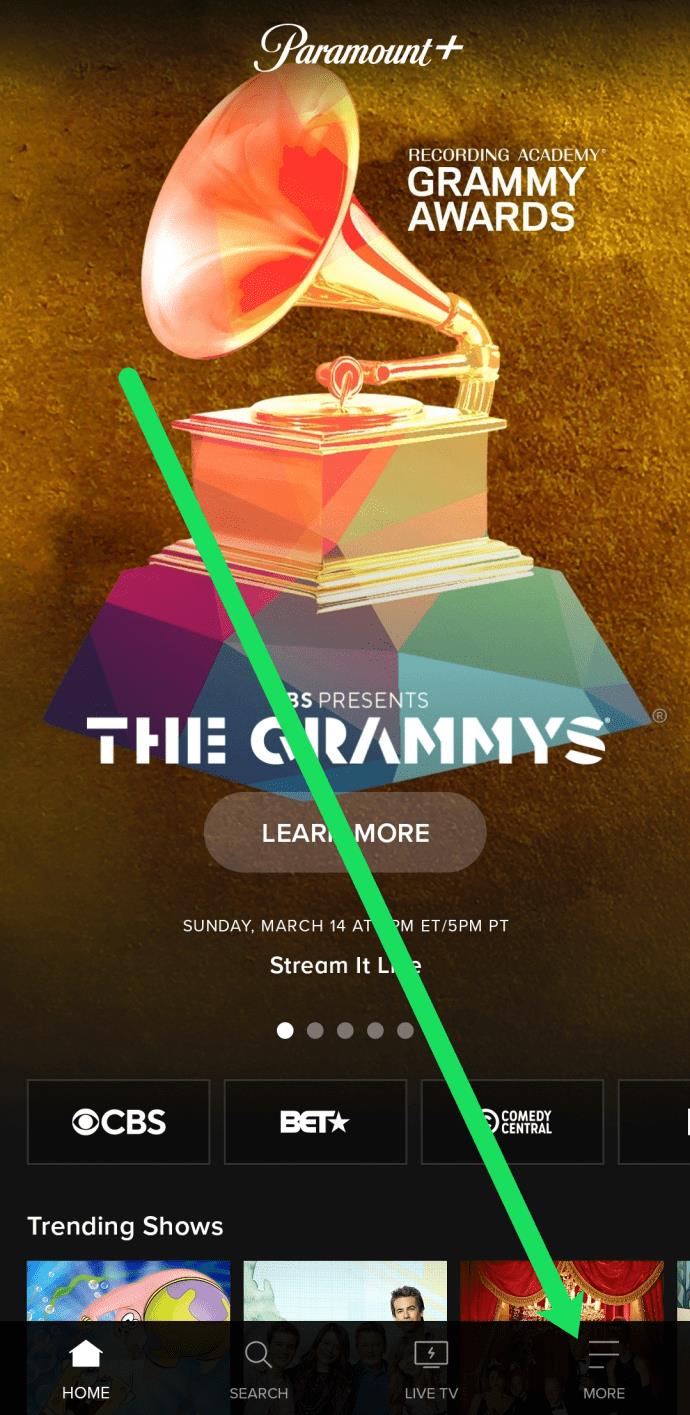
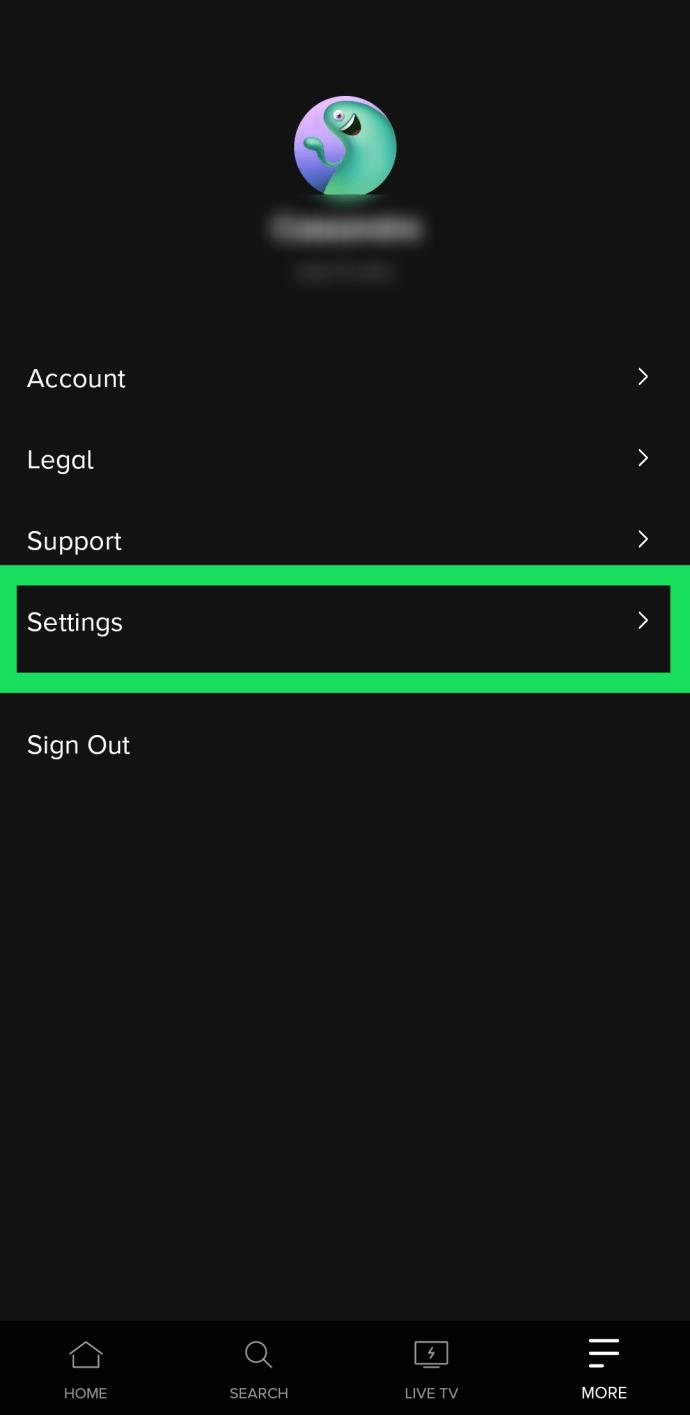
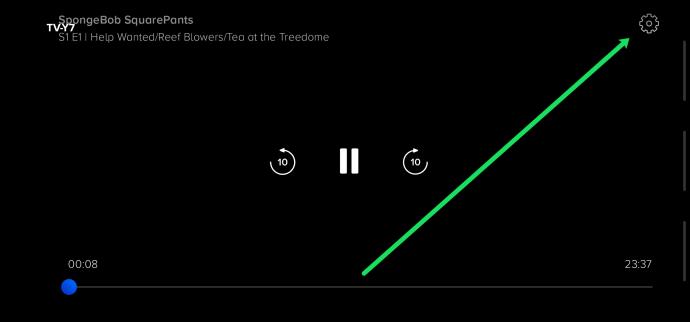
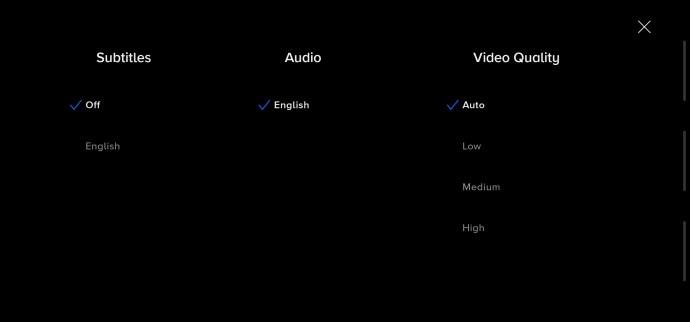
หากคุณเข้าสู่ระบบด้วยบัญชีเดียวกัน การเปลี่ยนแปลงควรมีผลกับอุปกรณ์ทั้งหมดของคุณ
เปิด/ปิดคำบรรยายจากพีซีหรือ Mac
Paramount+ มีเว็บไคลเอนต์ที่ยอดเยี่ยม หากคุณต้องการเข้าถึงบริการผ่านเบราว์เซอร์ ขอย้ำอีกครั้งว่าอินเทอร์เฟซบนพีซีและ Mac จะเหมือนกัน และเราจะไม่รวมคำแนะนำแยกต่างหาก
เปิดเบราว์เซอร์ที่คุณต้องการ เข้าสู่ระบบ Paramount+ เลือกเนื้อหาและเล่น เมื่อเริ่มเล่น ให้กดหยุดชั่วคราวแล้วคลิกไอคอน CC บนหน้าจอ ไอคอน CC ควรปรากฏก่อนไอคอนรูปเฟืองในส่วนขวาบน
เมนูป๊อปอัปช่วยให้คุณสามารถเปิดและปิดคำบรรยายและเปลี่ยนการตั้งค่าการแสดงผลได้ สิ่งที่ยอดเยี่ยมคือคุณเห็นการเปลี่ยนแปลงทันทีบนหน้าจอ
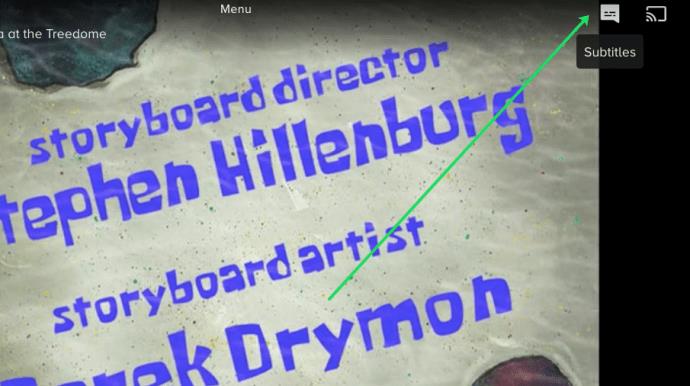
เปิด/ปิดคำบรรยายจากสมาร์ททีวี (Samsung, LG, Panasonic, Sony, Vizio)
หลังจากที่คุณติดตั้งแอป Paramount+ สำหรับสมาร์ททีวีแล้ว การเปิดและปิดคำบรรยายจะค่อนข้างเหมือนกับเวลาที่คุณใช้เว็บไคลเอ็นต์ ไอคอน CC จะปรากฏขึ้นเมื่อคุณหยุดเล่นชั่วคราว จากนั้นคุณต้องไปที่มันเพื่อเปิดใช้งานคำบรรยาย
เมื่อคำนึงถึงสิ่งนี้ คำบรรยายบนทีวีของคุณต้องเปิดใช้งานด้วย ส่วนต่อไปนี้จะแสดงวิธีการตรวจสอบให้แน่ใจว่าเปิดอยู่
คำบรรยาย Paramount+ บน Samsung Smart TV
ไปที่หน้าจอหลักของทีวีและใช้รีโมทเพื่อเข้าถึงการตั้งค่า จากนั้นเลือกทั่วไปตามด้วย การช่วย การเข้าถึง
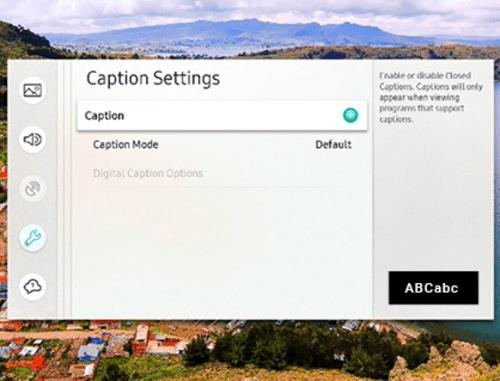
ในส่วนการช่วยการเข้าถึง ให้ไปที่การตั้งค่าคำบรรยายแล้วเลือกคำบรรยายเพื่อเปิดหรือปิดคำบรรยาย มีวงกลมเล็กๆ ถัดจากตัวเลือกคำอธิบายภาพ ซึ่งจะเปลี่ยนเป็นสีเขียวเมื่อเปิดใช้งานคำบรรยาย ตอนนี้คุณสามารถเปิด Paramount+ และเปิดคำบรรยายที่นั่นได้
คำบรรยาย Paramount+ บน LG Smart TV
ใช้รีโมท LG ของคุณ กดปุ่มโฮม จากนั้นเลือกไอคอนการตั้งค่าจากเมนูหน้าจอหลัก ไปที่เมนูการช่วยสำหรับการเข้าถึงและเลือกเพื่อดำเนินการเพิ่มเติม
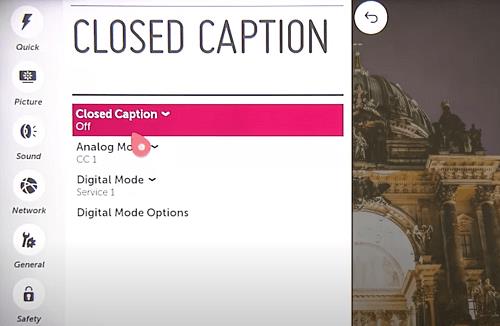
หากต้องการเปิดหรือปิดคำบรรยาย ให้เลือกคำบรรยาย แล้วเลือกตัวเลือกที่ต้องการจากเมนูแบบเลื่อนลง ตอนนี้คุณสามารถออกและเปิดใช้ Paramount+ และทำการเปลี่ยนแปลงที่นั่นได้ การดำเนินการนี้ควรใช้กับแอปด้วย หากคุณต้องการปิดคำบรรยาย
Paramount+ คำบรรยายบน Panasonic Smart TV
ในขณะที่เขียน Paramount+ ไม่ได้ให้การสนับสนุนสมาร์ททีวีของ Panasonic แต่ถ้าคุณมีอุปกรณ์สตรีมมิ่งหรือคอนโซลเกมที่เชื่อมต่อกับ Panasonic ของคุณ คุณจะสามารถเพลิดเพลินกับเนื้อหาเด่นได้

คอนโซลและอุปกรณ์สตรีมที่รองรับ ได้แก่ AppleTV, Chromecast, Xbox One, PlayStation 4 และอื่นๆ และข่าวดีก็คืออาจมีการรองรับแอพเนทีฟสำหรับทีวี Panasonic ในอนาคต
คำบรรยาย Paramount+ บน Sony Smart TV
สมาร์ททีวี Sony Bravia ทำงานบน Android ดังนั้น คุณสามารถติดตั้งแอปได้โดยตรง ต่อไปนี้เป็นวิธีการตรวจสอบให้แน่ใจว่าคำบรรยายของ Bravia เปิดอยู่

กดปุ่มโฮมบนรีโมทแล้วเลือกการตั้งค่า (เป็นไอคอนกระเป๋าเอกสาร) จากนั้นเลือก Digital Set-up แล้วกดปุ่มกลมเพื่อยืนยัน
ในเมนูต่อไปนี้ เลือกการตั้งค่าคำบรรยาย จากนั้นเลือกการตั้งค่าคำบรรยาย มีตัวเลือกในการปิดและเปิด อีกทั้งทีวียังให้คุณแสดงอุปกรณ์ช่วยมองเห็นสำหรับผู้ที่มีความบกพร่องทางการได้ยิน สิ่งสำคัญคือต้องทราบว่าตัวช่วยด้านภาพอาจไม่มีให้บริการสำหรับเนื้อหา Paramount+ ทั้งหมด
Paramount+ คำบรรยายบน Vizio Smart TV
กดปุ่มเมนูบนรีโมทเพื่อเปิดหรือปิดคำบรรยายบน Vizio TV ของคุณ จากนั้น เลื่อนลงไปที่ Closed Captions แล้วกดปุ่ม OK
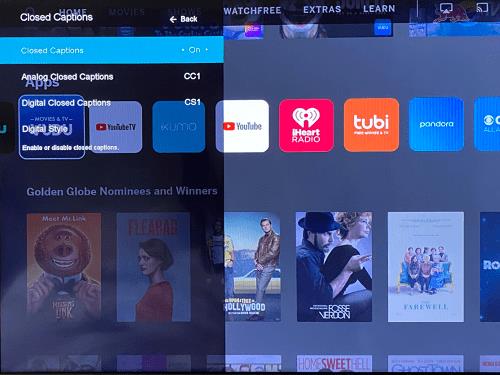
เลือกเปิดหรือปิดโดยใช้ปุ่มลูกศรแล้วกดตกลงอีกครั้งเพื่อเสร็จสิ้น แน่นอน คำบรรยายในแอปควรเปิดใช้เมื่อคุณเล่นวิดีโอ
โดยรวมแล้ว ยังมีช่องว่างให้ปรับปรุงคำบรรยายใน Paramount+ แต่โดยทั่วไปแล้วสามารถปิดและเปิดได้ง่าย การปรับปรุงอาจมาในเมนูปรับแต่งอุปกรณ์บางอย่างหรือส่วนการเข้าถึงของสมาร์ททีวี เนื่องจากแอปพลิเคชันสตรีมมิ่งได้รับการอัปเดต ประสิทธิภาพและการทำงานจึงได้รับการปรับปรุงอย่างต่อเนื่อง
คำถามที่พบบ่อยเกี่ยวกับ Paramount+ คำบรรยาย
Paramount+ นั้นค่อนข้างใช้งานง่าย แต่บริการสตรีมมิ่งนั้นไม่ได้มีจุดเด่นเลย นอกเหนือจากเคล็ดลับการแก้ปัญหาแล้ว ส่วนนี้ยังบอกคุณเกี่ยวกับการปรับแต่งคำบรรยายต่างๆ
ฉันสามารถเปลี่ยนภาษาคำบรรยายสำหรับ Paramount+ ได้หรือไม่
ตามค่าเริ่มต้น คำบรรยายของ Paramount+ จะเป็นภาษาอังกฤษ แต่คุณสามารถเปลี่ยนเป็นภาษาอื่นได้ อย่างไรก็ตาม ภาษาที่รวมไว้อาจแตกต่างกันไปขึ้นอยู่กับเนื้อหาที่รับชม
คุณต้องเข้าถึงเมนู CC หลังจากหยุดเล่นวิดีโอชั่วคราวเพื่อทำการเปลี่ยนแปลง จากนั้น ไปที่ตัวเลือกภาษาและเลือกอินพุตที่คุณต้องการ
คำบรรยาย Paramount+ กลับมาอีกครั้ง ฉันจะทำอย่างไร
แนวป้องกันแรกคือการตรวจสอบการตั้งค่าคำบรรยายในทีวี คอนโซล หรือแกดเจ็ตการสตรีมของคุณ หากยังคงเปิดอยู่ มีความเป็นไปได้ที่การตั้งค่าอาจแทนที่การตั้งค่าในแอป
อีกสิ่งที่คุณสามารถทำได้คือตรวจสอบการตั้งค่า Paramount+ ผ่านเมนูหลักในแอป หากต้องการเข้าถึง ให้กดปุ่มเครื่องหมายดอกจันบนรีโมทแล้วไปที่คำบรรยาย จากนั้นตรวจสอบให้แน่ใจว่าปิดอยู่
สามารถปรับขนาดตัวอักษรของคำบรรยาย Paramount+ ได้หรือไม่?
Paramount+ ไม่มีคุณสมบัติการตั้งค่าเพื่อเปลี่ยนขนาดตัวอักษร แต่ก็ไม่มีเหตุผลใดที่จะต้องกังวล การตั้งค่าคำบรรยายบนอุปกรณ์สตรีมมิ่งหรือทีวีของคุณอาจมีตัวเลือกนั้น ไปที่คำบรรยายหรือการตั้งค่า CC แล้วลองค้นหาคุณสมบัติเพื่อปรับขนาดตัวอักษร
หากไม่ได้ผล แฮ็คง่ายๆ ก็คือเปลี่ยนขนาดฟอนต์
ขนาดตัวอักษรของคำบรรยาย Paramount+ สามารถเปลี่ยนแปลงได้หรือไม่?
ใช่ ตัวเลือกขนาดตัวอักษรปรากฏในเมนู CC บนหน้าจอการเล่น ใช้รีโมทหรือเมาส์เพื่อเข้าถึงเมนู ขนาดตัวอักษรควรเป็นตัวเลือกแรกทางซ้ายสุด
มีสามขนาดให้เลือก - เล็ก ปกติ และใหญ่ คุณควรทราบว่าขนาดตัวอักษรขนาดใหญ่อาจดูใหญ่เกินไปเมื่อสตรีมบนอุปกรณ์พกพา
คำบรรยาย Paramount+ ซิงค์ไม่ถูกต้อง ฉันจะทำอย่างไร
คำบรรยายไม่ตรงกันเป็นความผิดพลาดที่เกิดขึ้นได้ยากบน Paramount+ และหากคุณใช้คำบรรยายเริ่มต้น คำบรรยายควรเป็นไปตามอัตราเฟรมของวิดีโอที่กำหนด
อย่างไรก็ตาม หากคำบรรยายเริ่มกระตุกหรือเร็วขึ้น ทางที่ดีควรออกจากการเล่น จากนั้นลองเล่นวิดีโอซ้ำ เคล็ดลับอีกประการหนึ่งคือการปิดคำบรรยาย จากนั้นเปิดใช้งานอีกครั้ง
ในขณะที่คุณอยู่ที่นี่ ให้เลื่อนไทม์ไลน์ของวิดีโอลงเพื่อให้แน่ใจว่าคำบรรยายได้รับการซิงค์ตลอดทาง
การเลี้ยงลูกด้วยนมแม่เพื่อดื่มน้ำมะพร้าวไม่ใช่คำถามของคุณแม่หลายคน แม้ว่าประโยชน์ของน้ำมะพร้าวจะดีมาก แต่คุณยังสามารถดื่มน้ำมะพร้าวขณะให้นมบุตรได้หรือไม่?
หลายคนเชื่อว่าการรับประทานขนุนจะส่งผลต่อทารกในครรภ์หรือการแท้งบุตร คนท้องกินขนุนดีไหม? กรณีใดที่แม่ไม่ควรกินขนุนอย่างเด็ดขาด?
เด็กก่อนเข้าเรียนชั้นประถมศึกษาปีที่ 1 จำเป็นต้องเข้าอนุบาลหรือไม่? คุณสามารถเตรียมลูกของคุณให้พร้อมสำหรับชั้นประถมศึกษาปีที่ 1 ได้ด้วยวิธีง่ายๆอะไรบ้าง?
ควรดื่มโกโก้เมื่อให้นมบุตรซึ่งเป็นเครื่องดื่มที่น่าสนใจสำหรับคุณแม่ที่ควรงดระหว่างตั้งครรภ์หรือไม่? คุณสามารถดื่มได้ แต่ในปริมาณเล็กน้อย
ในระหว่างตั้งครรภ์หญิงตั้งครรภ์ควรใส่ใจและงดรับประทานอาหารและเครื่องดื่มอย่างระมัดระวัง ดังนั้นสตรีมีครรภ์สามารถรับประทานมังคุดได้ซึ่งมีคุณค่าทางโภชนาการและประโยชน์มากมาย
หญิงตั้งครรภ์กินไข่ห่านในระหว่างตั้งครรภ์จะก่อให้เกิดประโยชน์มากมายต่อทารกในครรภ์หากคุณแม่เข้าใจคุณค่าทางโภชนาการตลอดจนวิธีรับประทานไข่ห่านที่เป็นมาตรฐาน
หญิงตั้งครรภ์สามารถกินเผือกได้หรือไม่? คำถามที่พบบ่อยเกี่ยวกับผลกระทบของเผือกต่อสุขภาพในระหว่างการตั้งครรภ์
การปิดคำบรรยายในทีวี Samsung นั้นง่ายเหมือนการเดินเล่นในสวน และคุณสามารถทำได้ในรุ่นทุกประเภท รวมถึง Smart TV และทีวีปกติ
คลอดลูกดื่มน้ำอ้อยดีหรือไม่ดี? คำตอบจากนักโภชนาการด้านล่างนี้จะช่วยให้คุณแม่รู้สึกปลอดภัยมากขึ้นเมื่อดื่มน้ำอ้อย
คำถามที่พบบ่อยเกี่ยวกับการให้อาหารลูกน้อยวัย 9 เดือน เช่น การกินรังนกและอาหารอื่น ๆ ที่จำเป็นในการเจริญเติบโตของลูกน้อย
เรียนรู้วิธีเปิดหรือปิดคำบรรยายบน Hisense Smart TV พร้อมขั้นตอนง่ายๆ เพื่อช่วยให้การรับชมของคุณเป็นไปอย่างราบรื่น
กระเทียมถือเป็นยาปฏิชีวนะตามธรรมชาติที่มีประโยชน์ รวมถึงการช่วยในการสร้างภูมิคุ้มกันและรักษาสุขภาพของแม่และทารกในครรภ์อย่างมีประสิทธิภาพ.
เรียนรู้วิธีกำจัดข้อความที่ด้านซ้ายบนขณะรับชม Netflix เพื่อให้อรรถรสในการดูหนังและซีรีส์ของคุณไม่ถูกรบกวน
บอร์ด Babys Wonder Weeks คืออะไร? Wonder Weeks จะเกิดขึ้นเมื่อใด คุณแม่ควรทำอะไรในช่วง Wonder Weeks เพื่อให้ทารกแข็งแรง
คนท้องกินหน่อไม้ได้ไหม? คำตอบนี้มีความสำคัญต่อสุขภาพของทั้งแม่และลูก การเลือกหน่อไม้ที่ถูกต้องสามารถช่วยป้องกันสารพิษที่เป็นอันตราย













