คุณสามารถดื่มน้ำมะพร้าวระหว่างให้นมบุตรได้หรือไม่?

การเลี้ยงลูกด้วยนมแม่เพื่อดื่มน้ำมะพร้าวไม่ใช่คำถามของคุณแม่หลายคน แม้ว่าประโยชน์ของน้ำมะพร้าวจะดีมาก แต่คุณยังสามารถดื่มน้ำมะพร้าวขณะให้นมบุตรได้หรือไม่?
อุปกรณ์ Google Chromecast เป็นตัวเลือกไร้สายที่ยอดเยี่ยมสำหรับการส่งวิดีโอและเนื้อหาโปรดของคุณไปยังสมาร์ททีวี แต่คุณใช้ iPad ของคุณเพื่อดูเนื้อหาโดยใช้ Chromecast ได้อย่างไร

บทความนี้จะแสดงวิธีส่ง iPad ของคุณไปยังทีวีโดยใช้ Chromecast นอกจากนี้ เราจะตรวจสอบวิธีใช้ Chromecast เพื่อดูวิดีโอจากแอปพลิเคชันสตรีมมิ่งที่คุณชื่นชอบ เช่น YouTube, Hulu และ Netflix อ่านต่อเพื่อเรียนรู้เพิ่มเติม
วิธีใช้ Chromecast บน iPad
หากทีวีของคุณมีพอร์ต HDMI คุณสามารถแคสต์วิดีโอได้อย่างง่ายดายโดยใช้อุปกรณ์ Chromecast คุณจะต้องมี แอป Google Homeเพื่อช่วยตั้งค่าอุปกรณ์ หากอุปกรณ์ Chromecast ของคุณจับคู่กับทีวีแล้ว ให้ข้ามไปที่ขั้นตอนที่สาม มิฉะนั้น เตรียมดองเกิล Chromecast ให้พร้อม และทำตามขั้นตอนเหล่านี้เพื่อเริ่มดูวิดีโอ iPad บนสมาร์ททีวีของคุณ:
ขั้นตอนที่หนึ่ง: เสียบอุปกรณ์ Chromecast เข้ากับพอร์ต HDMI ของทีวี
เสียบสายไมโคร USB ด้านที่เล็กกว่าเข้ากับอุปกรณ์ Chromecast และเสียบปลายอีกด้านหนึ่งเข้ากับส่วนหัวของที่ชาร์จ จากนั้นเสียบเข้ากับเต้ารับ
เสียบอุปกรณ์เข้ากับพอร์ต HDMI ของทีวีและจดหมายเลขพอร์ตที่คุณเลือก
ขั้นตอนที่สอง: เลือกแหล่งสัญญาณเข้าทีวี



ขั้นตอนที่สาม: เชื่อมต่อ Chromecast กับ iPad
บน iPad ให้ดาวน์โหลดและติดตั้ง แอป Google Homeแล้วลงชื่อเข้าใช้บัญชีโดยใช้บัญชี Google ของคุณ




เมื่อตั้งค่าอุปกรณ์แล้ว คุณสามารถเพิ่มบริการสตรีมลงในแอปได้ ซึ่งรวมถึง Netflix, YouTube และ Hulu วิธีนี้จะช่วยให้แคสต์ได้ง่ายและแม้แต่คำแนะนำจากแอป Google Home
ทุกครั้งที่คุณต้องการส่งไปยังทีวีโดยใช้ iPad ให้ทำตามขั้นตอนเหล่านี้:



ข่าวดีก็คือคุณสามารถใช้แอปพลิเคชันอื่นๆ ต่อไปได้ตามปกติ แม้ว่ากำลังแคสต์อยู่ก็ตาม
หมายเหตุ: หากคุณได้ตั้งค่า Chromecast กับ iPad แล้ว คุณไม่จำเป็นต้องจับคู่กับ iPad หรืออุปกรณ์พกพาเครื่องอื่น หากอุปกรณ์เหล่านั้นอยู่ในเครือข่าย Wi-Fi เดียวกัน
วิธีดู YouTube บน Chromecast จาก iPad
ก่อนแคสต์ วิดีโอ YouTubeจาก iPad ตรวจสอบให้แน่ใจว่าคุณได้ลงชื่อเข้าใช้บัญชี Google เดียวกับที่ใช้ในแอป Google Home
หากต้องการดู YouTube บน Chromecast จาก iPad คุณจะต้องจับคู่ Chromecast กับอุปกรณ์โดยทำตามขั้นตอนก่อนหน้า หลังจากนั้น ให้ทำตามขั้นตอนต่อไปนี้:



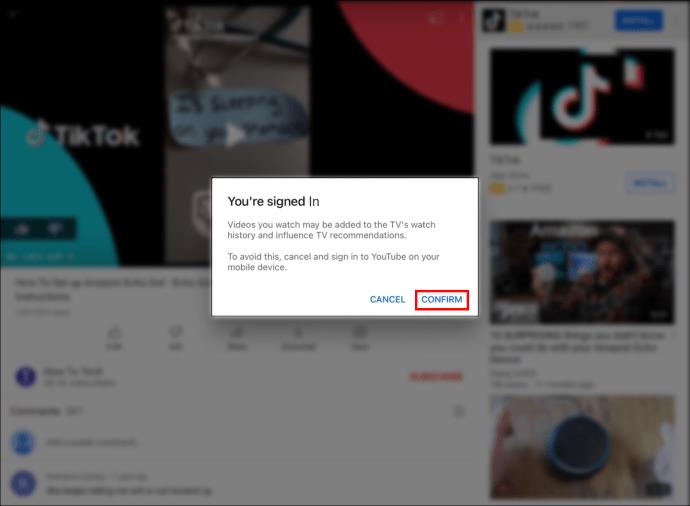

วิธีดู Netflix บน Chromecast จาก iPad
เช่นเดียวกับ YouTube Netflixมีฟีเจอร์แคสต์ที่ช่วยให้เริ่มแคสต์วิดีโอไปยังทีวีได้ง่ายๆ หากต้องการรับชม Netflix บน Chromecast จาก iPad ให้ทำตามขั้นตอนเหล่านี้:



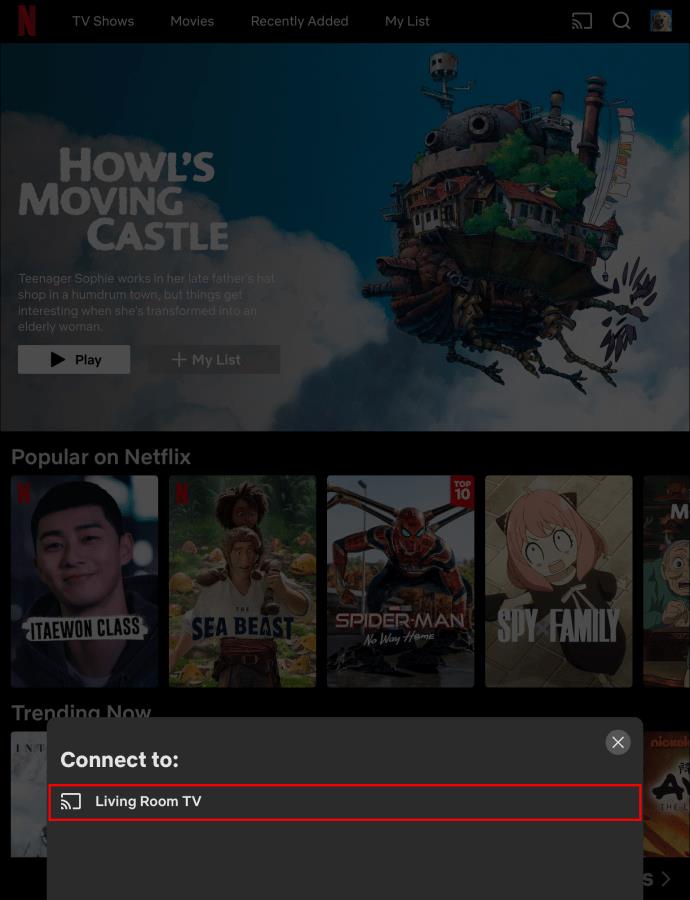

วิธีดู Hulu บน Chromecast จาก iPad
หากต้องการดูHuluบน Chromecast โดยใช้ iPad ให้ทำตามขั้นตอนเหล่านี้:


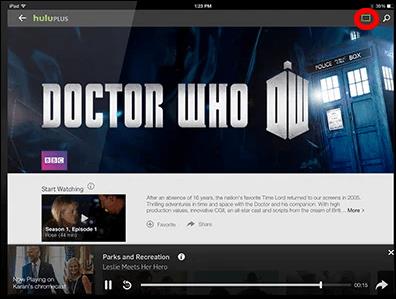
วิธีส่งเว็บเบราว์เซอร์ไปยัง Chromecast จาก iPad
เว็บเบราเซอร์จำนวนมากมีคุณลักษณะการส่งในตัวที่ช่วยให้คุณสามารถมิเรอร์เนื้อหาบางอย่างไปยังหน้าจอทีวีของคุณได้ น่าเสียดายที่คุณลักษณะนี้ไม่สามารถใช้งานได้กับทุกหน้าเว็บ แต่โชคดีที่มีการเปิดใช้งานในบริการสตรีมมิ่งยอดนิยมบางบริการ เช่น YouTube, Hulu และ Netflix
ในการเริ่มส่งเว็บเบราว์เซอร์ของคุณไปยังทีวีโดยใช้อุปกรณ์ Chromecast คุณจะต้องได้รับความช่วยเหลือจากแอปของบุคคลที่สาม เช่น แอ ป Video & TV Castซึ่งมีอยู่ใน Apple Store แอพนี้ฟรี แต่ก็มีเวอร์ชั่นที่ต้องชำระเงินด้วย ต่อไปนี้คือวิธีใช้แอปเพื่อส่งเว็บเบราว์เซอร์ไปยังอุปกรณ์ Chromecast ของคุณ:

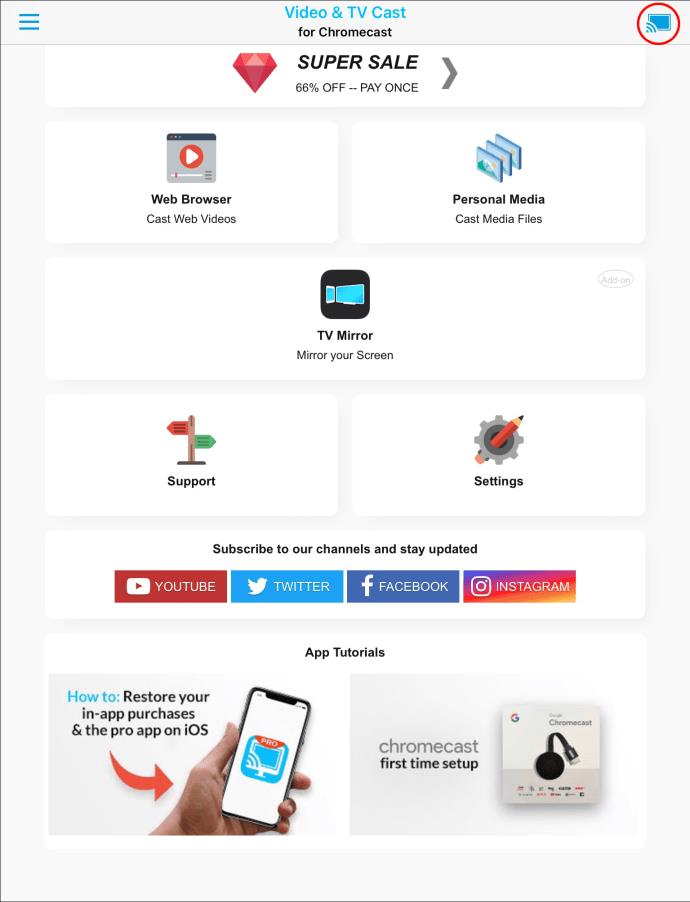

โปรดทราบว่าแอป "Video & TV Cast" สะท้อนเฉพาะวิดีโอและรูปภาพบนหน้าเว็บบางหน้าเท่านั้น ไม่ใช่หน้าเว็บทั้งหน้า หากคุณต้องการส่งหน้าเว็บทั้งหน้าไปยังทีวี ตัวเลือกที่ยอดเยี่ยมคือแอป " TV Mirror สำหรับ Chromecast " ซึ่งให้บริการสำหรับการสมัครรับข้อมูลแบบชำระเงิน โชคดีที่พวกเขามีช่วงทดลองใช้ฟรี 2 เดือน ซึ่งในระหว่างนั้นคุณสามารถลองใช้ฟีเจอร์ของแอปและดูว่าเป็นการลงทุนที่คุ้มค่าหรือไม่
ขยายใหญ่สุดบนหน้าจอขนาดใหญ่
Chromecast เป็นวิธีที่ดีที่สุดในการแคสต์ซีรีส์ ภาพยนตร์ สารคดี และวิดีโอเพื่อการศึกษาอื่นๆ บนทีวีของคุณ โชคดีที่แอพสตรีมมิ่งยอดนิยมหลายตัวมาพร้อมกับคุณสมบัติการแคสต์ในตัว ทำให้การเริ่มดูวิดีโอโปรดของคุณบนหน้าจอขนาดใหญ่เป็นเรื่องง่าย อย่างไรก็ตาม การส่งหน้าเว็บที่สมบูรณ์อาจเป็นเรื่องยาก แต่คุณสามารถแก้ไขปัญหานี้ได้โดยใช้ซอฟต์แวร์ของบุคคลที่สาม
อย่างไรก็ตาม เราหวังว่าคุณจะใช้ Chromecast กับ iPad เพื่อดูรายการที่คุณชื่นชอบจากแอปสตรีมมิงที่คุณชื่นชอบได้แล้ว
คุณได้ลองแคสต์ iPad หรือ iPhone ของคุณไปยังสมาร์ททีวีโดยใช้อุปกรณ์ Chromecast แล้วหรือยัง โปรดแบ่งปันประสบการณ์ของคุณกับเราในส่วนความคิดเห็นด้านล่าง
การเลี้ยงลูกด้วยนมแม่เพื่อดื่มน้ำมะพร้าวไม่ใช่คำถามของคุณแม่หลายคน แม้ว่าประโยชน์ของน้ำมะพร้าวจะดีมาก แต่คุณยังสามารถดื่มน้ำมะพร้าวขณะให้นมบุตรได้หรือไม่?
หลายคนเชื่อว่าการรับประทานขนุนจะส่งผลต่อทารกในครรภ์หรือการแท้งบุตร คนท้องกินขนุนดีไหม? กรณีใดที่แม่ไม่ควรกินขนุนอย่างเด็ดขาด?
เด็กก่อนเข้าเรียนชั้นประถมศึกษาปีที่ 1 จำเป็นต้องเข้าอนุบาลหรือไม่? คุณสามารถเตรียมลูกของคุณให้พร้อมสำหรับชั้นประถมศึกษาปีที่ 1 ได้ด้วยวิธีง่ายๆอะไรบ้าง?
ควรดื่มโกโก้เมื่อให้นมบุตรซึ่งเป็นเครื่องดื่มที่น่าสนใจสำหรับคุณแม่ที่ควรงดระหว่างตั้งครรภ์หรือไม่? คุณสามารถดื่มได้ แต่ในปริมาณเล็กน้อย
ในระหว่างตั้งครรภ์หญิงตั้งครรภ์ควรใส่ใจและงดรับประทานอาหารและเครื่องดื่มอย่างระมัดระวัง ดังนั้นสตรีมีครรภ์สามารถรับประทานมังคุดได้ซึ่งมีคุณค่าทางโภชนาการและประโยชน์มากมาย
หญิงตั้งครรภ์กินไข่ห่านในระหว่างตั้งครรภ์จะก่อให้เกิดประโยชน์มากมายต่อทารกในครรภ์หากคุณแม่เข้าใจคุณค่าทางโภชนาการตลอดจนวิธีรับประทานไข่ห่านที่เป็นมาตรฐาน
หญิงตั้งครรภ์สามารถกินเผือกได้หรือไม่? คำถามที่พบบ่อยเกี่ยวกับผลกระทบของเผือกต่อสุขภาพในระหว่างการตั้งครรภ์
การปิดคำบรรยายในทีวี Samsung นั้นง่ายเหมือนการเดินเล่นในสวน และคุณสามารถทำได้ในรุ่นทุกประเภท รวมถึง Smart TV และทีวีปกติ
คลอดลูกดื่มน้ำอ้อยดีหรือไม่ดี? คำตอบจากนักโภชนาการด้านล่างนี้จะช่วยให้คุณแม่รู้สึกปลอดภัยมากขึ้นเมื่อดื่มน้ำอ้อย
คำถามที่พบบ่อยเกี่ยวกับการให้อาหารลูกน้อยวัย 9 เดือน เช่น การกินรังนกและอาหารอื่น ๆ ที่จำเป็นในการเจริญเติบโตของลูกน้อย
เรียนรู้วิธีเปิดหรือปิดคำบรรยายบน Hisense Smart TV พร้อมขั้นตอนง่ายๆ เพื่อช่วยให้การรับชมของคุณเป็นไปอย่างราบรื่น
กระเทียมถือเป็นยาปฏิชีวนะตามธรรมชาติที่มีประโยชน์ รวมถึงการช่วยในการสร้างภูมิคุ้มกันและรักษาสุขภาพของแม่และทารกในครรภ์อย่างมีประสิทธิภาพ.
เรียนรู้วิธีกำจัดข้อความที่ด้านซ้ายบนขณะรับชม Netflix เพื่อให้อรรถรสในการดูหนังและซีรีส์ของคุณไม่ถูกรบกวน
บอร์ด Babys Wonder Weeks คืออะไร? Wonder Weeks จะเกิดขึ้นเมื่อใด คุณแม่ควรทำอะไรในช่วง Wonder Weeks เพื่อให้ทารกแข็งแรง
คนท้องกินหน่อไม้ได้ไหม? คำตอบนี้มีความสำคัญต่อสุขภาพของทั้งแม่และลูก การเลือกหน่อไม้ที่ถูกต้องสามารถช่วยป้องกันสารพิษที่เป็นอันตราย













