คุณสามารถดื่มน้ำมะพร้าวระหว่างให้นมบุตรได้หรือไม่?

การเลี้ยงลูกด้วยนมแม่เพื่อดื่มน้ำมะพร้าวไม่ใช่คำถามของคุณแม่หลายคน แม้ว่าประโยชน์ของน้ำมะพร้าวจะดีมาก แต่คุณยังสามารถดื่มน้ำมะพร้าวขณะให้นมบุตรได้หรือไม่?
สำหรับแฟน ๆ ของภาพยนตร์ รายการโทรทัศน์ และสารคดี ไม่มีอะไรมาแทนที่ Netflix ได้ เดิมทีเป็นบริการเช่าดีวีดีออนไลน์ Netflix ช่วยนำเข้าสู่ยุคของความบันเทิงแบบสตรีมมิ่ง ในขณะที่สงครามระหว่างบริษัทสื่อยังคงทวีความรุนแรงขึ้นเรื่อยๆ บริษัทยังคงเป็นแอพสตรีมมิ่งที่คนส่วนใหญ่ต้องมี
หนึ่งในวิธีที่ Netflix ช่วยเปลี่ยนวิธีที่ผู้คนบริโภคสื่อคือการทำให้การรับชมวิดีโอคุณภาพสูงเป็นเรื่องง่าย วิดีโอความละเอียดสูงกลายเป็นมาตรฐานตั้งแต่กลางปี 2000 แต่ด้วยเนื้อหา 4K และ Ultra-HD รายการและภาพยนตร์โปรดของเราก็ยิ่งมีความคมชัดมากขึ้นเท่านั้น
ทำความเข้าใจกับตัวเลือกของคุณ
แนวคิดของการออกอากาศและฟุตเทจแบบ HD มาจากความละเอียดของวิดีโอที่คุณกำลังรับชม ยิ่งความละเอียดสูงเท่าใด คุณภาพของวิดีโอของคุณก็จะยิ่งดีขึ้นเท่านั้น ให้รายละเอียดมากขึ้นในทุกช็อต ฟุตเทจความละเอียดมาตรฐานมักจะแสดงที่ 480p หรือความละเอียด 640 x 480 ตัวเลขชุดแรกวัดพิกเซลแนวนอน และชุดถัดไปอธิบายพิกเซลแนวตั้ง ที่ 720p วิดีโอจะกลายเป็นไวด์สกรีนตามค่าเริ่มต้น โดยมีความละเอียด 1280 x 720p
ความละเอียด 4K คือการปรับปรุงที่สำคัญกว่า 1080p นับเป็นโทรทัศน์ในบ้านที่มีความก้าวหน้าอย่างแท้จริงเครื่องแรกในรอบสิบห้าปี หากคุณเต็มใจที่จะลงเงินเพื่ออัปเกรดเนื้อหาของคุณ คุณจะได้รับประสบการณ์ที่น่าทึ่งเหมือนในโรงภาพยนตร์ในบ้านของคุณเอง
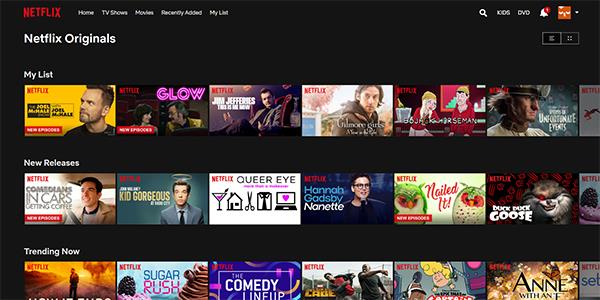
อย่างที่คุณอาจจินตนาการไว้ บริการสตรีมมิ่งชั้นนำทั่วโลกอย่าง Netflix ให้ความสำคัญกับความละเอียดของวิดีโอเป็นอย่างมาก มีตัวเลือกมากมายตั้งแต่สตรีมความละเอียดมาตรฐานไปจนถึงสตรีม Ultra HD ที่มีความละเอียดสูง ทำให้การดูวิดีโอที่ความละเอียดที่คุณต้องการมากที่สุดเป็นเรื่องง่าย
น่าเสียดายที่ Netflix โฆษณาการเปลี่ยนแปลงความละเอียดเหล่านี้ในการตั้งค่าได้ไม่ดีนัก ตัวอย่างเช่น ไม่เหมือนกับ YouTube ตรงที่ไม่มีตัวเลือกในโปรแกรมเล่นวิดีโอที่ช่วยให้เลือกความละเอียดของวิดีโอได้ง่าย มีหลายสิ่งหลายอย่างที่ไม่ได้โฆษณาเกินจริงที่คุณสามารถทำได้ด้วย Netflix

หากคุณต้องการควบคุมการตั้งค่าของคุณ แสดงว่าคุณไม่ได้โชคไม่ดี Netflix ให้การควบคุมจำนวนหนึ่งในแผงการตั้งค่าของเมนู แต่อาจไม่ปรากฏทันทีเมื่อมองไปรอบๆ หากคุณต้องการควบคุมคุณภาพการสตรีมของคุณ—ไม่ว่าจะปรับปรุงคุณภาพให้มากที่สุดเท่าที่จะทำได้หรือลดคุณภาพของบริการข้อมูลที่จำกัด—คุณสามารถทำได้ ต่อไปนี้เป็นวิธีเปลี่ยนคุณภาพวิดีโอบน Netflix
Netflix บนพีซี สมาร์ททีวี หรือกล่องรับสัญญาณ
ในขณะที่การสตรีม Netflix บนแล็ปท็อปของคุณกลายเป็นสิ่งที่นักศึกษาและผู้ใช้อายุน้อยทำกันเป็นส่วนใหญ่ แต่ยังคงได้รับความนิยมอย่างมากทั้งบนกล่องรับสัญญาณและสมาร์ททีวี
โหลด Netflix บนเบราว์เซอร์ของคอมพิวเตอร์และเลือกโปรไฟล์ของคุณ ตัวเลือกการสตรีมจะซิงค์กับโปรไฟล์ของคุณตามลำพังเนื่องจากอยู่ภายใต้ตัวเลือกโปรไฟล์ของคุณภายในการตั้งค่า ดังนั้น ตรวจสอบให้แน่ใจว่าคุณเลือก (หรือเปลี่ยน) เป็นโปรไฟล์ที่ถูกต้องก่อนที่จะดำน้ำ
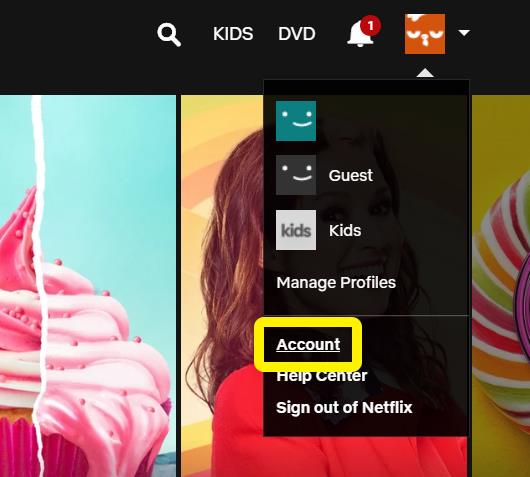
ภายในการตั้งค่าบัญชีของคุณ คุณสามารถดูตัวเลือกการชำระเงิน ที่อยู่อีเมลของคุณสำหรับ Netflix แก้ไขแผนและการชำระเงิน และอื่นๆ อีกมากมาย
ในการปรับเปลี่ยนตัวเลือกการเล่นของคุณ:
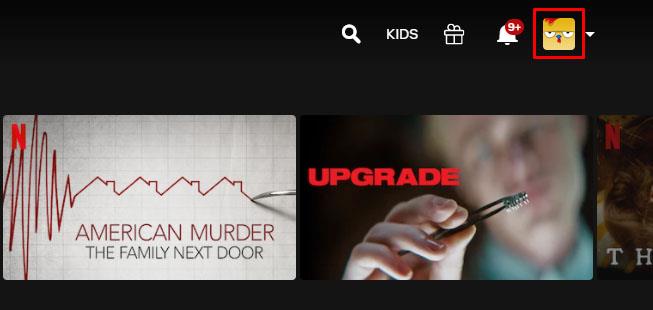
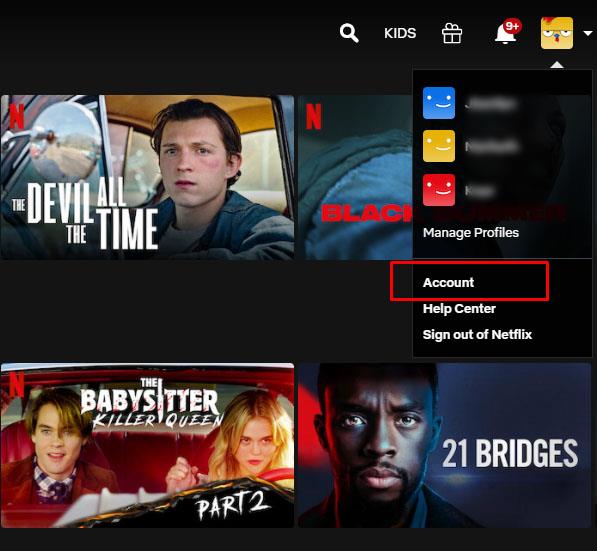
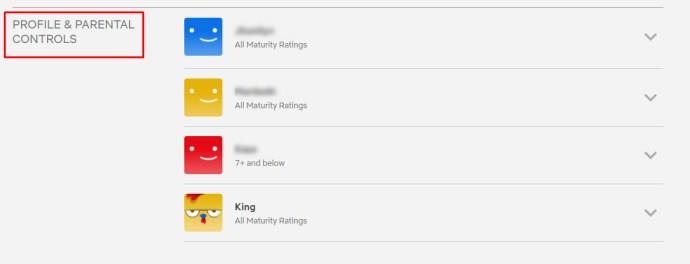
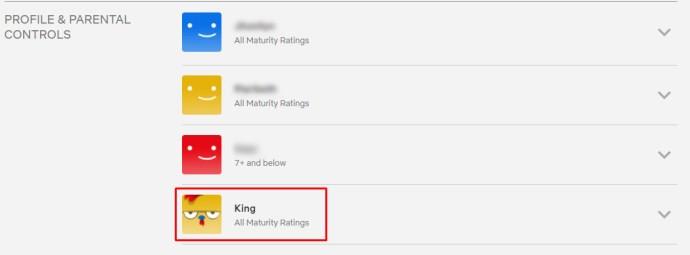
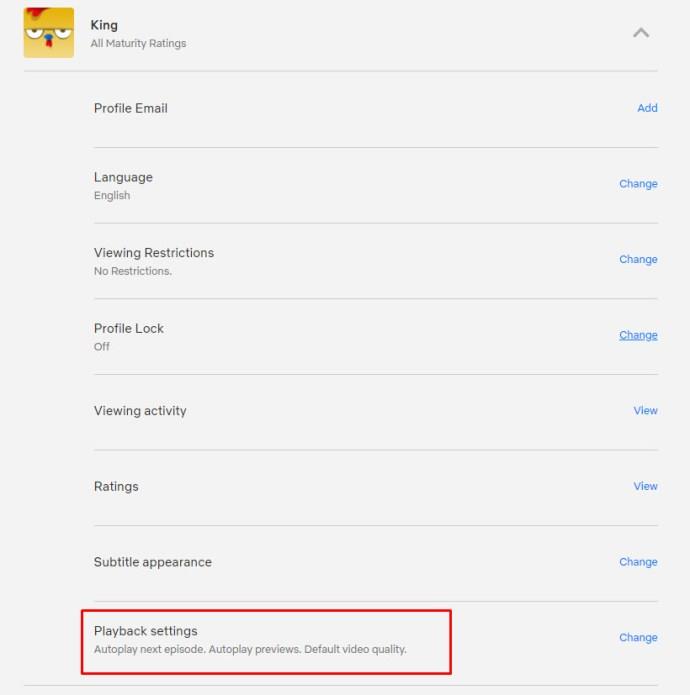
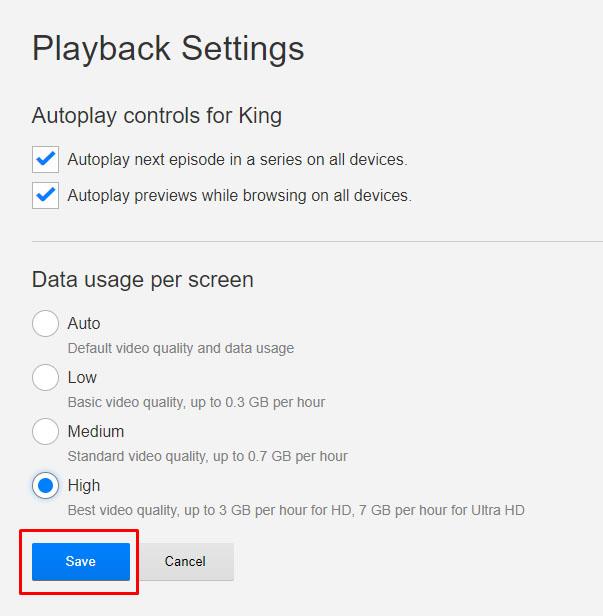
มีตัวเลือกในการเปิดหรือปิดการเล่นอัตโนมัติภายใน Netflix; ส่วนหลักของจอแสดงผลจะถูกควบคุมโดยตัวเลือกเพื่อควบคุมความละเอียดของต้นฉบับ Netflix และภาพยนตร์ที่คุณชื่นชอบที่จะเล่น
ตามค่าเริ่มต้น Netflix จะตั้งค่านี้เป็นอัตโนมัติในทุกโปรไฟล์ หมายความว่าวิดีโอจะเปลี่ยนโดยอัตโนมัติตามคุณภาพของอุปกรณ์อินเทอร์เน็ตของคุณ หากคุณไม่รองรับการเชื่อมต่อที่รวดเร็วเพียงพอ คุณจะเล่นวิดีโอความละเอียดสูงไม่ได้ และ Netflix จะปรับลดความละเอียดของคุณโดยอัตโนมัติ นี่เป็นการประนีประนอมที่ชัดเจนสำหรับคนส่วนใหญ่ การแสดงคุณภาพระดับ HD เป็นส่วนใหญ่และทำให้แน่ใจว่าคุณสามารถดูคลังเนื้อหาของ Netflix ในความละเอียดมาตรฐานในการเชื่อมต่ออินเทอร์เน็ตที่ช้าลง
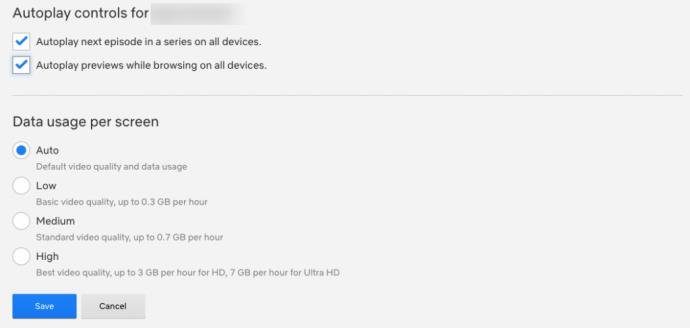
สำหรับผู้ที่ต้องการให้คุณภาพวิดีโอสูงที่สุดเท่าที่จะเป็นไปได้ ให้เลือกตัวเลือกสูง สตรีมนี้ในความละเอียด 720p/1080p หรือ 4K Ultra-HD ขึ้นอยู่กับแผนของคุณ และใช้ข้อมูลในปริมาณที่พอเหมาะต่อชั่วโมง (การสตรีม 3 GB ต่อชั่วโมงสำหรับวิดีโอ 1080p, 7 GB ต่อชั่วโมงสำหรับวิดีโอ 4K)
หากคุณต้องการประหยัดการใช้ข้อมูล คุณควรพิจารณาลดคุณภาพการสตรีมลง ตัวเลือกขนาดกลางจะสตรีมด้วยคุณภาพวิดีโอ "มาตรฐาน" ซึ่งเราคาดว่าจะอยู่ที่ประมาณ 480p และใช้เพียงประมาณ 700 MB ต่อชั่วโมงเท่านั้น
เราไม่แนะนำให้เปลี่ยนไปใช้ระดับต่ำเนื่องจากคุณภาพลดลงอย่างมาก (ต่ำถึง 240p สำหรับการเชื่อมต่อที่ช้าที่สุด) แต่ถ้าคุณต้องการบันทึกข้อมูลให้ได้มากที่สุดจริงๆ ก็ควรพิจารณา คุณภาพต่ำมีค่าใช้จ่ายสำหรับสตรีมเมอร์ประมาณ 300 MB ต่อชั่วโมงเท่านั้น
โปรดทราบว่าการเปลี่ยนแปลงตัวเลือกเหล่านี้บนหน้าเว็บจะมีผลกับคอมพิวเตอร์หรือสตรีมทางโทรทัศน์ของคุณเท่านั้น มันจะไม่เปลี่ยนแปลงการสตรีมของคุณบนอุปกรณ์มือถือ ในการทำเช่นนั้น คุณจะต้องเปลี่ยนการตั้งค่าบนโทรศัพท์หรือแท็บเล็ตของคุณ
ในทำนองเดียวกัน ควรสังเกตว่าตัวเลือกเหล่านี้มีผลกับโปรไฟล์ของคุณเท่านั้น หากคุณต้องการบันทึกข้อมูลสำหรับ ทุกโปรไฟล์ในบัญชีของคุณ คุณจะต้องเปลี่ยนข้อมูลนี้ด้วยตนเองทีละรายการสำหรับแต่ละบัญชี
อัปเกรดเป็น 4K
แม้ว่า Netflix จะรองรับการเล่นแบบ HD ในทุกบัญชี แต่คุณไม่สามารถสตรีม 4K ในแผนพื้นฐานส่วนใหญ่ที่ Netflix นำเสนอได้ แม้ว่าต้นฉบับของ Netflix เกือบทุกเรื่องจะถูกถ่ายและสตรีมใน 4K และภาพยนตร์จำนวนมากก็มีตัวเลือกในการสตรีมใน 4K เช่นกัน คุณต้องอัปเกรดบัญชี Netflix ของคุณเพื่อสตรีมไฟล์ที่มีความละเอียดสูงกว่า
หากต้องการอัปเกรดบัญชีของคุณ ให้กลับไปที่ตัวเลือกบัญชีและมองหา ตัวเลือก รายละเอียดแผนตรงกลางหน้า จากนั้นคลิกที่เปลี่ยนแผน คุณจะพบทั้งแผนการสตรีมและตัวเลือกแผนดีวีดีของคุณที่นี่
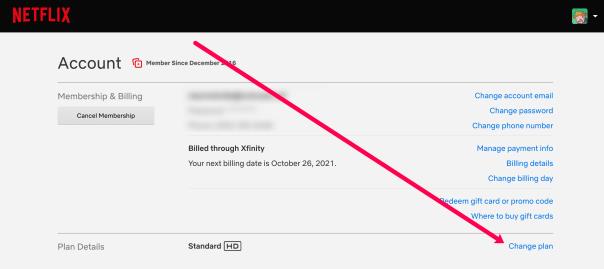
ตัวอย่างเช่น หากคุณใช้แผนการสตรีมมาตรฐาน คุณจะเห็นไอคอน HD ขนาดเล็กถัดจากแผนของคุณ แต่ไม่ใช่ตัวเลือก 4K ซึ่งหมายความว่าคุณกำลังสตรีมในรูปแบบ HD เท่านั้น ไม่ใช่ 4K Ultra-HD เลือกเปลี่ยนแผนจากตัวเลือกนี้เพื่อเปิดเมนูสำหรับเลือกแผนของคุณ ตั้งแต่เดือนตุลาคม 2021 ปัจจุบัน Netflix ให้บริการสามระดับที่แตกต่างกัน:
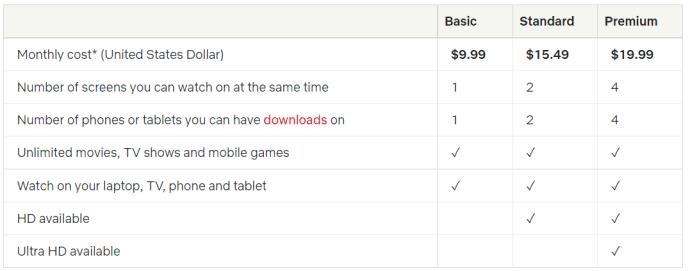
หากคุณกำลังมองหาคุณภาพที่ดีที่สุดที่ Netflix มีให้ คุณจะต้องจ่าย $19.99 ต่อเดือน มันแพง แต่นั่นคือสิ่งที่ Netflix ถามถึงเมื่อพูดถึงการสตรีมที่มีความละเอียดสูง อีกทางหนึ่ง การใช้แผน 1080p จะช่วยให้คุณประหยัดเงินได้ $54 ต่อปี และหากคุณไม่มีจอแสดงผล 4K คุณควรเก็บการเปลี่ยนแปลงนั้นไว้ในกระเป๋าของคุณจะดีกว่าแน่นอน
Netflix บนสมาร์ทโฟนของคุณ
โอเค คุณเปลี่ยนตัวเลือกบนเดสก์ท็อปและกล่องสตรีมมิ่งแล้ว ดังนั้นรูปภาพของคุณจึงคมชัดและสะอาดตา ในขณะเดียวกัน คุณกำลังเผชิญกับปัญหาที่แตกต่างไปจากเดิมอย่างสิ้นเชิงบนสมาร์ทโฟนของคุณ: data caps
แม้แต่แผนแบบไม่จำกัดผ่านผู้ให้บริการในสหรัฐอเมริกาก็มีขีดจำกัดที่ "นุ่มนวล" ซึ่งจะควบคุมความเร็วข้อมูลของคุณหลังจากการสตรีมแบบ on-the-go ในระดับหนึ่ง หากคุณต้องการใช้ข้อมูลให้เกิดประโยชน์สูงสุด หรือต้องการเปลี่ยนวิธีที่โทรศัพท์ดาวน์โหลดเนื้อหา Netflix เพื่อเล่นแบบออฟไลน์ เราก็มีคำแนะนำสำหรับเรื่องนี้เช่นกัน มาดูแต่ละตัวเลือกให้ละเอียดยิ่งขึ้น
ตัวเลือกการสตรีม
เปิดแอปบนอุปกรณ์ Android หรือ iOS แล้วมองหาแถบเมนูที่ด้านล่างของหน้าจอ ที่ด้านขวาสุดของหน้าจอ คุณจะเห็นตัวเลือกเพิ่มเติม คลิกที่นี่และมองหาการตั้งค่าแอพที่ด้านล่างของรายการ แตะที่ตัวเลือกนั้น การตั้งค่าแอปช่วยให้คุณเลือกสิ่งที่คุณต้องการภายในแอปได้ และตัวเลือกแรกที่พร้อมใช้งานน่าจะเป็นตัวเลือกที่คนส��วนใหญ่กำลังมองหา นั่นคือ การเล่นความละเอียดของวิดีโอ
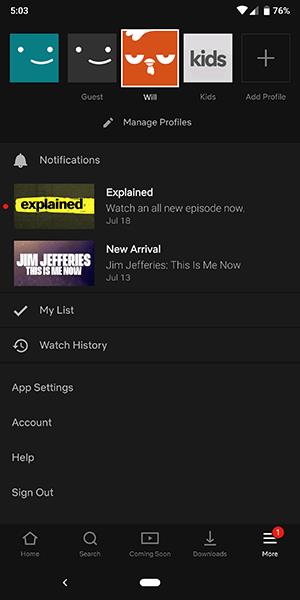
ตัวเลือกที่นี่แตกต่างอย่างมากจากตัวเลือกที่ Netflix ให้บริการโดยทั่วไป ไม่เหมือนกับตัวเลือกมาตรฐานสำหรับตัวเลือกการสตรีม Netflix บนแพลตฟอร์มมือถือมุ่งเน้นไปที่การเปลี่ยนการเล่นข้อมูลบนอุปกรณ์ของคุณ
เมื่อคุณเลือกตัวเลือกการ เล่นวิดีโอ คุณจะเห็นเมนูชื่อการใช้ข้อมูลเซลลูลาร์ ตามค่าเริ่มต้น ตัวเลือกนี้ถูกตั้งค่าโดยเปิด "อัตโนมัติ" หากต้องการ คุณสามารถเปลี่ยนได้โดยเพียงแค่ปิดการเลือก จากนั้นเลือกหนึ่งในสามตัวเลือกจากรายการด้านล่าง:
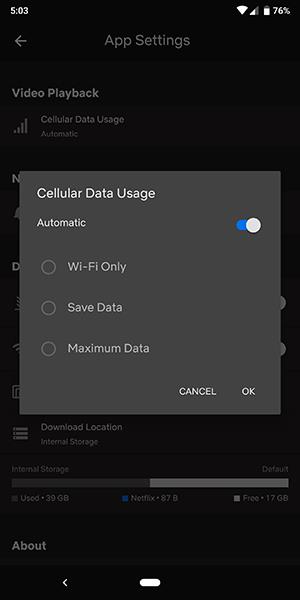
เหตุผลที่ตัวเลือกนี้ไม่อนุญาตให้คุณเปลี่ยนคุณภาพวิดีโอที่แท้จริงของการสตรีมบนอุปกรณ์เคลื่อนที่ ต้องขอบคุณแผนแบบไม่จำกัดแบบเดียวกับที่เรากล่าวถึงข้างต้น ขณะนี้ผู้ให้บริการทุกรายในสหรัฐอเมริกาควบคุมการสตรีมวิดีโอบนเครือข่ายของตนอย่างเข้มงวด ซึ่งหมายความว่าคุณจะต้องจัดการกับข้อจำกัดของการสตรีมวิดีโอเมื่ออยู่ในอุปกรณ์เคลื่อนที่
เท่าที่เราทราบ ไม่มีผู้ให้บริการมือถือรายใดอนุญาตให้มีการสตรีมมากกว่า 1080p บนเครือข่ายของตน หลายคนจำกัดการสตรีมวิดีโอไว้ที่ 480p หรือ 720p เท่านั้น ขึ้นอยู่กับผู้ให้บริการและแผน คุณจะต้องตรวจสอบกับผู้ให้บริการและแผนเฉพาะของคุณเพื่อดูว่าสิ่งนี้เกิดขึ้นจากบางสิ่งที่เกี่ยวข้องกับเครือข่ายของคุณเองหรือไม่ และคุณสามารถอัปเกรดแผนของคุณเพื่อคุณภาพที่ดีขึ้นได้หรือไม่
ดาวน์โหลดตัวเลือก
รายการตัวเลือกบนอุปกรณ์มือถือของคุณไม่ได้มีเพียงความสามารถในการเปลี่ยนตัวเลือกการสตรีมของคุณสำหรับการเล่น แต่ยังสามารถเปลี่ยนคุณภาพของการดาวน์โหลดที่คุณบันทึกไว้ในอุปกรณ์ของคุณ
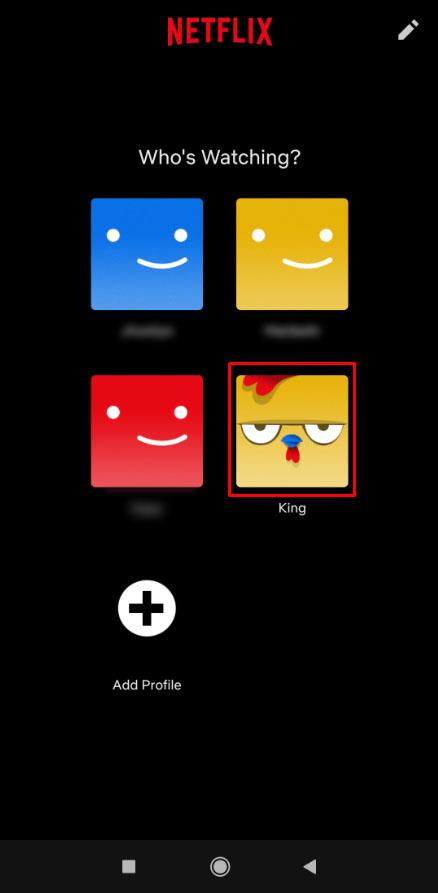
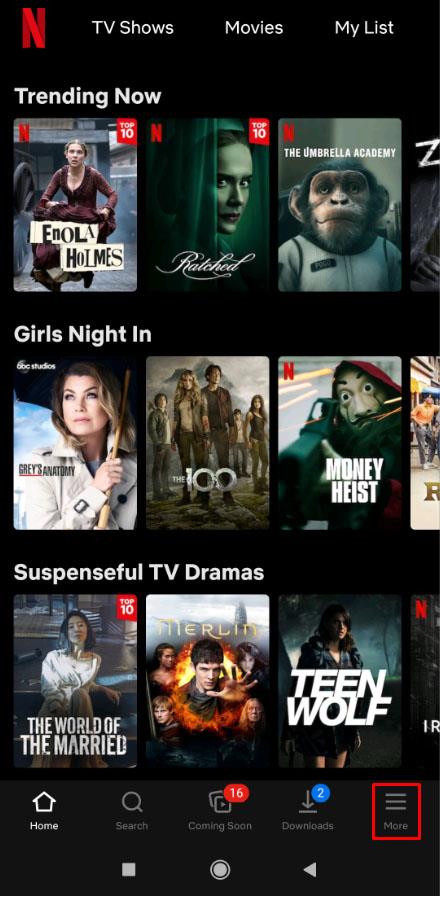
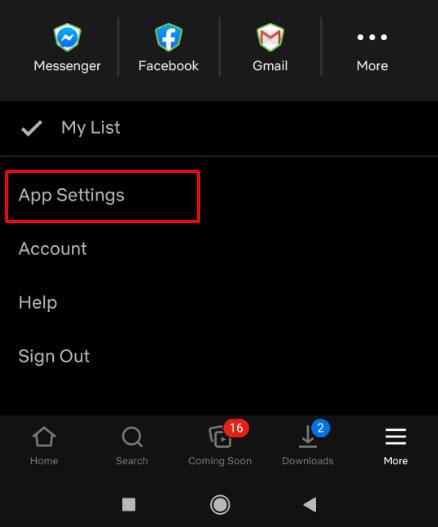
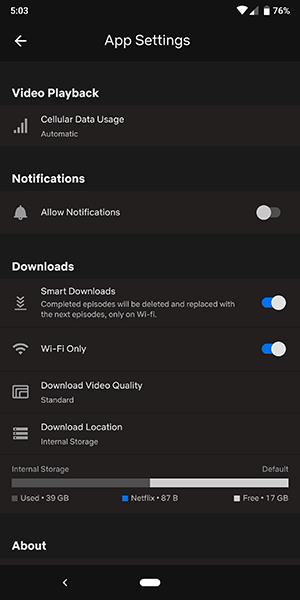
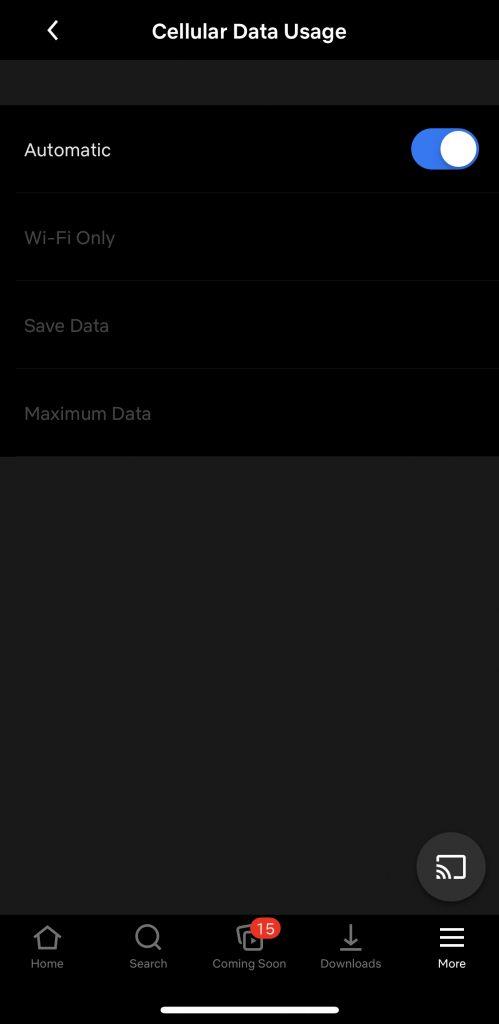
เหตุผลที่คุณจะต้องการเปลี่ยนตัวเลือกการดาวน์โหลดบน Netflix นั้นไม่เหมือนกับตัวเลือกการสตรีม แท้จริงแล้วมาจากความสามารถในการประหยัดพื้นที่บนอุปกรณ์ของคุณ หากคุณวางแผนที่จะเดินทางโดยเครื่องบินหรือในช่วงวันหยุดยาว คุณจะต้องใช้ประโยชน์สูงสุดจากพื้นที่เก็บข้อมูลที่มีแนวโน้มว่าจะมีจำกัดในโทรศัพท์ของคุณ
มีสองตัวเลือกที่คุณสามารถเลือกได้ภายในเมนูการตั้งค่าแอพเพื่อเลือกระดับคุณภาพของเนื้อหาของคุณ:
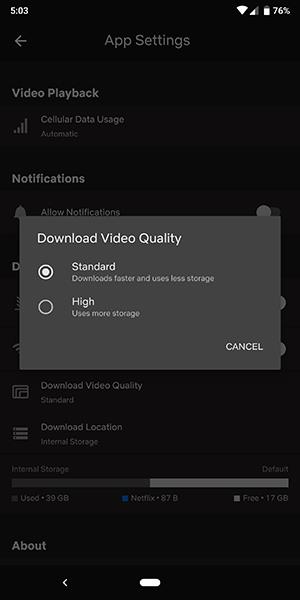
ท้ายที่สุดแล้ว คุณควรปล่อยให้โทรศัพท์อยู่ในโหมดมาตรฐานและแท็บเล็ตของคุณอยู่ในโหมดสูงจะดีกว่า ตัวเลือกเหล่านี้เป็นวิธีที่ดีที่สุดในการเพิ่มประสบการณ์ของคุณขณะสตรีม
คำถามที่พบบ่อย
เราได้รวมคำตอบสำหรับคำถามที่พบบ่อยไว้ในส่วนนี้
คุณภาพวิดีโอของฉันผิดเพี้ยนไป เกิดอะไรขึ้น?
หากคุณเปลี่ยนหรืออัปเดตการตั้งค่าการเล่น Netflix แต่คุณภาพวิดีโอยังแย่มาก คุณอาจประสบปัญหาการเชื่อมต่อข้อมูล หากต้องการใช้งาน Netflix คุณต้องมีความเร็วอย่างน้อย 5mbps เราขอแนะนำให้ทำการทดสอบความเร็วเพื่อดูว่าการเชื่อมต่ออินเทอร์เน็ตของคุณเร็วแค่ไหน แม้แต่การเชื่อมต่อที่ไม่ต่อเนื่องก็อาจทำให้เกิดปัญหากับคุณภาพการเล่นได้
อีกสิ่งหนึ่งที่คุณสามารถลองได้คือสลับระหว่างข้อมูลเซลลูลาร์และ Wi-Fi หากทำได้ หากปัญหายังคงอยู่แม้คุณจะเชื่อมต่ออินเทอร์เน็ต คุณสามารถติดต่อทีมสนับสนุนของ Netflix ลองอัปเดตแอปหรือรีสตาร์ทอุปกรณ์
ฉันต้องใช้อินเทอร์เน็ตความเร็วเท่าใดจึงจะใช้งานเนื้อหา 4K ได้
Netflix มีคำแนะนำมากมายเกี่ยวกับคุณภาพการสตรีม ผู้ใช้ที่ต้องการอัปเกรดแผนเพื่อให้สามารถสตรีมใน 4K จำเป็นต้องมีการเชื่อมต่ออินเทอร์เน็ตที่เสถียรอย่างน้อย 25mbps ดังที่ได้กล่าวไว้ก่อนหน้านี้ คุณสามารถเรียกใช้การทดสอบความเร็วเพื่อตรวจสอบการเชื่อมต่ออินเทอร์เน็ตของคุณ
นอกจากนี้ ก่อนอัปเกรดแผนของคุณ ให้ตรวจสอบว่าอุปกรณ์ของคุณรองรับ 4K โปรดทราบว่าเนื้อหาบางอย่างของ Netflix (โดยทั่วไปคือรายการและภาพยนตร์เก่าของคุณ) ไม่สามารถสตรีมแบบ 4K ได้
การเลี้ยงลูกด้วยนมแม่เพื่อดื่มน้ำมะพร้าวไม่ใช่คำถามของคุณแม่หลายคน แม้ว่าประโยชน์ของน้ำมะพร้าวจะดีมาก แต่คุณยังสามารถดื่มน้ำมะพร้าวขณะให้นมบุตรได้หรือไม่?
หลายคนเชื่อว่าการรับประทานขนุนจะส่งผลต่อทารกในครรภ์หรือการแท้งบุตร คนท้องกินขนุนดีไหม? กรณีใดที่แม่ไม่ควรกินขนุนอย่างเด็ดขาด?
เด็กก่อนเข้าเรียนชั้นประถมศึกษาปีที่ 1 จำเป็นต้องเข้าอนุบาลหรือไม่? คุณสามารถเตรียมลูกของคุณให้พร้อมสำหรับชั้นประถมศึกษาปีที่ 1 ได้ด้วยวิธีง่ายๆอะไรบ้าง?
ควรดื่มโกโก้เมื่อให้นมบุตรซึ่งเป็นเครื่องดื่มที่น่าสนใจสำหรับคุณแม่ที่ควรงดระหว่างตั้งครรภ์หรือไม่? คุณสามารถดื่มได้ แต่ในปริมาณเล็กน้อย
ในระหว่างตั้งครรภ์หญิงตั้งครรภ์ควรใส่ใจและงดรับประทานอาหารและเครื่องดื่มอย่างระมัดระวัง ดังนั้นสตรีมีครรภ์สามารถรับประทานมังคุดได้ซึ่งมีคุณค่าทางโภชนาการและประโยชน์มากมาย
หญิงตั้งครรภ์กินไข่ห่านในระหว่างตั้งครรภ์จะก่อให้เกิดประโยชน์มากมายต่อทารกในครรภ์หากคุณแม่เข้าใจคุณค่าทางโภชนาการตลอดจนวิธีรับประทานไข่ห่านที่เป็นมาตรฐาน
หญิงตั้งครรภ์สามารถกินเผือกได้หรือไม่? คำถามที่พบบ่อยเกี่ยวกับผลกระทบของเผือกต่อสุขภาพในระหว่างการตั้งครรภ์
การปิดคำบรรยายในทีวี Samsung นั้นง่ายเหมือนการเดินเล่นในสวน และคุณสามารถทำได้ในรุ่นทุกประเภท รวมถึง Smart TV และทีวีปกติ
คลอดลูกดื่มน้ำอ้อยดีหรือไม่ดี? คำตอบจากนักโภชนาการด้านล่างนี้จะช่วยให้คุณแม่รู้สึกปลอดภัยมากขึ้นเมื่อดื่มน้ำอ้อย
คำถามที่พบบ่อยเกี่ยวกับการให้อาหารลูกน้อยวัย 9 เดือน เช่น การกินรังนกและอาหารอื่น ๆ ที่จำเป็นในการเจริญเติบโตของลูกน้อย
เรียนรู้วิธีเปิดหรือปิดคำบรรยายบน Hisense Smart TV พร้อมขั้นตอนง่ายๆ เพื่อช่วยให้การรับชมของคุณเป็นไปอย่างราบรื่น
กระเทียมถือเป็นยาปฏิชีวนะตามธรรมชาติที่มีประโยชน์ รวมถึงการช่วยในการสร้างภูมิคุ้มกันและรักษาสุขภาพของแม่และทารกในครรภ์อย่างมีประสิทธิภาพ.
เรียนรู้วิธีกำจัดข้อความที่ด้านซ้ายบนขณะรับชม Netflix เพื่อให้อรรถรสในการดูหนังและซีรีส์ของคุณไม่ถูกรบกวน
บอร์ด Babys Wonder Weeks คืออะไร? Wonder Weeks จะเกิดขึ้นเมื่อใด คุณแม่ควรทำอะไรในช่วง Wonder Weeks เพื่อให้ทารกแข็งแรง
คนท้องกินหน่อไม้ได้ไหม? คำตอบนี้มีความสำคัญต่อสุขภาพของทั้งแม่และลูก การเลือกหน่อไม้ที่ถูกต้องสามารถช่วยป้องกันสารพิษที่เป็นอันตราย













