คุณสามารถดื่มน้ำมะพร้าวระหว่างให้นมบุตรได้หรือไม่?

การเลี้ยงลูกด้วยนมแม่เพื่อดื่มน้ำมะพร้าวไม่ใช่คำถามของคุณแม่หลายคน แม้ว่าประโยชน์ของน้ำมะพร้าวจะดีมาก แต่คุณยังสามารถดื่มน้ำมะพร้าวขณะให้นมบุตรได้หรือไม่?
ลิงค์อุปกรณ์
คุณสามารถค้นหาความคิดเห็นนับล้านในวิดีโอ YouTube ยอดนิยม หากคุณมีช่อง YouTube และคุณโพสต์วิดีโอเป็นประจำ คุณจะมีตัวเลือกในการปักหมุดความคิดเห็นของใครบางคนในวิดีโอของคุณ เมื่อคุณปักหมุดความคิดเห็นแล้ว ความคิดเห็นนั้นจะถูกวางไว้ที่ด้านบนสุดของส่วนความคิดเห็นเพื่อให้ทุกคนเห็น ไม่เพียงเท่านั้น แต่คุณจะเป็นคนเดียวที่มีอำนาจในการเลิกปักหมุดความคิดเห็นและกู้คืนไปยังตำแหน่งเดิม
ในบทความนี้ เราจะแสดงวิธีปักหมุดความคิดเห็นบนวิดีโอ YouTube นอกจากนี้ เราจะดำเนินขั้นตอนการปักหมุดความคิดเห็นบนแชทสดของ YouTube
วิธีปักหมุดความคิดเห็นบน YouTube จากพีซี
มีกฎสองสามข้อในการปักหมุดความคิดเห็นบน YouTube ขั้นแรก คุณสามารถปักหมุดความคิดเห็นบนวิดีโอ YouTube ของคุณเองเท่านั้น ด้วยเหตุนี้ จึงไม่มีใครได้รับอนุญาตให้ปักหมุดหรือเลิกปักหมุดความคิดเห็นในวิดีโอของคุณ อย่างไรก็ตาม พวกเขาสามารถตอบสนองต่อมันได้หลายวิธี คุณยังสามารถปักหมุดความคิดเห็นได้มากเท่าที่คุณต้องการ
สำหรับผู้ใช้ YouTube ฟีเจอร์นี้มีความสำคัญเป็นพิเศษ พวกเขาสามารถใช้มันเพื่อปักหมุดความคิดเห็นของตนเองที่ซึ่งพวกเขาสามารถโฆษณาเนื้อหาหรือสินค้าของพวกเขา ให้วิดีโออื่นเป็นคำแนะนำ หรือเพิ่มลิงก์ไปยังแพลตฟอร์มโซเชียลมีเดียที่สำคัญ อันที่จริงแล้ว การปักหมุดความคิดเห็นของคุณเองบน YouTube นั้นถือเป็นกลยุทธ์ทางการตลาดที่ยอดเยี่ยม เพราะสิ่งเหล่านี้จะดึงดูดความสนใจของทุกคนได้อย่างแน่นอน
หากต้องการปักหมุดความคิดเห็นในวิดีโอ YouTube คุณต้องทำดังนี้
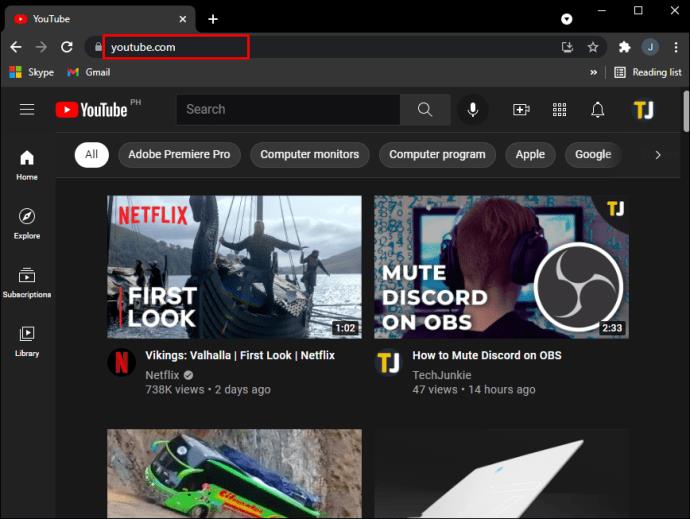
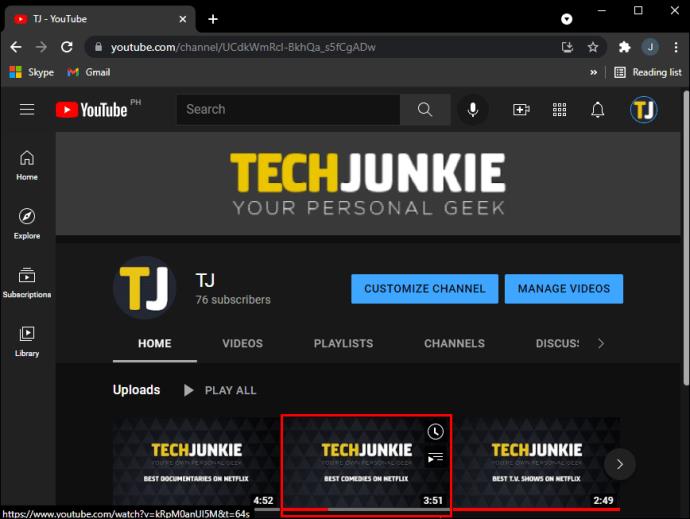
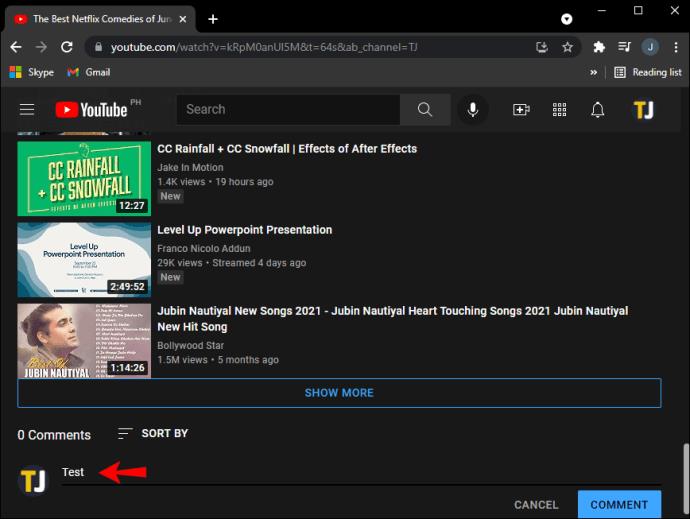
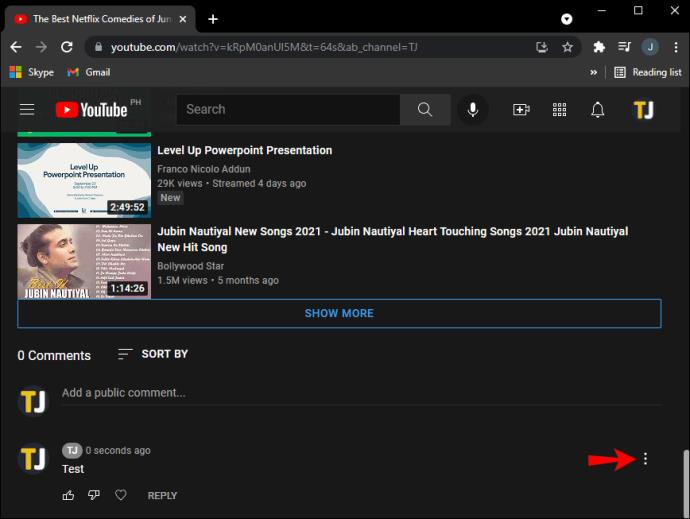
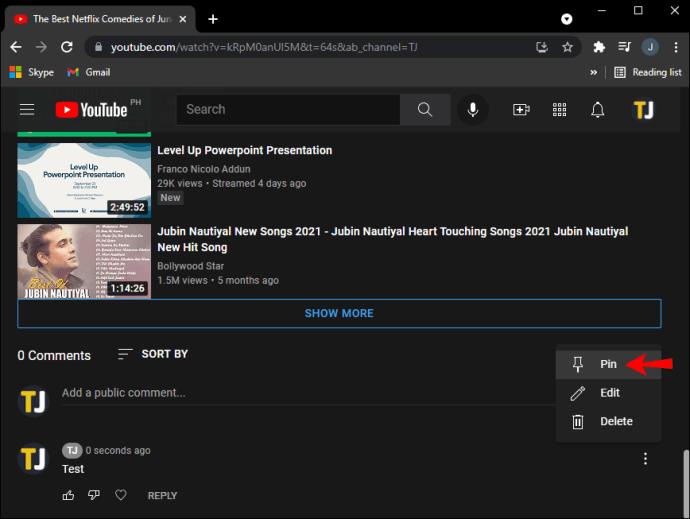
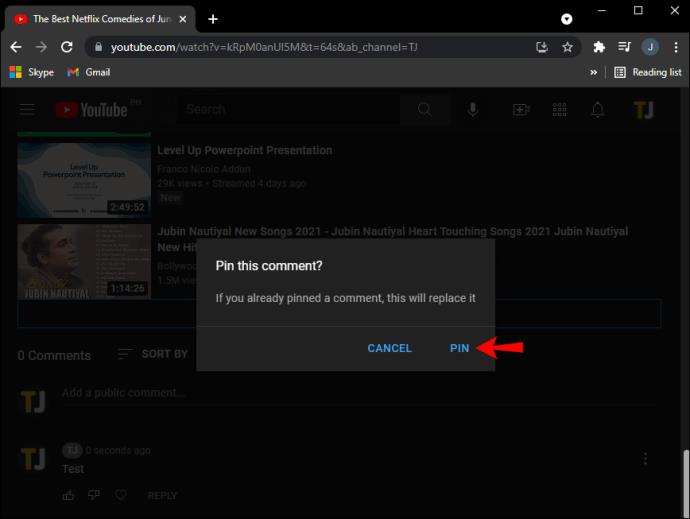
ความคิดเห็นจะถูกตรึงไว้ที่ด้านบนของส่วนความคิดเห็นทันที เมื่อปักหมุดความคิดเห็นแล้ว ผู้ติดตามของคุณและผู้ใช้ YouTube คนอื่นๆ จะสามารถเห็น "ปักหมุดโดย" ระหว่างชื่อผู้ใช้ของความคิดเห็นของบุคคลนั้นและชื่อผู้ใช้ของคุณ หากคุณเปลี่ยนใจ คุณสามารถเลิกตรึงด้วยวิธีต่อไปนี้:
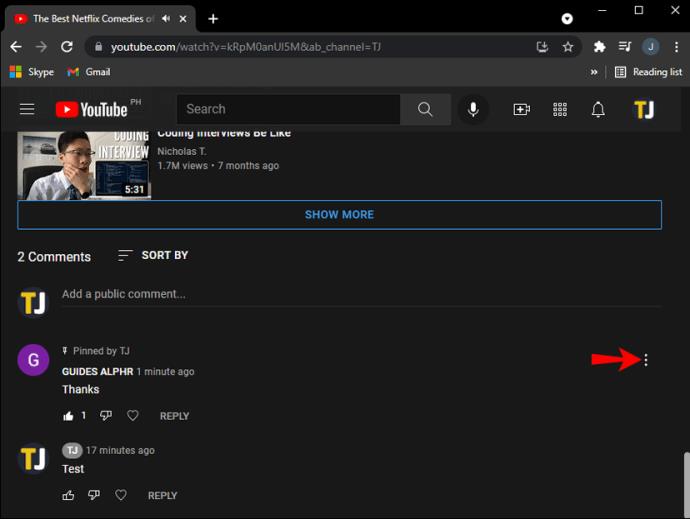
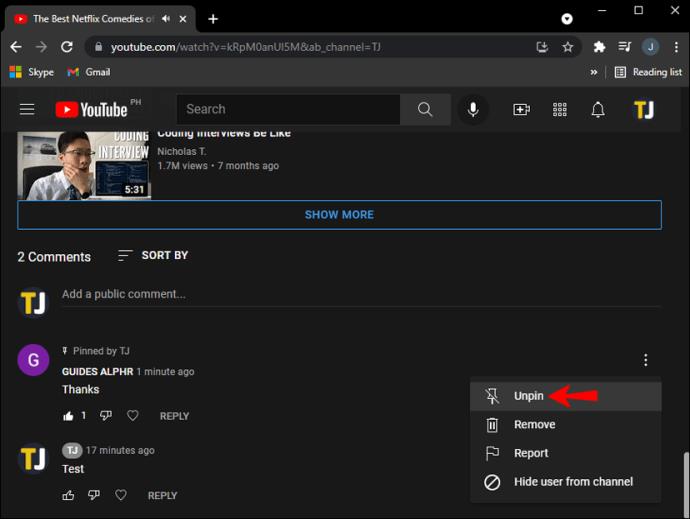
หากคุณตัดสินใจที่จะเลิกปักหมุดความคิดเห็น ความคิดเห็นนั้นจะกลับไปที่เดิม หากคุณทำเช่นนี้ คนที่คุณปักหมุดความคิดเห็นจะไม่ได้รับแจ้ง
วิธีปักหมุดความคิดเห็นบน YouTube จาก iPhone
หากต้องการปักหมุดความคิดเห็นบนแอป YouTube บนอุปกรณ์เคลื่อนที่ วิธีดำเนินการบน iPhone มีดังนี้
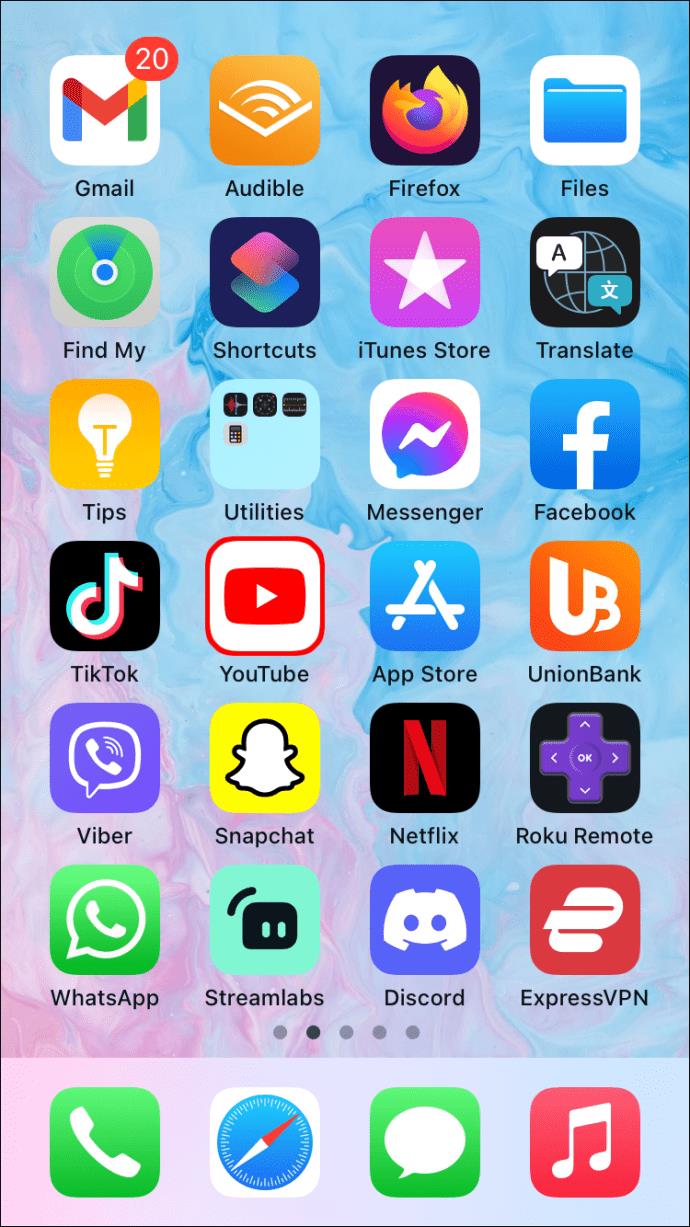
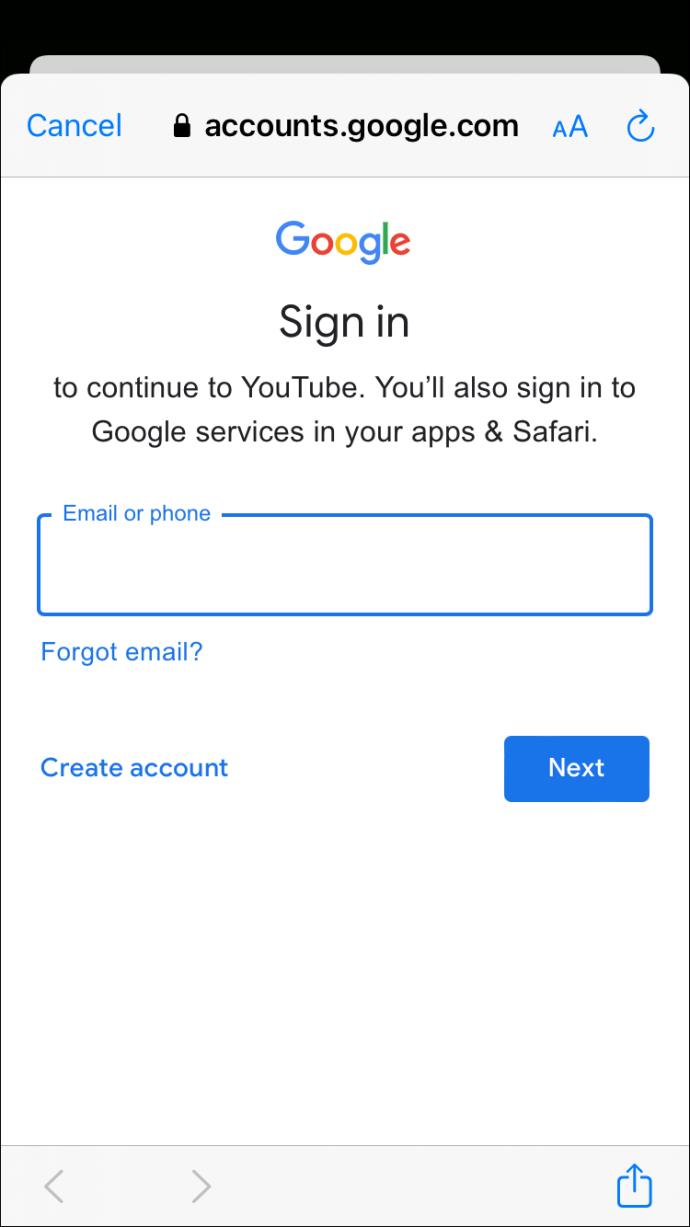

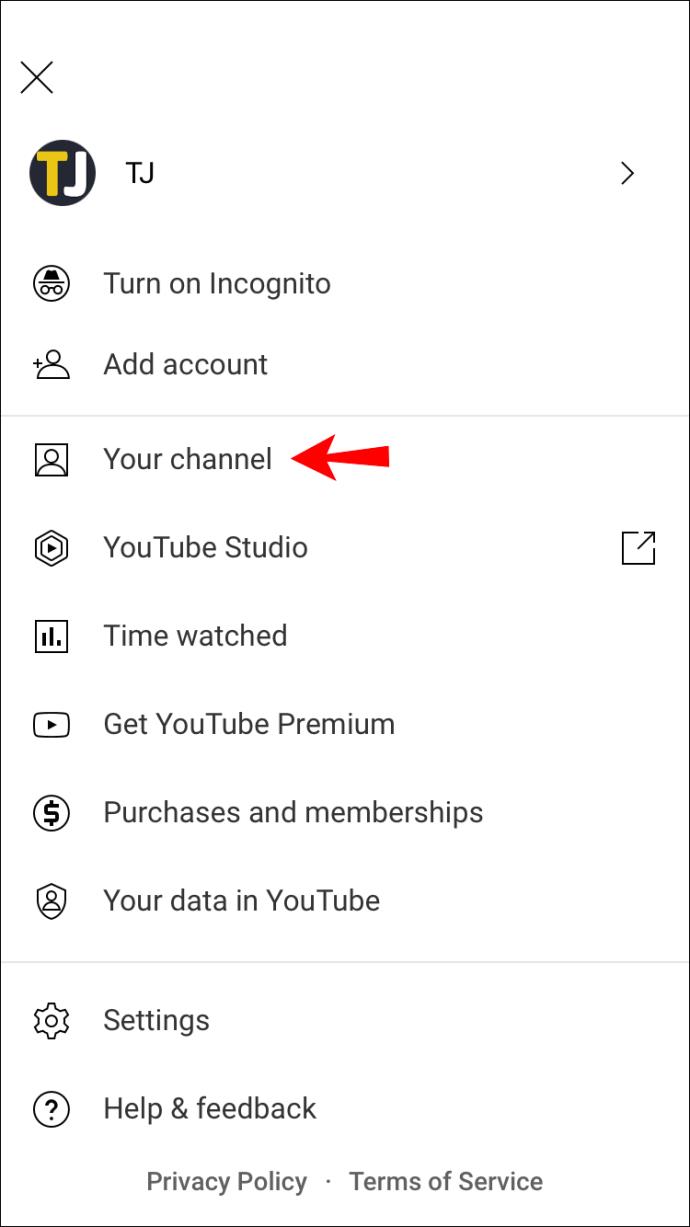
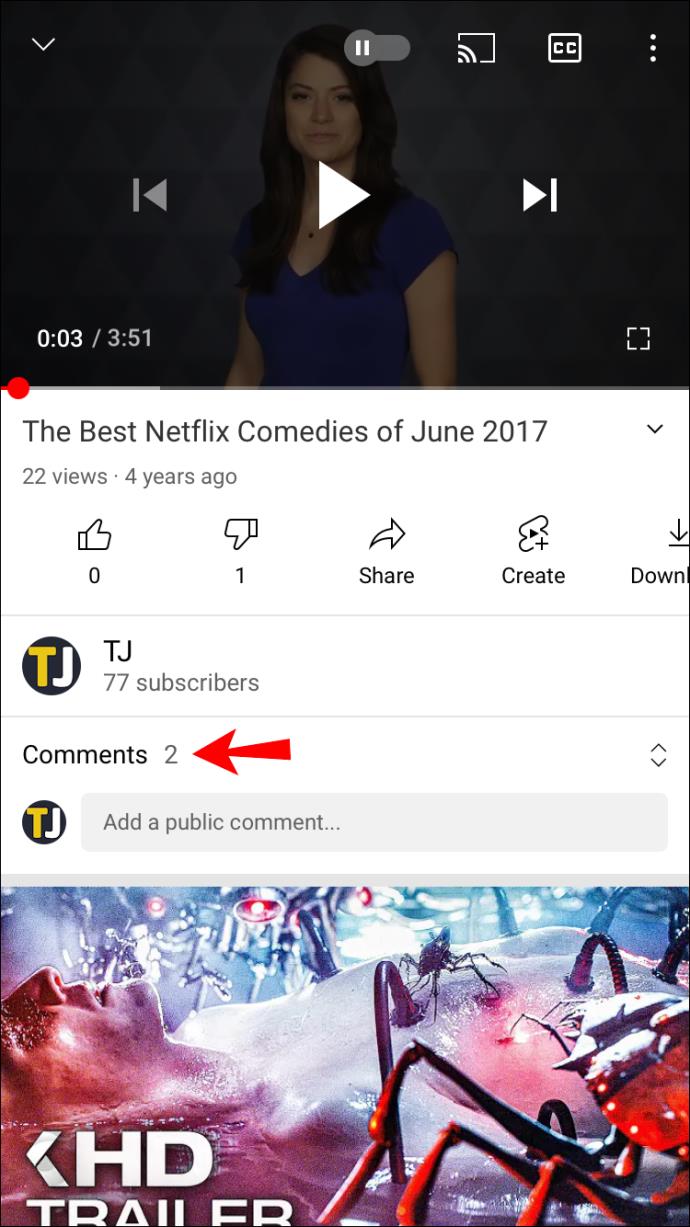
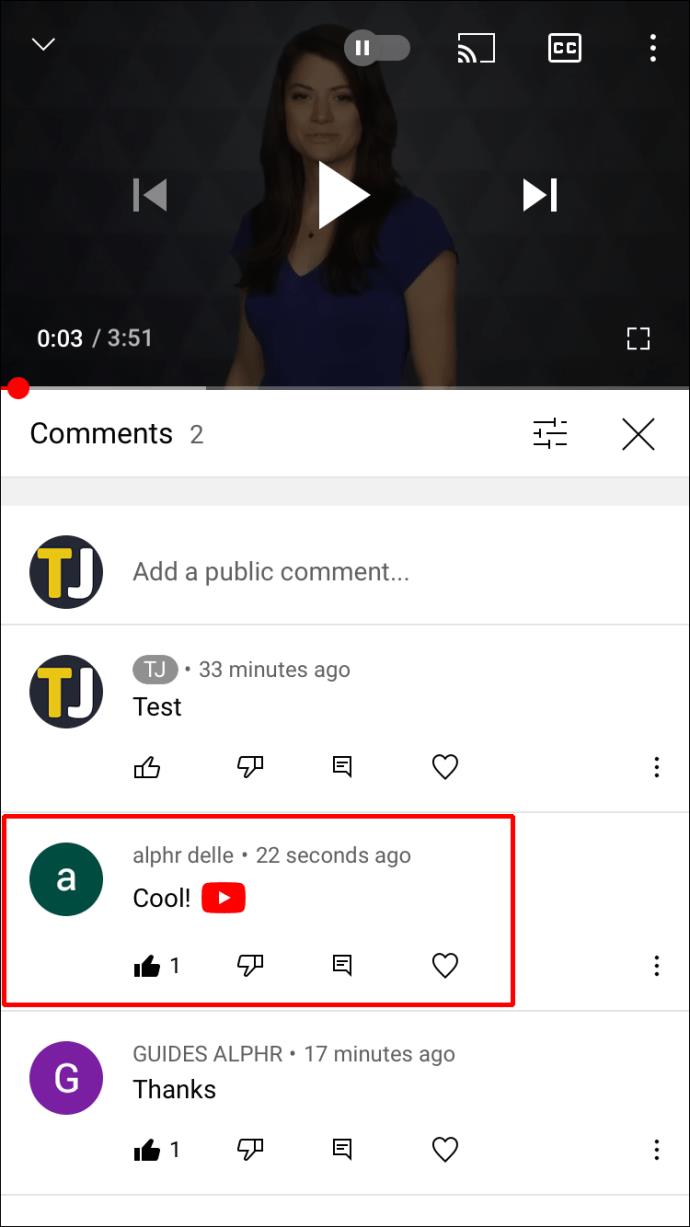
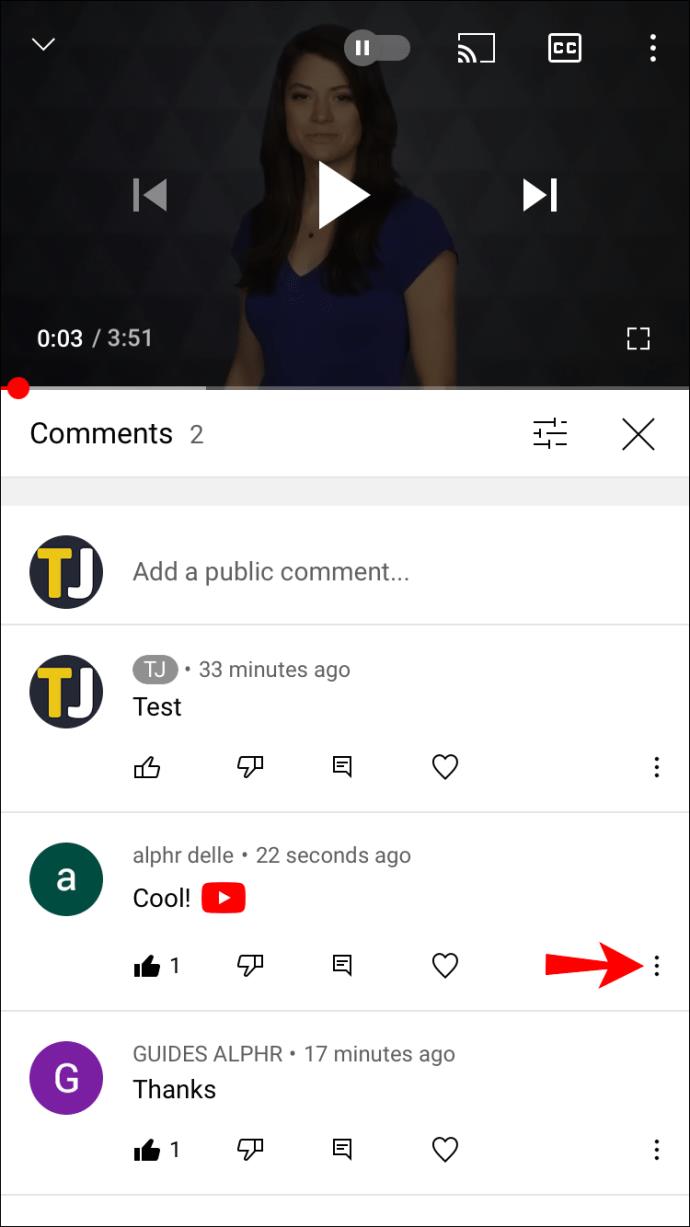
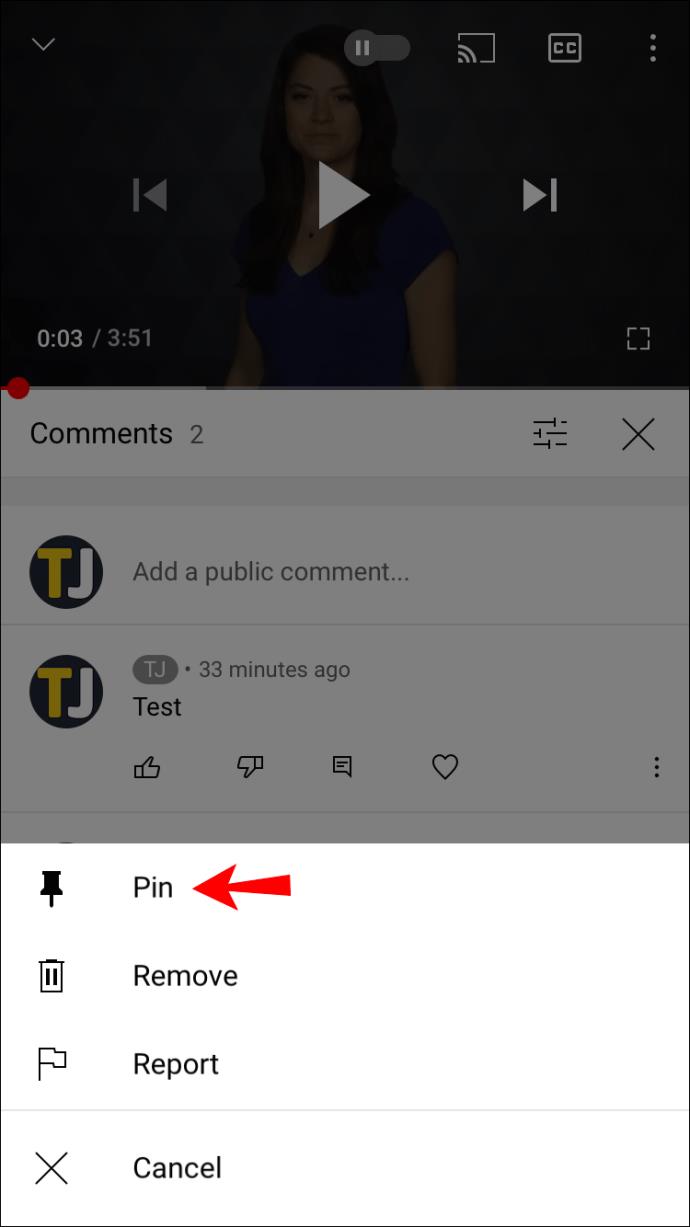
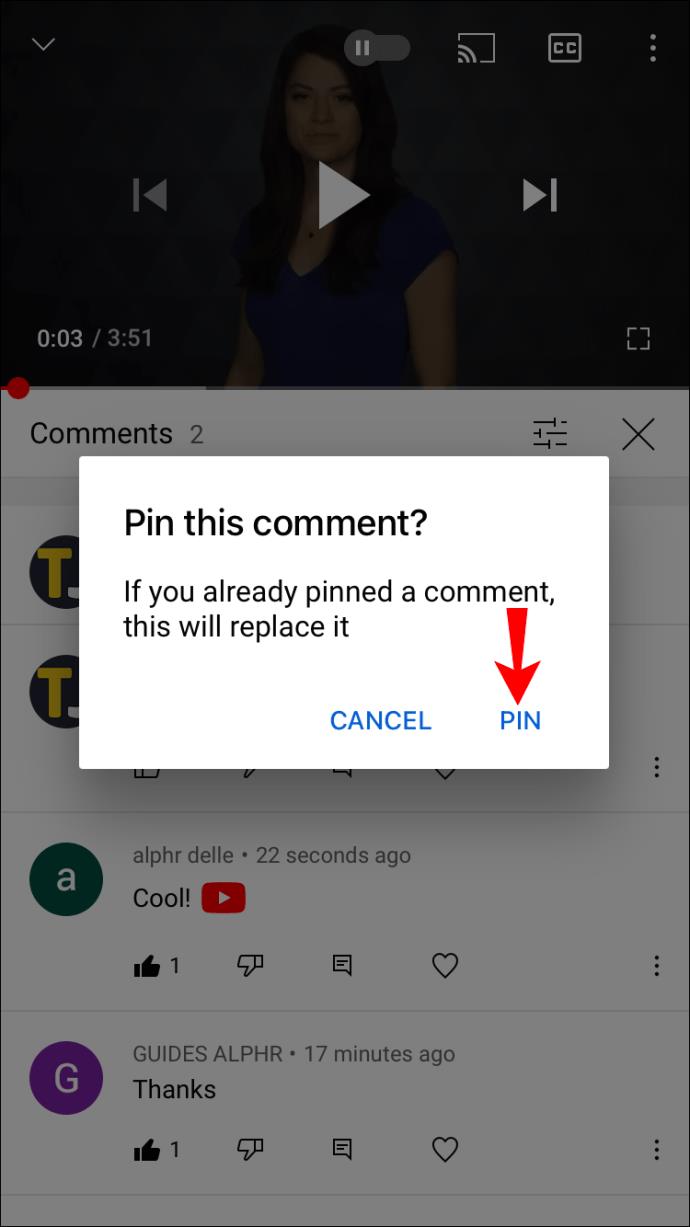
นั่นคือทั้งหมดที่มีไป คุณสามารถปักหมุดความคิดเห็นได้มากเท่าที่คุณต้องการ แต่ที่ดีที่สุดคือติดไว้หนึ่งหรือสองอัน มิฉะนั้นผู้ติดตามของคุณจะอ่านมากเกินไป
วิธีปักหมุดความคิดเห็นบน YouTube จาก Android
หากต้องการปักหมุดความคิดเห็นในวิดีโอ YouTube บนอุปกรณ์ Android ให้ทำตามขั้นตอนด้านล่าง:
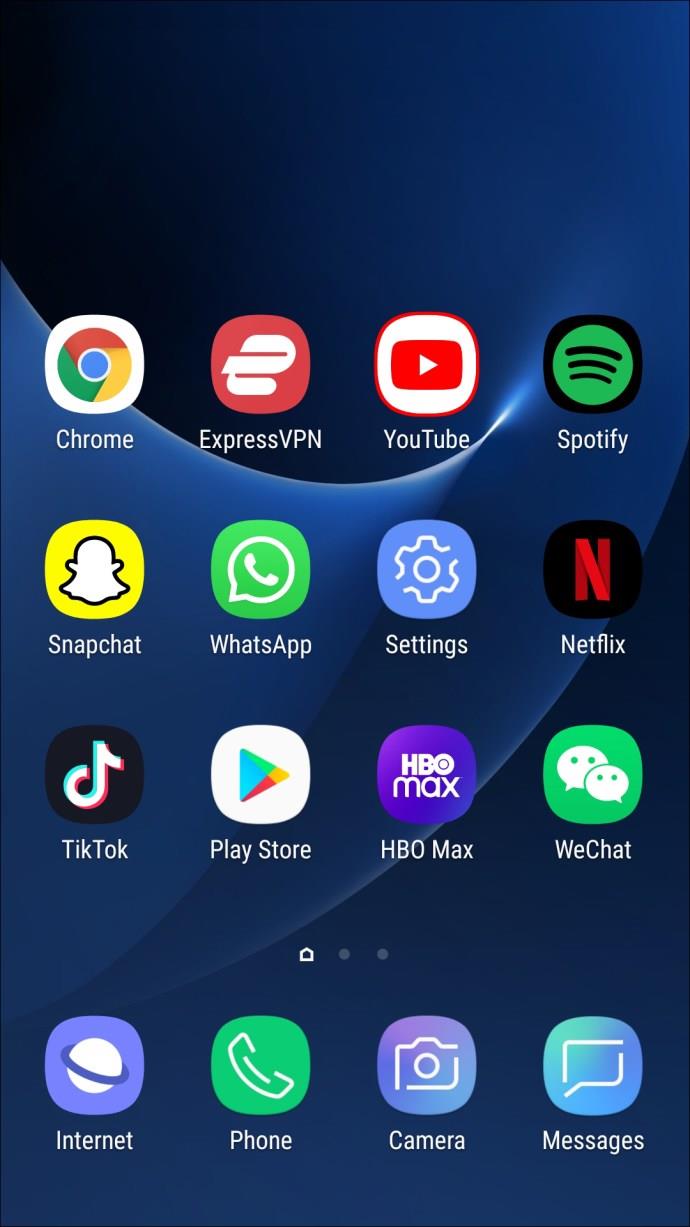
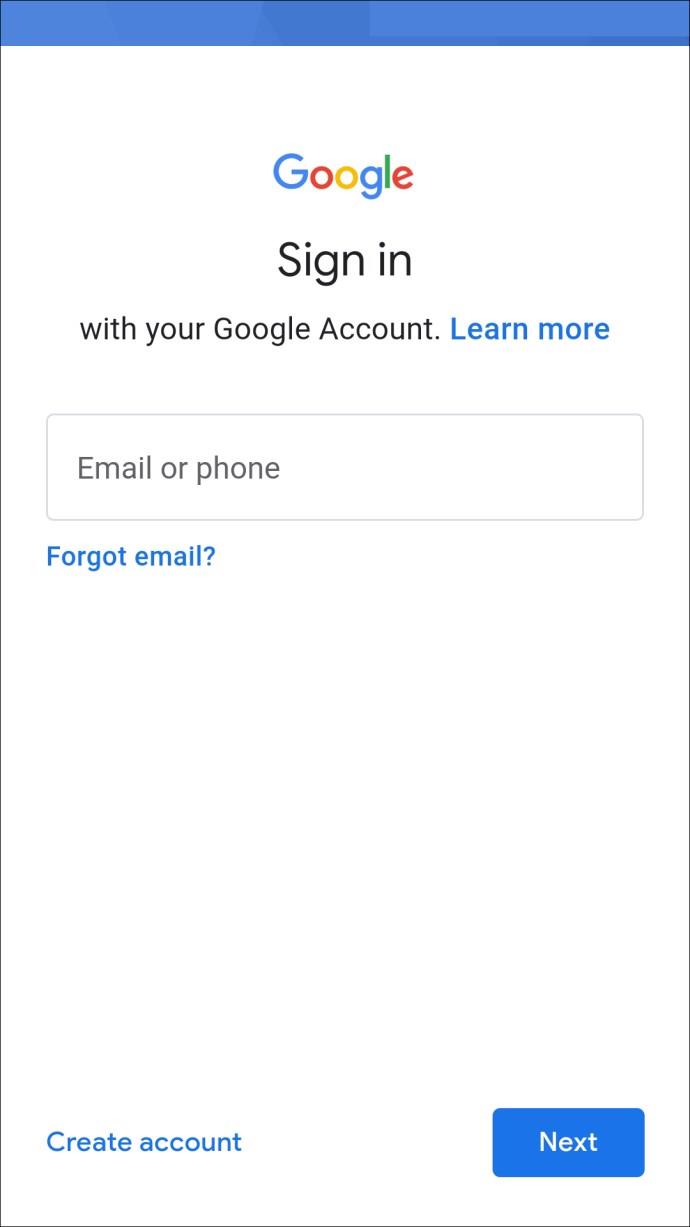
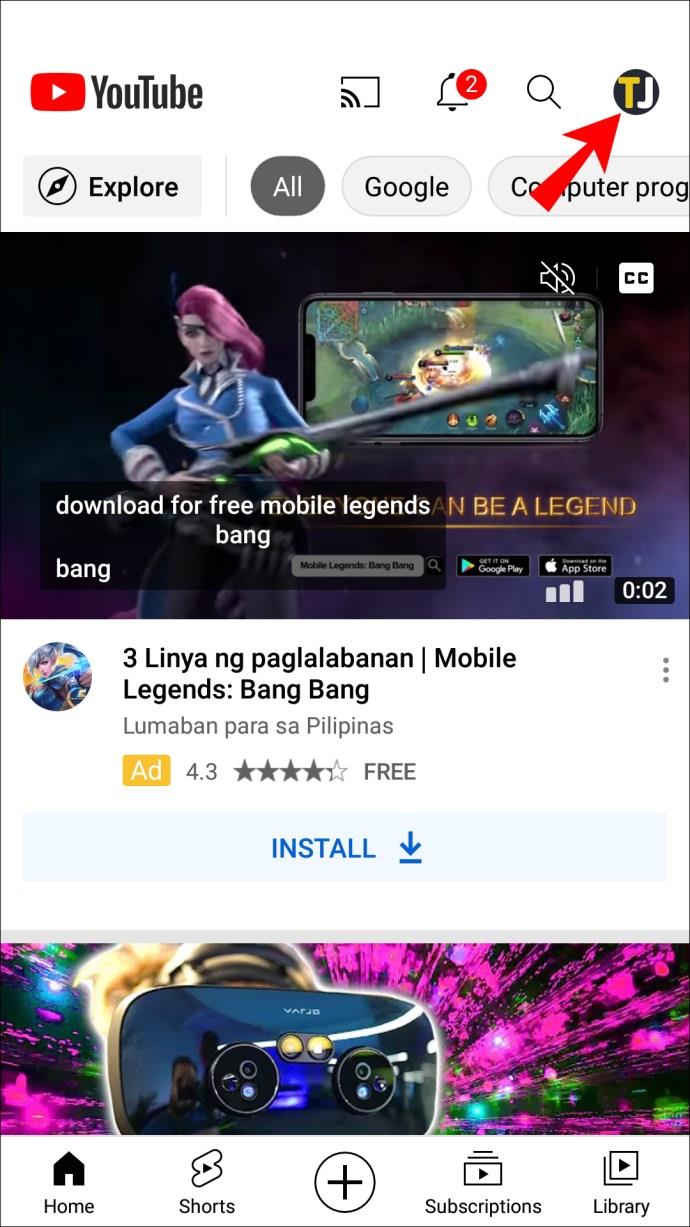
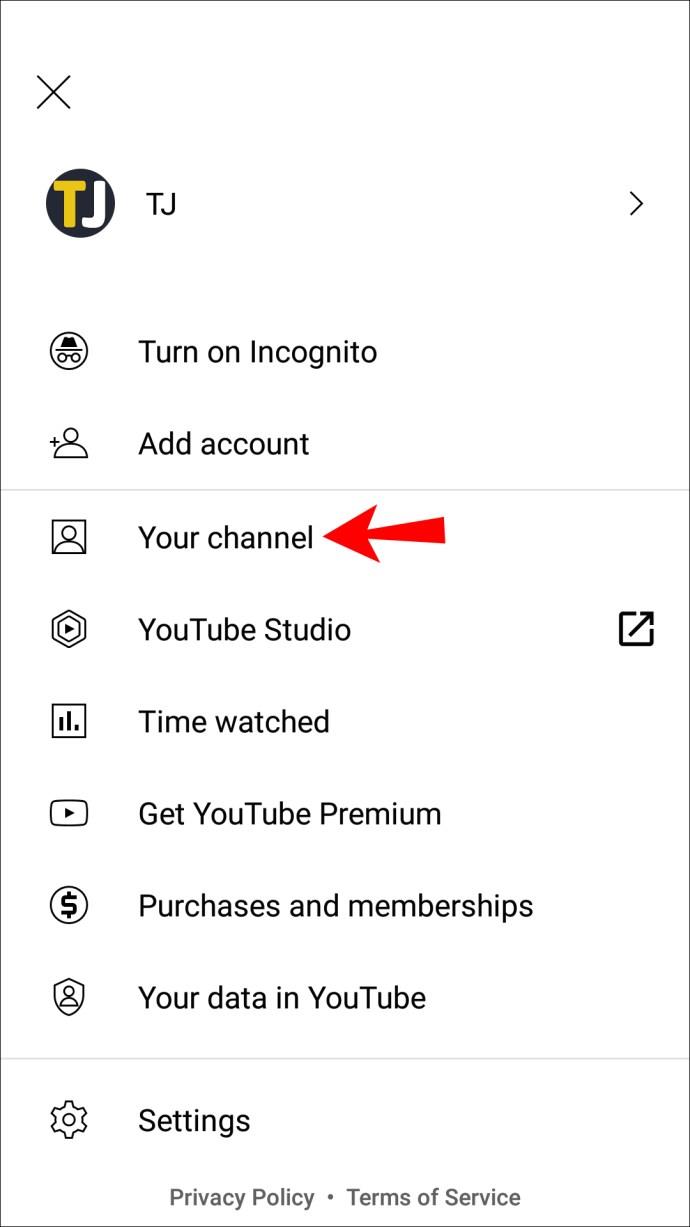
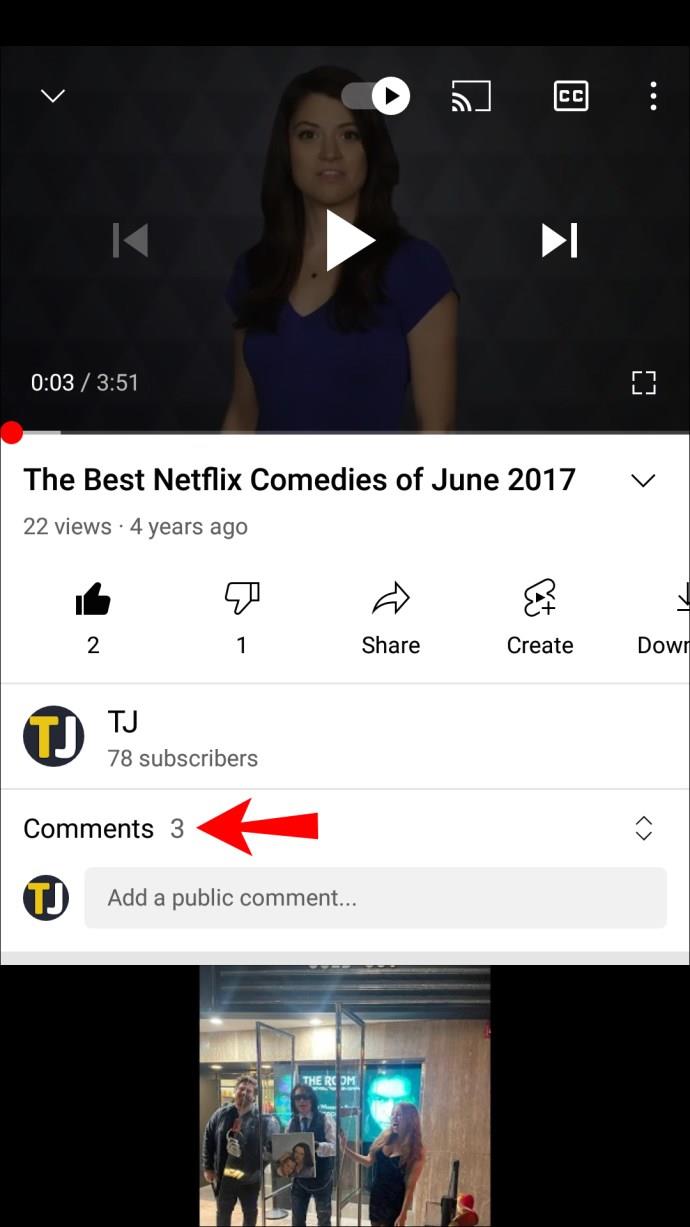
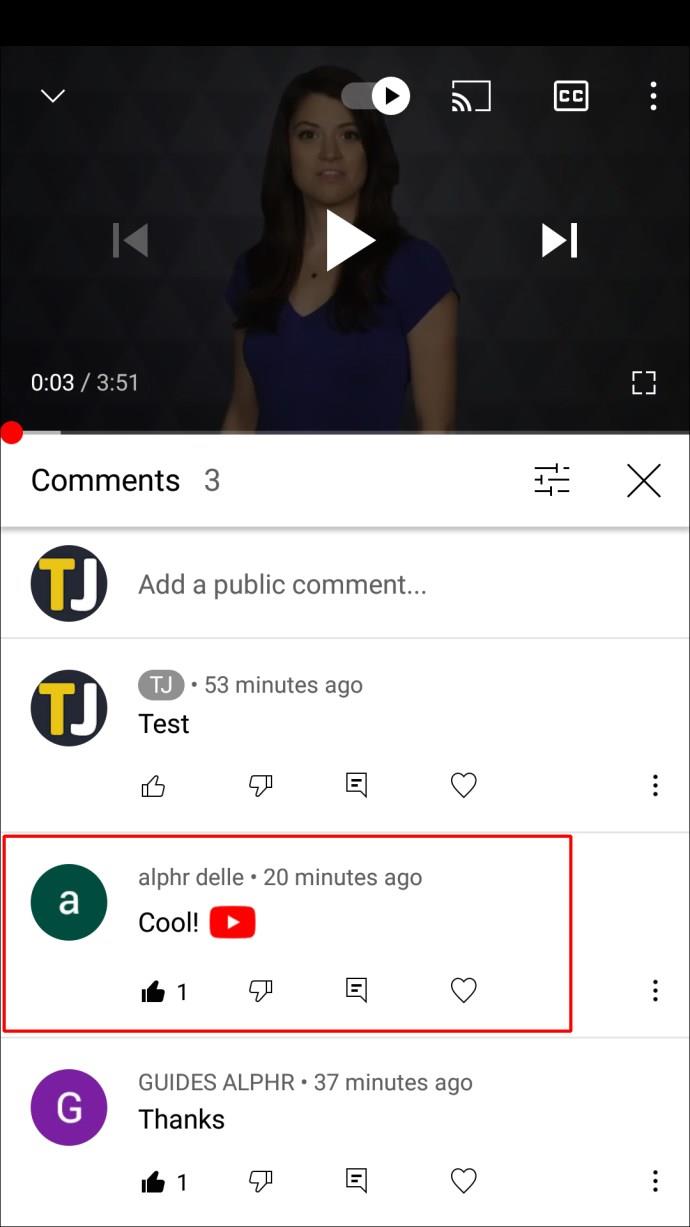
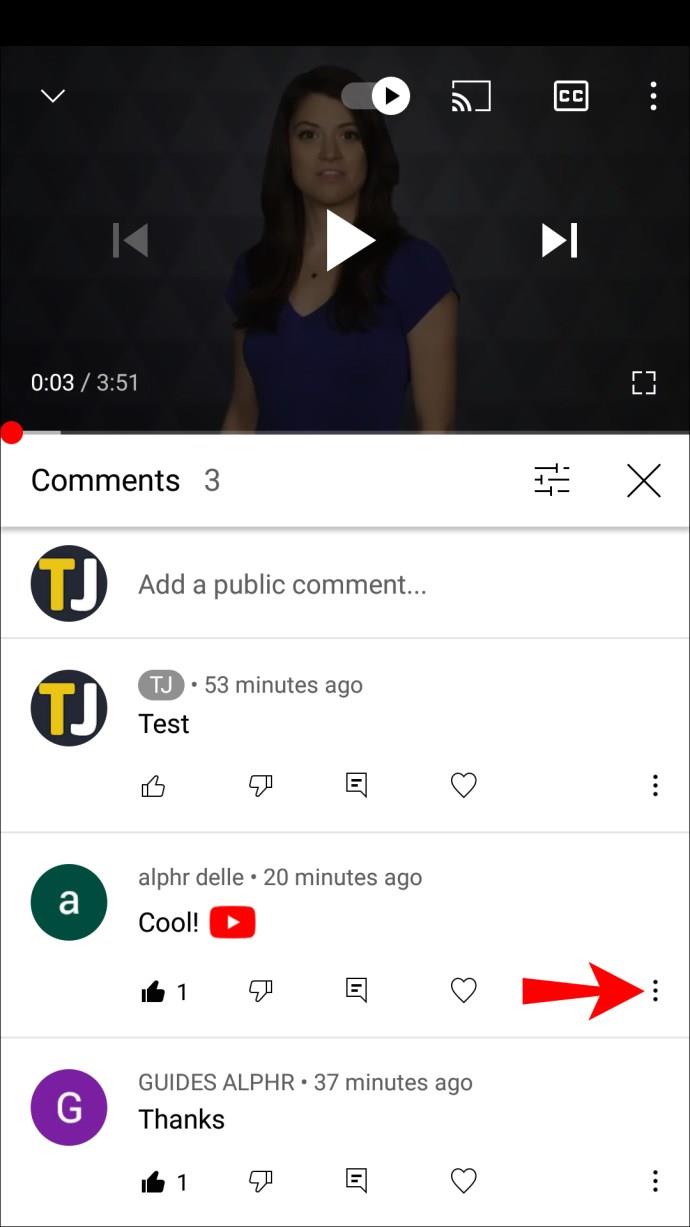
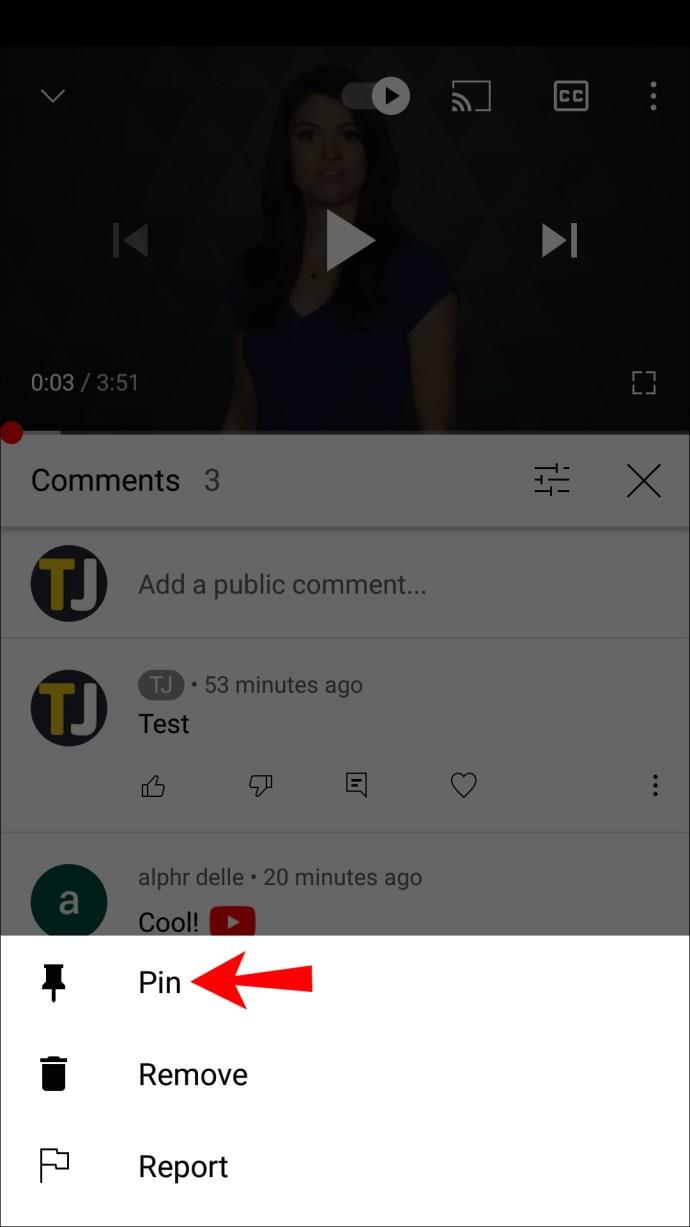
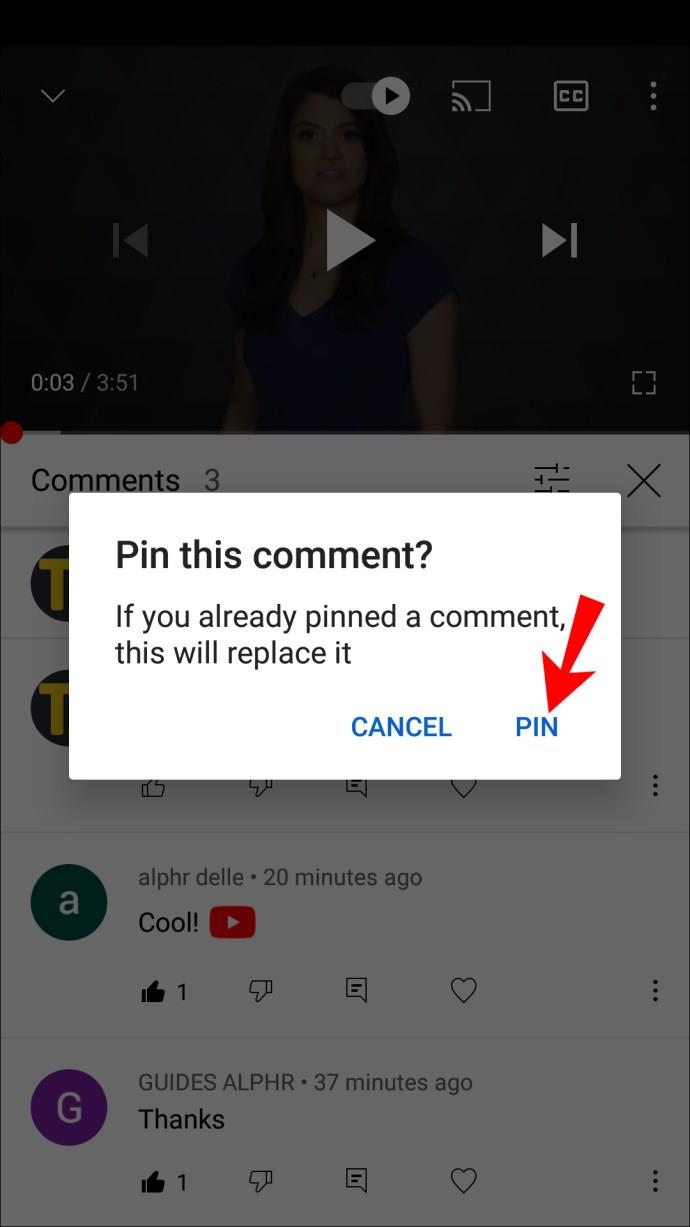
แค่นั้นแหละ. คุณปักหมุดความคิดเห็นในวิดีโอ YouTube ของคุณสำเร็จแล้ว
วิธีปักหมุดความคิดเห็นบน YouTube Live Chat
ตัวเลือกอื่นที่คุณมีคือการปักหมุดความคิดเห็นในแชทสดของ YouTube เช่นเดียวกับวิดีโอ YouTube ทั่วไป เฉพาะผู้สร้างวิดีโอหรือในกรณีนี้คือโฮสต์สตรีมแบบสดเท่านั้นที่มีตัวเลือกในการปักหมุดและเลิกปักหมุดความคิดเห็น ผู้ชมไม่ได้รับอนุญาตให้ปักหมุดความคิดเห็นบนสตรีมแบบสดของคุณ และไม่ใช่ผู้ดูแล
อย่างไรก็ตาม ตรงข้ามกับวิดีโอ YouTube ทั่วไป คุณสามารถปักหมุดความคิดเห็นได้ครั้งละหนึ่งความคิดเห็นในแชทสดของ YouTube คุณสามารถเลิกปักหมุดความคิดเห็นด้วยตนเองหรือเพียงแค่ปักหมุดความคิดเห็นอื่น และความคิดเห็นที่เก่ากว่านั้นจะกลับไปที่เดิม
แชทสดนั้นวุ่นวายยิ่งกว่าส่วนความคิดเห็นทั่วไปใต้วิดีโอ YouTube ทุกความคิดเห็นของคุณจะหายไปภายในเวลาไม่กี่วินาที แน่นอนว่าสิ่งนี้ขึ้นอยู่กับจำนวนผู้ชมที่คุณมี สำหรับวิดีโอที่มียอดดูเป็นพันหรือหลายแสนครั้ง ฟีเจอร์นี้มีประโยชน์อย่างมาก
หากต้องการปักหมุดความคิดเห็นบนแชทสดของ YouTube ให้ทำตามขั้นตอนด้านล่าง:
ข้อความจะตรึงไว้ที่ด้านบนสุดของแชทสด ใต้ความคิดเห็นของ Super Chat หากต้องการเลิกปักหมุดความคิดเห็นในแชทสด เพียงคลิกที่จุดสามจุดอีกครั้งแล้วเลือก “เลิกปักหมุด” หรือปักหมุดความคิดเห็นอื่น
ปักหมุดความคิดเห็น YouTube ที่คุณชื่นชอบทั้งหมด
ยิ่งช่อง YouTube ของคุณได้รับความนิยมมากขึ้น วิดีโอแต่ละรายการของคุณก็จะมีความคิดเห็นมากขึ้น นั่นเป็นเหตุผลว่าทำไมฟีเจอร์พินจึงมีประโยชน์มาก คุณสามารถใช้เพื่อปักหมุดความคิดเห็นที่คุณต้องการได้ ไม่ว่าคุณต้องการปักหมุดความคิดเห็นของคนอื่นหรือของคุณเอง คุณจะใช้เวลาเพียงไม่กี่วินาทีเท่านั้น ส่วนที่ยากเพียงอย่างเดียวในการปักหมุดความคิดเห็นคือการค้นหาความคิดเห็นที่ถูกต้อง
คุณเคยปักหมุดความคิดเห็นบนวิดีโอ YouTube มาก่อนหรือไม่ คุณปักหมุดความคิดเห็นอะไรและทำไม แจ้งให้เราทราบในส่วนความคิดเห็นด้านล่าง
การเลี้ยงลูกด้วยนมแม่เพื่อดื่มน้ำมะพร้าวไม่ใช่คำถามของคุณแม่หลายคน แม้ว่าประโยชน์ของน้ำมะพร้าวจะดีมาก แต่คุณยังสามารถดื่มน้ำมะพร้าวขณะให้นมบุตรได้หรือไม่?
หลายคนเชื่อว่าการรับประทานขนุนจะส่งผลต่อทารกในครรภ์หรือการแท้งบุตร คนท้องกินขนุนดีไหม? กรณีใดที่แม่ไม่ควรกินขนุนอย่างเด็ดขาด?
เด็กก่อนเข้าเรียนชั้นประถมศึกษาปีที่ 1 จำเป็นต้องเข้าอนุบาลหรือไม่? คุณสามารถเตรียมลูกของคุณให้พร้อมสำหรับชั้นประถมศึกษาปีที่ 1 ได้ด้วยวิธีง่ายๆอะไรบ้าง?
ควรดื่มโกโก้เมื่อให้นมบุตรซึ่งเป็นเครื่องดื่มที่น่าสนใจสำหรับคุณแม่ที่ควรงดระหว่างตั้งครรภ์หรือไม่? คุณสามารถดื่มได้ แต่ในปริมาณเล็กน้อย
ในระหว่างตั้งครรภ์หญิงตั้งครรภ์ควรใส่ใจและงดรับประทานอาหารและเครื่องดื่มอย่างระมัดระวัง ดังนั้นสตรีมีครรภ์สามารถรับประทานมังคุดได้ซึ่งมีคุณค่าทางโภชนาการและประโยชน์มากมาย
หญิงตั้งครรภ์กินไข่ห่านในระหว่างตั้งครรภ์จะก่อให้เกิดประโยชน์มากมายต่อทารกในครรภ์หากคุณแม่เข้าใจคุณค่าทางโภชนาการตลอดจนวิธีรับประทานไข่ห่านที่เป็นมาตรฐาน
หญิงตั้งครรภ์สามารถกินเผือกได้หรือไม่? คำถามที่พบบ่อยเกี่ยวกับผลกระทบของเผือกต่อสุขภาพในระหว่างการตั้งครรภ์
การปิดคำบรรยายในทีวี Samsung นั้นง่ายเหมือนการเดินเล่นในสวน และคุณสามารถทำได้ในรุ่นทุกประเภท รวมถึง Smart TV และทีวีปกติ
คลอดลูกดื่มน้ำอ้อยดีหรือไม่ดี? คำตอบจากนักโภชนาการด้านล่างนี้จะช่วยให้คุณแม่รู้สึกปลอดภัยมากขึ้นเมื่อดื่มน้ำอ้อย
คำถามที่พบบ่อยเกี่ยวกับการให้อาหารลูกน้อยวัย 9 เดือน เช่น การกินรังนกและอาหารอื่น ๆ ที่จำเป็นในการเจริญเติบโตของลูกน้อย
เรียนรู้วิธีเปิดหรือปิดคำบรรยายบน Hisense Smart TV พร้อมขั้นตอนง่ายๆ เพื่อช่วยให้การรับชมของคุณเป็นไปอย่างราบรื่น
กระเทียมถือเป็นยาปฏิชีวนะตามธรรมชาติที่มีประโยชน์ รวมถึงการช่วยในการสร้างภูมิคุ้มกันและรักษาสุขภาพของแม่และทารกในครรภ์อย่างมีประสิทธิภาพ.
เรียนรู้วิธีกำจัดข้อความที่ด้านซ้ายบนขณะรับชม Netflix เพื่อให้อรรถรสในการดูหนังและซีรีส์ของคุณไม่ถูกรบกวน
บอร์ด Babys Wonder Weeks คืออะไร? Wonder Weeks จะเกิดขึ้นเมื่อใด คุณแม่ควรทำอะไรในช่วง Wonder Weeks เพื่อให้ทารกแข็งแรง
คนท้องกินหน่อไม้ได้ไหม? คำตอบนี้มีความสำคัญต่อสุขภาพของทั้งแม่และลูก การเลือกหน่อไม้ที่ถูกต้องสามารถช่วยป้องกันสารพิษที่เป็นอันตราย













