คุณสามารถดื่มน้ำมะพร้าวระหว่างให้นมบุตรได้หรือไม่?

การเลี้ยงลูกด้วยนมแม่เพื่อดื่มน้ำมะพร้าวไม่ใช่คำถามของคุณแม่หลายคน แม้ว่าประโยชน์ของน้ำมะพร้าวจะดีมาก แต่คุณยังสามารถดื่มน้ำมะพร้าวขณะให้นมบุตรได้หรือไม่?
ลิงค์อุปกรณ์
มีบางอย่างสำหรับทุกคนบน YouTube แต่ไม่ใช่ว่าทุกวิดีโอจะน่าตื่นเต้นและคุ้มค่าที่จะดูตั้งแต่ต้นจนจบ เพื่อความชัดเจน คุณอาจสนใจจุดใดจุดหนึ่งบนไทม์ไลน์ของวิดีโอ YouTube มีวิธีเชื่อมโยงไปยังจุดนั้นหรือไม่? ใช่มี
ในบทความนี้ คุณจะเห็นวิธีลิงก์การประทับเวลาเฉพาะบน YouTube เพื่อให้คุณสามารถแชร์หรือดูซ้ำได้ทุกเมื่อที่ต้องการ
วิธีเชื่อมโยงไปยังการประทับเวลาเฉพาะบน YouTube
ข่าวดีก็คือมีหลายวิธีในการสร้างลิงก์ไปยังการประทับเวลาเฉพาะบนวิดีโอ YouTube ใดๆ บางวิธีใช้ได้เฉพาะเมื่อคุณดู YouTube โดยใช้เบราว์เซอร์เท่านั้น ส่วนอื่นๆ ใช้งานได้เมื่อใช้แอป YouTube
มาดูกันว่าคุณสามารถเชื่อมโยงไปยังเครื่องหมายบอกเวลาเฉพาะได้อย่างไร โดยขึ้นอยู่กับอุปกรณ์ที่ใช้
ลิงก์ไปยังการประทับเวลาเฉพาะบน YouTube โดยใช้ Windows, Mac หรือ Chromebook
วิธีที่ 1: การใช้คุณสมบัติการเชื่อมโยงการประทับเวลาในตัวของ YouTube



จากนั้นคุณสามารถแชร์ลิงก์ได้ตามที่คุณต้องการ
วิธีที่ 2: แชร์การประทับเวลาโดยใช้ปุ่มแชร์วิดีโอ





ผู้ดูที่คลิกลิงก์ที่คัดลอกจะถูกนำไปที่ช่วงเวลาที่สนใจโดยตรง นั่นคือจุดที่วิดีโอเริ่มเล่น
วิธีที่ 3: เชื่อมโยงไปยัง YouTube Timestamp ด้วยตนเอง
มีURL สองประเภทที่ใช้สำหรับวิดีโอ YouTube แต่ละรายการ
ในเบราว์เซอร์ URL คือ “https://www.youtube.com/watch?v=”
เมื่อแบ่งปัน (อีเมล, Facebook, Twitter ฯลฯ) URL คือ “https://youtu.be/”
หมายเหตุ:เมื่อเชื่อมโยงไปยังการประทับเวลาด้วยตนเอง ให้เว้นเลขศูนย์ไว้เสมอ และรวมเฉพาะตัวเลขทั้งหมดเท่านั้น เช่น ใช้ 8 ไม่ใช่ 08
นอกจากนี้ สิ่งสำคัญคือต้องทราบด้วยว่าการเชื่อมโยงไปยังการประทับเวลาเฉพาะไม่ได้หมายความว่าบุคคลนั้นจะไม่สามารถดูวิดีโอกลุ่มก่อนหน้าได้ พวกเขาสามารถเลื่อนตัวเลื่อนเวลาไปในทิศทางใดก็ได้
วิธีเชื่อมโยงไปยังการประทับเวลาเฉพาะบน YouTube บน iPhone
หากคุณใช้ iPhone เพื่อดูวิดีโอ YouTube การเชื่อมโยงไปยังการประทับเวลาที่เฉพาะเจาะจงนั้นตรงไปตรงมา:



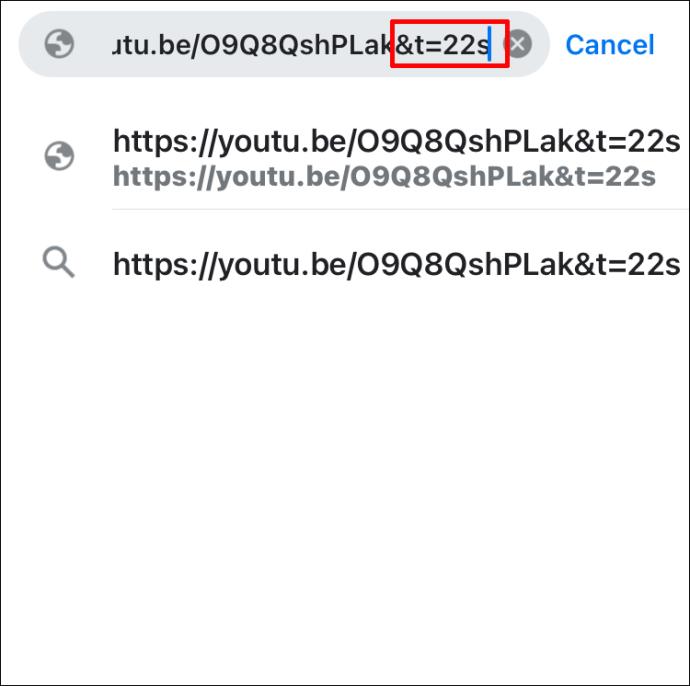
วิธีเชื่อมโยงไปยังการประทับเวลาเฉพาะบน YouTube บน Android
เมื่อใช้อุปกรณ์ Android คุณสามารถดูวิดีโอ YouTube โดยใช้แอปอย่างเป็นทางการของ YouTube หรือเบราว์เซอร์ เช่น Chrome
เชื่อมโยงไปยังช่วงเวลาเฉพาะโดยใช้เบราว์เซอร์ iPhone/Android
เมื่อใช้เบราว์เซอร์มือถือ เช่น Chrome เพื่อลิงก์ไปยังช่วงเวลาเฉพาะบนวิดีโอ YouTube กระบวนการนี้ค่อนข้างง่าย แต่ก็ไม่สะดวกเช่นกัน
การเชื่อมโยงไปยังจุดเวลาใดเวลาหนึ่งบนวิดีโอ YouTube นั้นค่อนข้างง่าย แต่ไม่สะดวกเมื่อใช้เบราว์เซอร์มือถือเช่น Chrome เบราว์เซอร์ให้คุณคัดลอกลิงก์ได้โดยตรง แต่ไม่มีตัวเลือก "ณ เวลาปัจจุบัน" ของเบราว์เซอร์พีซี ต่อไปนี้เป็นวิธีคัดลอกวิดีโอ YouTube ที่เริ่มเล่นตามเวลาที่กำหนด

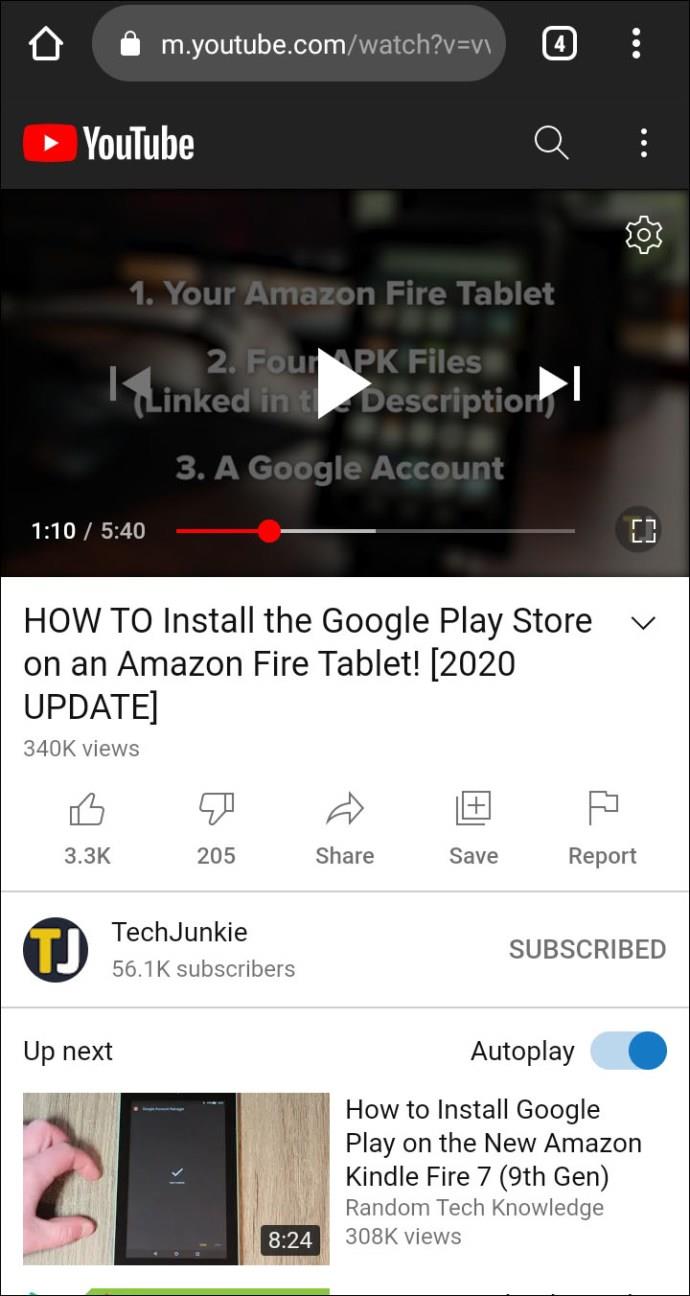

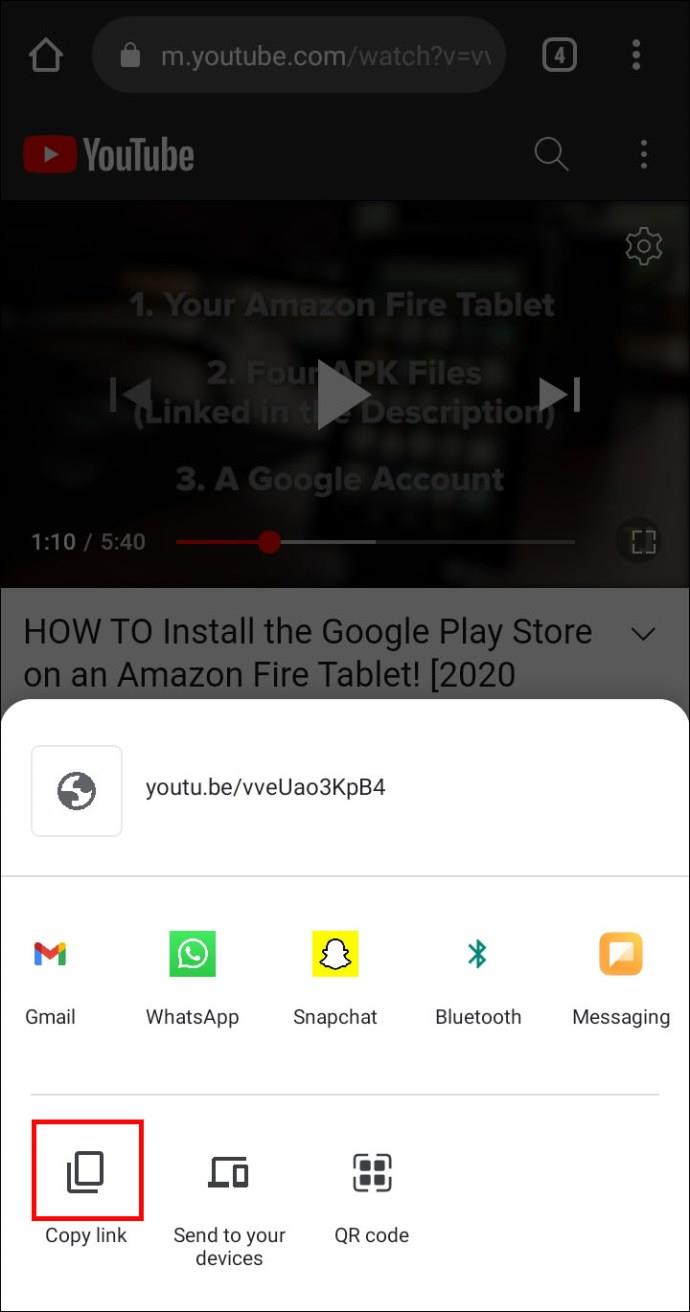
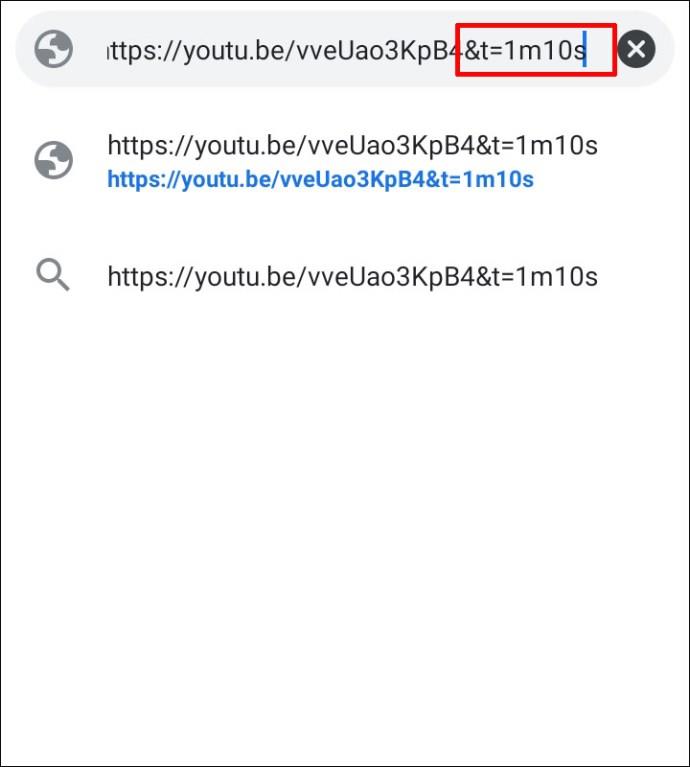
ลิงก์ไปยังช่วงเวลาเฉพาะโดยใช้แอป YouTube สำหรับ Android/iPhone


สุดท้าย อย่าลืมว่าสูตรสำหรับช่วงเวลาคือ t=Xs หรือ t=XmYs คุณเปลี่ยน X และ Y เป็นค่าเวลาของคุณ URL แบบสั้นที่ขึ้นต้นด้วย “youtu.be” ใช้ “?” ก่อน ในขณะที่ URL แบบยาวที่ขึ้นต้นด้วย “youtube.com/watch?v=” จะใช้“&“ก่อนข้อมูลเวลา
การประทับเวลาสามารถช่วยให้คุณแบ่งปันข้อมูลกับผู้ชมของคุณโดยไม่ต้องดูส่วนที่ไม่สำคัญ หากคุณเน้นเฉพาะส่วนใดส่วนหนึ่งของวิดีโอ คุณสามารถเชื่อมโยงไปยังส่วนนั้นโดยตรงและประหยัดเวลา ขอบคุณบทความนี้ ตอนนี้คุณรู้แล้วว่าต้องทำอย่างไร!
คำถามที่พบบ่อยเกี่ยวกับช่วงเวลาของ YouTube
2. ฉันจะแชร์ลิงก์ YouTube พร้อมการประทับเวลาได้อย่างไร
• ไปที่ YouTube และค้นหาวิดีโอที่คุณต้องการแบ่งปัน
• เลื่อนดูวิดีโอจนกว่าคุณจะไปถึงส่วนที่สนใจ
• คลิกที่ปุ่ม “แบ่งปัน”
• สำหรับพีซี ให้ทำเครื่องหมายที่ช่อง “เริ่มที่” ในเมนูป๊อปอัป
• สำหรับอุปกรณ์เคลื่อนที่ ให้แตะ “คัดลอกลิงก์” หรือเลือกสถานที่ที่จะแชร์ จากนั้นเพิ่มข้อมูลเวลาของคุณในตอนท้าย
3. ซอฟต์แวร์ประทับเวลาคืออะไร?
ซอฟต์แวร์การประทับเวลาข้ามไปยังการประทับเวลาเฉพาะบนวิดีโอออนไลน์ รวมถึง YouTube เมื่อผู้ใช้คลิกลิงก์ที่เพิ่มการประทับเวลา วิดีโอจะเริ่มเล่นจากช่วงเวลาที่ระบุของวิดีโอ
การเลี้ยงลูกด้วยนมแม่เพื่อดื่มน้ำมะพร้าวไม่ใช่คำถามของคุณแม่หลายคน แม้ว่าประโยชน์ของน้ำมะพร้าวจะดีมาก แต่คุณยังสามารถดื่มน้ำมะพร้าวขณะให้นมบุตรได้หรือไม่?
หลายคนเชื่อว่าการรับประทานขนุนจะส่งผลต่อทารกในครรภ์หรือการแท้งบุตร คนท้องกินขนุนดีไหม? กรณีใดที่แม่ไม่ควรกินขนุนอย่างเด็ดขาด?
เด็กก่อนเข้าเรียนชั้นประถมศึกษาปีที่ 1 จำเป็นต้องเข้าอนุบาลหรือไม่? คุณสามารถเตรียมลูกของคุณให้พร้อมสำหรับชั้นประถมศึกษาปีที่ 1 ได้ด้วยวิธีง่ายๆอะไรบ้าง?
ควรดื่มโกโก้เมื่อให้นมบุตรซึ่งเป็นเครื่องดื่มที่น่าสนใจสำหรับคุณแม่ที่ควรงดระหว่างตั้งครรภ์หรือไม่? คุณสามารถดื่มได้ แต่ในปริมาณเล็กน้อย
ในระหว่างตั้งครรภ์หญิงตั้งครรภ์ควรใส่ใจและงดรับประทานอาหารและเครื่องดื่มอย่างระมัดระวัง ดังนั้นสตรีมีครรภ์สามารถรับประทานมังคุดได้ซึ่งมีคุณค่าทางโภชนาการและประโยชน์มากมาย
หญิงตั้งครรภ์กินไข่ห่านในระหว่างตั้งครรภ์จะก่อให้เกิดประโยชน์มากมายต่อทารกในครรภ์หากคุณแม่เข้าใจคุณค่าทางโภชนาการตลอดจนวิธีรับประทานไข่ห่านที่เป็นมาตรฐาน
หญิงตั้งครรภ์สามารถกินเผือกได้หรือไม่? คำถามที่พบบ่อยเกี่ยวกับผลกระทบของเผือกต่อสุขภาพในระหว่างการตั้งครรภ์
การปิดคำบรรยายในทีวี Samsung นั้นง่ายเหมือนการเดินเล่นในสวน และคุณสามารถทำได้ในรุ่นทุกประเภท รวมถึง Smart TV และทีวีปกติ
คลอดลูกดื่มน้ำอ้อยดีหรือไม่ดี? คำตอบจากนักโภชนาการด้านล่างนี้จะช่วยให้คุณแม่รู้สึกปลอดภัยมากขึ้นเมื่อดื่มน้ำอ้อย
คำถามที่พบบ่อยเกี่ยวกับการให้อาหารลูกน้อยวัย 9 เดือน เช่น การกินรังนกและอาหารอื่น ๆ ที่จำเป็นในการเจริญเติบโตของลูกน้อย
เรียนรู้วิธีเปิดหรือปิดคำบรรยายบน Hisense Smart TV พร้อมขั้นตอนง่ายๆ เพื่อช่วยให้การรับชมของคุณเป็นไปอย่างราบรื่น
กระเทียมถือเป็นยาปฏิชีวนะตามธรรมชาติที่มีประโยชน์ รวมถึงการช่วยในการสร้างภูมิคุ้มกันและรักษาสุขภาพของแม่และทารกในครรภ์อย่างมีประสิทธิภาพ.
เรียนรู้วิธีกำจัดข้อความที่ด้านซ้ายบนขณะรับชม Netflix เพื่อให้อรรถรสในการดูหนังและซีรีส์ของคุณไม่ถูกรบกวน
บอร์ด Babys Wonder Weeks คืออะไร? Wonder Weeks จะเกิดขึ้นเมื่อใด คุณแม่ควรทำอะไรในช่วง Wonder Weeks เพื่อให้ทารกแข็งแรง
คนท้องกินหน่อไม้ได้ไหม? คำตอบนี้มีความสำคัญต่อสุขภาพของทั้งแม่และลูก การเลือกหน่อไม้ที่ถูกต้องสามารถช่วยป้องกันสารพิษที่เป็นอันตราย













