คุณสามารถดื่มน้ำมะพร้าวระหว่างให้นมบุตรได้หรือไม่?

การเลี้ยงลูกด้วยนมแม่เพื่อดื่มน้ำมะพร้าวไม่ใช่คำถามของคุณแม่หลายคน แม้ว่าประโยชน์ของน้ำมะพร้าวจะดีมาก แต่คุณยังสามารถดื่มน้ำมะพร้าวขณะให้นมบุตรได้หรือไม่?
ลิงค์อุปกรณ์
YouTube ให้ผู้ใช้สามารถเลือกภาษาที่ไซต์หรือแอปนั้นแสดง แม้ว่าโดยปกติแล้ว YouTube จะตั้งค่าตามค่าเริ่มต้นโดยขึ้นอยู่กับตำแหน่งที่ตั้งของคุณ แต่คุณยังคงสามารถแก้ไขการตั้งค่าได้ตามต้องการ
ในบทความนี้ เราจะกล่าวถึงขั้นตอนที่จำเป็นเกี่ยวกับวิธีเปลี่ยนภาษาบน YouTube โดยขึ้นอยู่กับแพลตฟอร์มปัจจุบันของคุณ
วิธีเปลี่ยนภาษาบน YouTube จาก Windows 10, Mac หรือ Chromebook PC
หากคุณใช้คอมพิวเตอร์ ไม่ว่า OS ของคุณจะเป็น Windows, macOS หรือ Chrome OS ขั้นตอนที่จำเป็นในการเปลี่ยนภาษาจะยังคงเหมือนเดิม เมื่อเข้าถึง YouTube ด้วยคอมพิวเตอร์ คุณต้องเปิดด้วยเบราว์เซอร์ และการตั้งค่าจะไม่ขึ้นอยู่กับแพลตฟอร์ม หากต้องการเปลี่ยนภาษา YouTube บนคอมพิวเตอร์ ให้ทำดังต่อไปนี้:
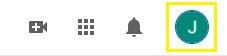
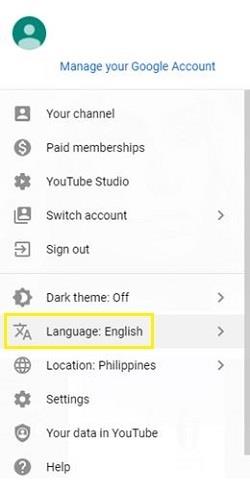
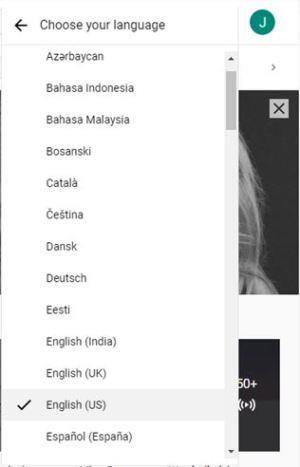
วิธีเปลี่ยนภาษาบน YouTube จากอุปกรณ์ Android
หากคุณใช้อุปกรณ์ Android เพื่อเข้าถึง YouTube มีบางวิธีที่คุณสามารถเปลี่ยนได้หากต้องการเปลี่ยนการตั้งค่าภาษา โดยขึ้นอยู่กับวิธีที่คุณเลือกเปิด YouTube ขั้นตอนสำหรับแต่ละขั้นตอนระบุไว้ด้านล่าง:
การเปลี่ยนการตั้งค่าภาษาในแอป YouTube
หากคุณใช้แอป YouTube บนอุปกรณ์เคลื่อนที่ คุณสามารถเปลี่ยนภาษาเริ่มต้นทางอ้อมได้โดยเปลี่ยนการตั้งค่าตำแหน่งของแอป เพื่อทำสิ่งนี้
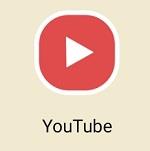

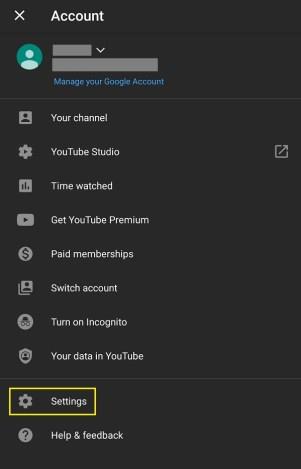
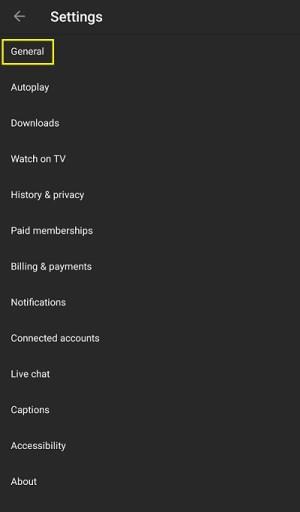
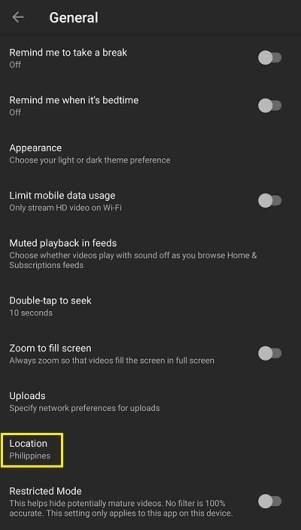
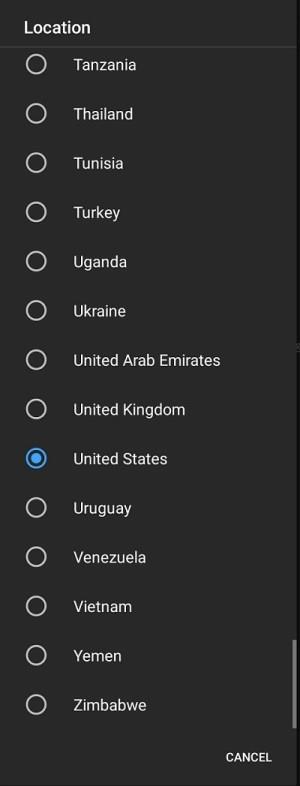
การใช้เว็บเบราว์เซอร์มือถือ
ตามค่าเริ่มต้น ภาษาของ YouTube เมื่อใช้เว็บเบราว์เซอร์บนมือถือจะเป็นไปตามภาษาของโทรศัพท์ของคุณ หากต้องการเปลี่ยนสิ่งนี้ ให้ทำดังต่อไปนี้:
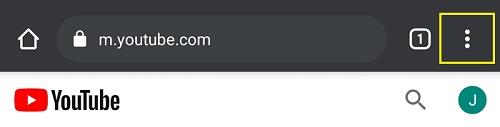
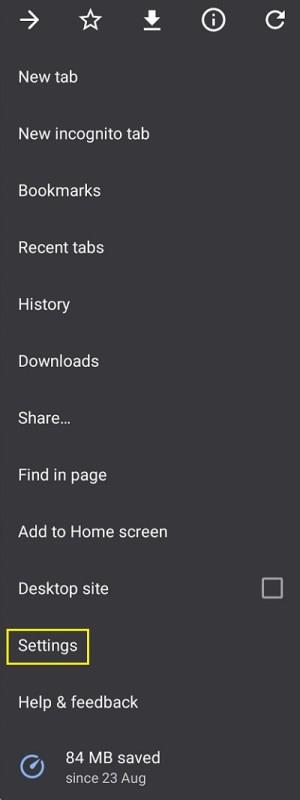
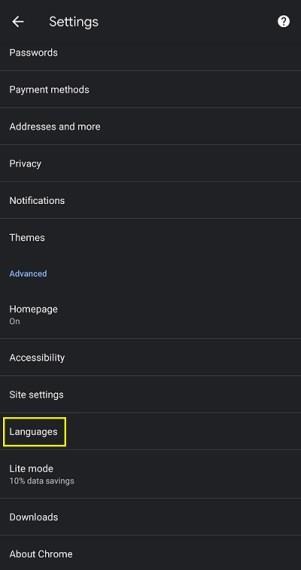
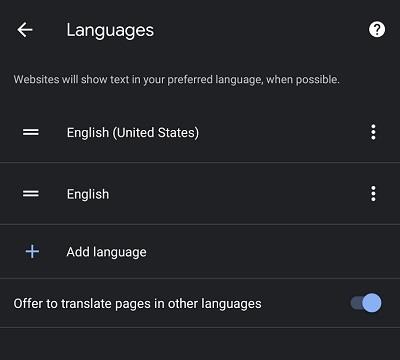
วิธีเปลี่ยนภาษาบน YouTube จาก iPhone
แอป YouTube ไม่ได้ขึ้นอยู่กับแพลตฟอร์ม ดังนั้นวิธีการเปลี่ยนการตั้งค่าจึงไม่เปลี่ยนแปลงขึ้นอยู่กับแพลตฟอร์มมือถือ หากคุณใช้ iPhone ให้อ้างอิงขั้นตอนที่ให้ไว้บน Android ด้านบน พวกเขาคล้ายกัน
วิธีเปลี่ยนภาษาบน YouTube จาก Firestick
บน Amazon Firestick คุณสามารถเข้าถึง YouTube ได้เหมือนกับเวอร์ชันมือถือ ไม่ว่าจะผ่านแอป YouTube หรือเว็บเบราว์เซอร์ หากคุณใช้เว็บเบราว์เซอร์เพื่อดู YouTube บน Firestick ให้ทำตามขั้นตอนตามรายละเอียดใน Windows, Mac หรือ Chromebook ตามรายละเอียดด้านบน หากคุณใช้แอป YouTube สำหรับทีวี ให้ทำดังต่อไปนี้:
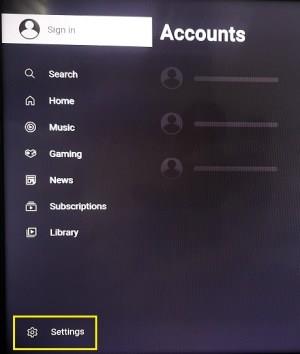
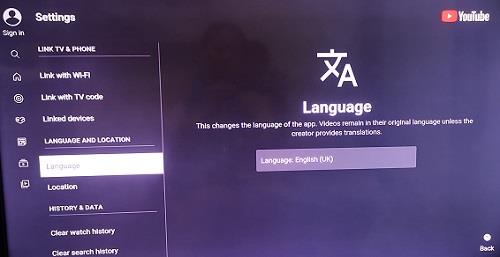
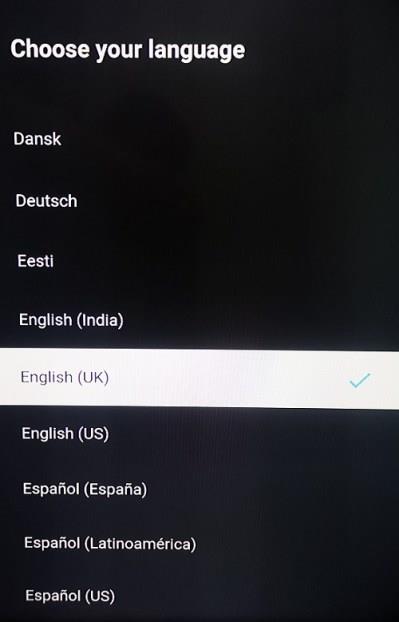
หากคุณต้องการเปลี่ยนภาษาของวิดีโอ คุณจะต้องเปลี่ยนการตั้งค่าภาษาของ Firestick โดยทำตามขั้นตอนเหล่านี้:

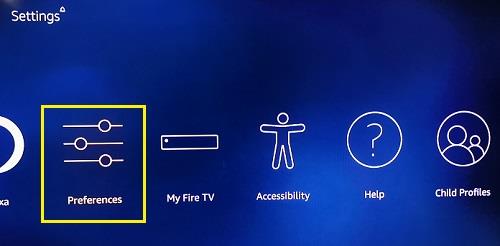
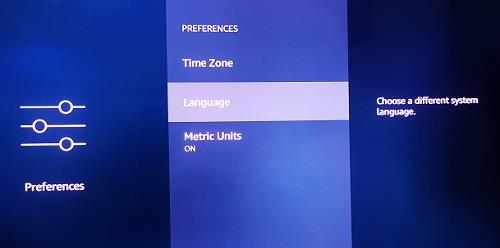
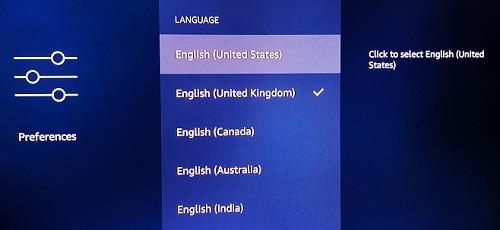
วิธีเปลี่ยนภาษาบน YouTube จาก Apple TV
กระบวนการเปลี่ยนภาษาโดยใช้ Apple TV คล้ายกับ Firestick หากคุณกำลังดู YouTube ผ่านเว็บเบราว์เซอร์ ให้ทำตามขั้นตอนที่กำหนดในเวอร์ชันแพลตฟอร์มคอมพิวเตอร์ หากคุณใช้แอป YouTube สำหรับทีวี ให้ทำตามขั้นตอนที่ให้ไว้ในแพลตฟอร์ม Firestick หากคุณต้องการเปลี่ยนภาษาของวิดีโอ คุณจะต้องดำเนินการโดยตรงในการตั้งค่า Apple TV ของคุณ คุณสามารถทำได้โดย:
วิธีเปลี่ยนภาษาบน YouTube จากอุปกรณ์สตรีมมิ่ง Roku หรือ Stick
หากคุณใช้อุปกรณ์ Roku หรือแท่ง คุณจะใช้วิธีเดียวกับ Firestick หรือ Apple TV ที่ให้ไว้ก่อนหน้านี้ หากคุณใช้เว็บเบราว์เซอร์หรือแอป YouTube TV ให้ทำตามขั้นตอนที่ให้ไว้แล้ว หากคุณต้องการเปลี่ยนภาษาใน Roku ให้ทำตามคำแนะนำเหล่านี้:
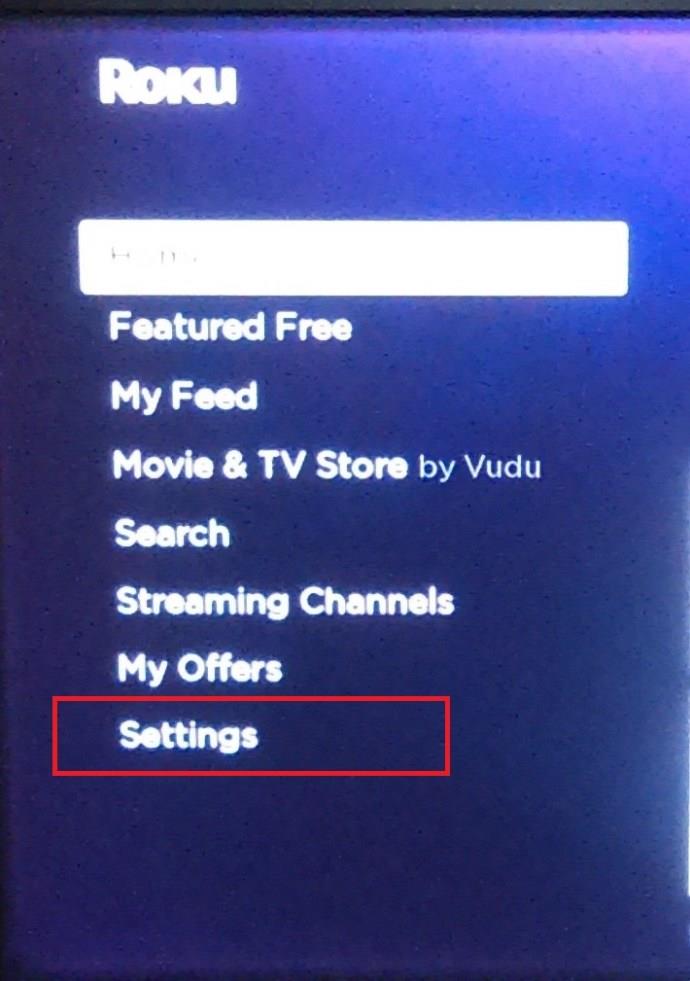
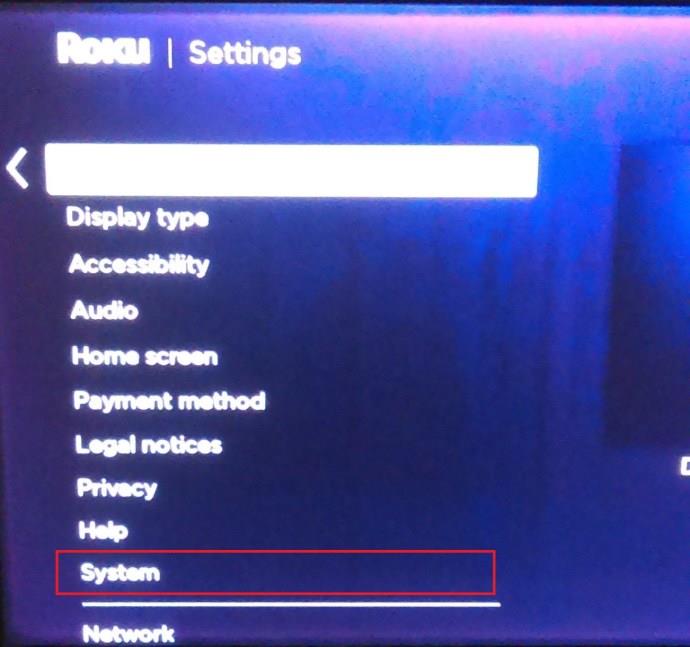
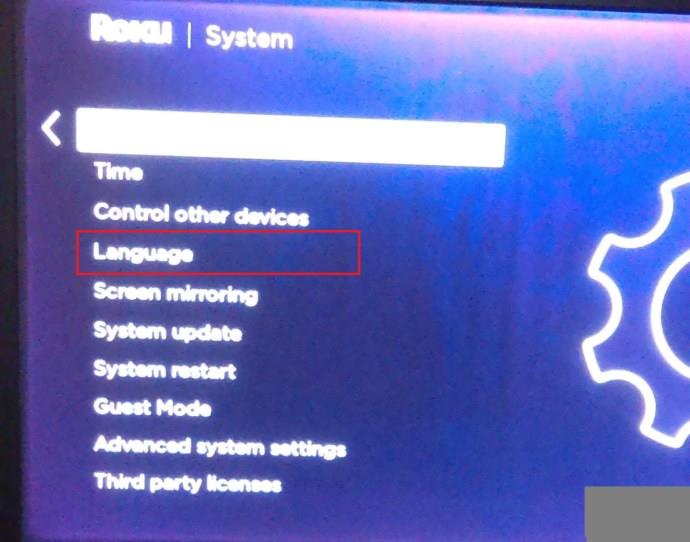
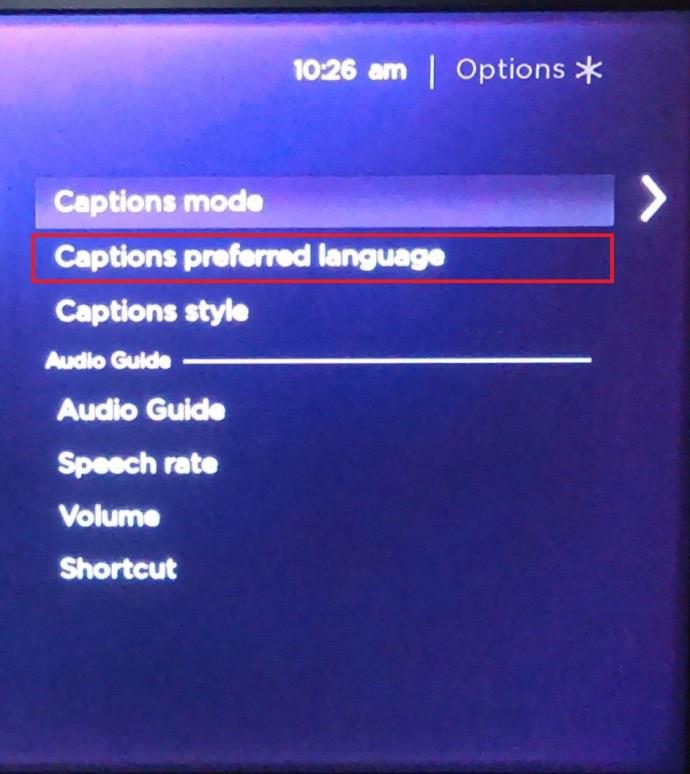
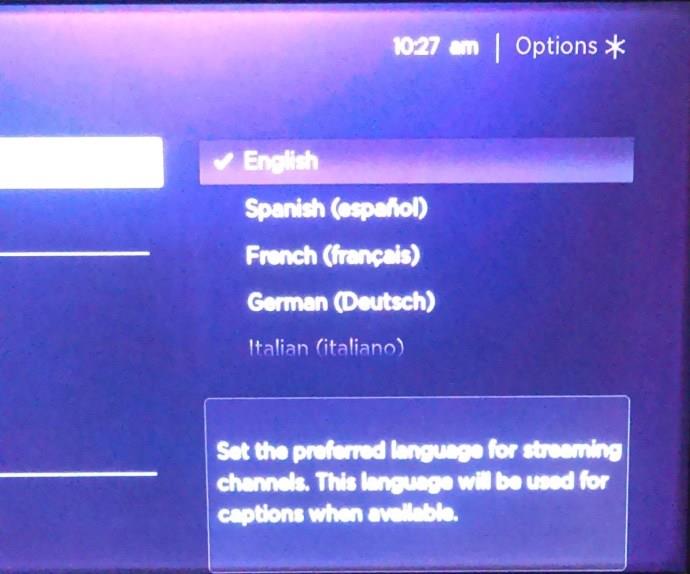
การเปลี่ยนภาษาคำบรรยาย
หากคุณต้องการเปลี่ยนภาษาสำหรับคำอธิบายภาพหรือคำบรรยายแทนภาษาของไซต์ ให้ทำตามขั้นตอนเหล่านี้:
หากคุณใช้เว็บเบราว์เซอร์เวอร์ชันสำหรับคอมพิวเตอร์หรือสมาร์ททีวี

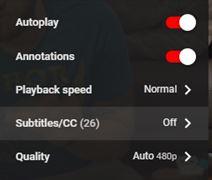
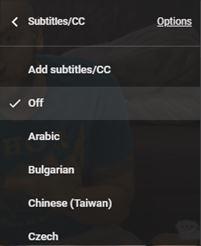
หากคุณใช้ YouTube สำหรับมือถือ

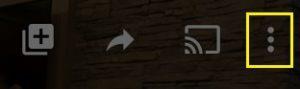
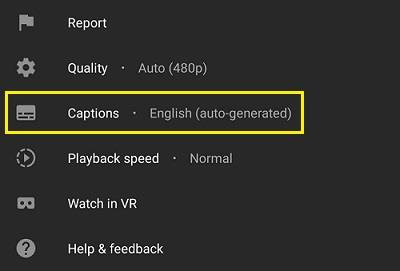
โปรดทราบว่าไม่ใช่ทุกวิดีโอที่มีคำบรรยาย และถึงอย่างนั้น คำบรรยายก็แทบจะไม่มีให้บริการในทุกภาษา หากวิดีโอใดไม่มีคำบรรยาย ไอคอนคำบรรยายจะเป็นสีเทาหรือคลิกไม่ได้
ข้อมูลที่มีประโยชน์
การรู้วิธีเปลี่ยนภาษาบน YouTube ไม่ว่าคุณจะอยู่ในแพลตฟอร์มใดเป็นข้อมูลที่มีประโยชน์ ไม่ว่าจะเป็นเพราะคุณต้องการเปลี่ยนภาษาของหน้า YouTube ของคุณหรือเปลี่ยนกลับหลังจากที่ภาษาเริ่มต้นของคุณสับสนโดยไม่ได้ตั้งใจ
คุณทราบวิธีอื่นๆ ในการเปลี่ยนภาษาบน YouTube หรือไม่ แบ่งปันความคิดของคุณในส่วนความคิดเห็นด้านล่าง
การเลี้ยงลูกด้วยนมแม่เพื่อดื่มน้ำมะพร้าวไม่ใช่คำถามของคุณแม่หลายคน แม้ว่าประโยชน์ของน้ำมะพร้าวจะดีมาก แต่คุณยังสามารถดื่มน้ำมะพร้าวขณะให้นมบุตรได้หรือไม่?
หลายคนเชื่อว่าการรับประทานขนุนจะส่งผลต่อทารกในครรภ์หรือการแท้งบุตร คนท้องกินขนุนดีไหม? กรณีใดที่แม่ไม่ควรกินขนุนอย่างเด็ดขาด?
เด็กก่อนเข้าเรียนชั้นประถมศึกษาปีที่ 1 จำเป็นต้องเข้าอนุบาลหรือไม่? คุณสามารถเตรียมลูกของคุณให้พร้อมสำหรับชั้นประถมศึกษาปีที่ 1 ได้ด้วยวิธีง่ายๆอะไรบ้าง?
ควรดื่มโกโก้เมื่อให้นมบุตรซึ่งเป็นเครื่องดื่มที่น่าสนใจสำหรับคุณแม่ที่ควรงดระหว่างตั้งครรภ์หรือไม่? คุณสามารถดื่มได้ แต่ในปริมาณเล็กน้อย
ในระหว่างตั้งครรภ์หญิงตั้งครรภ์ควรใส่ใจและงดรับประทานอาหารและเครื่องดื่มอย่างระมัดระวัง ดังนั้นสตรีมีครรภ์สามารถรับประทานมังคุดได้ซึ่งมีคุณค่าทางโภชนาการและประโยชน์มากมาย
หญิงตั้งครรภ์กินไข่ห่านในระหว่างตั้งครรภ์จะก่อให้เกิดประโยชน์มากมายต่อทารกในครรภ์หากคุณแม่เข้าใจคุณค่าทางโภชนาการตลอดจนวิธีรับประทานไข่ห่านที่เป็นมาตรฐาน
หญิงตั้งครรภ์สามารถกินเผือกได้หรือไม่? คำถามที่พบบ่อยเกี่ยวกับผลกระทบของเผือกต่อสุขภาพในระหว่างการตั้งครรภ์
การปิดคำบรรยายในทีวี Samsung นั้นง่ายเหมือนการเดินเล่นในสวน และคุณสามารถทำได้ในรุ่นทุกประเภท รวมถึง Smart TV และทีวีปกติ
คลอดลูกดื่มน้ำอ้อยดีหรือไม่ดี? คำตอบจากนักโภชนาการด้านล่างนี้จะช่วยให้คุณแม่รู้สึกปลอดภัยมากขึ้นเมื่อดื่มน้ำอ้อย
คำถามที่พบบ่อยเกี่ยวกับการให้อาหารลูกน้อยวัย 9 เดือน เช่น การกินรังนกและอาหารอื่น ๆ ที่จำเป็นในการเจริญเติบโตของลูกน้อย
เรียนรู้วิธีเปิดหรือปิดคำบรรยายบน Hisense Smart TV พร้อมขั้นตอนง่ายๆ เพื่อช่วยให้การรับชมของคุณเป็นไปอย่างราบรื่น
กระเทียมถือเป็นยาปฏิชีวนะตามธรรมชาติที่มีประโยชน์ รวมถึงการช่วยในการสร้างภูมิคุ้มกันและรักษาสุขภาพของแม่และทารกในครรภ์อย่างมีประสิทธิภาพ.
เรียนรู้วิธีกำจัดข้อความที่ด้านซ้ายบนขณะรับชม Netflix เพื่อให้อรรถรสในการดูหนังและซีรีส์ของคุณไม่ถูกรบกวน
บอร์ด Babys Wonder Weeks คืออะไร? Wonder Weeks จะเกิดขึ้นเมื่อใด คุณแม่ควรทำอะไรในช่วง Wonder Weeks เพื่อให้ทารกแข็งแรง
คนท้องกินหน่อไม้ได้ไหม? คำตอบนี้มีความสำคัญต่อสุขภาพของทั้งแม่และลูก การเลือกหน่อไม้ที่ถูกต้องสามารถช่วยป้องกันสารพิษที่เป็นอันตราย













