คุณสามารถดื่มน้ำมะพร้าวระหว่างให้นมบุตรได้หรือไม่?

การเลี้ยงลูกด้วยนมแม่เพื่อดื่มน้ำมะพร้าวไม่ใช่คำถามของคุณแม่หลายคน แม้ว่าประโยชน์ของน้ำมะพร้าวจะดีมาก แต่คุณยังสามารถดื่มน้ำมะพร้าวขณะให้นมบุตรได้หรือไม่?
ด้วยจำนวนเนื้อหาที่ Kodi สามารถเล่นได้ทั้งทางอินเทอร์เน็ตและโดยการสตรีมจากเครือข่ายท้องถิ่นหรือที่เก็บข้อมูลของคุณ เห็นได้ชัดว่า Kodi เป็นหนึ่งในแพลตฟอร์มที่ดีที่สุดที่คุณสามารถเลือกได้ตามความต้องการด้านสื่อของคุณ เช่น แทนที่ Windows ที่ใช้งานครั้งเดียว ศูนย์สื่อ. ด้วยความนิยมของ Kodi มีโอกาสที่ดีที่ผู้ใช้บางคนต้องการหรือต้องการคำบรรยาย

แม้ว่าคำบรรยายจะดีสำหรับผู้ชมที่มีความบกพร่องทางการได้ยิน แต่ผู้คนก็สามารถรับชมเนื้อหาในระดับเสียงที่เบากว่าปกติ ตีความภาษาที่แตกต่างกันได้ดีขึ้น ฟังสิ่งที่กำลังพูดผ่านสำเนียงที่หนา และตีความภาษาที่แต่งขึ้น (หากสื่อไม่รองรับ แสดงผลโดยอัตโนมัติ)
คำบรรยายเป็นส่วนสำคัญของความบันเทิงสำหรับผู้ชมจำนวนมาก และขอบคุณที่ Kodi รองรับการดาวน์โหลดและใช้คำบรรยายกับสื่อของคุณอย่างเต็มที่ และรองรับตั้งแต่ Kodi v13 “Gotham” ถึงกระนั้น คุณจะต้องเจาะลึกการตั้งค่าของคุณเพื่อเปิดใช้งานคำบรรยาย และคุณจะต้องมีโปรแกรมเสริมเพื่อดึงคำบรรยายจากเว็บ ต่อไปนี้คือวิธีเพิ่มคำบรรยายในไคลเอนต์ Kodi ของคุณ
เปิดใช้งานคำบรรยาย
หากต้องการดาวน์โหลดและดูคำบรรยายในหน้าต่างการเล่นมาตรฐาน Kodi จะต้องเปิดใช้งานตัวเลือกคำบรรยายบนอุปกรณ์ของคุณ และหากไม่มี ให้เพิ่มกลับเข้าไปในซอฟต์แวร์ Kodi กำหนดให้เปิดใช้งานคำบรรยายก่อนที่จะเพิ่มลงในแพลตฟอร์มของคุณ เพื่อให้แน่ใจว่าผู้ใช้จะไม่สับสนเมื่อแพ็คที่ดาวน์โหลดมาไม่ปรากฏขึ้น
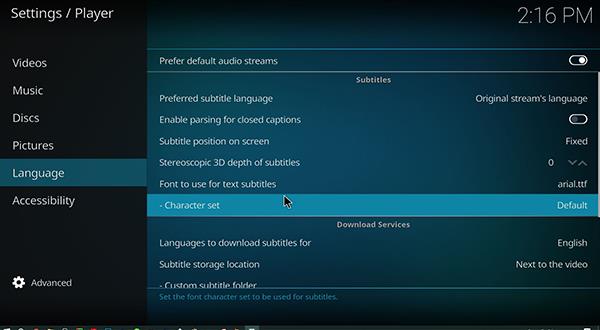
การเพิ่มไคลเอนต์คำบรรยาย
เมื่อคุณกำหนดการตั้งค่าคำบรรยายสำหรับแพลตฟอร์มของคุณแล้ว คุณจะต้องดาวน์โหลดส่วนเสริมสำหรับ Kodi เพื่อให้แน่ใจว่าคุณสามารถใช้คำบรรยายบนอุปกรณ์ของคุณได้อย่างเหมาะสม Kodi ถูกสร้างขึ้นเพื่อให้เปิดกว้างและเข้าถึงได้สำหรับแอพและส่วนเสริมทุกประเภท เป็นเหตุผลหลักที่ผู้ใช้ส่วนใหญ่เลือก Kodi เป็นบริการสตรีมสื่อที่พวกเขาชื่นชอบ
Kodi อนุญาตให้ผู้ใช้เพิ่มทั้งส่วนเสริมที่ได้รับอนุมัติและของบุคคลที่สามในแอป Kodi โดยใช้ที่เก็บแต่เท่าที่มีคำบรรยาย คุณไม่จำเป็นต้องมีที่เก็บภายนอก Kodi มาพร้อมกับรายการแอพที่ได้รับการอนุมัติและเริ่มต้นจำนวนมากที่คุณสามารถเพิ่มได้จาก “พื้นที่เก็บข้อมูล Add-on/Kodi Add-on” ต่อไปนี้คือวิธีตั้งค่าส่วนเสริมคำบรรยายสำหรับ Kodi โดยใช้แหล่งที่มาที่รวมไว้ล่วงหน้า
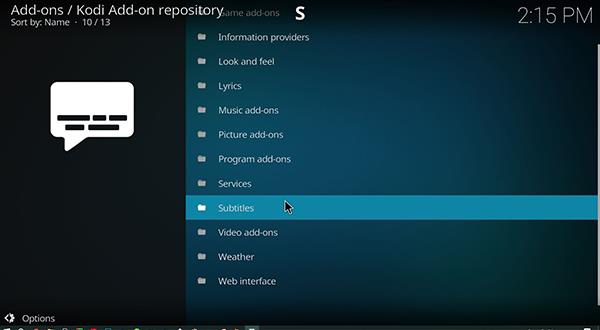
วิธีใช้ OpenSubtitles.org ใน Kodi
OpenSubtitles.org ทำให้ง่ายต่อการเพิ่มคำบรรยายลงในวิดีโอจำนวนเท่าใดก็ได้ ทั้งแบบท้องถิ่นและแบบสตรีมมิ่ง และทำบนอุปกรณ์หรือแอปพลิเคชันใดก็ได้ ซึ่งก็คือแอป Kodi ในกรณีนี้ ส่วนเสริมจะติดตามคำบรรยายสำหรับทั้งโทรทัศน์และภาพยนตร์ ดังนั้นคุณจึงสามารถใช้ตัวเลือกที่มีอยู่ได้ไม่ว่าคุณกำลังรับชมสื่อประเภทใด นี่คือขั้นตอนในการเพิ่ม Opensubtitles.org ไปยัง Kodi
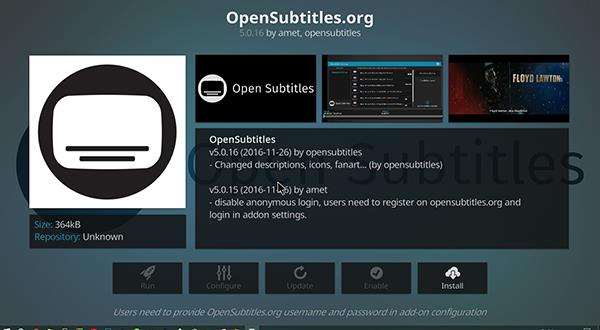
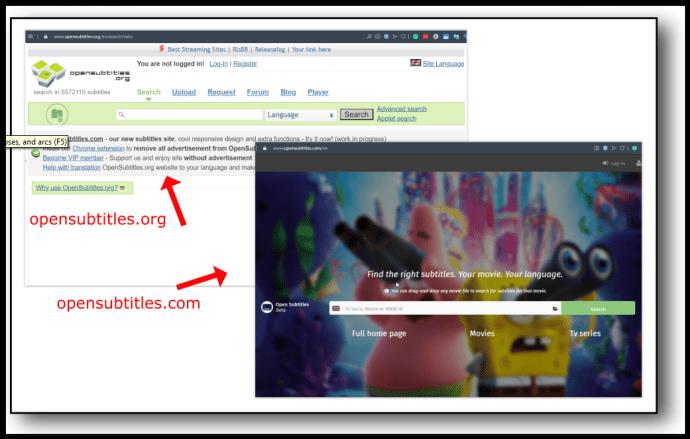
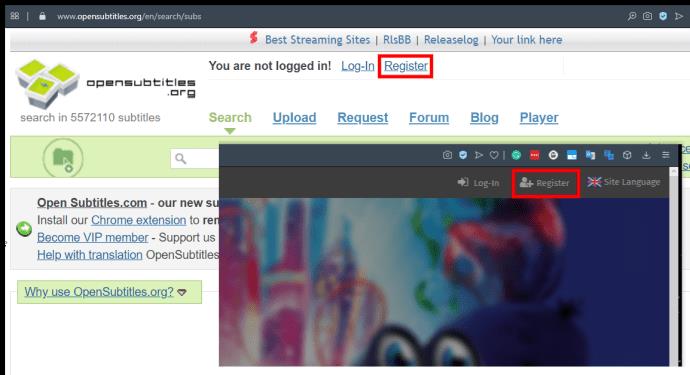
เมื่อคุณลงทะเบียนบัญชีแล้ว ให้กลับไปที่ Kodi แล้วเลือก ไอคอน "กำหนดค่า"บนจอแสดงผลของคุณ หากไอคอน Configure เป็นสีเทา ให้กลับออกจากเมนูแล้วเข้าสู่หน้า OpenSubtitles อีกครั้ง ในเมนูกำหนดค่า คุณจะเห็นรายการสำหรับชื่อผู้ใช้และรหัสผ่านของคุณ ป้อนข้อมูลและเลือกตกลง เมื่อเพิ่ม OpenSubtitles ลงใน Kodi แล้ว คุณจะกลับไปที่เมนูก่อนหน้า ซึ่งคุณสามารถกลับไปที่เมนูหน้าแรกของ Kodi ได้
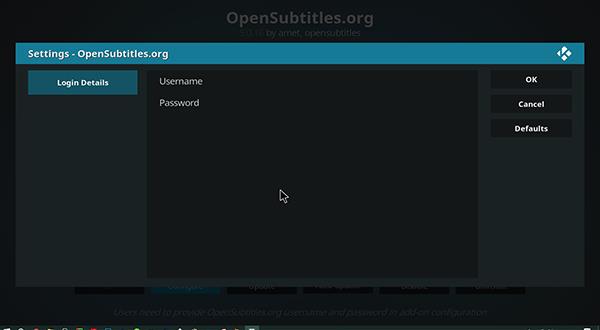
เปิดใช้งาน OpenSubtitles
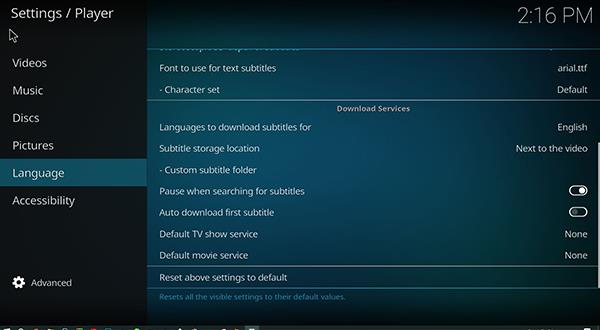
เมื่อคุณเพิ่ม OpenSubtitles ลงใน Kodi แล้ว สิ่งเดียวที่ต้องทำคือตรวจสอบให้แน่ใจว่า OpenSubtitles เปิดใช้งานและทำงานอย่างถูกต้องบนแพลตฟอร์มของคุณ แม้ว่าคุณจะติดตั้งส่วนเสริมด้วย Kodi แล้ว แต่อาจทำงานไม่ถูกต้องจนกว่าคุณจะแน่ใจว่าแอปเปิดใช้งานในการตั้งค่า นี่คือวิธีการ
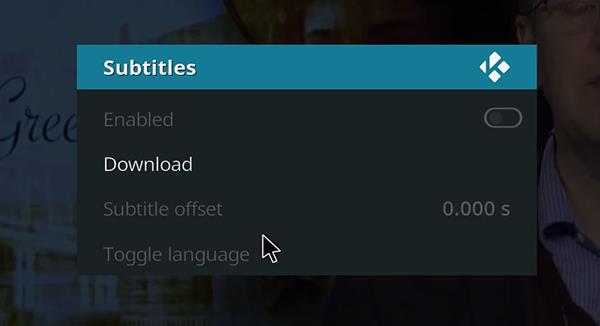
มีสี่การตั้งค่าหลักที่คุณต้องเปลี่ยนภายใน Kodi ตัวเลือกเหล่านี้ทำให้อุปกรณ์ของคุณสามารถแสดงคำบรรยายได้อย่างเหมาะสม ขึ้นอยู่กับความต้องการของคุณสำหรับการโหลดลงในฟีดวิดีโอของคุณ
การตั้งค่า #1: “หยุดชั่วคราวเมื่อค้นหาคำบรรยาย”
การตั้งค่านี้เปิดใช้งานตามค่าเริ่มต้นและอนุญาตให้เครื่องเล่น Kodi หยุดเล่นวิดีโอของคุณชั่วคราวเมื่อค้นหาคำบรรยายบนเว็บ ซึ่งหมายความว่าคุณจะไม่พลาดรายการหรือภาพยนตร์ที่คุณกำลังดูโดยไม่ต้องมีคำบรรยายบนหน้าจอก่อน คุณอาจต้องรอสักครู่หลังจากเลือกเนื้อหาก่อนที่จะดู หากคุณไม่ต้องการเปิดใช้งานการตั้งค่านี้ ให้ปิดใช้งานโดยสลับสวิตช์ไปที่ตำแหน่ง“ปิด”
การตั้งค่า #2: “ ดาวน์โหลดคำบรรยายแรกอัตโนมัติ “
การตั้งค่านี้ปิดใช้งานโดยค่าเริ่มต้นช่วยให้คุณดาวน์โหลดรายการแรกใน OpenSubtitles โดยอัตโนมัติโดยไม่ต้องเลือกก่อน ตัวเลือกนี้ใช้งานได้ดีกับเนื้อหากระแสหลักส่วนใหญ่ เนื่องจากมันคาดการณ์ได้อย่างยอดเยี่ยมว่าคุณต้องการใช้ตัวเลือกใดกับเนื้อหา แต่คุณยังคงต้องเลือกรับโดยเปิดใช้งานปุ่มสลับเป็น “ดาวน์โหลดคำบรรยายอัตโนมัติ”
การตั้งค่า #3: “บริการรายการทีวีเริ่มต้นและบริการภาพยนตร์เริ่มต้น”
การตั้งค่าสองรายการสุดท้ายนี้มีความสำคัญที่สุดในรายการที่ต้องแก้ไข เนื่องจากเป็นการตั้งค่าที่ช่วยให้อุปกรณ์ของคุณรองรับคำบรรยายได้อย่างเหมาะสมเมื่อดูเนื้อหา การตั้งค่าเหล่านี้จะไม่ปรากฏจนกว่าคุณจะมีตัวเลือกให้เลือก และอนุญาตให้คุณเลือกผู้ให้บริการคำบรรยายเริ่มต้นเมื่อดูเนื้อหาย้อนหลัง สำหรับทั้งสองอย่างนี้ คุณจะต้องคลิกที่พวกเขาและเปิดใช้งานโดยใช้“OpenSubtitles.org”หรือบริการคำบรรยายอื่น ๆ ที่คุณต้องการใช้ เมื่อคุณเพิ่มบริการคำบรรยายเป็นครั้งแรก การตั้งค่าจะถูกตั้งค่าเป็น "ไม่มี" ดังนั้นโปรดเปลี่ยนก่อนออกจากเมนู
เมื่อคุณปรับการตั้งค่าตามความต้องการแล้ว ให้กลับไปที่เมนูหลักของ Kodi
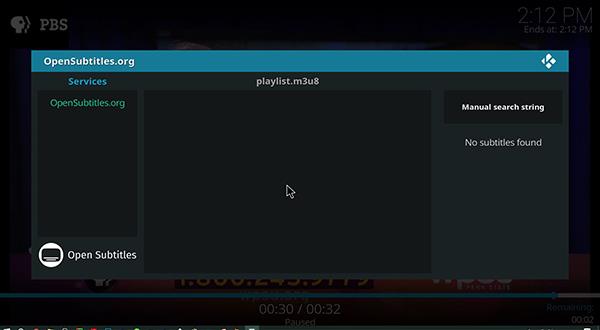
***
ตอนนี้ คุณได้ตั้งค่าคำบรรยายของคุณให้ทำงานผ่าน OpenSubtitles แล้ว คุณจะพบว่าวิดีโอที่คุณเล่นใน Kodi มีตัวเลือกในการค้นหาคำบรรยายโดยอัตโนมัติโดยใช้บริการนี้
ในฟีดวิดีโอ ไอคอนคำบรรยายจะปรากฏในอินเทอร์เฟซผู้ใช้ (UI) ของโปรแกรมเล่น ทำให้คุณสามารถเลือก OpenSubtitles จากการตั้งค่าได้ จากที่นั่น คุณสามารถโหลดรายชื่อที่แนะนำได้โดยอัตโนมัติ หรือคุณสามารถค้นหาคำบรรยายที่ตรงกันได้ด้วยตนเอง ตอนนี้พวกเขาเล่นโดยอัตโนมัติผ่าน UI และในที่สุดคุณก็สามารถใช้คำบรรยายได้อย่างเป็นธรรมชาติภายใน Kodi
OpenSubtitles ไม่ใช่บริการคำบรรยายที่เชื่อถือได้เพียงบริการเดียวในตลาดปัจจุบัน แต่เป็นหนึ่งในบริการคำบรรยายที่พบได้บ่อยที่สุด ด้วยการลงทะเบียนฟรี การเพิ่ม Opensubtitles ลงในคอมพิวเตอร์ แท็บเล็ต หรือโทรทัศน์ทุกเครื่องจึงเป็นเรื่องง่าย Kodi เป็นวิธีที่ยอดเยี่ยมในการรับชมภาพยนตร์และรายการทีวีที่คุณชื่นชอบทั้งในประเทศและผ่านเครือข่ายสตรีมมิ่ง ตอนนี้คุณได้เพิ่มคำบรรยายลงในอุปกรณ์แล้ว ทำให้ความบันเทิงที่คุณชื่นชอบดีขึ้นมาก
การเลี้ยงลูกด้วยนมแม่เพื่อดื่มน้ำมะพร้าวไม่ใช่คำถามของคุณแม่หลายคน แม้ว่าประโยชน์ของน้ำมะพร้าวจะดีมาก แต่คุณยังสามารถดื่มน้ำมะพร้าวขณะให้นมบุตรได้หรือไม่?
หลายคนเชื่อว่าการรับประทานขนุนจะส่งผลต่อทารกในครรภ์หรือการแท้งบุตร คนท้องกินขนุนดีไหม? กรณีใดที่แม่ไม่ควรกินขนุนอย่างเด็ดขาด?
เด็กก่อนเข้าเรียนชั้นประถมศึกษาปีที่ 1 จำเป็นต้องเข้าอนุบาลหรือไม่? คุณสามารถเตรียมลูกของคุณให้พร้อมสำหรับชั้นประถมศึกษาปีที่ 1 ได้ด้วยวิธีง่ายๆอะไรบ้าง?
ควรดื่มโกโก้เมื่อให้นมบุตรซึ่งเป็นเครื่องดื่มที่น่าสนใจสำหรับคุณแม่ที่ควรงดระหว่างตั้งครรภ์หรือไม่? คุณสามารถดื่มได้ แต่ในปริมาณเล็กน้อย
ในระหว่างตั้งครรภ์หญิงตั้งครรภ์ควรใส่ใจและงดรับประทานอาหารและเครื่องดื่มอย่างระมัดระวัง ดังนั้นสตรีมีครรภ์สามารถรับประทานมังคุดได้ซึ่งมีคุณค่าทางโภชนาการและประโยชน์มากมาย
หญิงตั้งครรภ์กินไข่ห่านในระหว่างตั้งครรภ์จะก่อให้เกิดประโยชน์มากมายต่อทารกในครรภ์หากคุณแม่เข้าใจคุณค่าทางโภชนาการตลอดจนวิธีรับประทานไข่ห่านที่เป็นมาตรฐาน
หญิงตั้งครรภ์สามารถกินเผือกได้หรือไม่? คำถามที่พบบ่อยเกี่ยวกับผลกระทบของเผือกต่อสุขภาพในระหว่างการตั้งครรภ์
การปิดคำบรรยายในทีวี Samsung นั้นง่ายเหมือนการเดินเล่นในสวน และคุณสามารถทำได้ในรุ่นทุกประเภท รวมถึง Smart TV และทีวีปกติ
คลอดลูกดื่มน้ำอ้อยดีหรือไม่ดี? คำตอบจากนักโภชนาการด้านล่างนี้จะช่วยให้คุณแม่รู้สึกปลอดภัยมากขึ้นเมื่อดื่มน้ำอ้อย
คำถามที่พบบ่อยเกี่ยวกับการให้อาหารลูกน้อยวัย 9 เดือน เช่น การกินรังนกและอาหารอื่น ๆ ที่จำเป็นในการเจริญเติบโตของลูกน้อย
เรียนรู้วิธีเปิดหรือปิดคำบรรยายบน Hisense Smart TV พร้อมขั้นตอนง่ายๆ เพื่อช่วยให้การรับชมของคุณเป็นไปอย่างราบรื่น
กระเทียมถือเป็นยาปฏิชีวนะตามธรรมชาติที่มีประโยชน์ รวมถึงการช่วยในการสร้างภูมิคุ้มกันและรักษาสุขภาพของแม่และทารกในครรภ์อย่างมีประสิทธิภาพ.
เรียนรู้วิธีกำจัดข้อความที่ด้านซ้ายบนขณะรับชม Netflix เพื่อให้อรรถรสในการดูหนังและซีรีส์ของคุณไม่ถูกรบกวน
บอร์ด Babys Wonder Weeks คืออะไร? Wonder Weeks จะเกิดขึ้นเมื่อใด คุณแม่ควรทำอะไรในช่วง Wonder Weeks เพื่อให้ทารกแข็งแรง
คนท้องกินหน่อไม้ได้ไหม? คำตอบนี้มีความสำคัญต่อสุขภาพของทั้งแม่และลูก การเลือกหน่อไม้ที่ถูกต้องสามารถช่วยป้องกันสารพิษที่เป็นอันตราย













