คุณสามารถดื่มน้ำมะพร้าวระหว่างให้นมบุตรได้หรือไม่?

การเลี้ยงลูกด้วยนมแม่เพื่อดื่มน้ำมะพร้าวไม่ใช่คำถามของคุณแม่หลายคน แม้ว่าประโยชน์ของน้ำมะพร้าวจะดีมาก แต่คุณยังสามารถดื่มน้ำมะพร้าวขณะให้นมบุตรได้หรือไม่?
LG TV มีแอพให้เลือกมากกว่า 200 แอพ ซึ่งทั้งหมดนี้คุณสามารถดาวน์โหลดได้บนสมาร์ททีวีของคุณ สิ่งที่คุณต้องมีคือรีโมทคอนโทรลและการเชื่อมต่ออินเทอร์เน็ต LG Content Store ให้บริการแอพสตรีมมิ่ง เกม แอพความบันเทิง แอพไลฟ์สไตล์ และแอพการศึกษา ยิ่งไปกว่านั้น คุณจะใช้เวลาเพียงครู่เดียวในการเพิ่มแอปโปรดทั้งหมดของคุณ และคุณสามารถใช้งานได้ทันที

ในบทความนี้ เราจะแสดงวิธีเพิ่มแอปต่างๆ ให้กับ LG Smart TV ของคุณ นอกจากนี้ เราจะให้รายชื่อแอพ LG TV ที่ดาวน์โหลดมากที่สุด เพื่อให้คุณทราบได้ว่าแอพใดที่คุณจะได้ประโยชน์จากมันเช่นกัน
วิธีเพิ่มแอพในทีวี LG
การเพิ่มแอพไปยัง LG Smart TV เป็นกระบวนการที่ไม่ซับซ้อน มีแอพมากกว่า 200 แอพในLG Content Storeสิ่งที่คุณต้องรู้คือวิธีเข้าถึงแอพสโตร์ นี่คือวิธีการ:
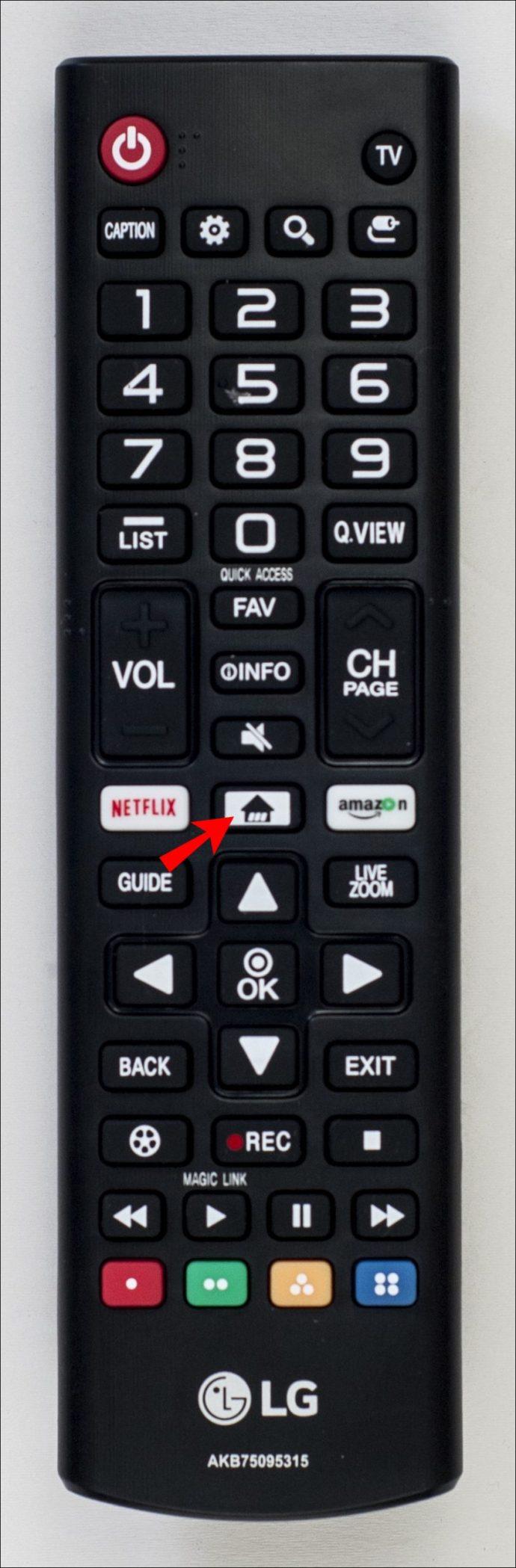
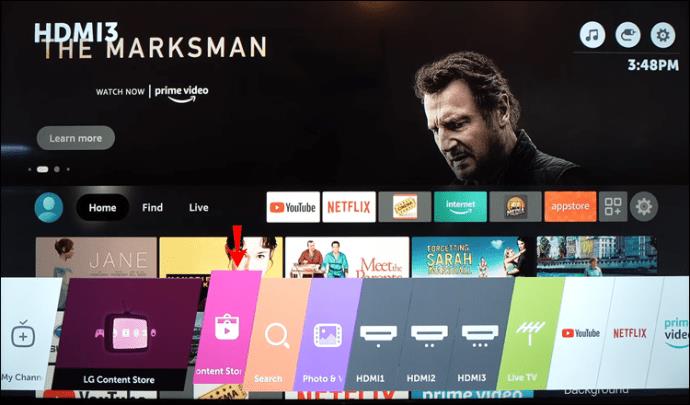

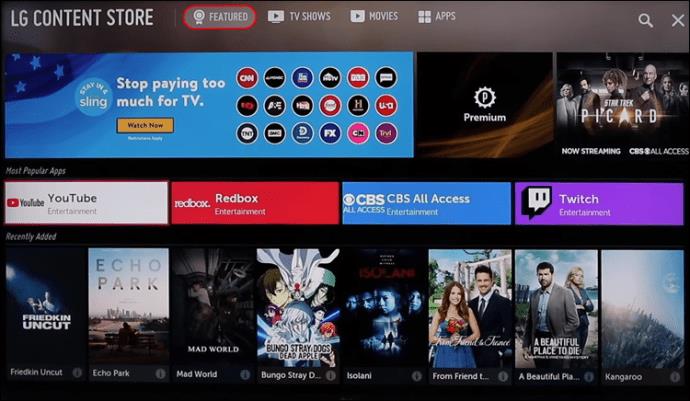
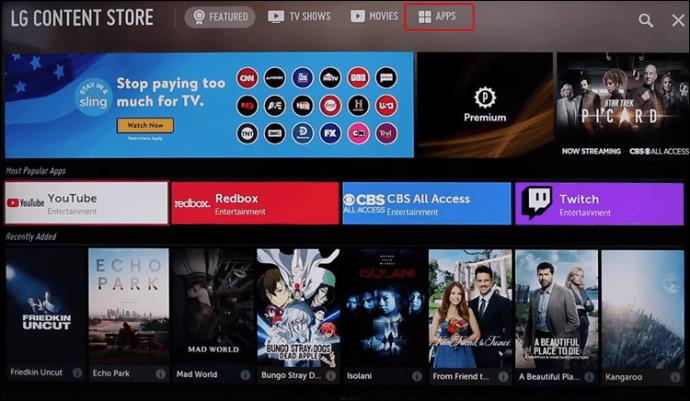

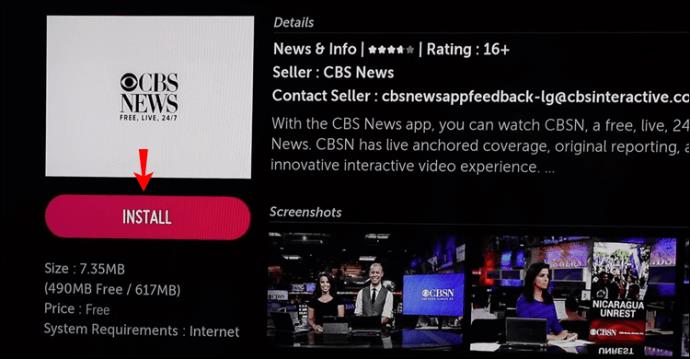
จะใช้เวลาสักครู่ในการติดตั้งแอปบนทีวี LG ของคุณ เมื่อดาวน์โหลดเสร็จแล้ว คุณสามารถเปิดได้ทันทีโดยกดปุ่มตรงกลางเพื่อไฮไลต์ตัวเลือก “เปิด” บนหน้าจอเดียวกัน
หากคุณต้องการทำอย่างอื่น แต่คุณไม่แน่ใจว่าจะหาแอพที่คุณเพิ่งติดตั้งบนทีวี LG ได้อย่างไร ไม่ต้องกังวล เพียงกดปุ่ม "หน้าแรก" อีกครั้ง และแอปที่คุณเพิ่มจะอยู่ในเมนูริบบิ้นที่ด้านล่างของหน้าจอ ใช้ปุ่มลูกศร "ขวา" เพื่อเลือก จากนั้นกดปุ่มกลาง "ตกลง" เพื่อเปิด
มีหมวดหมู่แอพที่แตกต่างกันใน LG Content Store เช่น แอพยอดนิยม อัพเดทใหม่ ประเภทต่างๆ ฯลฯ อย่างไรก็ตาม โปรดทราบว่าทีวี LG ของคุณอาจไม่ครบทุกหมวดหมู่ เนื่องจากขึ้นอยู่กับภูมิภาคและทีวีของคุณ สถานะการบริการ
นอกจากนี้ โปรดทราบว่าวิธีนี้สามารถใช้ได้กับทีวี LG ที่มีระบบปฏิบัติการ webOS เท่านั้น หากทีวี LG ของคุณมีระบบปฏิบัติการ Netcast คุณควรเพิ่มแอปด้วยวิธีนี้:
นอกจากนี้คุณยังมีหมวดหมู่ต่างๆ ที่นี่ เช่น ฮอต จ่ายสูงสุด ฟรียอดนิยม ใหม่ และอื่นๆ
วิธีเพิ่มแอป HBO Max
หากคุณสงสัยว่าจะเพิ่มแอปเฉพาะเช่น HBO Max ลงในทีวี LG ของคุณได้อย่างไร นี่คือสิ่งที่คุณควรทำ:
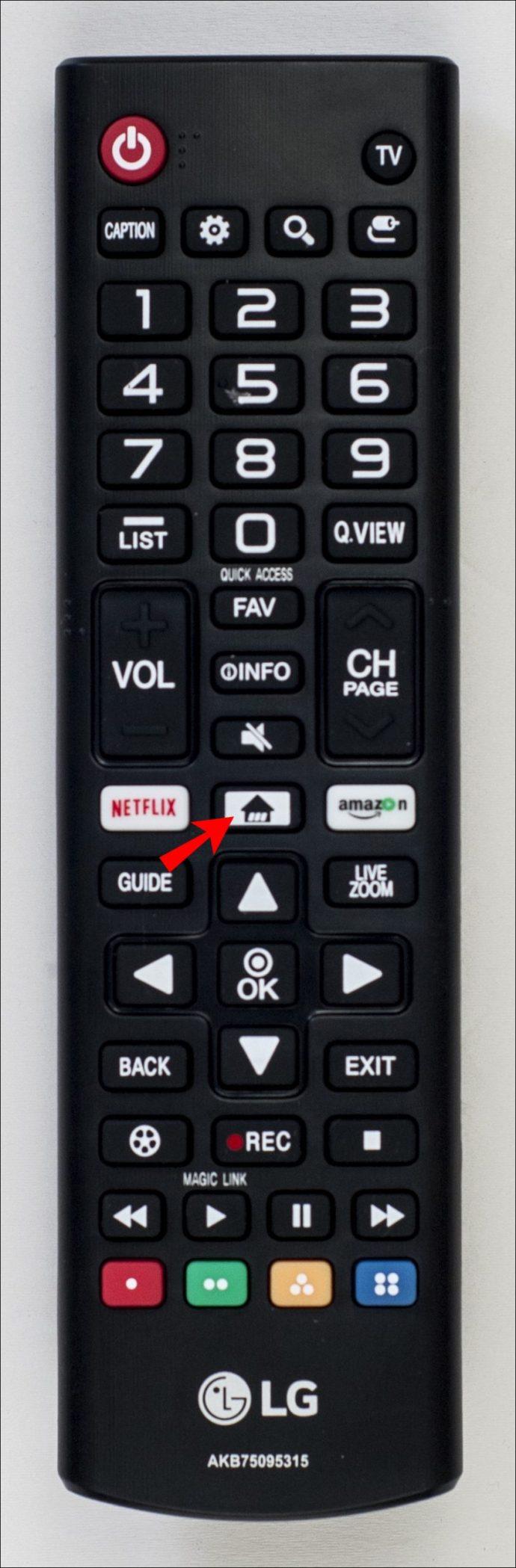
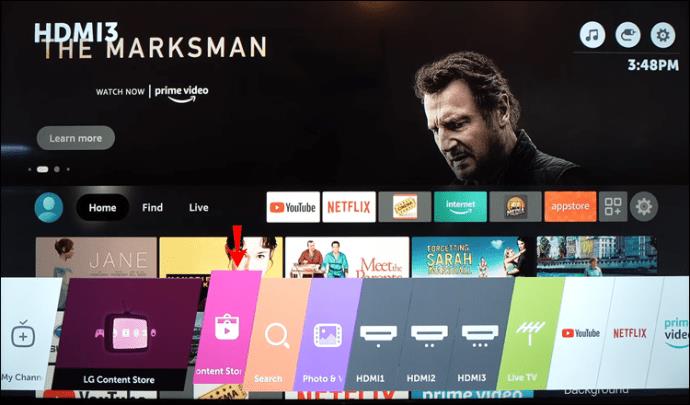

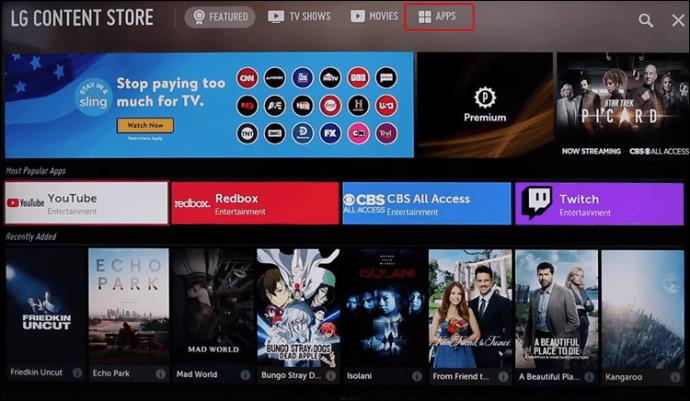
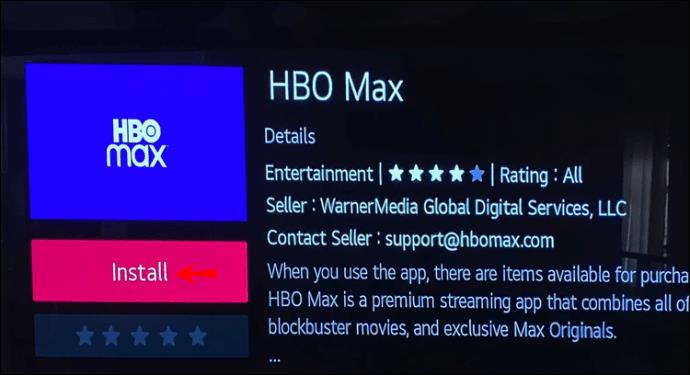
นั่นคือทั้งหมดที่มีไป คุณสามารถเปิด HBO Max ได้ทันที หรือคุณสามารถไปที่หน้าจอหลักและเข้าถึงได้จากเมนูริบบอน
วิธีเพิ่ม Disney Plus
หากคุณต้องการเพิ่ม Disney Plus ใน LG Smart TV ให้ทำตามขั้นตอนด้านล่างเพื่อดูวิธีการ:
จะใช้เวลาสักครู่ในการติดตั้ง Disney Plus บนอุปกรณ์ของคุณ เมื่อเสร็จแล้ว คุณสามารถดูภาพยนตร์ดิสนีย์เรื่องโปรดทั้งหมดของคุณได้ทันที
วิธีเพิ่มแอพ Paramount+
การเพิ่ม Paramount+ ให้กับทีวี LG ของคุณนั้นง่ายพอๆ กัน นี่คือวิธีการ:
เมื่อติดตั้ง Paramount+ บนทีวี LG ของคุณแล้ว คุณสามารถเปิดแอปได้ทันทีโดยกดปุ่ม “ตกลง” เพื่อไฮไลท์ตัวเลือก “เปิด”
วิธีเพิ่มแอป Netflix
การเพิ่ม Netflix ในทีวี LG จะใช้เวลาเพียงไม่กี่นาที นี่คือสิ่งที่คุณต้องทำ:
แอพ LG TV ที่ดาวน์โหลดมากที่สุด
มีแอพมากกว่า 200 แอพในLG Content Store แอพ LG TV ที่ดาวน์โหลดมากที่สุด ได้แก่ Amazon Prime Video, HBO Max, YouTube, Netflix, Apple TV, Hulu, Disney Plus และอีกมากมาย แอพอื่น ๆ ที่ได้รับความนิยมอย่างมาก ได้แก่ Spotify, Movies Anywhere, Twitch, Funimation, BritBox, LG Channels, Crackle, Vudu, Pandora และอีกมากมาย
หากคุณมีพื้นที่เก็บข้อมูลไม่เพียงพอที่จะดาวน์โหลดแอพเหล่านี้ คุณมีตัวเลือกในการเชื่อมต่อทีวี LG ของคุณกับอุปกรณ์หน่วยความจำภายนอก คุณยังสามารถลบแอพที่คุณไม่ได้ใช้เพื่อเพิ่มพื้นที่ว่างได้อีกด้วย
ใช้แอพโปรดทั้งหมดของคุณบนทีวี LG
การค้นหาวิธีเพิ่มแอปไปยังทีวี LG ของคุณจะใช้เวลาไม่นาน ตราบใดที่คุณรู้วิธีใช้แป้นทิศทาง คุณสามารถใช้วิธีเดียวกันนี้เพื่อดาวน์โหลดแอพใดก็ได้ที่คุณต้องการ แอพที่คุณดาวน์โหลดทั้งหมดจะถูกจัดเก็บไว้ในที่เดียวกัน – บนเมนูริบบอนบนหน้าจอหลักของคุณ
คุณเคยเพิ่มแอพในทีวี LG ของคุณหรือไม่? คุณเพิ่มแอปใด แสดงความคิดเห็นด้านล่างเพื่อแจ้งให้เราทราบ
การเลี้ยงลูกด้วยนมแม่เพื่อดื่มน้ำมะพร้าวไม่ใช่คำถามของคุณแม่หลายคน แม้ว่าประโยชน์ของน้ำมะพร้าวจะดีมาก แต่คุณยังสามารถดื่มน้ำมะพร้าวขณะให้นมบุตรได้หรือไม่?
หลายคนเชื่อว่าการรับประทานขนุนจะส่งผลต่อทารกในครรภ์หรือการแท้งบุตร คนท้องกินขนุนดีไหม? กรณีใดที่แม่ไม่ควรกินขนุนอย่างเด็ดขาด?
เด็กก่อนเข้าเรียนชั้นประถมศึกษาปีที่ 1 จำเป็นต้องเข้าอนุบาลหรือไม่? คุณสามารถเตรียมลูกของคุณให้พร้อมสำหรับชั้นประถมศึกษาปีที่ 1 ได้ด้วยวิธีง่ายๆอะไรบ้าง?
ควรดื่มโกโก้เมื่อให้นมบุตรซึ่งเป็นเครื่องดื่มที่น่าสนใจสำหรับคุณแม่ที่ควรงดระหว่างตั้งครรภ์หรือไม่? คุณสามารถดื่มได้ แต่ในปริมาณเล็กน้อย
ในระหว่างตั้งครรภ์หญิงตั้งครรภ์ควรใส่ใจและงดรับประทานอาหารและเครื่องดื่มอย่างระมัดระวัง ดังนั้นสตรีมีครรภ์สามารถรับประทานมังคุดได้ซึ่งมีคุณค่าทางโภชนาการและประโยชน์มากมาย
หญิงตั้งครรภ์กินไข่ห่านในระหว่างตั้งครรภ์จะก่อให้เกิดประโยชน์มากมายต่อทารกในครรภ์หากคุณแม่เข้าใจคุณค่าทางโภชนาการตลอดจนวิธีรับประทานไข่ห่านที่เป็นมาตรฐาน
หญิงตั้งครรภ์สามารถกินเผือกได้หรือไม่? คำถามที่พบบ่อยเกี่ยวกับผลกระทบของเผือกต่อสุขภาพในระหว่างการตั้งครรภ์
การปิดคำบรรยายในทีวี Samsung นั้นง่ายเหมือนการเดินเล่นในสวน และคุณสามารถทำได้ในรุ่นทุกประเภท รวมถึง Smart TV และทีวีปกติ
คลอดลูกดื่มน้ำอ้อยดีหรือไม่ดี? คำตอบจากนักโภชนาการด้านล่างนี้จะช่วยให้คุณแม่รู้สึกปลอดภัยมากขึ้นเมื่อดื่มน้ำอ้อย
คำถามที่พบบ่อยเกี่ยวกับการให้อาหารลูกน้อยวัย 9 เดือน เช่น การกินรังนกและอาหารอื่น ๆ ที่จำเป็นในการเจริญเติบโตของลูกน้อย
เรียนรู้วิธีเปิดหรือปิดคำบรรยายบน Hisense Smart TV พร้อมขั้นตอนง่ายๆ เพื่อช่วยให้การรับชมของคุณเป็นไปอย่างราบรื่น
กระเทียมถือเป็นยาปฏิชีวนะตามธรรมชาติที่มีประโยชน์ รวมถึงการช่วยในการสร้างภูมิคุ้มกันและรักษาสุขภาพของแม่และทารกในครรภ์อย่างมีประสิทธิภาพ.
เรียนรู้วิธีกำจัดข้อความที่ด้านซ้ายบนขณะรับชม Netflix เพื่อให้อรรถรสในการดูหนังและซีรีส์ของคุณไม่ถูกรบกวน
บอร์ด Babys Wonder Weeks คืออะไร? Wonder Weeks จะเกิดขึ้นเมื่อใด คุณแม่ควรทำอะไรในช่วง Wonder Weeks เพื่อให้ทารกแข็งแรง
คนท้องกินหน่อไม้ได้ไหม? คำตอบนี้มีความสำคัญต่อสุขภาพของทั้งแม่และลูก การเลือกหน่อไม้ที่ถูกต้องสามารถช่วยป้องกันสารพิษที่เป็นอันตราย













