คุณสามารถดื่มน้ำมะพร้าวระหว่างให้นมบุตรได้หรือไม่?

การเลี้ยงลูกด้วยนมแม่เพื่อดื่มน้ำมะพร้าวไม่ใช่คำถามของคุณแม่หลายคน แม้ว่าประโยชน์ของน้ำมะพร้าวจะดีมาก แต่คุณยังสามารถดื่มน้ำมะพร้าวขณะให้นมบุตรได้หรือไม่?
เช่นเดียวกับแอพ/เว็บไซต์สตรีมมิ่งส่วนใหญ่ ข้อผิดพลาดและปัญหาสามารถเกิดขึ้นได้ใน Disney Plus หนึ่งในปัญหาที่มีการรายงานมากที่สุดคือการบัฟเฟอร์อย่างต่อเนื่อง บทความนี้กล่าวถึงสาเหตุและแนวทางแก้ไขปัญหาการบัฟเฟอร์ซ้ำใน Disney+ แม้ว่าบางส่วนจะเกี่ยวข้องกับฮาร์ดแวร์ แต่ส่วนใหญ่มักเป็นปัญหาของซอฟต์แวร์ มาเริ่มกันเลย!

ขั้นตอนที่ 1 ตรวจสอบการเชื่อมต่ออินเทอร์เน็ตของคุณ
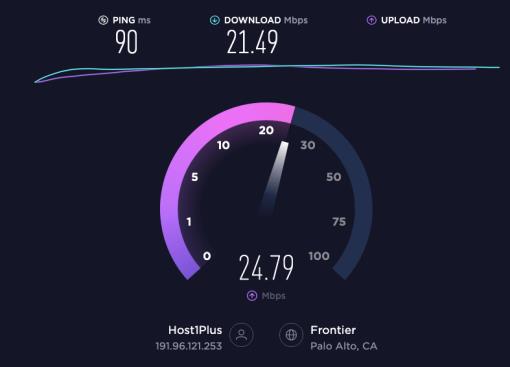
สาเหตุของการบัฟเฟอร์ที่พบบ่อยคือการเชื่อมต่ออินเทอร์เน็ตที่อ่อนแอหรือไม่ต่อเนื่อง การสตรีมเนื้อหาใช้แบนด์วิธจำนวนมาก และการบัฟเฟอร์จะเกิดขึ้นเมื่อข้อมูลหยุดชะงัก
ความเร็วอินเทอร์เน็ตที่แนะนำอย่างเป็นทางการของ Disney Plus คือ 5.0 Mbps หากคุณต้องการให้เนื้อหาของคุณมีความคมชัดสูง (720p หรือ 1080p) หรือ 25 Mbps หากคุณต้องการสตรีมในแบบ 4k Ultra HD อย่างไรก็ตาม สเปกเหล่านั้นเป็นค่าต่ำสุด และคุณควรจะมีความเร็วสูงกว่านี้เพื่อประสิทธิภาพที่ดีที่สุด
ทางที่ดีควรทำการทดสอบความเร็วเพื่อยืนยันว่าอินเทอร์เน็ตเป็นสาเหตุของปัญหาการบัฟเฟอร์ของคุณ คุณสามารถใช้เว็บไซต์ SpeedTestเพื่อกำหนดความเร็วในการดาวน์โหลดและอัพโหลดของคุณ การทดสอบความเร็วจะบอกคุณถึงความเร็วในการดาวน์โหลดและอัปโหลด และแสดงให้คุณเห็นว่าคุณกำลังประสบปัญหาข้อมูลสูญหายเป็นระยะๆ หรือไม่ (มีการเชื่อมต่อเข้าและออก)
หากการทดสอบความเร็วระบุปัญหาเกี่ยวกับการเชื่อมต่ออินเทอร์เน็ตของคุณ แสดงว่าคุณไม่ได้โชคไม่ดีนัก ต่อไปนี้คือสิ่งที่ต้องทำเกี่ยวกับการเชื่อมต่ออินเทอร์เน็ตที่ไม่ดี:
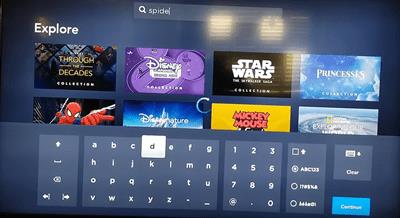
หากความเร็วอินเทอร์เน็ตและการถ่ายโอนข้อมูลของคุณไม่ใช่ปัญหา ให้ตรวจสอบการแก้ไขอื่นๆ ด้านล่าง อย่างไรก็ตาม หากอินเทอร์เน็ตของคุณช้าเกินไป ให้ปรึกษา ISP ของคุณเกี่ยวกับการอัปเกรดแพ็คเกจหรือเปลี่ยนไปใช้ ISP ที่ดีกว่า
ขั้นตอนที่ 2: ตรวจสอบให้แน่ใจว่าซอฟต์แวร์อัปเดตแล้ว
บางทีความเร็วอินเทอร์เน็ตของคุณอาจเร็วพอที่จะรองรับ Disney Plus แต่เนื้อหายังคงบัฟเฟอร์อยู่ ผู้ร้ายทั่วไปอีกรายคือซอฟต์แวร์ที่ล้าสมัย นักพัฒนาแอปมักจะปล่อยการอัปเดตเพื่อแก้ไขจุดบกพร่องและข้อบกพร่อง และใช้โปรโตคอลความปลอดภัยใหม่ ไม่ว่าอุปกรณ์ของคุณจะใช้ซอฟต์แวร์ที่ล้าสมัยหรือแอป Disney Plus การบัฟเฟอร์อาจเป็นผลข้างเคียง
ก่อนอื่น ตรวจสอบให้แน่ใจว่าคุณใช้แอพ Disney Plus เวอร์ชันล่าสุดสำหรับอุปกรณ์ Android หรือ iOS เพียงแตะลิงก์บนอุปกรณ์ของคุณแล้วเลือก“อัปเดต”หากตัวเลือกปรากฏขึ้น หากคุณเห็น “เปิด” แทนที่จะเป็นอัปเดต แสดงว่าแอปกำลังเรียกใช้เวอร์ชันล่าสุดแล้ว
หลังจากอัปเดตแอปแล้ว ให้ลองดู Disney Plus อีกครั้ง หากการบัฟเฟอร์ยังคงดำเนินต่อไป ให้ตรวจสอบอุปกรณ์สตรีมของคุณสำหรับการอัปเดตซอฟต์แวร์
คำแนะนำในการอัปเดตซอฟต์แวร์ของอุปกรณ์จะแตกต่างกันไป แต่คุณจะพบ ตัวเลือก "ซอฟต์แวร์"ใน"การตั้งค่า"ของอุปกรณ์ที่เข้ากันได้กับ Disney Plus เกือบทุกชนิด
ขั้นตอนที่ 3: ตรวจสอบฮาร์ดแวร์
นอกจากซอฟต์แวร์แล้ว ฮาร์ดแวร์ก็อาจทำให้เกิดปัญหาได้เช่นกัน แม้ว่าคุณอาจทราบอยู่แล้วว่าอุปกรณ์ของคุณรองรับ Disney+ หรือไม่ แต่คุณสามารถตรวจสอบได้ว่าคอมพิวเตอร์หรือเบราว์เซอร์นั้นรองรับเช่นกัน (หากคุณใช้พีซี) สมมติว่าอุปกรณ์ที่คุณใช้ตรงตามความต้องการของระบบของ Disney Plus ขั้นตอนต่อไปคือการตรวจสอบสายเคเบิล
เชื่อหรือไม่ว่า Disney Plus แนะนำให้ใช้สายเคเบิลเพื่อประสบการณ์การสตรีมที่ดีที่สุด หากคุณใช้สมาร์ททีวี, Roku, Fire TV ฯลฯ คุณควรใช้สาย HDMI ต่อไปนี้: HDCP 2.2 หรือสูงกว่า
สายเคเบิลเหล่านี้รองรับการสตรีมคุณภาพสูงและความเร็วสูงโดยไม่มีการบัฟเฟอร์ โดยเฉพาะอย่างยิ่งในสถานการณ์การสตรีม UHD ตรวจสอบให้แน่ใจว่าอุปกรณ์ของคุณเข้ากันได้กับสายเหล่านี้
ขั้นตอนที่ 4: ลองรีสตาร์ททุกอย่าง
คุณยังสามารถลองใช้ตัวเลือกการรีสตาร์ทแบบเก่าที่เชื่อถือได้ บางคนเรียกสิ่งนี้ว่าวงจรพลังงาน นี่คือเมื่อคุณปิดทุกอย่างแล้วเปิดใหม่อีกครั้ง ทุกอย่างรวมถึงอุปกรณ์สตรีมมิ่ง โมเด็ม และเราเตอร์ของคุณ ทำดังต่อไปนี้:
วงจรพลังงานนี้สามารถแก้ไขปัญหาการเล่นหลายอย่างรวมถึงการบัฟเฟอร์ เปิด Disney Plus อีกครั้งบนอุปกรณ์สตรีมของคุณและดูว่าปัญหายังคงอยู่หรือไม่
ขั้นตอนที่ 5: ล้างคุกกี้และข้อมูลแคช
ข้อมูลบางอย่างจะถูกเก็บไว้ในแคชเมื่อใดก็ตามที่คุณใช้เบราว์เซอร์ และคุกกี้ของเว็บไซต์ก็เช่นกัน แต่บางครั้ง การทำเช่นนี้อาจทำให้เบราว์เซอร์ของคุณทำงานหนักเกินไป และทำให้ Disney+ บัฟเฟอร์ โดยเฉพาะอย่างยิ่งหากคุณไม่ได้ล้างแคชมาระยะหนึ่งแล้ว เนื่องจากขั้นตอนแตกต่างกันไปในแต่ละเบราว์เซอร์ โปรดตรวจสอบหน้าการสนับสนุนอย่างเป็นทางการสำหรับคำแนะนำ
วิธีล้างข้อมูลเบราว์เซอร์และแคชบนพีซี
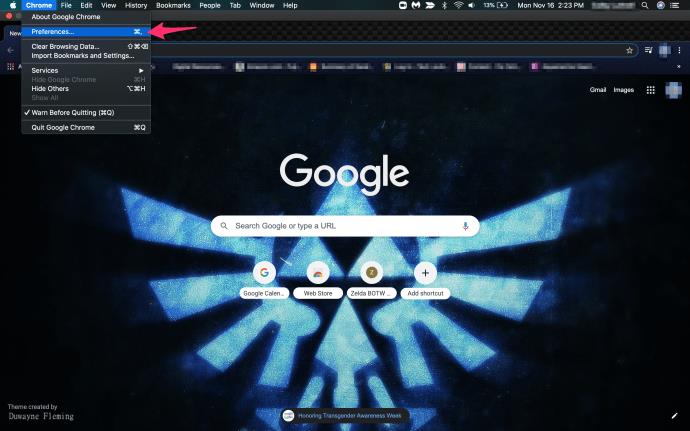
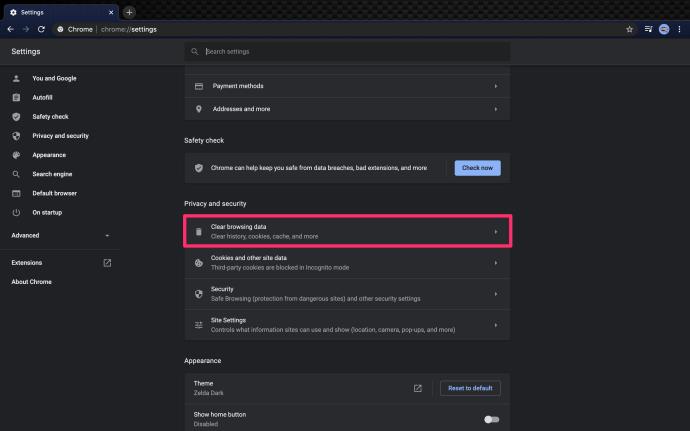
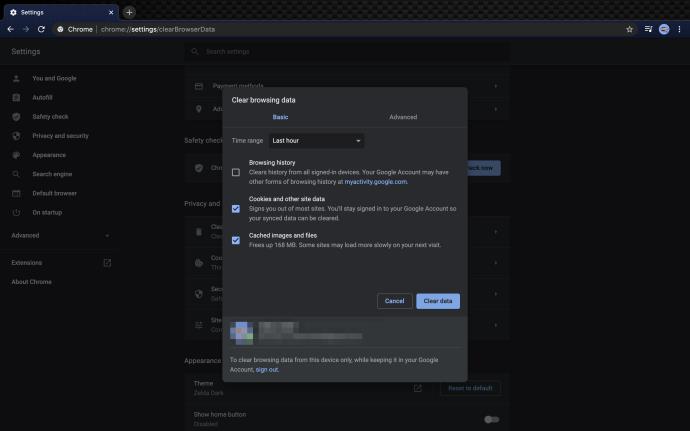
วิธีล้างข้อมูลเบราว์เซอร์มือถือ / แคชบน Android:
คุณยังสามารถล้างข้อมูลและแคชบนแท็บเล็ตและโทรศัพท์ Android ได้จากภายในการตั้งค่า
สุดท้ายนี้ ความอดทนอาจใช้เวลานานเมื่อเผชิญกับปัญหาการบัฟเฟอร์ใน Disnery Plus บางครั้งบริการก็ล้นมือจากการมีผู้ใช้งานมากเกินไป ในบางครั้ง เซิร์ฟเวอร์สตรีมบางเซิร์ฟเวอร์จะโอเวอร์โหลดด้วยจำนวนทราฟฟิกที่สูง แน่นอนว่ายังมีรายการหรือภาพยนตร์ยอดนิยมที่ต้องพิจารณา พวกมันอาจทำให้ทราฟฟิกมากเกินไปบนเซิร์ฟเวอร์ในเวลาที่กำหนด ประการสุดท้าย ความผิดพลาดและจุดบกพร่องของเซิร์ฟเวอร์สามารถนำไปสู่การบัฟเฟอร์อย่างต่อเนื่อง
หากคุณได้ทำตามขั้นตอนทั้งหมดที่กล่าวถึงในบทความแล้ว แต่เนื้อหาของคุณยังคงมีการบัฟเฟอร์อยู่ คุณอาจต้องติดต่อทีมสนับสนุนลูกค้าอย่างเป็นทางการของ Disney Plus เพื่อเป็นทางเลือกสุดท้าย
คำถามที่พบบ่อยเกี่ยวกับปัญหาการบัฟเฟอร์ของ Disney Plus
ฉันไม่มีการเชื่อมต่ออินเทอร์เน็ตที่ดีพอสำหรับ Disney+ ฉันจะทำอะไรได้อีก
ขออภัย บางพื้นที่ไม่มีการเชื่อมต่ออินเทอร์เน็ตที่ดีเยี่ยม หากอินเทอร์เน็ตของคุณทำงานช้า คุณอาจไม่สามารถเพลิดเพลินกับ Disney+ ผ่านการสตรีมได้ โชคดีที่ Disney+ ให้คุณดาวน์โหลดเนื้อหาเพื่อดูแบบออฟไลน์ในภายหลัง
วิธีแก้ปัญหานี้ดีมากเพราะคุณสามารถดาวน์โหลดบนอุปกรณ์มือถือของคุณด้วยการเชื่อมต่อที่เร็วกว่าในตำแหน่งที่ตั้งอื่น หรือดาวน์โหลดเนื้อหาด้วยความเร็วที่ช้าลง (ซึ่งอาจใช้เวลาสักครู่) เมื่อการดาวน์โหลดเสร็จสิ้น คุณสามารถดูได้ทุกที่ทุกเวลา
สิ่งที่คุณต้องทำเพื่อดาวน์โหลดรายการและภาพยนตร์เรื่องโปรดของคุณคือเลือกสิ่งที่คุณต้องการรับชม แตะที่ไอคอนดาวน์โหลด (ลูกศรที่มีเส้นข้างใต้) รอให้ดาวน์โหลดจากนั้นเล่น
ฉันลองทุกอย่างแล้ว แต่ Disney+ ยังค้างอยู่ ฉันจะทำอะไรได้อีก
สมมติว่าคุณมีการเชื่อมต่อที่ดีและแอปพลิเคชันทำงานอย่างถูกต้อง คุณอาจยังประสบปัญหาอยู่ เป็นความคิดที่ดีที่จะลองสตรีมบนอุปกรณ์อื่น ตัวอย่างเช่น หากใช้งานได้ดีบน Xbox แต่ใช้ไม่ได้กับพีซี แสดงว่ามีปัญหาเฉพาะอุปกรณ์ แต่หากอุปกรณ์ทุกเครื่องของคุณกำลังบัฟเฟอร์ Disney+ อาจเป็นปัญหาที่บริการสตรีมมิ่ง
เพื่อให้แน่ใจว่าไม่ใช่ปัญหาในตอนท้ายของ Disney ให้ตรวจสอบเว็บไซต์DownDetector พิมพ์ 'Disney Plus' แล้วคลิก Enter ตรวจสอบสำหรับการหยุดทำงานใด ๆ ที่รายงาน คุณยังสามารถอ่านข้อร้องเรียนของผู้ใช้รายอื่นได้ ขออภัย คุณจะต้องรอจนกว่าจะมีรายงานปัญหาที่อัปเดต ผู้พัฒนาที่อยู่เบื้องหลัง Disney+ มักจะทราบปัญหาและกำลังดำเนินการแก้ไข
การเลี้ยงลูกด้วยนมแม่เพื่อดื่มน้ำมะพร้าวไม่ใช่คำถามของคุณแม่หลายคน แม้ว่าประโยชน์ของน้ำมะพร้าวจะดีมาก แต่คุณยังสามารถดื่มน้ำมะพร้าวขณะให้นมบุตรได้หรือไม่?
หลายคนเชื่อว่าการรับประทานขนุนจะส่งผลต่อทารกในครรภ์หรือการแท้งบุตร คนท้องกินขนุนดีไหม? กรณีใดที่แม่ไม่ควรกินขนุนอย่างเด็ดขาด?
เด็กก่อนเข้าเรียนชั้นประถมศึกษาปีที่ 1 จำเป็นต้องเข้าอนุบาลหรือไม่? คุณสามารถเตรียมลูกของคุณให้พร้อมสำหรับชั้นประถมศึกษาปีที่ 1 ได้ด้วยวิธีง่ายๆอะไรบ้าง?
ควรดื่มโกโก้เมื่อให้นมบุตรซึ่งเป็นเครื่องดื่มที่น่าสนใจสำหรับคุณแม่ที่ควรงดระหว่างตั้งครรภ์หรือไม่? คุณสามารถดื่มได้ แต่ในปริมาณเล็กน้อย
ในระหว่างตั้งครรภ์หญิงตั้งครรภ์ควรใส่ใจและงดรับประทานอาหารและเครื่องดื่มอย่างระมัดระวัง ดังนั้นสตรีมีครรภ์สามารถรับประทานมังคุดได้ซึ่งมีคุณค่าทางโภชนาการและประโยชน์มากมาย
หญิงตั้งครรภ์กินไข่ห่านในระหว่างตั้งครรภ์จะก่อให้เกิดประโยชน์มากมายต่อทารกในครรภ์หากคุณแม่เข้าใจคุณค่าทางโภชนาการตลอดจนวิธีรับประทานไข่ห่านที่เป็นมาตรฐาน
หญิงตั้งครรภ์สามารถกินเผือกได้หรือไม่? คำถามที่พบบ่อยเกี่ยวกับผลกระทบของเผือกต่อสุขภาพในระหว่างการตั้งครรภ์
การปิดคำบรรยายในทีวี Samsung นั้นง่ายเหมือนการเดินเล่นในสวน และคุณสามารถทำได้ในรุ่นทุกประเภท รวมถึง Smart TV และทีวีปกติ
คลอดลูกดื่มน้ำอ้อยดีหรือไม่ดี? คำตอบจากนักโภชนาการด้านล่างนี้จะช่วยให้คุณแม่รู้สึกปลอดภัยมากขึ้นเมื่อดื่มน้ำอ้อย
คำถามที่พบบ่อยเกี่ยวกับการให้อาหารลูกน้อยวัย 9 เดือน เช่น การกินรังนกและอาหารอื่น ๆ ที่จำเป็นในการเจริญเติบโตของลูกน้อย
เรียนรู้วิธีเปิดหรือปิดคำบรรยายบน Hisense Smart TV พร้อมขั้นตอนง่ายๆ เพื่อช่วยให้การรับชมของคุณเป็นไปอย่างราบรื่น
กระเทียมถือเป็นยาปฏิชีวนะตามธรรมชาติที่มีประโยชน์ รวมถึงการช่วยในการสร้างภูมิคุ้มกันและรักษาสุขภาพของแม่และทารกในครรภ์อย่างมีประสิทธิภาพ.
เรียนรู้วิธีกำจัดข้อความที่ด้านซ้ายบนขณะรับชม Netflix เพื่อให้อรรถรสในการดูหนังและซีรีส์ของคุณไม่ถูกรบกวน
บอร์ด Babys Wonder Weeks คืออะไร? Wonder Weeks จะเกิดขึ้นเมื่อใด คุณแม่ควรทำอะไรในช่วง Wonder Weeks เพื่อให้ทารกแข็งแรง
คนท้องกินหน่อไม้ได้ไหม? คำตอบนี้มีความสำคัญต่อสุขภาพของทั้งแม่และลูก การเลือกหน่อไม้ที่ถูกต้องสามารถช่วยป้องกันสารพิษที่เป็นอันตราย













