คุณสามารถดื่มน้ำมะพร้าวระหว่างให้นมบุตรได้หรือไม่?

การเลี้ยงลูกด้วยนมแม่เพื่อดื่มน้ำมะพร้าวไม่ใช่คำถามของคุณแม่หลายคน แม้ว่าประโยชน์ของน้ำมะพร้าวจะดีมาก แต่คุณยังสามารถดื่มน้ำมะพร้าวขณะให้นมบุตรได้หรือไม่?
การสตรีมรายการทีวีและเพลงจากสมาร์ทโฟนหรือแท็บเล็ตของคุณนั้นยอดเยี่ยม – และ Chromecast ได้รับการออกแบบมาสำหรับอะไร – แต่คุณก็สามารถใช้ Chromecast เพื่อสตรีมเนื้อหาจากพีซีหรือแล็ปท็อปได้เช่นกัน

มีบางสิ่งที่ทำให้ Chromecast เหนือกว่าวิธีการสตรีมอื่นๆ หนึ่งคือคุณไม่จำเป็นต้องซื้อสายแปลง HDMI พิเศษใดๆ อีกสิ่งที่ทำให้ Chromecast ยอดเยี่ยมคือคุณสามารถพกพาไปได้ทุกที่ และสุดท้าย Chromecast ให้คุณตั้งค่าคุณลักษณะโหมดผู้เยี่ยมชม ซึ่งยอดเยี่ยมสำหรับงานนำเสนอและอื่นๆ ที่คล้ายคลึงกัน
นับตั้งแต่เปิดตัว Chromecast ก็เติบโตขึ้นทั้งในด้านความนิยมและความเข้ากันได้ ในบทความนี้ เราจะพูดถึงวิธีแคสต์เนื้อหาจากพีซีหรือแล็ปท็อปไปยังอุปกรณ์ Chromecast ของคุณ
การตั้งค่า Chromecast และพีซีของคุณ
ในการเริ่มต้น เราจะพูดถึงงานพื้นฐานบางอย่างที่คุณต้องทำก่อนที่จะใช้งานได้ และไม่ ไม่ต้องใช้อุปกรณ์พิเศษใดๆ แค่เว็บเบราว์เซอร์ ส่วนเสริม และการเชื่อมต่อ WiFi ที่เหมาะสม
เบราว์เซอร์และส่วนขยายสำหรับการใช้พีซีของคุณกับ Chromecast
ขั้นแรก การดำเนินการนี้จาก Google Chrome อาจทำได้ง่ายกว่าเนื่องจาก Chromecast เป็นอุปกรณ์ของ Google แต่คุณสามารถค้นคว้าส่วนขยายสำหรับ Mozilla Firefoxหรือเบราว์เซอร์อื่นเพื่อดึงข้อมูลนี้ออกมา
หากคุณใช้ Chrome เพียงแตะที่ไอคอนเมนูที่มุมขวาบน (จุดสามจุดในแนวตั้งหรือไอคอนลูกศร ขึ้นอยู่กับว่าเบราว์เซอร์ได้รับการอัปเดตหรือไม่) จากนั้นคลิกขวาที่Cast
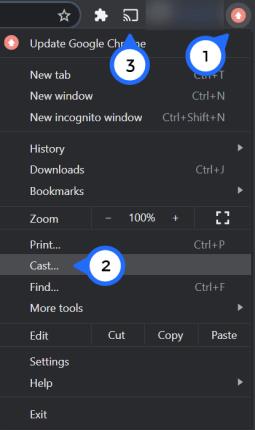
ตอนนี้ คุณจะเห็นปุ่มส่งอย่างถาวรที่มุมขวาบนของ Chrome
การตั้งค่า Chromecast
เมื่อคุณเตรียมไอคอนแคสต์พร้อมใช้งานแล้ว ก็ถึงเวลาตรวจสอบการเชื่อมต่ออินเทอร์เน็ตของคุณ ในการจับคู่พีซีหรือแล็ปท็อปของคุณกับอุปกรณ์ Chromecast พวกเขาจะต้องอยู่ในเครือข่าย WiFi เดียวกัน แม้ว่าสิ่งนี้อาจดูเหมือนง่าย แต่ระวังว่าเราเตอร์หลายตัวมีแบนด์หลายแบนด์ ดังนั้นตรวจสอบให้แน่ใจว่าอุปกรณ์ทั้งสองเชื่อมต่อกับแบนด์ 2.4 GHz หรือ 5 GHz
จากสมาร์ทโฟนหรือแท็บเล็ต ให้เปิดแอป Google Home แตะที่การตั้งค่าแล้วแตะที่เครือข่าย WiFi ตอนนี้คุณสามารถเชื่อมต่อกับแบนด์อินเทอร์เน็ตที่คุณต้องการใช้
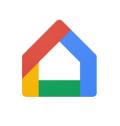
หมายเหตุ: คุณอาจต้องลืมเครือข่ายที่มีอยู่เพื่อเชื่อมต่อกับเครือข่ายใหม่
ตอนนี้ คุณต้องเชื่อมต่อพีซีหรือแล็ปท็อปกับเครือข่ายเดียวกัน เพียงคลิกไอคอนเครือข่ายที่มุมขวาล่างของหน้าจอ จากนั้นรายการเครือข่ายที่ใช้งานได้จะปรากฏขึ้น คลิกที่สิ่งที่คุณเคยใช้ใน Google Home App และป้อนข้อมูลความปลอดภัยที่จำเป็น
การดำเนินการเหล่านี้ก่อนที่คุณจะลองเชื่อมต่อจะช่วยให้คุณหลีกเลี่ยงทั้งความขัดข้องและข้อผิดพลาดในการเชื่อมต่อ
วิธีใช้ Chromecast บนพีซีหรือแล็ปท็อปของคุณ
สำหรับบริการต่างๆ เช่น Netflix และ Spotify กระบวนการจะเหมือนกับบนโทรศัพท์หรือแท็บเล็ตของคุณ: เพียงคลิกที่ไอคอนCastที่เราตรวจสอบด้านบน
แม้ว่าโปรแกรมเล่นวิดีโอจะไม่รองรับการแคสต์ แต่คุณยังคงใช้ Chromecast เพื่อสตรีมเนื้อหาได้ และมีหลายวิธีในการทำเช่นนี้
วิธีที่ง่ายที่สุดคือการสตรีมแท็บจากเบราว์เซอร์อินเทอร์เน็ต Chrome แท็บอาจมีวิดีโอ เสียง หรือรูปภาพ คุณยังสามารถใช้เพื่อสะท้อนงานนำเสนอในกรณีฉุกเฉิน อะไรก็ได้บนอินเทอร์เน็ตกล่าวอีกนัยหนึ่ง
นี่คือวิธีการ:

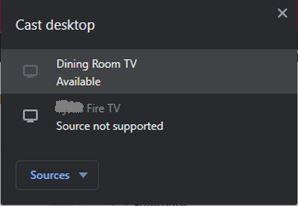
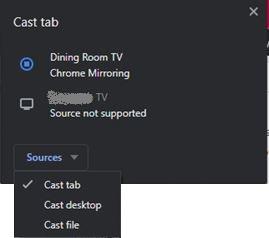
ทันทีที่คุณทำตามขั้นตอนเหล่านี้เสร็จสิ้น การมิเรอร์จะเริ่มขึ้น ซึ่งหมายความว่าไม่มีอะไรเหลือให้ทำ เนื้อหาของคุณควรแสดงโดยอัตโนมัติ
จะทำอย่างไรถ้าคอมพิวเตอร์ของคุณไม่เชื่อมต่อ
หาก Chromecast ไม่แสดงบนคอมพิวเตอร์ เป็นไปได้ว่าการเชื่อมต่ออินเทอร์เน็ตของคุณบนอุปกรณ์เครื่องใดเครื่องหนึ่งเป็นตัวการ
เพียงใช้แอป Google Home และไอคอนเครือข่ายของคอมพิวเตอร์เพื่อให้แน่ใจว่าทั้งคู่เชื่อมต่อกับการเชื่อมต่อ WiFi เดียวกัน ซึ่งโดยปกติจะแก้ไขปัญหาใดๆ จากอุปกรณ์ที่ไม่แสดงข้อผิดพลาดประเภทการจับคู่ที่ล้มเหลว
แต่ถ้าไม่เป็นเช่นนั้น คุณจะต้องรีเซ็ตเราเตอร์ของคุณ อาจมีปุ่มรีเซ็ตรูเข็มขนาดเล็ก ทั้งนี้ขึ้นอยู่กับผู้ผลิตเราเตอร์ของคุณ ในกรณีนี้ ให้ใช้วัตถุบางๆ เช่น ต่างหู กดปุ่มค้างไว้ 10 วินาที ให้เราเตอร์รีเซ็ตและเชื่อมต่อใหม่
ปัญหา Chromecast ของคุณอาจเกิดจากการเชื่อมต่อสายไฟของคุณ โดยทั่วไปแล้ว สิ่งนี้จะสังเกตเห็นได้ง่ายเนื่องจาก Chromecast ของคุณจะไม่เปิดหากไม่มีพลังงาน แต่ถ้าพีซีหรือแล็ปท็อปของคุณไม่พบอุปกรณ์ของคุณ ให้ตรวจสอบการเชื่อมต่อแบบมีสายและตรวจสอบว่า Chromecast เปิดอยู่
Chromecast และพีซี
หากคุณมี WiFi และคอมพิวเตอร์ที่ค่อนข้างทันสมัย คุณจะสามารถเชื่อมต่อกับ Chromecast จากพีซีได้โดยไม่มีปัญหาใดๆ ด้วยการแตะและคลิกไม่กี่ครั้ง คุณสามารถเชื่อมต่อและสตรีมระหว่างพีซีหรือแล็ปท็อปกับอุปกรณ์ Chromecast ได้อย่างรวดเร็ว
คุณมีปัญหาในการตั้งค่าพีซีและ Chromecast หรือไม่ แบ่งปันความคิดและประสบการณ์ของคุณเกี่ยวกับการใช้ Chromecast ด้านล่าง
การเลี้ยงลูกด้วยนมแม่เพื่อดื่มน้ำมะพร้าวไม่ใช่คำถามของคุณแม่หลายคน แม้ว่าประโยชน์ของน้ำมะพร้าวจะดีมาก แต่คุณยังสามารถดื่มน้ำมะพร้าวขณะให้นมบุตรได้หรือไม่?
หลายคนเชื่อว่าการรับประทานขนุนจะส่งผลต่อทารกในครรภ์หรือการแท้งบุตร คนท้องกินขนุนดีไหม? กรณีใดที่แม่ไม่ควรกินขนุนอย่างเด็ดขาด?
เด็กก่อนเข้าเรียนชั้นประถมศึกษาปีที่ 1 จำเป็นต้องเข้าอนุบาลหรือไม่? คุณสามารถเตรียมลูกของคุณให้พร้อมสำหรับชั้นประถมศึกษาปีที่ 1 ได้ด้วยวิธีง่ายๆอะไรบ้าง?
ควรดื่มโกโก้เมื่อให้นมบุตรซึ่งเป็นเครื่องดื่มที่น่าสนใจสำหรับคุณแม่ที่ควรงดระหว่างตั้งครรภ์หรือไม่? คุณสามารถดื่มได้ แต่ในปริมาณเล็กน้อย
ในระหว่างตั้งครรภ์หญิงตั้งครรภ์ควรใส่ใจและงดรับประทานอาหารและเครื่องดื่มอย่างระมัดระวัง ดังนั้นสตรีมีครรภ์สามารถรับประทานมังคุดได้ซึ่งมีคุณค่าทางโภชนาการและประโยชน์มากมาย
หญิงตั้งครรภ์กินไข่ห่านในระหว่างตั้งครรภ์จะก่อให้เกิดประโยชน์มากมายต่อทารกในครรภ์หากคุณแม่เข้าใจคุณค่าทางโภชนาการตลอดจนวิธีรับประทานไข่ห่านที่เป็นมาตรฐาน
หญิงตั้งครรภ์สามารถกินเผือกได้หรือไม่? คำถามที่พบบ่อยเกี่ยวกับผลกระทบของเผือกต่อสุขภาพในระหว่างการตั้งครรภ์
การปิดคำบรรยายในทีวี Samsung นั้นง่ายเหมือนการเดินเล่นในสวน และคุณสามารถทำได้ในรุ่นทุกประเภท รวมถึง Smart TV และทีวีปกติ
คลอดลูกดื่มน้ำอ้อยดีหรือไม่ดี? คำตอบจากนักโภชนาการด้านล่างนี้จะช่วยให้คุณแม่รู้สึกปลอดภัยมากขึ้นเมื่อดื่มน้ำอ้อย
คำถามที่พบบ่อยเกี่ยวกับการให้อาหารลูกน้อยวัย 9 เดือน เช่น การกินรังนกและอาหารอื่น ๆ ที่จำเป็นในการเจริญเติบโตของลูกน้อย
เรียนรู้วิธีเปิดหรือปิดคำบรรยายบน Hisense Smart TV พร้อมขั้นตอนง่ายๆ เพื่อช่วยให้การรับชมของคุณเป็นไปอย่างราบรื่น
กระเทียมถือเป็นยาปฏิชีวนะตามธรรมชาติที่มีประโยชน์ รวมถึงการช่วยในการสร้างภูมิคุ้มกันและรักษาสุขภาพของแม่และทารกในครรภ์อย่างมีประสิทธิภาพ.
เรียนรู้วิธีกำจัดข้อความที่ด้านซ้ายบนขณะรับชม Netflix เพื่อให้อรรถรสในการดูหนังและซีรีส์ของคุณไม่ถูกรบกวน
บอร์ด Babys Wonder Weeks คืออะไร? Wonder Weeks จะเกิดขึ้นเมื่อใด คุณแม่ควรทำอะไรในช่วง Wonder Weeks เพื่อให้ทารกแข็งแรง
คนท้องกินหน่อไม้ได้ไหม? คำตอบนี้มีความสำคัญต่อสุขภาพของทั้งแม่และลูก การเลือกหน่อไม้ที่ถูกต้องสามารถช่วยป้องกันสารพิษที่เป็นอันตราย













