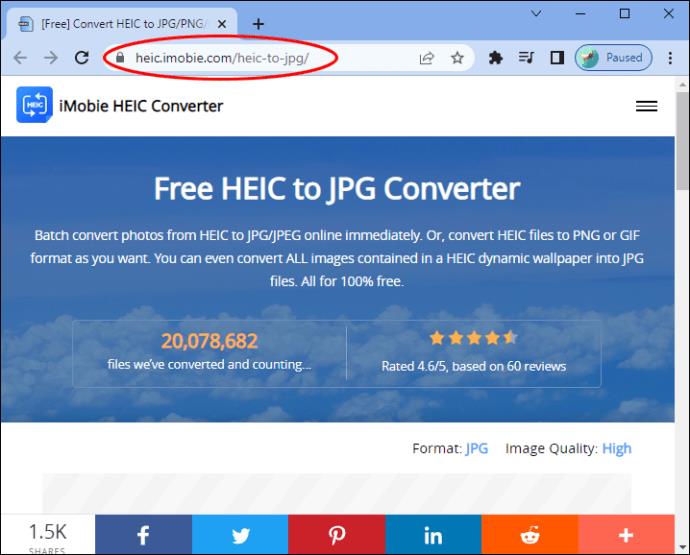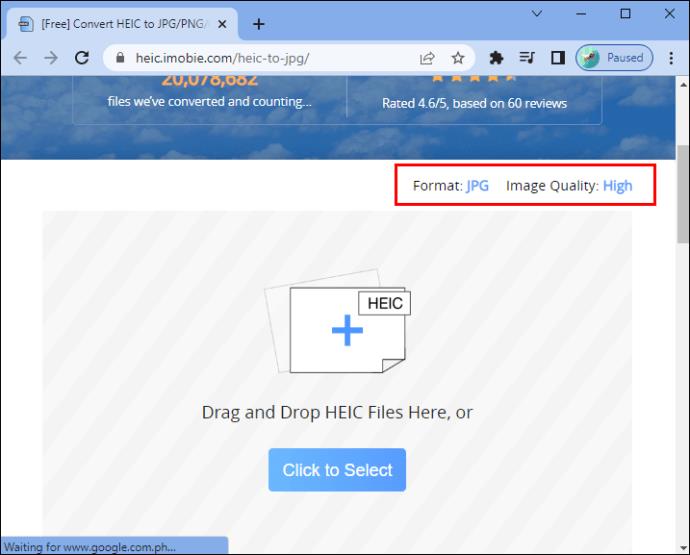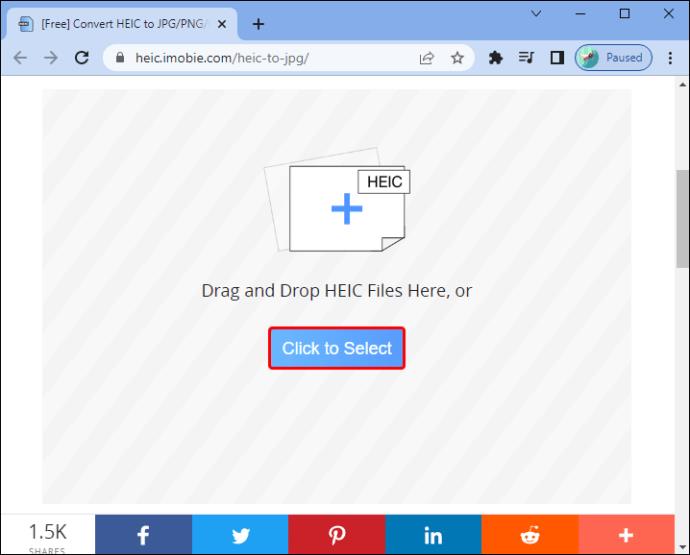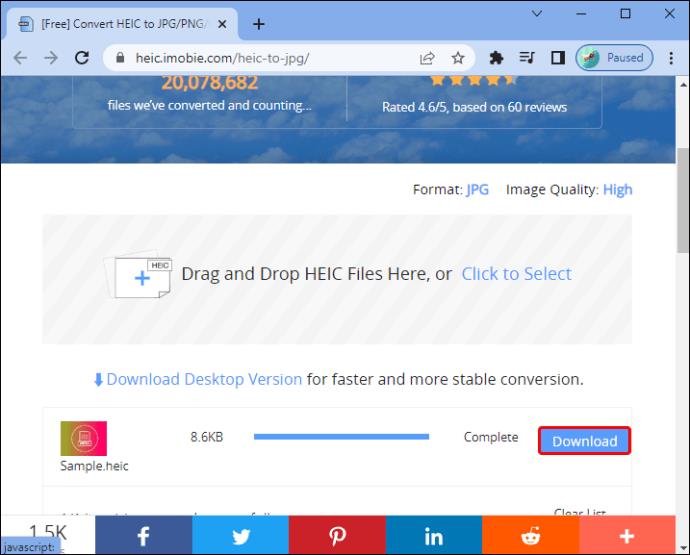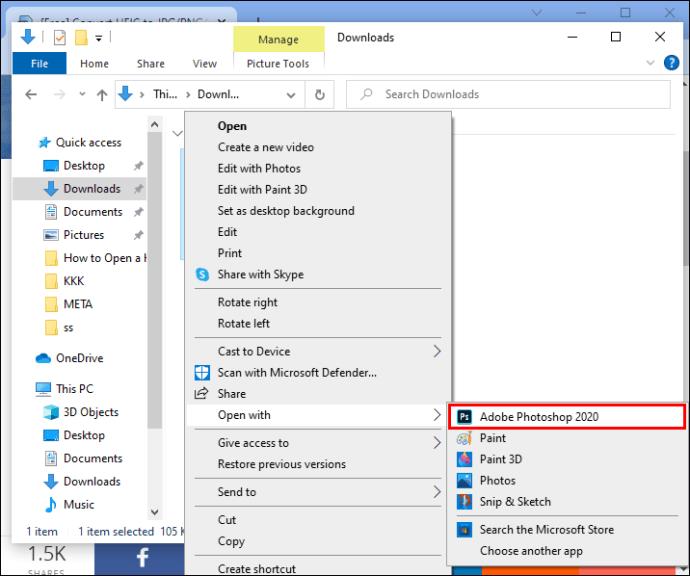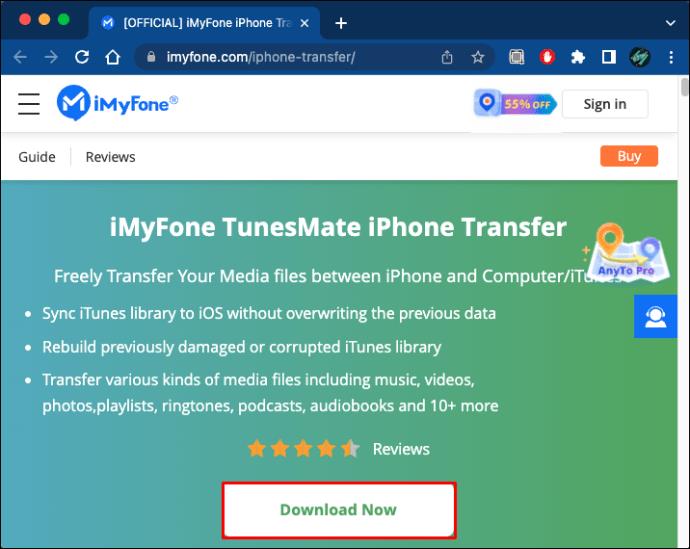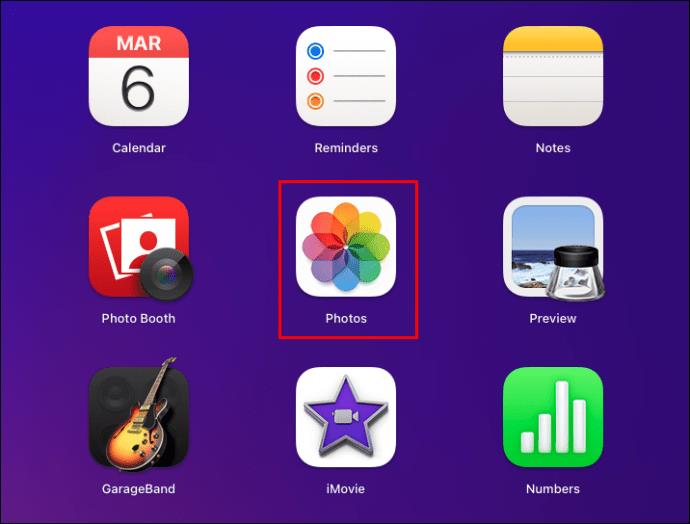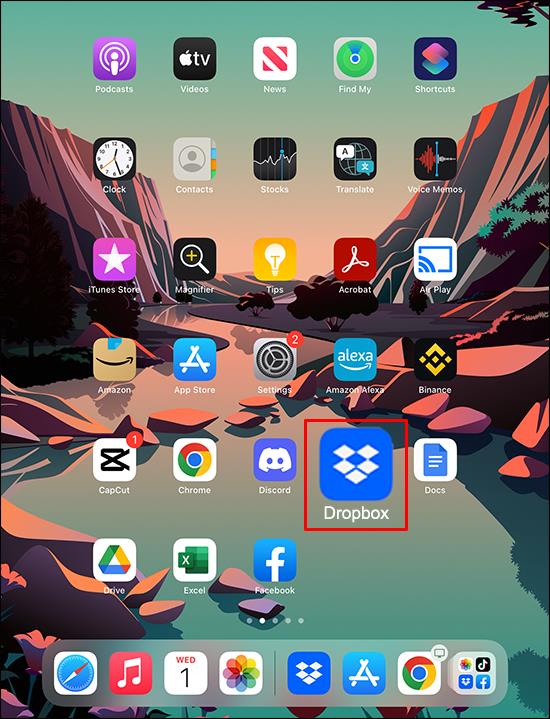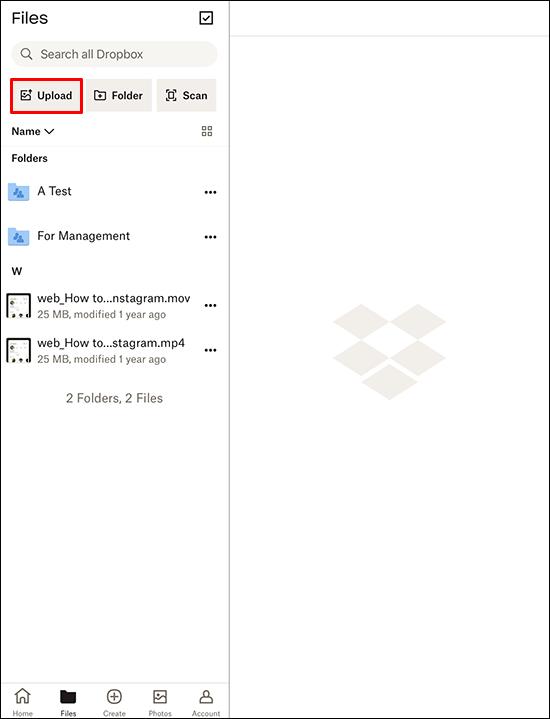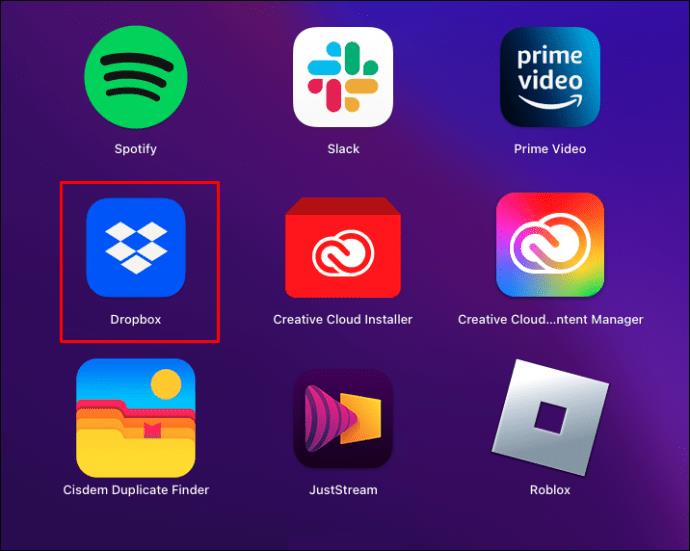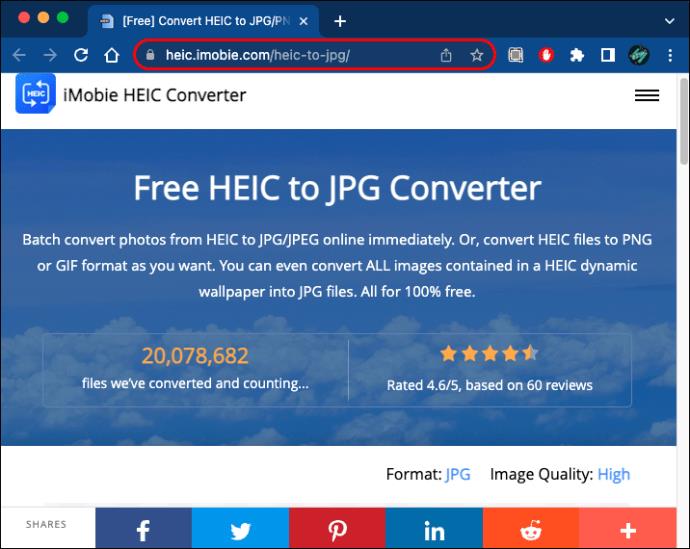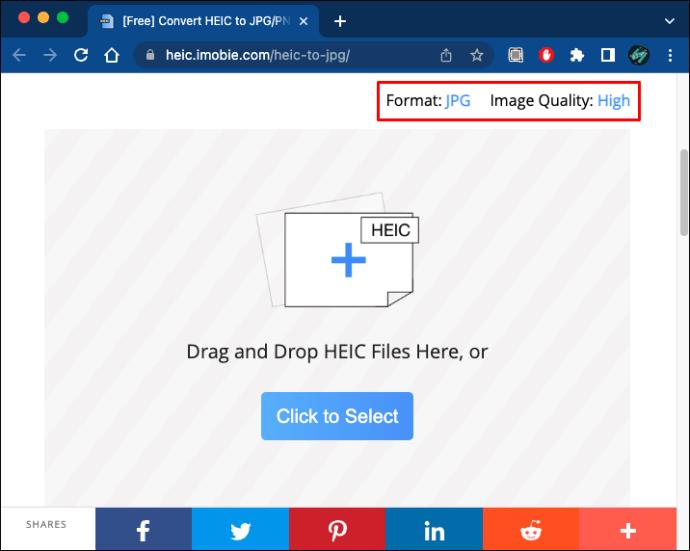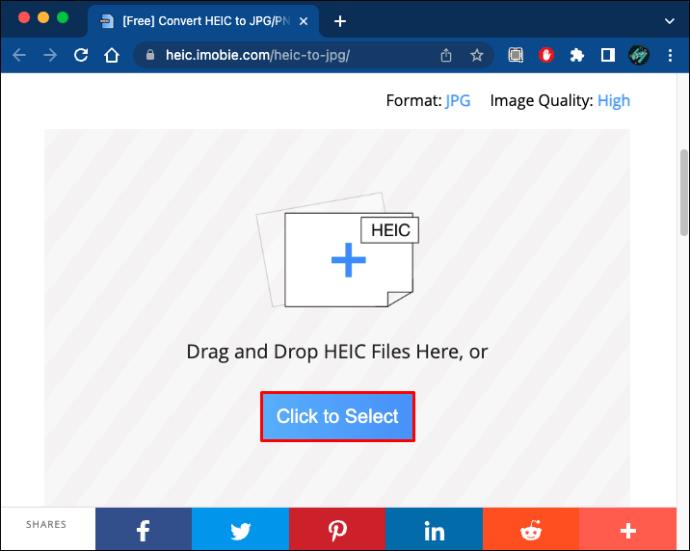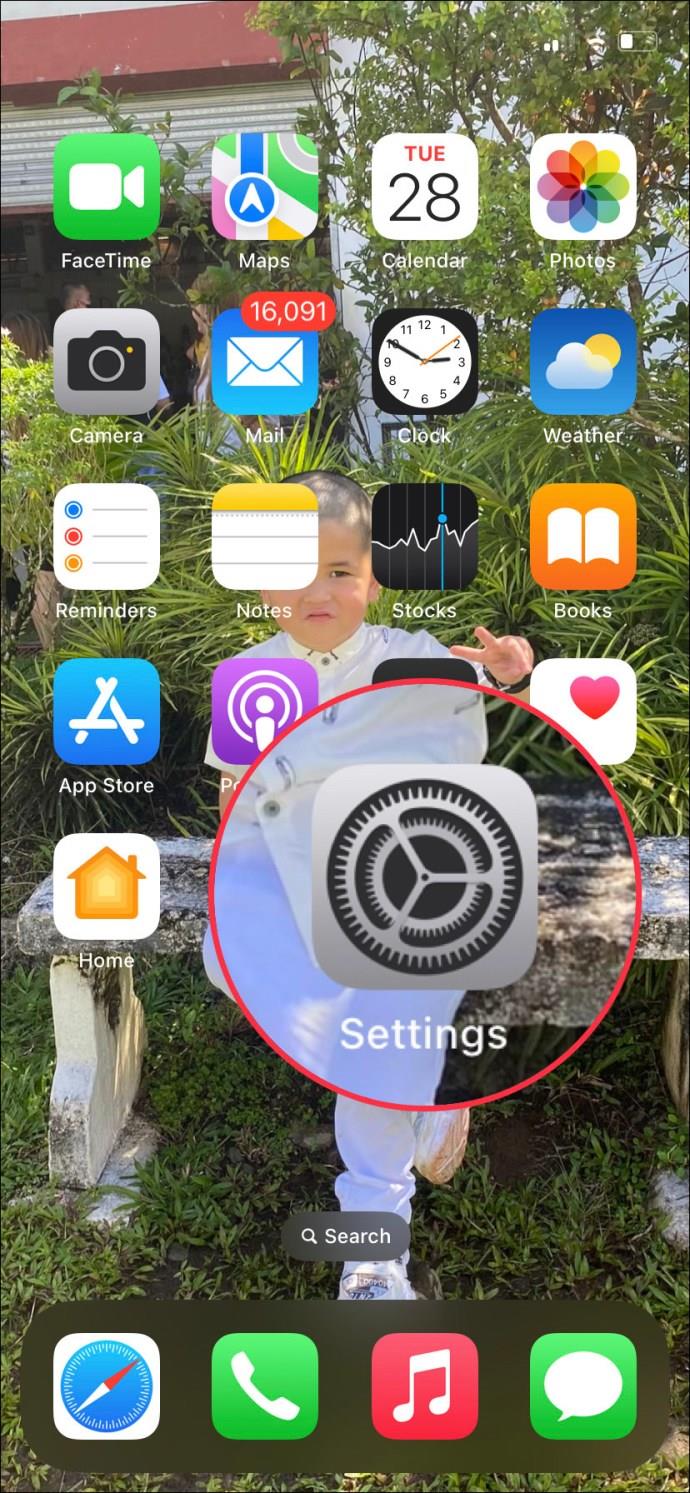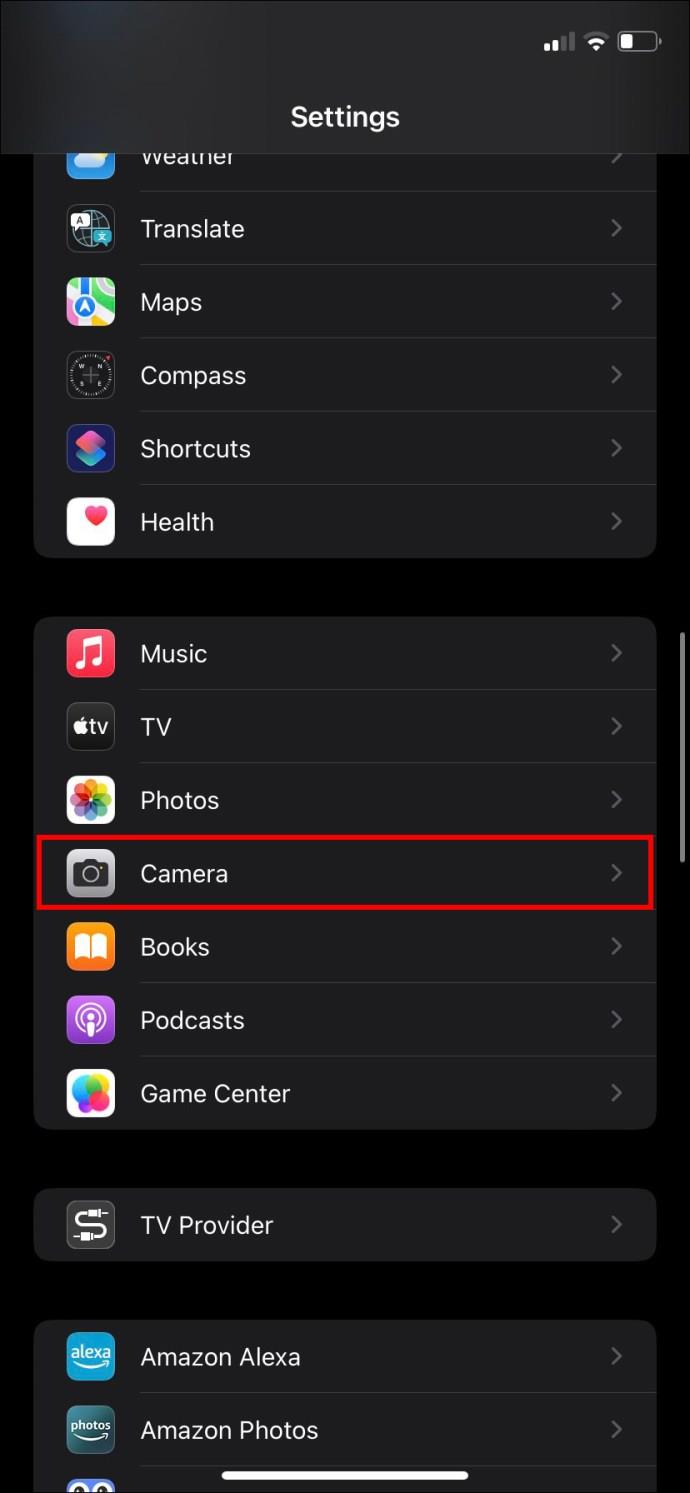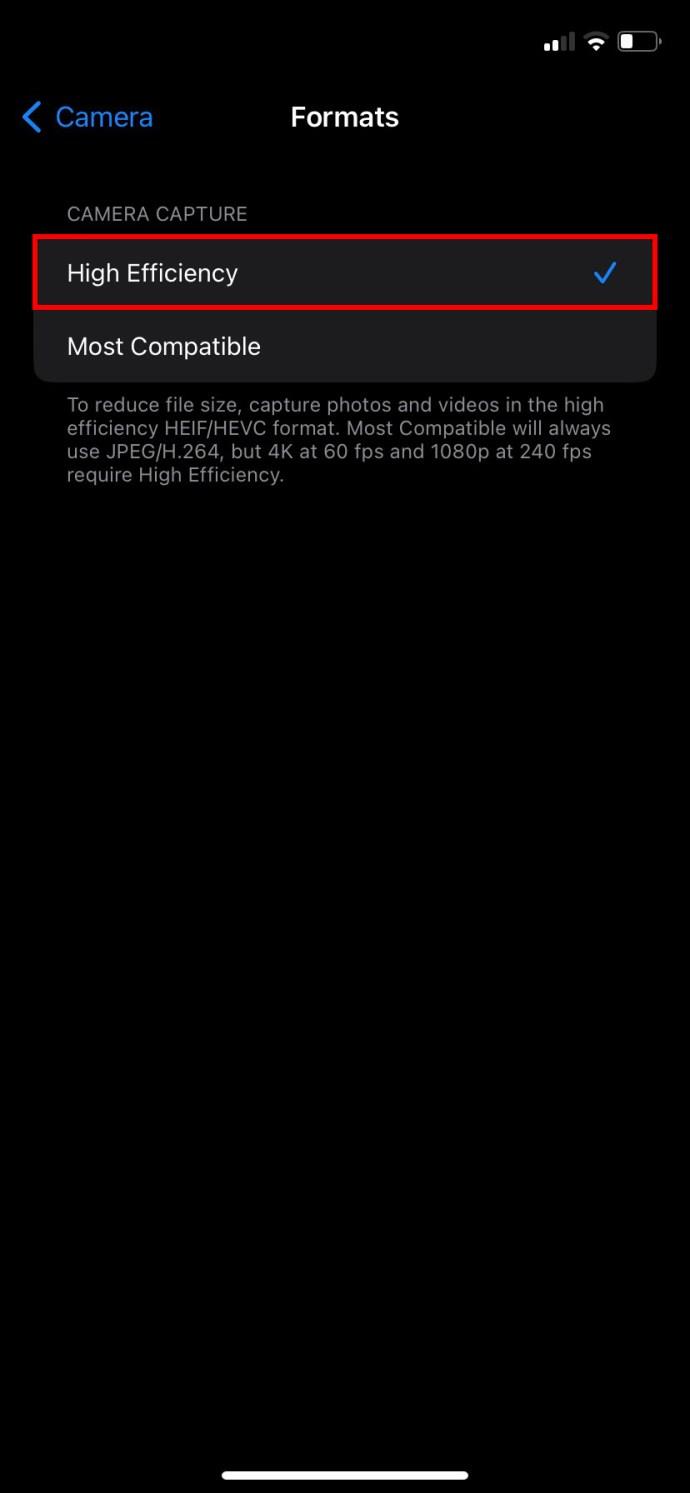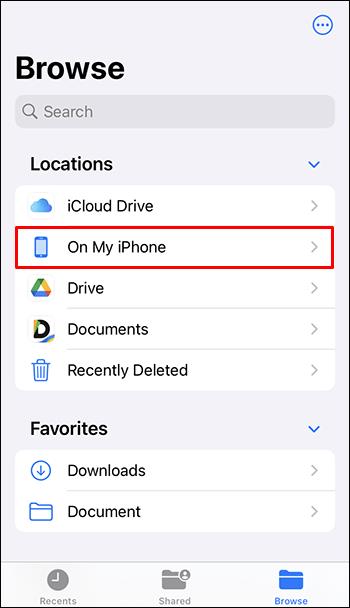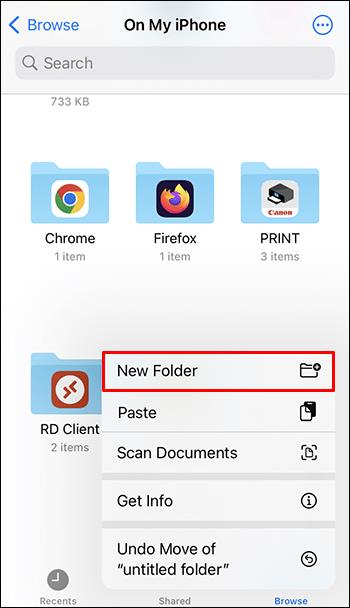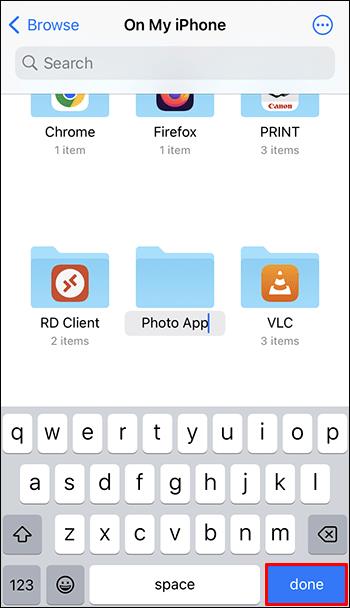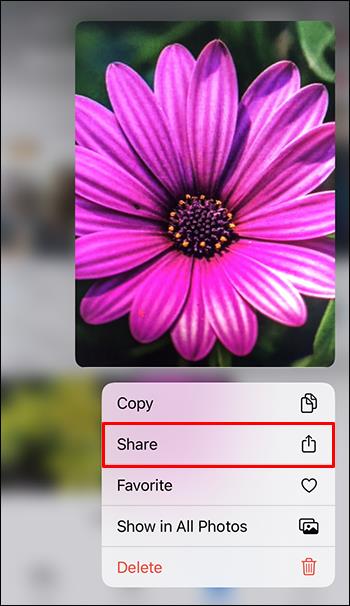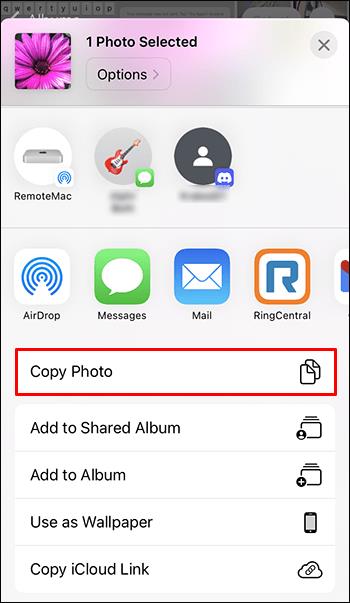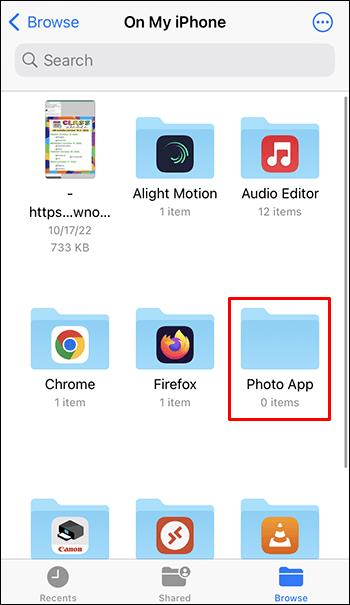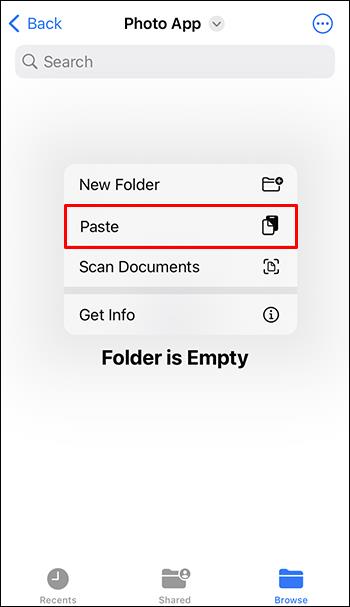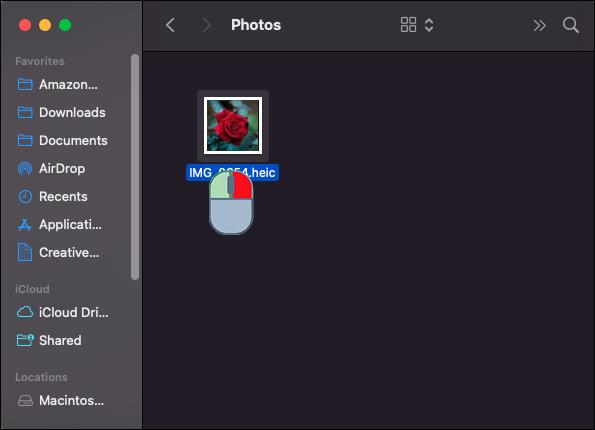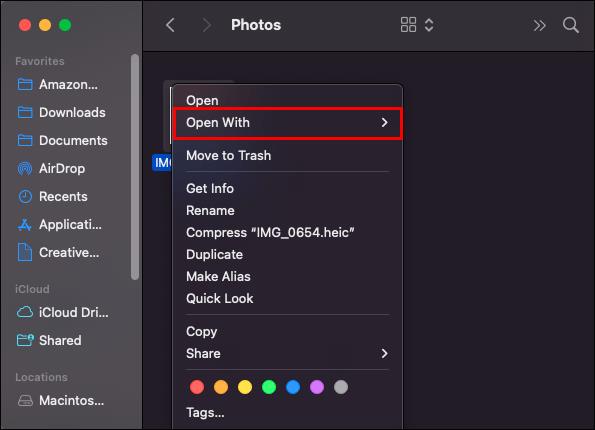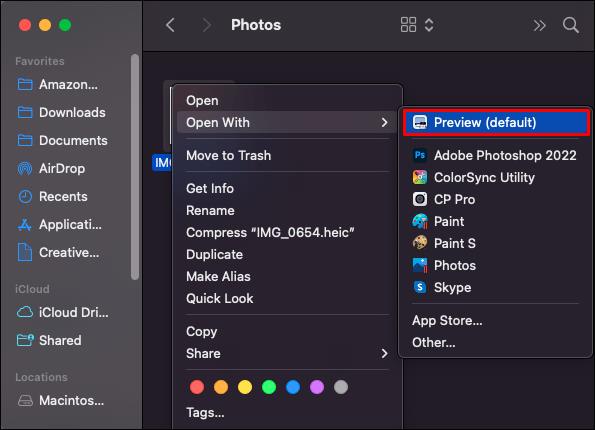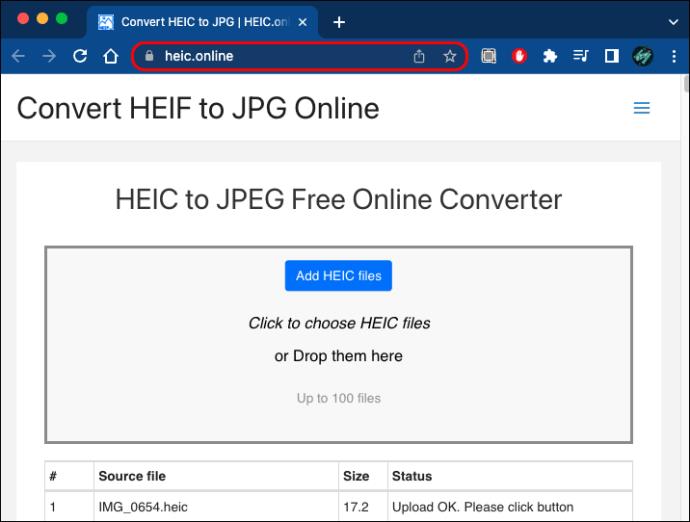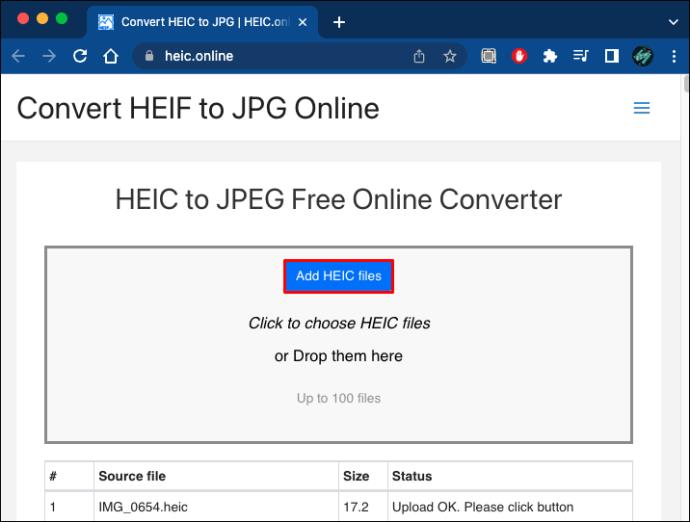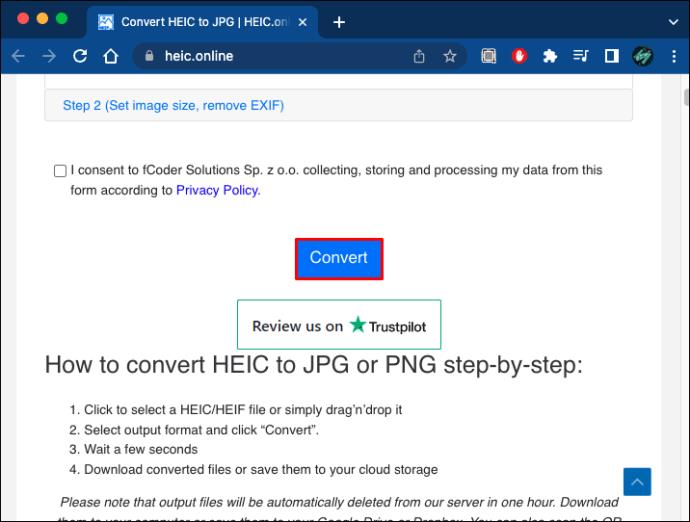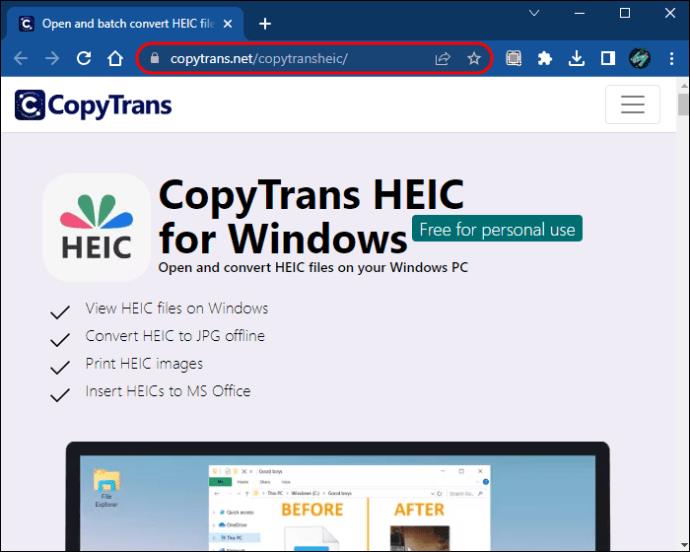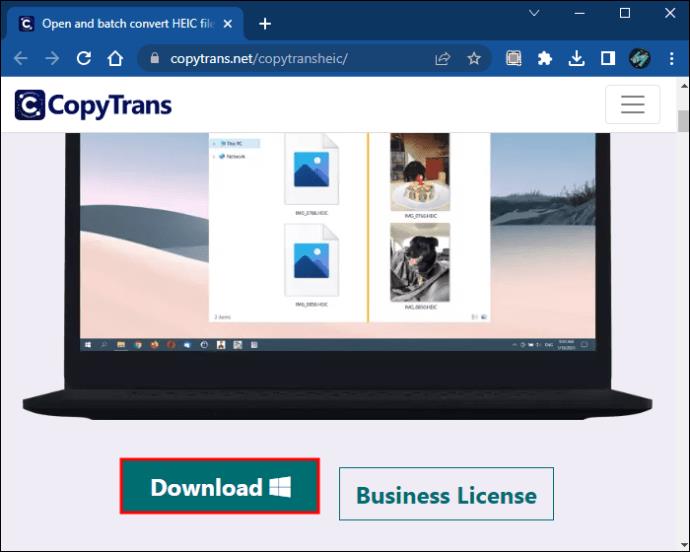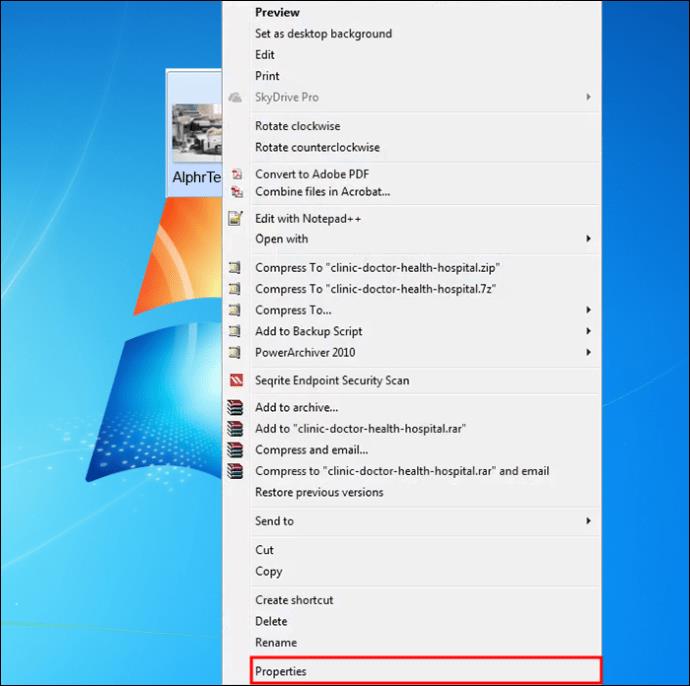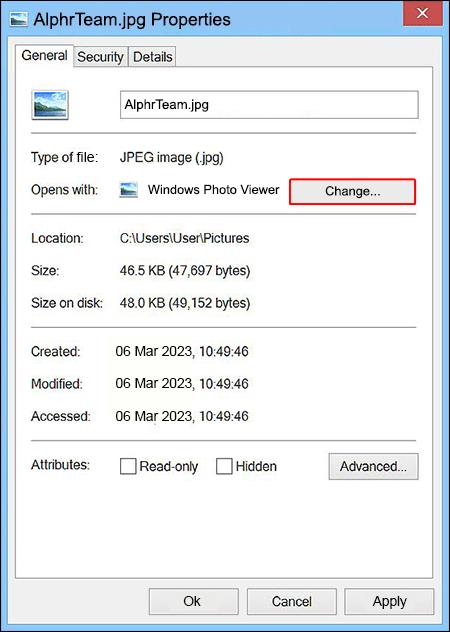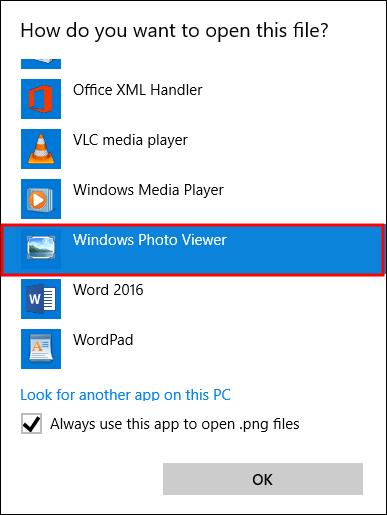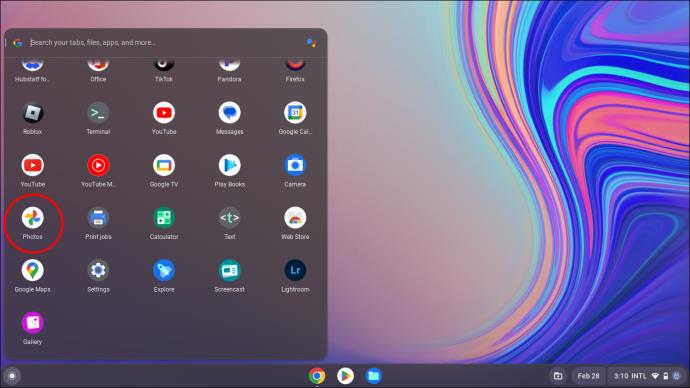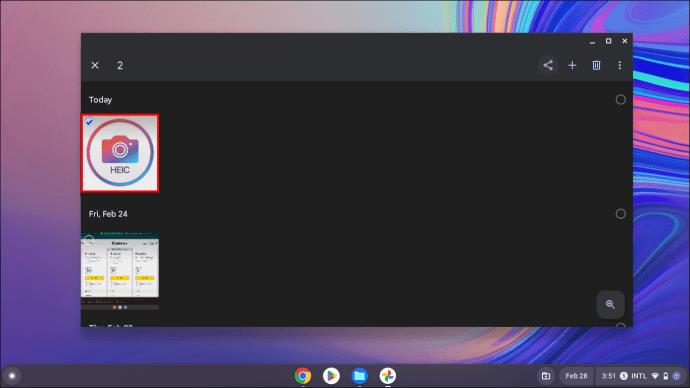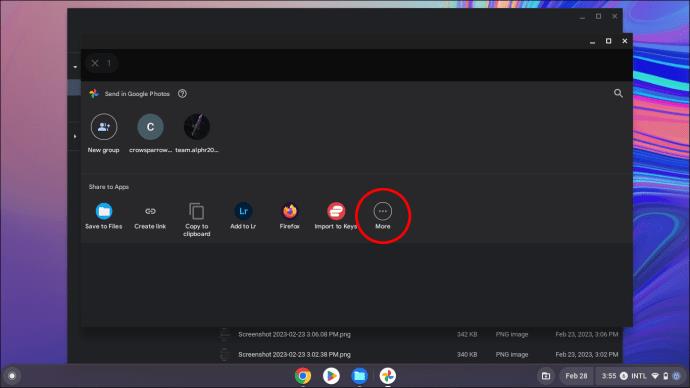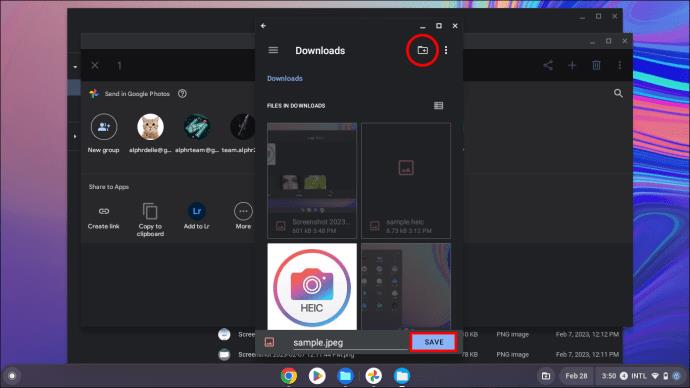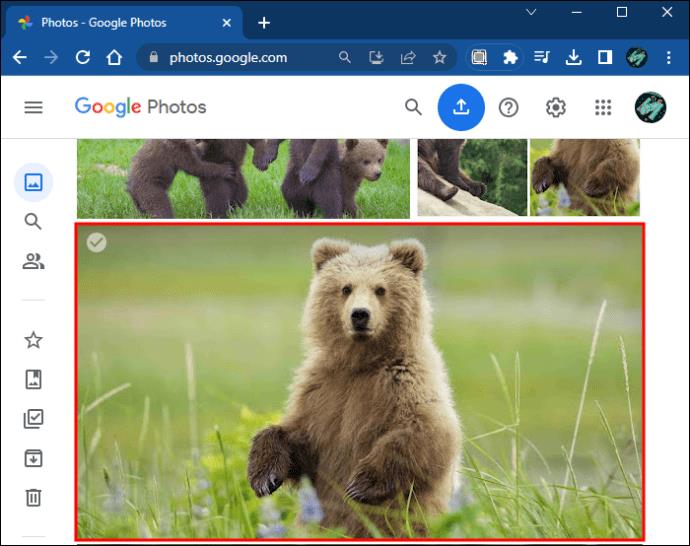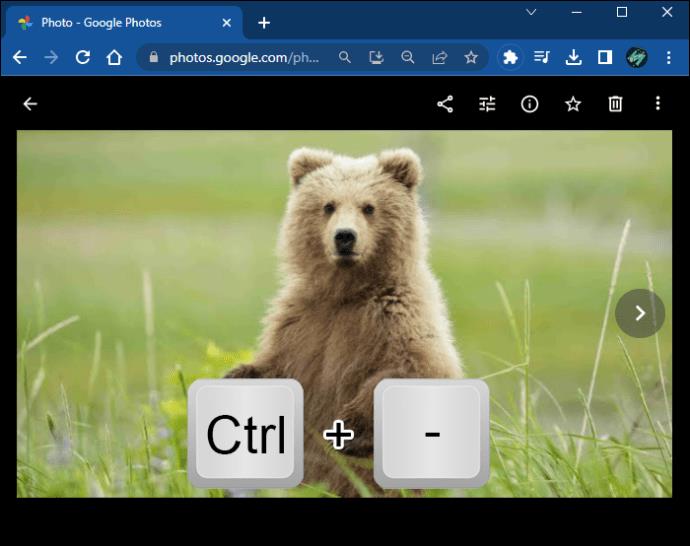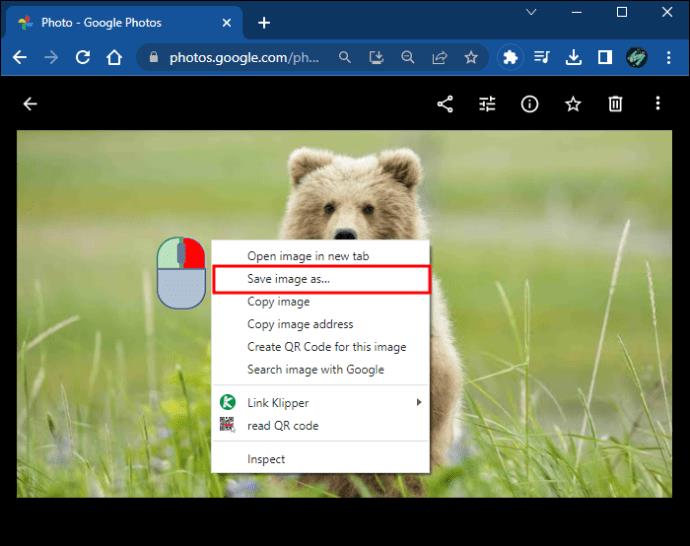ลิงค์อุปกรณ์
รูปแบบไฟล์ HEIC ของ Apple ช่วยให้ผู้ใช้เพลิดเพลินกับภาพถ่ายคุณภาพสูงในขณะที่บีบอัดได้อย่างมีประสิทธิภาพมากขึ้น อย่างไรก็ตาม รูปแบบ HEIC ทำงานได้ดีที่สุดกับผลิตภัณฑ์ iOS 11 ดังนั้นการเข้าถึงผ่านอุปกรณ์อื่นอาจเป็นเรื่องที่ท้าทาย

โชคดีที่มีไม่กี่ขั้นตอนที่คุณสามารถทำได้เพื่อให้ได้ประโยชน์สูงสุดจากภาพของคุณ บทความนี้จะอธิบายวิธีเปิดไฟล์ HEIC ของคุณอย่างไร้กังวล
วิธีเปิดไฟล์ HEIC ใน Photoshop
โปรแกรม Photoshop บนพีซีของคุณเป็นเครื่องมือแก้ไขรูปภาพที่มีประโยชน์ซึ่งช่วยให้คุณจัดการไฟล์ HEIC ทั้งหมดของคุณได้ เมื่อพูดถึงไฟล์ JPEG, SVG และ PNG Photoshop จะเปิดรูปแบบเหล่านี้ ก่อนที่คุณจะเข้าถึงไฟล์ผ่าน Photoshop ได้สำเร็จ คุณจะต้องแปลงไฟล์เป็นรูปแบบที่ Photoshop รองรับ
ขอบคุณโปรแกรมแปลงรูปภาพออนไลน์อย่างiMobie Converterกระบวนการทั้งหมดค่อนข้างตรงไปตรงมา
- เข้าถึงไซต์ iMobie HEIC Converter
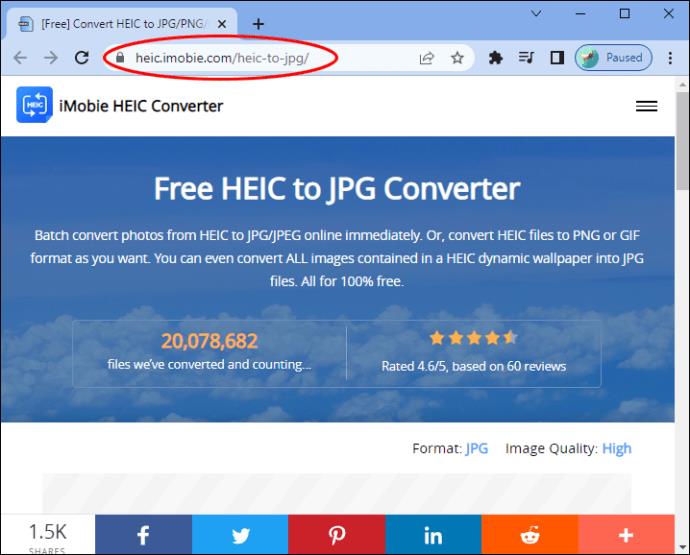
- เลือกคุณภาพของรูปแบบรูปภาพจากเมนูแบบเลื่อนลงด้านบนขวา
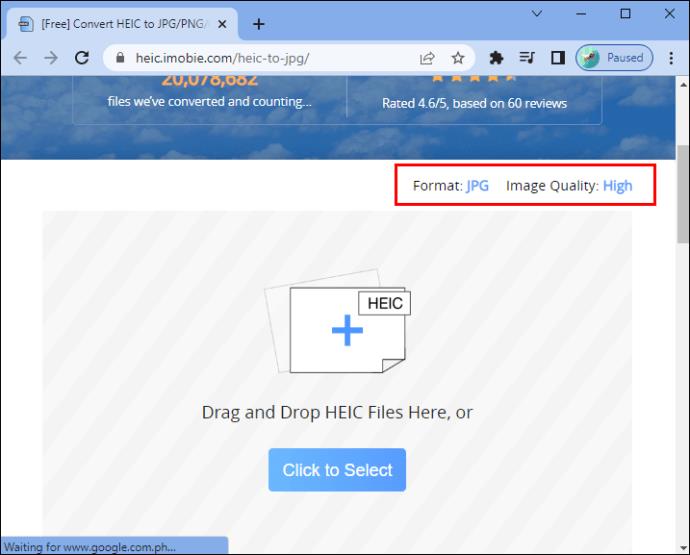
- กด “คลิกเพื่อเลือก” เพื่ออัปโหลดไฟล์ที่คุณต้องการแปลง อีกทางหนึ่งคือ ลากไฟล์จากเดสก์ท็อปและโฟลเดอร์ของคุณแล้ววางลงในช่องอัปโหลดสีเทา
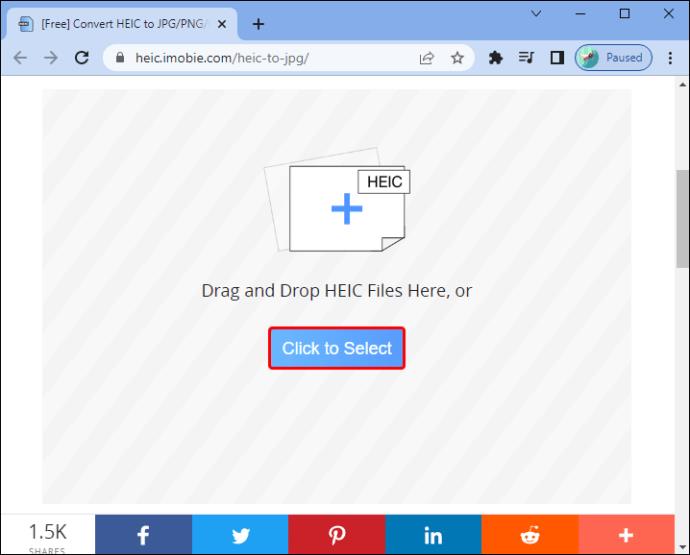
- เมื่อการแปลงเสร็จสิ้น ให้ดาวน์โหลดภาพลงบนพีซีของคุณ
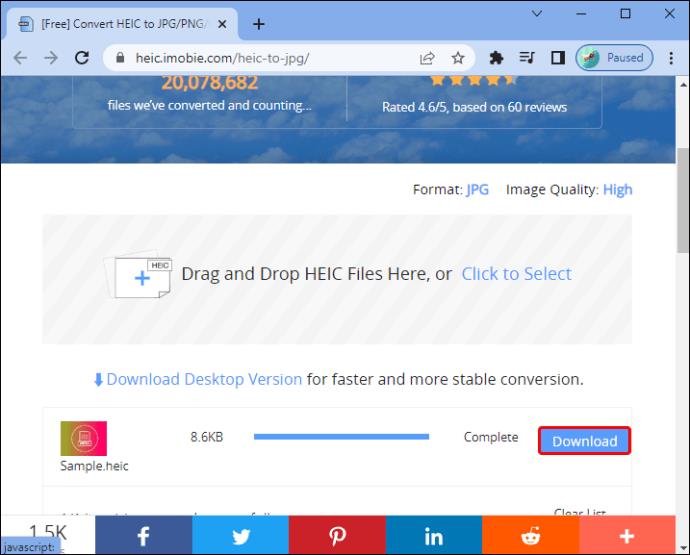
- คลิกขวาที่ไฟล์ที่ดาวน์โหลดแล้วแตะตัวเลือก "เปิดด้วย Photoshop" จากเมนู
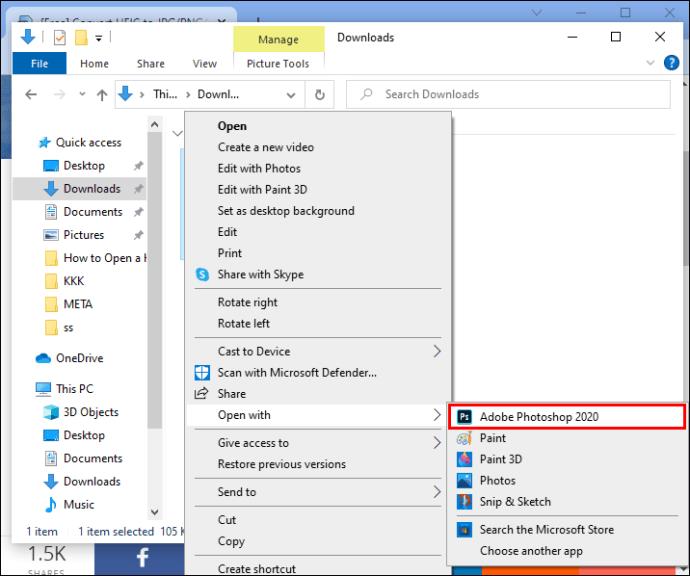
โปรแกรม Photoshop ของคุณจะสามารถเปิดภาพได้สำเร็จ
วิธีเปิดไฟล์ HEIC บน Mac
เนื่องจากเวอร์ชันเก่าของ Mac ไม่รองรับรูปแบบ HEIC เป็นค่าเริ่มต้น คุณจึงดูไม่ได้โดยตรงเว้นแต่คุณจะใช้ macOS เวอร์ชัน High Sierra อย่างไรก็ตาม มีสามวิธีที่คุณสามารถแก้ไขปัญหานี้ได้ วิธีแรกเกี่ยวข้องกับการใช้เครื่องมือพิเศษเพื่อเชื่อมต่ออุปกรณ์ iOS 7 ของคุณกับ Mac และดูรูปภาพบนเดสก์ท็อป
- ดาวน์โหลดแอพ iMyFone TunesMateลงบน Mac ของคุณ
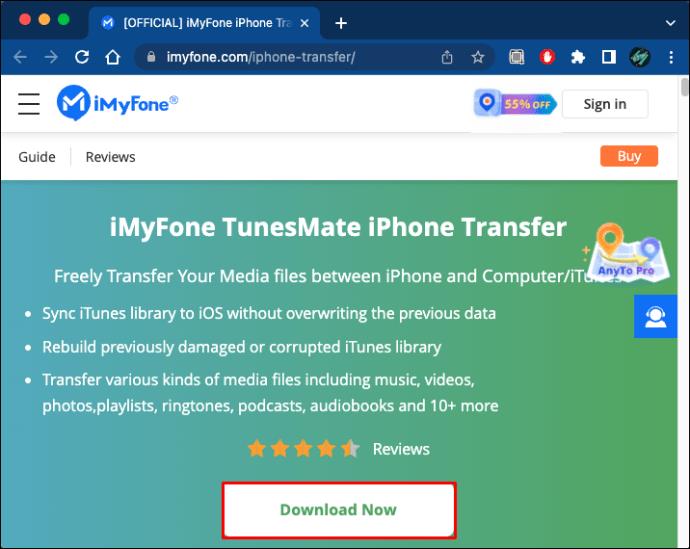
- เชื่อมต่อแท็บเล็ต iOS 11 ของคุณกับ Mac แล้วเปิดแอป

- เลือกการ์ด "รูปภาพ" ที่ด้านบนของเดสก์ท็อป
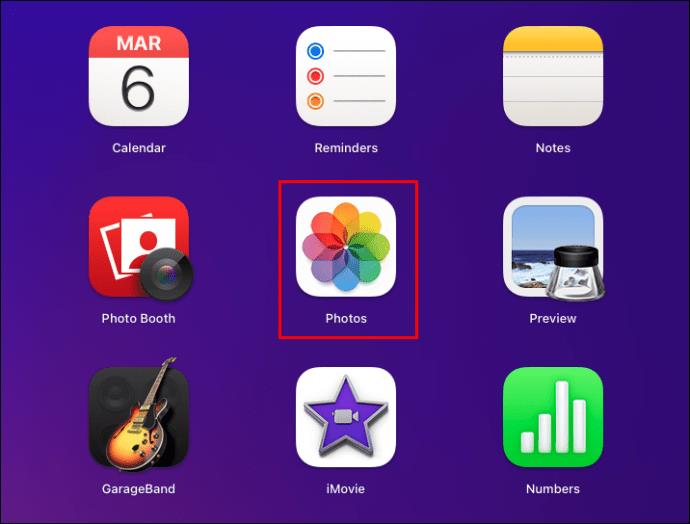
- เลือกโฟลเดอร์รูปภาพที่คุณต้องการเปิดจากแถบเมนู
- เลื่อนดูภาพขนาดย่อจนกว่าคุณจะพบภาพที่คุณต้องการดูตัวอย่าง จากนั้นคลิกเพื่อเปิด
วิธีที่สองในการเปิดไฟล์ HEIC บน MAC คือการใช้ Dropbox
- ตรวจสอบให้แน่ใจว่าคุณได้ ติดตั้ง Dropboxบนแท็บเล็ต iOS แล้ว
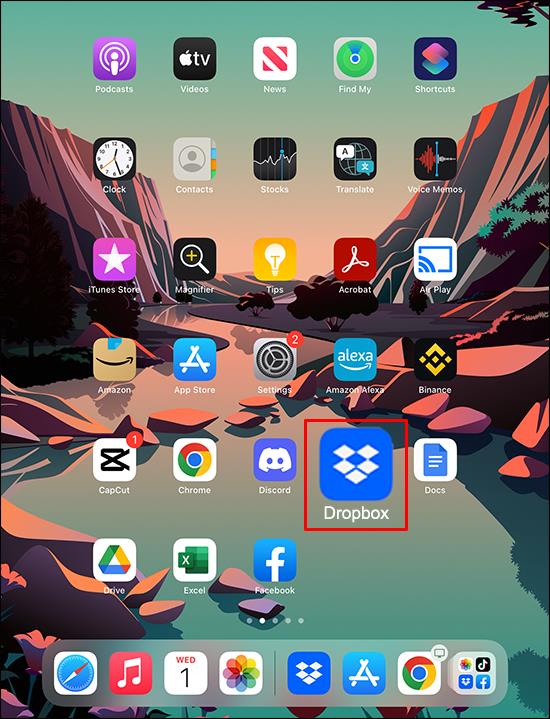
- เปิดแอป iOS Dropbox และอัปโหลดไฟล์ HEIC ไปยังบัญชีของคุณ
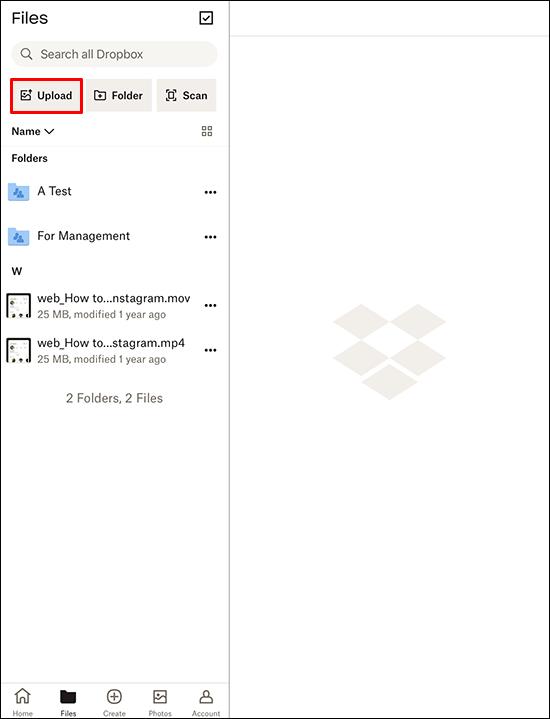
- ดาวน์โหลดและเปิดใช้ Dropbox บน Mac ของคุณ
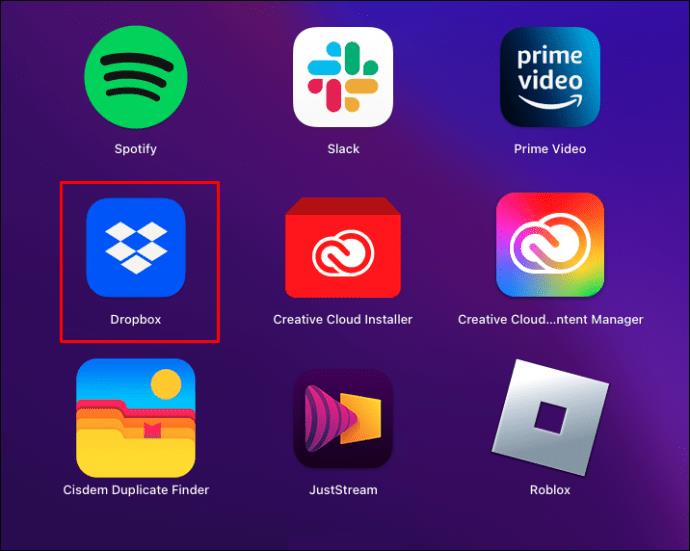
- เลือกโฟลเดอร์ที่อัปโหลด
คุณควรจะเห็นอิมเมจ HEIC ทั้งหมดในโฟลเดอร์บนเดสก์ท็อปของ Mac
อีกทางเลือกหนึ่งในการดูไฟล์ HEIC บน Mac ของคุณคือiMobie HEIC Converter นี่คือวิธีการใช้บริการของบุคคลที่สามฟรี:
- เปิดหน้า iMobie HEIC Converterจากเว็บเบราว์เซอร์ Mac ของคุณ
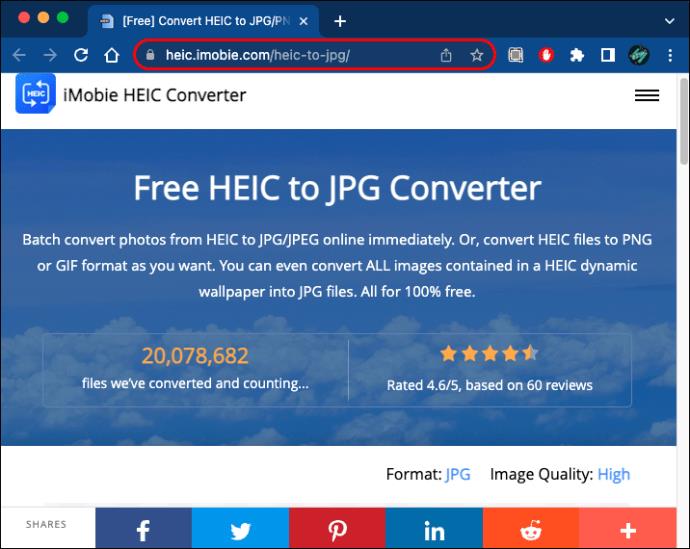
- เลือกรูปแบบและคุณภาพของภาพที่มุมบนขวาของไซต์
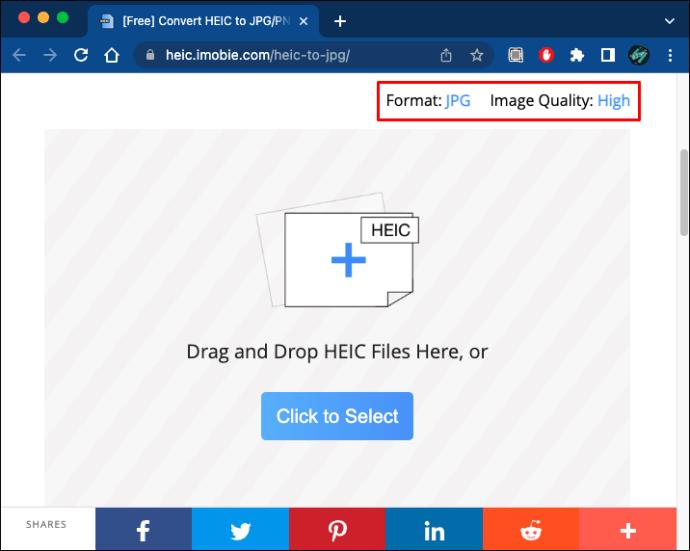
- กดปุ่ม “คลิกเพื่อเลือก” เพื่ออัปโหลดไฟล์ คุณยังสามารถลากรูปภาพจากเดสก์ท็อปหรือโฟลเดอร์และวางลงในกล่องอัปโหลด
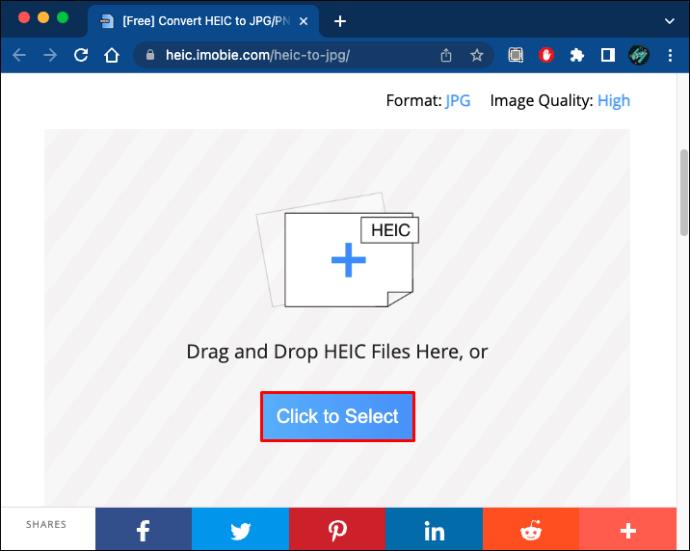
- เมื่อแปลงเสร็จแล้วให้ดาวน์โหลดไฟล์
โปรแกรมดูภาพบน Mac ของคุณควรอ่านและเปิดไฟล์ได้แล้ว
วิธีเปิดไฟล์ HEIC บน iPhone
หาก iPhone ของคุณทำงานบน iOS 11 หรือเวอร์ชันที่ใหม่กว่า เพียงแค่เปลี่ยนการตั้งค่าบางอย่างจะทำให้อุปกรณ์สามารถอ่านไฟล์รูปแบบ HEIC ได้ ในการปรับการตั้งค่า:
- เปิดแอปการตั้งค่า iOS
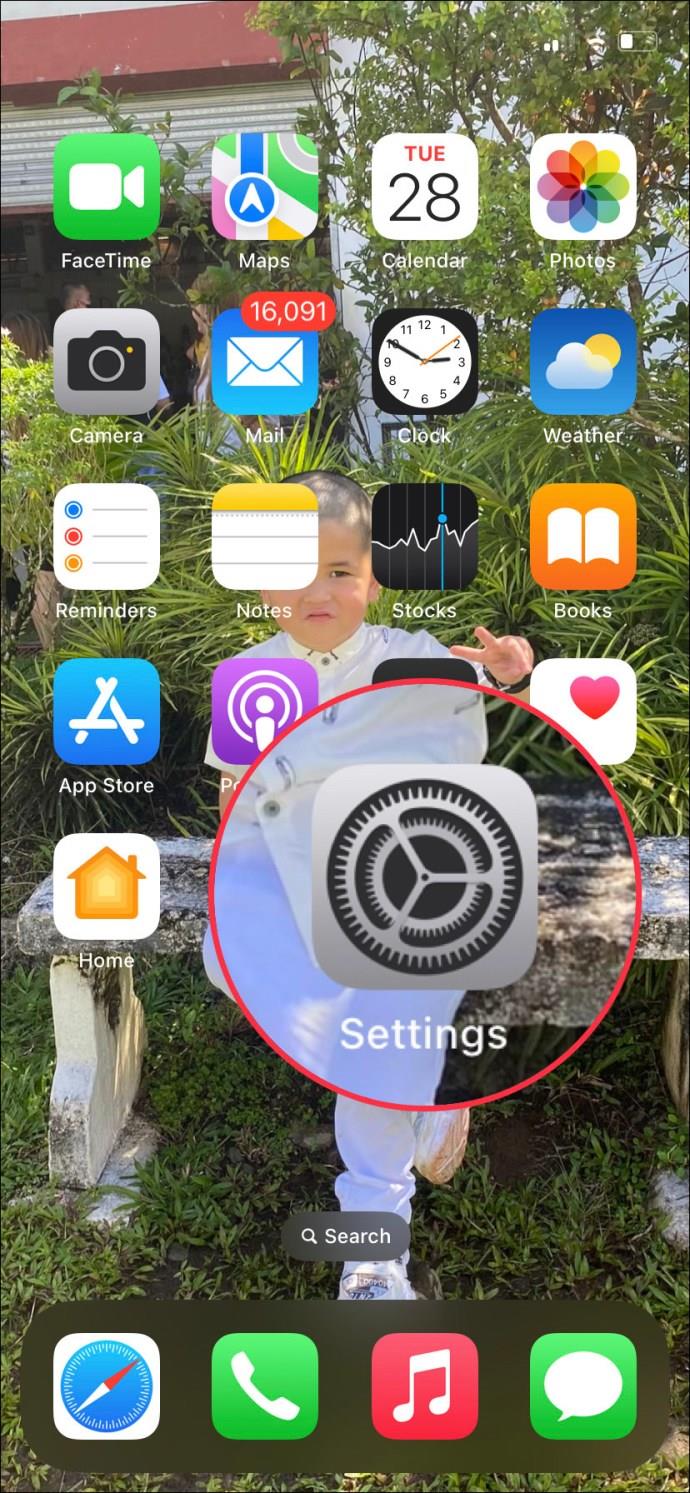
- เลือกแท็บ "กล้อง" จากนั้นเลือก "รูปแบบ"
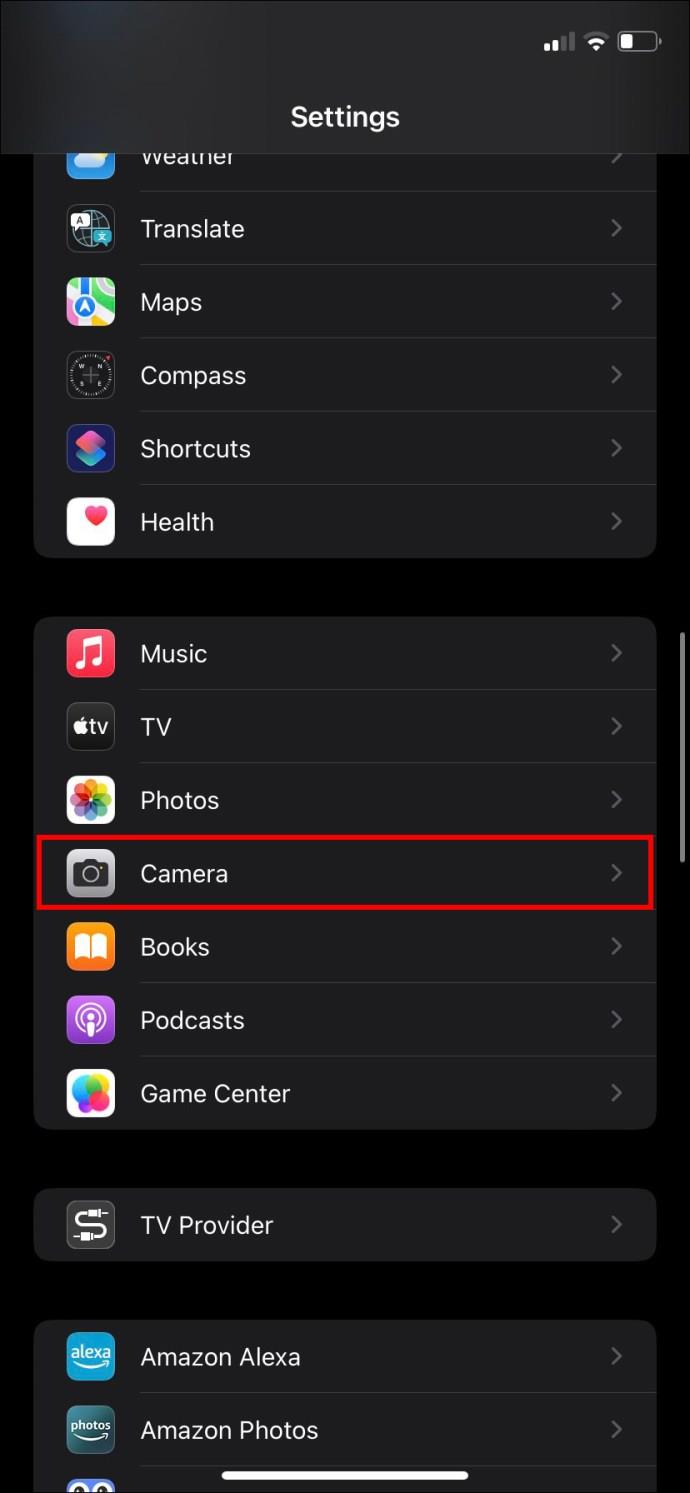
- แตะแท็บ "ประสิทธิภาพสูง" เพื่อเปิดใช้งานการดูไฟล์ HEIC
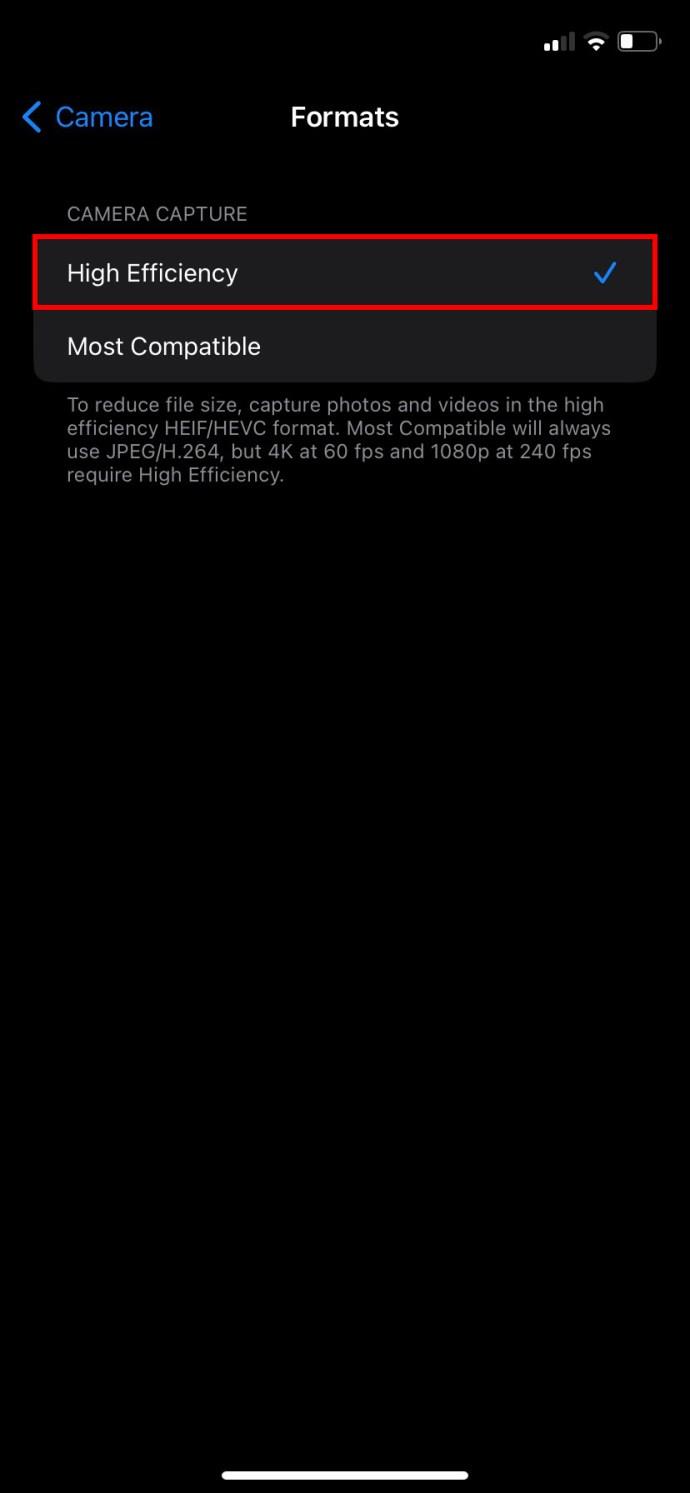
กระบวนการจะแตกต่างออกไปเล็กน้อยเมื่อใช้ iPhone ที่ใช้ iOS 10 หรือเวอร์ชันก่อนหน้า คุณไม่จำเป็นต้องใช้ซอฟต์แวร์เพิ่มเติมใดๆ แต่คุณจะใช้แอป Files and Photo เพื่อแปลงและเปิดรูปภาพ
ขั้นแรก ให้เปิดแอป File ของ iPhone แล้วทำตามคำแนะนำเหล่านี้:
- คลิกแท็บที่เก็บข้อมูล "บน iPhone ของฉัน"
คุณยังสามารถเลือกที่จะโอนไฟล์ไปยังบริการที่เก็บข้อมูลบนคลาวด์ อย่างไรก็ตาม รูปภาพอาจไม่พร้อมใช้งานแบบออฟไลน์เสมอไป
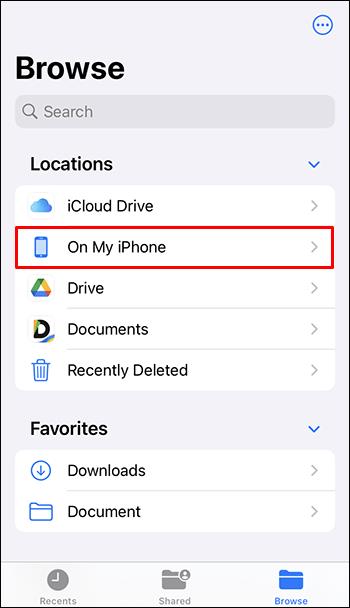
- กดพื้นที่ว่างค้างไว้ จากนั้นเลือกตัวเลือก “โฟลเดอร์ใหม่” ในหน้าต่างป๊อปอัป
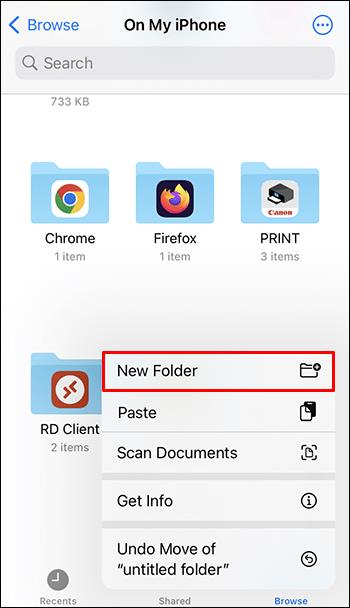
- ตั้งชื่อโฟลเดอร์และ "เสร็จสิ้น" ที่มุมขวาบน
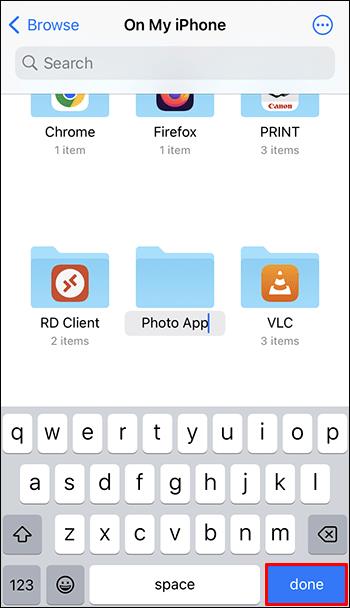
หากต้องการดำเนินการต่อ คุณจะต้องเปลี่ยนไปใช้แอป Photos:
- เปิดแอพ Photos และค้นหาโฟลเดอร์ที่มีไฟล์ HEIC คลิกการ์ด "เลือก" ในเมนูที่ด้านบนของหน้าจอ เลือกไฟล์ HEIC แล้วแตะปุ่ม "แบ่งปัน" ที่ด้านล่างของหน้าจอ
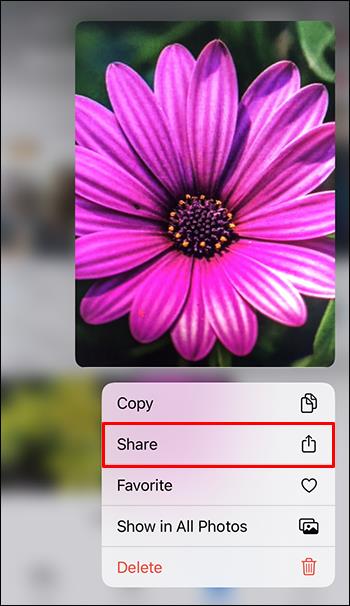
- เลือกการ์ด "คัดลอกรูปภาพ" ใน "แชร์ชีต"
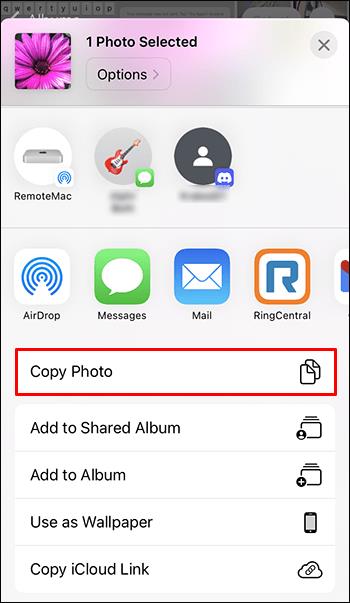
ไฟล์ HEIC จะถูกจัดเก็บไว้ในคลิปบอร์ด ในการเข้าถึง:
- กลับไปที่แอพ Files แล้วค้นหาโฟลเดอร์ใหม่
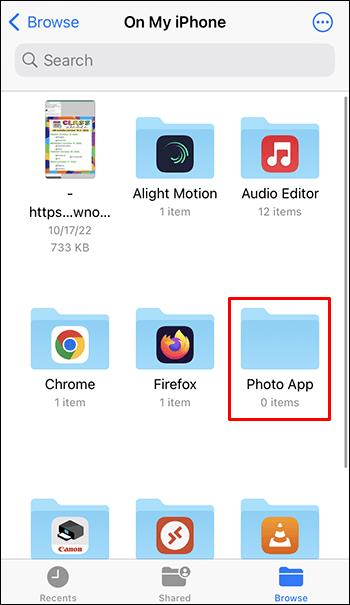
- เมื่ออยู่ในโฟลเดอร์ ให้กดพื้นที่ว่างค้างไว้แล้วคลิก “วาง”
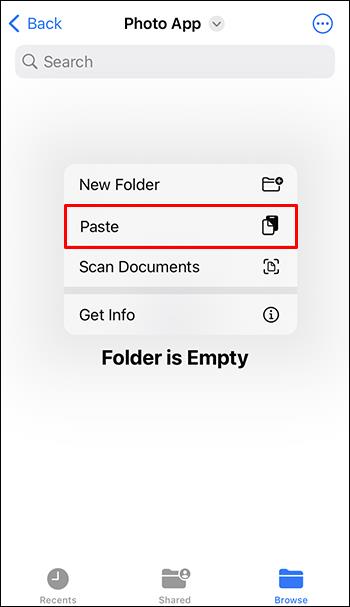
ไฟล์ HEIC จะถูกถ่ายโอนไปยังโฟลเดอร์ใหม่ในรูปแบบ JPEG คุณจึงสามารถเปิดไฟล์เหล่านี้ได้เพียงแค่แตะที่รูปภาพ
วิธีเปิดไฟล์ HEIC ในการแสดงตัวอย่าง
แอพแสดงตัวอย่างบน Mac ของคุณเป็นตัวเลือกที่ยอดเยี่ยมสำหรับการดูไฟล์ HEIC โดยไม่ต้องดาวน์โหลดซอฟต์แวร์เพิ่มเติม เมื่ออิมเมจ HEIC ถูกจัดเก็บไว้ใน Mac ของคุณ ต่อไปนี้เป็นวิธีใช้การแสดงตัวอย่างเพื่อเข้าถึง:
- คลิกขวาที่ภาพ HEIC
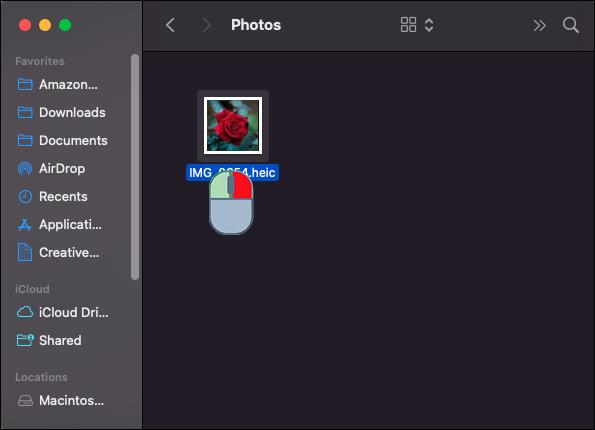
- เลือก “เปิดด้วย” จากเมนูป๊อปอัป
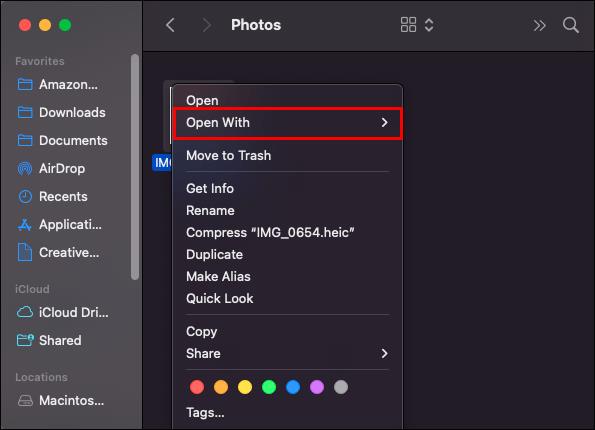
- เลือกแท็บ "ดูตัวอย่าง"
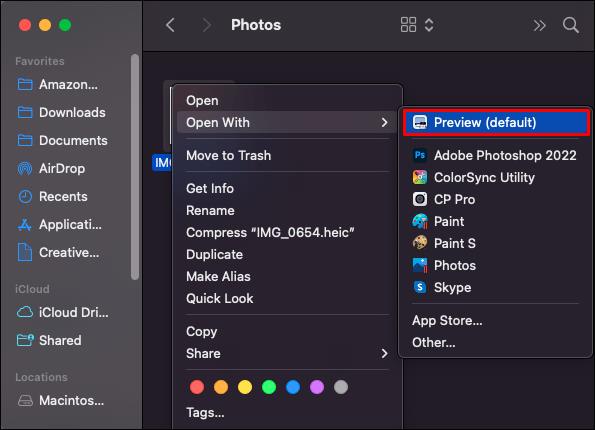
การดำเนินการนี้จะเปิดแอปดูตัวอย่าง การแสดงตัวอย่างจะอ่านและเปิดไฟล์ HEIC ของคุณ
วิธีเปิดไฟล์ HEIC ออนไลน์
เครื่องมือออนไลน์จำนวนมากจะช่วยคุณแปลงไฟล์ HEIC เป็นรูปแบบที่อุปกรณ์ของคุณรองรับ เว็บไซต์HEIC Onlineอนุญาตให้คุณเปลี่ยนไฟล์เป็นรูปแบบ JPEG หรือ PNG ในการทำเช่นนั้น:
- เปิดไซต์ HEIC Onlineผ่านเว็บเบราว์เซอร์ของคุณ
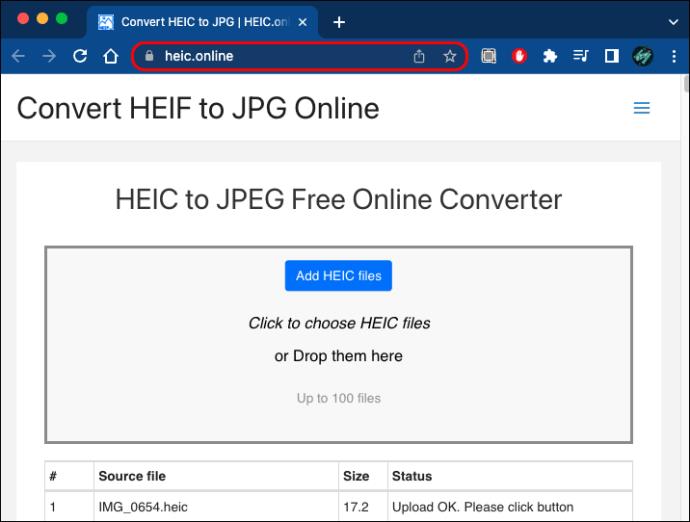
- แตะปุ่ม “เพิ่มไฟล์ HEIC” เพื่ออัปโหลดภาพของคุณ คุณยังสามารถลากจากเดสก์ท็อปหรือโฟลเดอร์และวางลงในช่องป้อนข้อมูล
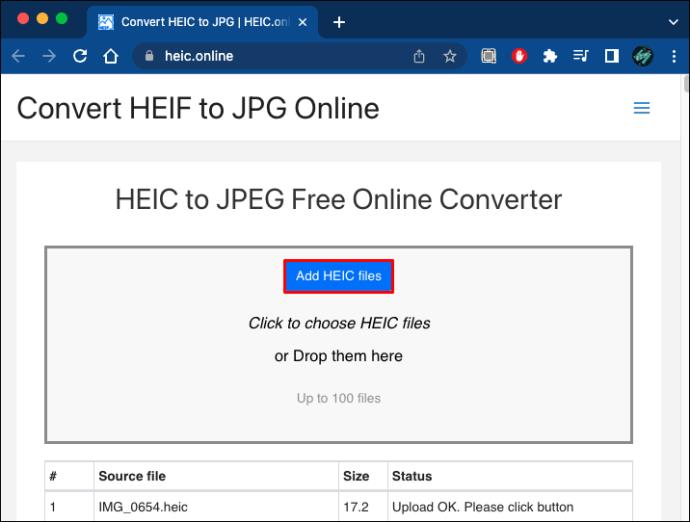
- ใต้ช่องป้อนข้อมูล เลือกรูปแบบการแปลงแล้วเลือก “แปลง”
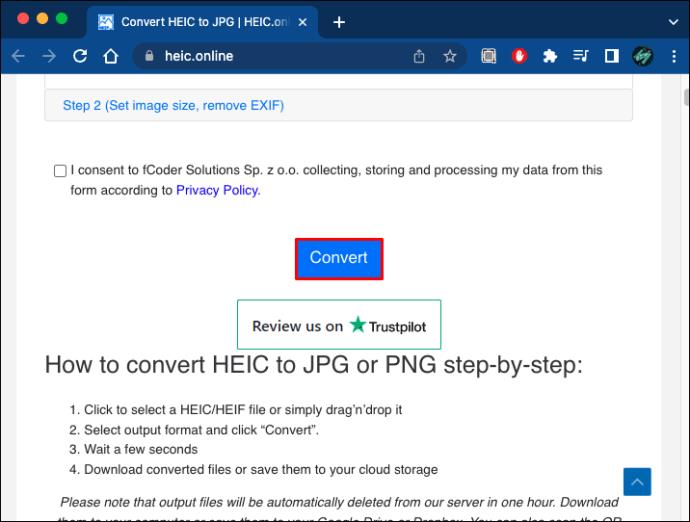
คุณจะสามารถเปิดไฟล์ HEIC เป็นรูปภาพ JPEG หรือ PNG ได้ ทั้งนี้ขึ้นอยู่กับรูปแบบที่คุณเลือก
วิธีเปิดไฟล์ HEIC Windows 7
ระบบปฏิบัติการ Windows 7 ไม่รองรับนามสกุลไฟล์ HEIC แต่คุณสามารถแก้ไขปัญหานี้ได้โดยใช้ซอฟต์แวร์ของบริษัทอื่น เช่นCopyTrans HEIC ต่อไปนี้คือวิธีใช้เครื่องมือนี้เพื่อเข้าถึงอิมเมจ HEIC บนคอมพิวเตอร์ Windows 7 ของคุณ:
- ใช้เบราว์เซอร์ ของคุณเพื่อเยี่ยมชมเว็บไซต์ CopyTrans
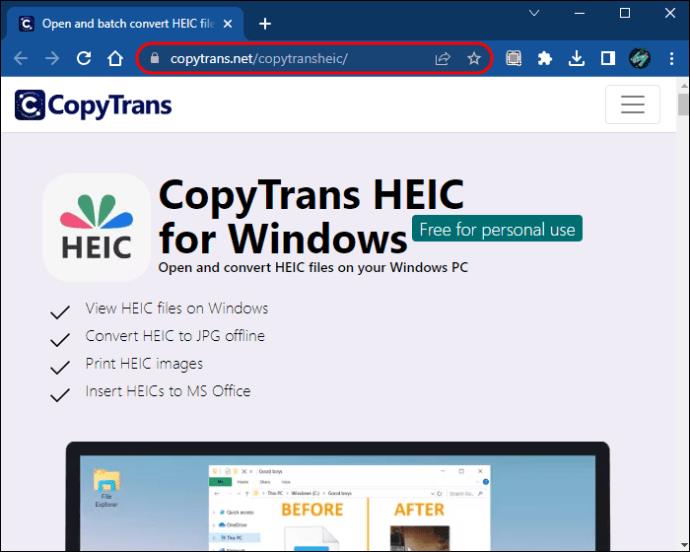
- แตะปุ่ม "ดาวน์โหลด" และติดตั้งปลั๊กอิน
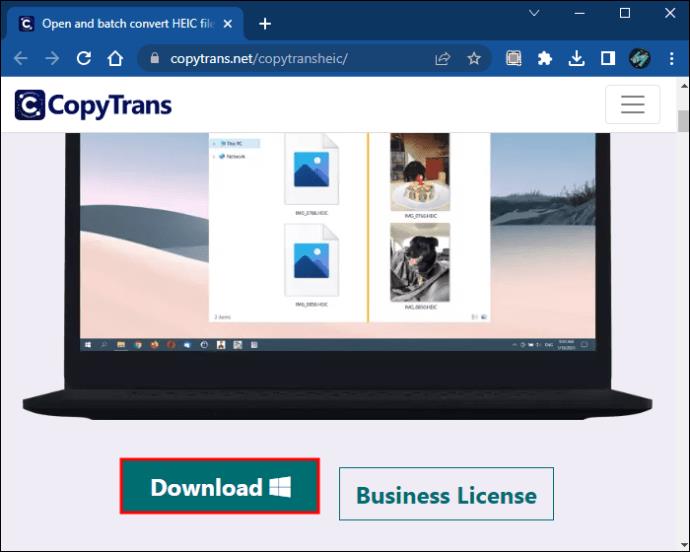
- คลิกสองครั้งที่ไฟล์ HEIC เพื่อเปิดใน Windows Photo Viewer
หากปกติแล้วพีซีของคุณใช้แอปรูปภาพเพื่อดูรูปภาพ คุณจะต้องปรับการตั้งค่าของคุณเพื่อให้ CopyTrans สามารถทำงานได้อย่างถูกต้อง
- คลิกขวาที่รูปภาพของคุณแล้วเลือกแท็บ "คุณสมบัติ"
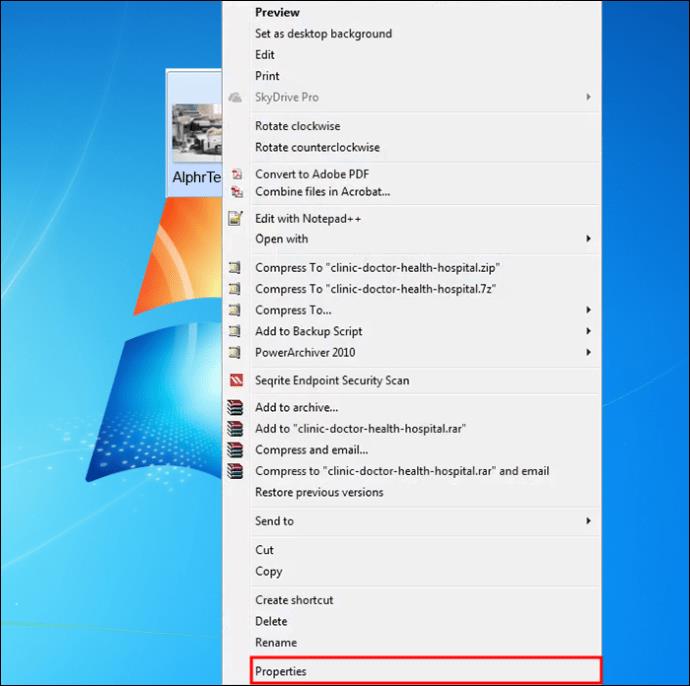
- เลือกตัวเลือก "เปลี่ยนแปลง"
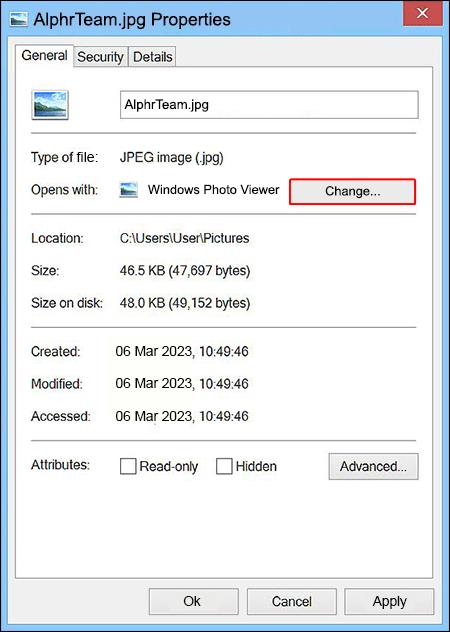
- เลือก “Windows Photo Viewer”
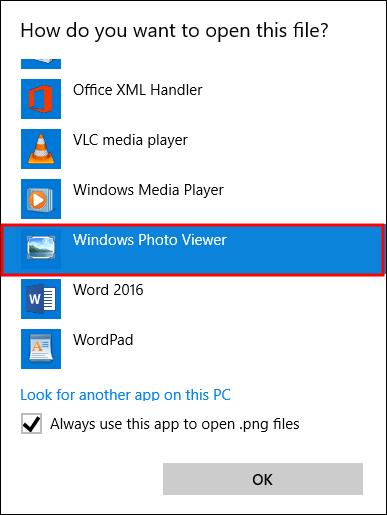
ซอฟต์แวร์ CopyTrans อนุญาตให้แอพ Windows Photo Viewer เข้าถึงรูปภาพที่จัดรูปแบบเป็น HEIC
วิธีเปิดไฟล์ HEIC บน Chromebook
ผู้ใช้ Chromebook ยังสามารถเข้าถึงไฟล์ HEIC ได้อีกด้วย วิธีแรกเกี่ยวข้องกับการใช้ Google Photos เพื่อจัดเก็บภาพ HEIC วิธีบันทึกรูปภาพในรูปแบบ JPG บน Chromebook มีดังนี้
- ใช้ Chromebook เพื่อเข้าสู่ Google Photos
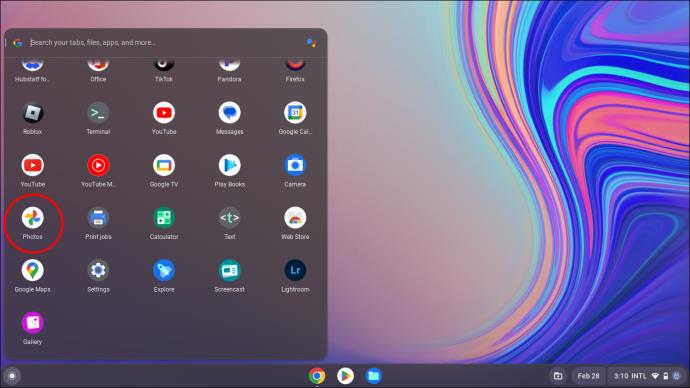
- แตะไฟล์ HEIC เพื่อดูตัวอย่าง
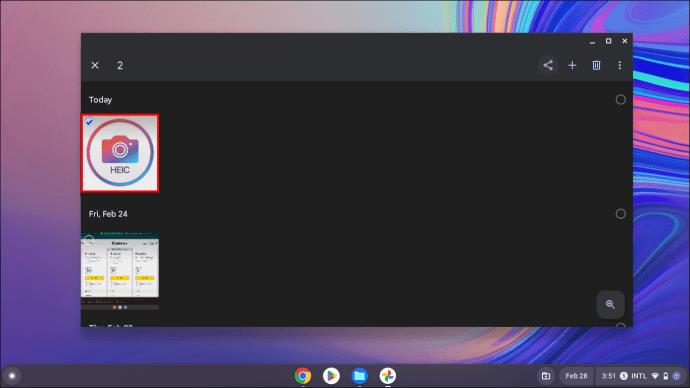
- คลิกปุ่ม "แชร์" ที่มุมบนขวา แล้วเลือก "เพิ่มเติม"
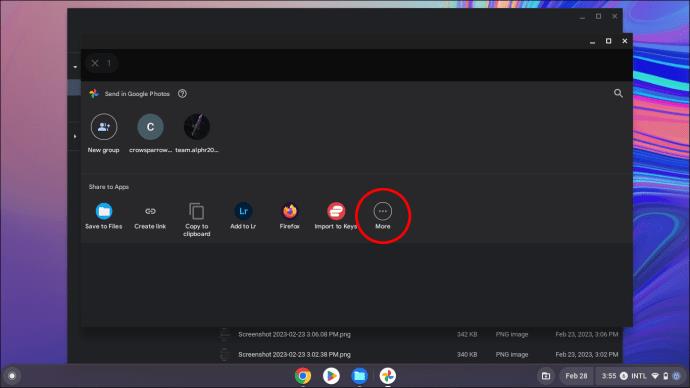
- เลือกตำแหน่งที่คุณต้องการจัดเก็บไฟล์บน Chromebook จากนั้นรูปภาพจะถูกดาวน์โหลดเป็นไฟล์ JPG
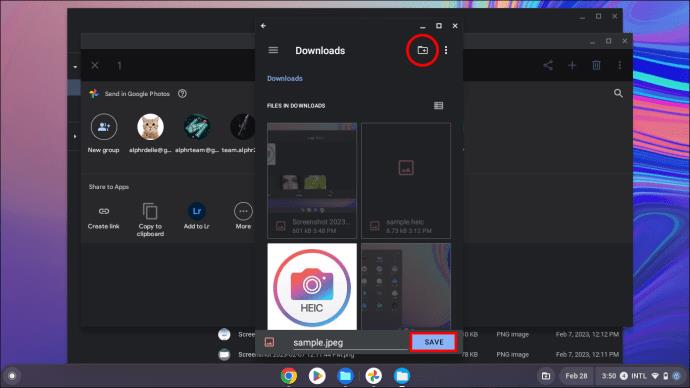
นี่เป็นวิธีที่ค่อนข้างง่าย แต่ไฟล์จะสูญเสียคุณภาพ
ต่อไปนี้คือวิธีเปิดไฟล์ HEIC และรักษาคุณภาพไว้:
- เข้าสู่ Google Photos แล้วแตะไฟล์เพื่อดูตัวอย่าง
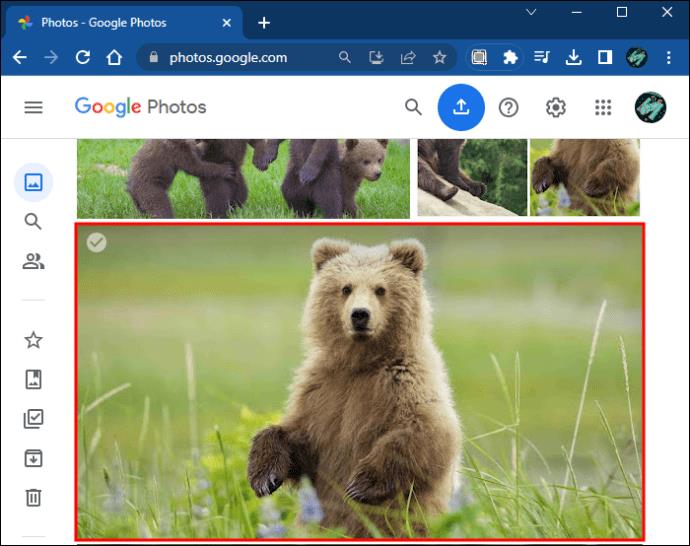
- คลิกปุ่ม “Ctrl” และ “-” ค้างไว้พร้อมกัน การดำเนินการนี้จะย่อเดสก์ท็อป
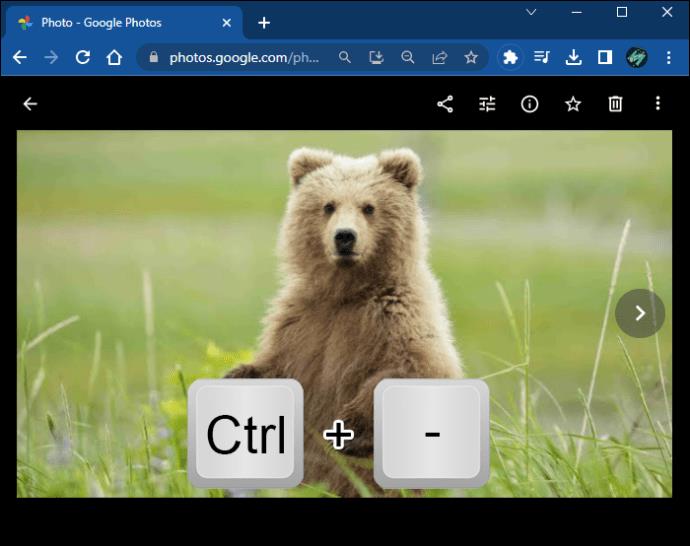
- คลิกขวาที่ไฟล์แล้วเลือกตัวเลือก "บันทึกรูปภาพเป็น" เพื่อดาวน์โหลดเป็นรูปภาพ JPG
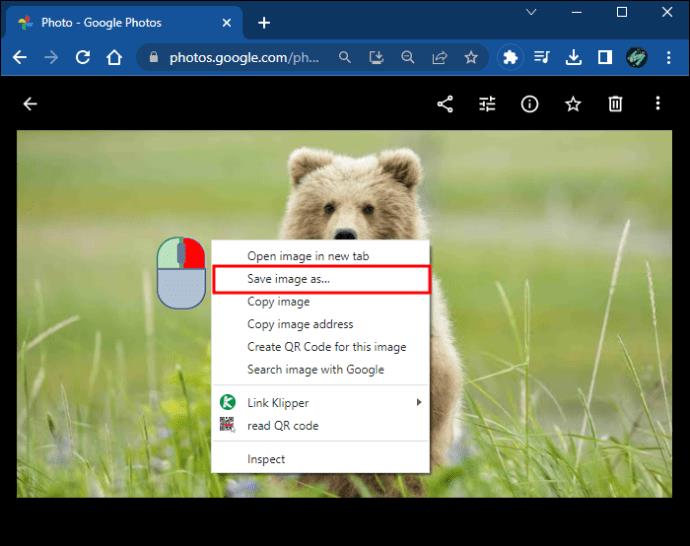
การซูมออกอย่างสมบูรณ์ทำให้ไฟล์ HEIC มีความละเอียดที่คมชัดที่สุด ขณะนี้คุณสามารถเปิดไฟล์เป็นภาพ JPG ด้วยคุณภาพของไฟล์ HEIC
HEIC ในทุกอุปกรณ์
รูปภาพคุณภาพสูงเป็นงานศิลปะรูปแบบหนึ่งที่ควรเพลิดเพลินไม่ว่าจะใช้อุปกรณ์หรือแอปใดก็ตาม การเข้าถึงไฟล์ HEIC ไม่จำเป็นต้องเป็นกระบวนการที่ท้าทาย หวังว่าบทความนี้จะอธิบายวิธีใช้ประโยชน์สูงสุดจากไฟล์ HEIC ของคุณด้วยการดูบนอุปกรณ์ต่างๆ
คุณใช้อุปกรณ์ใดในการเปิดภาพ HEIC คุณชอบวิธีไหน? แจ้งให้เราทราบในส่วนความคิดเห็นด้านล่าง