BaldurS Gate 3 Cross Platform ใช่หรือไม่ ยัง

หลังจากได้รับกระแสตอบรับอย่างล้นหลาม “Baldur's Gate 3” ก็ได้รับการปล่อยตัวแล้ว แต่ก่อนที่จะดำดิ่งสู่เกมผู้เล่นหลายคนคงอยากรู้ว่ามันได้หรือไม่
นักออกแบบกราฟิกส่วนใหญ่ใช้ภาพเวกเตอร์โดยเฉพาะอย่างยิ่งเมื่อสร้างโลโก้และไอคอนเนื่องจากไฟล์มีขนาดเล็กและสามารถปรับขนาดได้อย่างอิสระ ตอนนี้ Adobe Illustrator เป็นแพ็คเกจการออกแบบกราฟิกชั้นนำดังนั้นจึงใช้ไฟล์ AI เป็นรูปแบบมาตรฐาน
อย่างไรก็ตามปัญหาคือ AI เป็นรูปแบบลิขสิทธิ์ของ Adobe ดังนั้นจึงเป็นเรื่องยากที่จะเปิดไฟล์ AI โดยไม่ใช้ Illustrator
แต่ถ้าคุณเพียงต้องการเพื่อดูไฟล์ AI โดยไม่ต้องแก้ไขใด ๆ มีเป็นอีกหนึ่งตัวเลือกที่ง่ายที่ไม่ต้องใช้Adobe Illustrator
การตั้งค่าการบันทึกเริ่มต้นของไฟล์ AI ใน Adobe Illustrator อนุญาตให้ฝังเนื้อหา PDF นั่นหมายความว่าคุณสามารถดูได้ในโปรแกรมอ่าน PDF ส่วนใหญ่
หากคุณต้องการเพิ่มไฟล์ลงในคอลเลคชันรูปภาพขนาดใหญ่มีวิธีเรียกดูได้อย่างง่ายดาย ใช้ Adobe Bridge ซึ่งมาพร้อมกับบัญชี Adobe CC ฟรีช่วยให้คุณสามารถเปิดและดูไฟล์ AI
โปรดทราบว่าในทุกกรณีไฟล์จะปรากฏเป็นภาพแบนและไม่สามารถแก้ไขได้
หากคุณต้องการรวมภาพถ่าย AI เข้ากับงานขนาดใหญ่โดยไม่ต้องแก้ไขโดยตรงคุณสามารถใช้โปรแกรม PhotoshopหรือGIMP ที่เทียบเท่าได้ฟรี
สมมติว่าคุณต้องการเพิ่มโลโก้ที่สร้างใน Adobe Illustrator ลงในการออกแบบโปสเตอร์ใน Photoshop เมื่อเปิดภาพในแอปพลิเคชันเหล่านี้ภาพจะถูกนำเข้าเป็น PDF คุณจะเห็นกล่องโต้ตอบนำเข้ายอมรับคำใบ้เริ่มต้น
สิ่งสำคัญคืออย่าลืมนำเข้ารูปภาพที่มีขนาดใหญ่หากคุณไม่ต้องการสูญเสียฟังก์ชันกราฟิกแบบเวกเตอร์ ดังนั้นให้นำเข้าภาพถ่ายขนาดใหญ่จากนั้นย่อขนาดแทนที่จะนำเข้าภาพถ่ายขนาดเล็กจากนั้นขยายภาพ
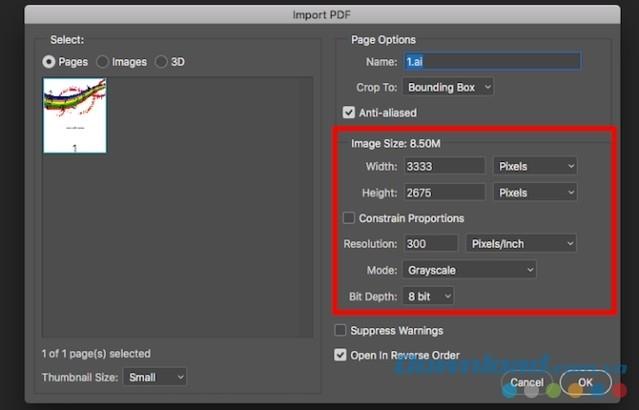
เมื่อเสร็จแล้วคุณสามารถคัดลอกและวางรูปภาพลงในเลเยอร์ของตัวเองในอาร์ตเวิร์คอื่นหรือเพิ่มเลเยอร์ลงในไฟล์นี้และบันทึกในรูปแบบอื่น
หากตัวเลือกข้างต้นใช้ไม่ได้ผลอาจเป็นไปได้ว่าการตั้งค่าเริ่มต้นมีการเปลี่ยนแปลงเมื่อบันทึกไฟล์ต้นฉบับ ลองเปลี่ยนประเภทไฟล์เป็น EPS (รูปแบบภาพเวกเตอร์) หรือรูปแบบอื่นเพื่อดู
เมื่อคุณต้องการแก้ไขไฟล์ AI โดยไม่มี Adobe Illustrator สิ่งต่าง ๆ จะซับซ้อนขึ้นเล็กน้อย ในความเป็นจริงมีแอพหลักไม่มากนักที่สามารถแก้ไขไฟล์ AI โดยอัตโนมัติได้ ส่วนใหญ่ต้องการการแปลงไฟล์ บางครั้งสิ่งนี้เกิดขึ้นภายในแอพ แต่บางครั้งต้องทำก่อนและแยกจากกันโดยสิ้นเชิง
หากคุณต้องการแปลงไฟล์ด้วยตัวเองคุณควรแปลงเป็น SVG นี่เป็นรูปแบบเปิดที่มีการสนับสนุนมากมายแม้ว่าจะออกแบบมาสำหรับผู้ใช้เว็บเป็นหลักก็ตาม หากคุณกำลังทำงานกับภาพพิมพ์ให้ลองใช้ EPS
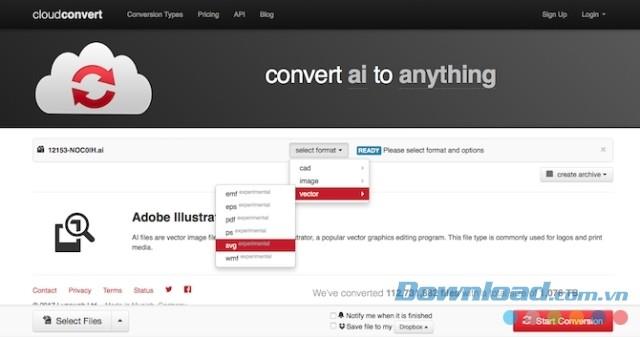
ในการแปลงภาพถ่าย:
เมื่อใดก็ตามที่คุณต้องการแก้ไขไฟล์ AI โดยไม่ต้องผ่าน Adobe Illustrator มีปัญหาที่อาจเกิดขึ้นบางประการที่ควรคำนึงถึง:
ไม่ว่าคุณจะต้องแปลงไฟล์ก่อนหรือไม่ขึ้นอยู่กับซอฟต์แวร์ที่คุณใช้ นี่คือแอพที่ดีที่สุดสำหรับการแก้ไขไฟล์ AI:
Gravit Designer เป็นทางเลือกที่ดีที่สุดสำหรับ Adobe Illustrator ฟรี พร้อมใช้งานใน Mac, Windows, Linux, Chrome OS, iPad, Android และเวอร์ชันคลาวด์ที่ทำงานในเบราว์เซอร์เพื่อให้คุณสามารถแก้ไขไฟล์ AI ทางออนไลน์ได้
ในการเปิดและแก้ไขไฟล์ AI คุณต้องแปลงเป็นรูปแบบ SVG ก่อน คุณสามารถทำได้โดยใช้เครื่องมือ CloudConvert จากนั้นเปิดโดยลากไฟล์ไปที่หน้าต่าง Gravit Designer

ตามปกติทุกส่วนของภาพจะถูกจัดกลุ่มเป็นเลเยอร์เดียว อย่างไรก็ตามคุณยังสามารถแก้ไขทีละส่วนได้
แอปพลิเคชั่นนี้มีอินเทอร์เฟซที่ทันสมัยและใช้งานง่าย ด้วยคุณสมบัติการแก้ไขภาพระดับมืออาชีพมากมายทำให้สามารถจัดการภาพเวกเตอร์ได้ดีโดยเฉพาะโลโก้ไอคอนและไอคอน
ดาวน์โหลด Gravit Designer (ฟรี)
ทางเลือกที่มีชื่อเสียงที่สุดของ Adobe Illustrator คือ Inkscape แบบโอเพนซอร์ส มีให้บริการในเวอร์ชัน Windows, Mac และ Linux
คุณสามารถเปิดไฟล์ AI ได้โดยตรงด้วย Inkscape ไม่สนับสนุนการลากและวาง ดังนั้นคุณต้องไปที่ไฟล์> เปิดจากนั้นเลือกเอกสารจากฮาร์ดไดรฟ์ของคุณ จากนั้นไฟล์นี้จะถูกนำเข้าเป็น PDF เช่นเดียวกับ Photoshop คุณต้องคลิกที่การตั้งค่าการนำเข้าก่อน (คุณสามารถใช้ค่าเริ่มต้นได้หากต้องการ) อย่างไรก็ตามแตกต่างจาก Photoshop คือช่วยให้ผู้ใช้สามารถแก้ไขภาพสุดท้ายได้อย่างอิสระ
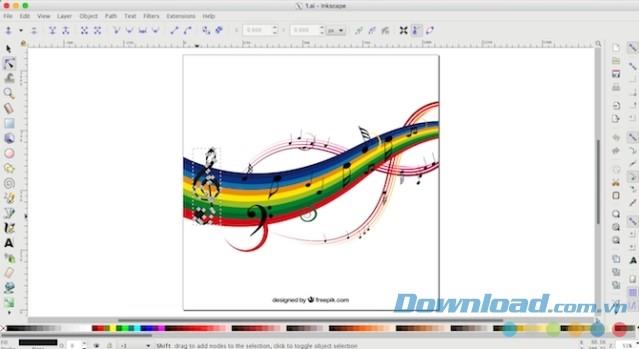
ทุกส่วนของภาพถูกจัดกลุ่มเข้าด้วยกัน วิธีที่ง่ายที่สุดในการเลือกองค์ประกอบเฉพาะคือการกดF2เพื่อเปิดใช้งานเครื่องมือ"แก้ไขโหนด"จากนั้นวางเมาส์เหนือรูปภาพไปยังส่วนที่คุณต้องการเน้น คลิกเพื่อเลือก
หมายเหตุ: คุณไม่สามารถบันทึกรูปภาพที่แก้ไขเป็น AI ได้ แต่สามารถเลือกได้เฉพาะ SVG หรือ EPS เท่านั้น
ดาวน์โหลด Inkscape ดาวน์โหลด Inkscape สำหรับ Mac ดาวน์โหลด Inkscape สำหรับ Linux
Affinity Designer เป็นแพ็คเกจการออกแบบกราฟิกเชิงพาณิชย์ที่มีให้สำหรับ Windows และ Mac มุ่งเป้าไปที่ผู้ใช้มืออาชีพ แต่ราคาถูกกว่าการสมัครใช้งานซอฟต์แวร์กราฟิกฟรีอื่น ๆ (ถูกกว่าการสมัคร Adobe 3 เดือน)
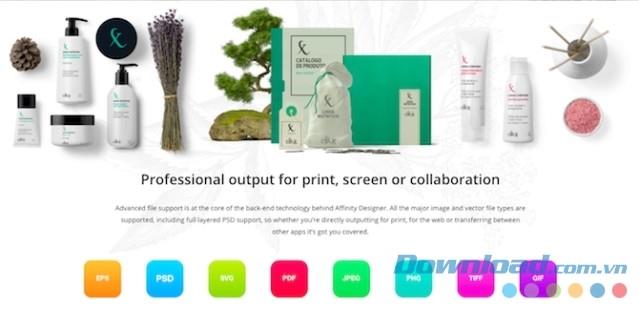
โปรแกรมนี้สามารถเปิดไฟล์ AI ได้ตราบใดที่ไฟล์เหล่านั้นถูกบันทึกเป็น PDF (ค่าเริ่มต้นใน Adobe Illustrator) ซึ่งหมายความว่าข้อมูลเลเยอร์สูญหายและคุณไม่สามารถบันทึกไฟล์ในรูปแบบเดิมได้ หากคุณต้องการเปิดภาพที่แก้ไขแล้วใน Adobe Illustrator อีกครั้งคุณต้องบันทึกเป็น PDF, SVG หรือ EPS
Affinity Designer เป็นซอฟต์แวร์กราฟิกที่ทรงพลังและเป็นที่นิยมพร้อมด้วยรายการคุณสมบัติที่น่าประทับใจ เป็นตัวเลือกที่ดีสำหรับทุกคนที่ต้องการแทนที่ Adobe Illustrator
ดาวน์โหลด Affinity Designer ดาวน์โหลด Affinity Designer สำหรับ Mac
CorelDRAW เป็นโปรแกรมออกแบบกราฟิกสำหรับ Windows ชุด Home & Student มีราคาไม่แพงสำหรับผู้ใช้ทั่วไป หากคุณต้องการคุณสมบัติขั้นสูงเพิ่มเติมให้ซื้อรุ่น Delux แน่นอนว่ารองรับไฟล์ AI เสมอ
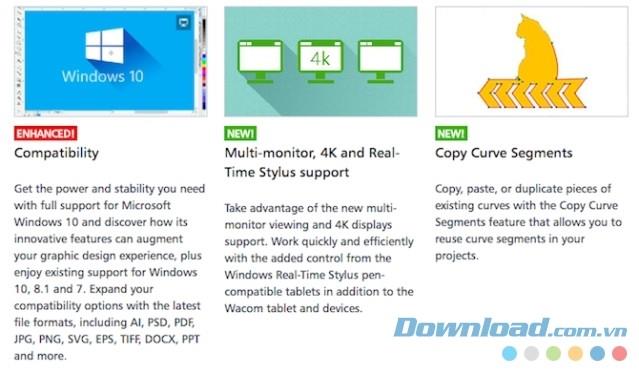
ซอฟต์แวร์นี้ทำงานร่วมกับไฟล์ Adobe Illustrator AI ดั้งเดิมรวมถึง CS6 หรือไฟล์รองรับ PDF ที่สร้างจาก Illustrator เวอร์ชันล่าสุด
คุณนำเข้าไฟล์โดยไปที่ไฟล์> นำเข้าคลิกที่การตั้งค่าการนำเข้า (ไฟล์ PDF เท่านั้น) ตัวเลือกสำคัญที่ต้องพิจารณาคือว่าข้อความได้รับการประมวลผลอย่างถูกต้องหรือไม่ (อาจสูญเสียเอฟเฟกต์บางอย่าง แต่สามารถแก้ไขได้) หรือเป็นแผนภูมิ ด้วยวิธีนี้การเปลี่ยนจะแม่นยำยิ่งขึ้น แต่ไม่สามารถแก้ไขข้อความได้
เมื่อคุณแก้ไขไฟล์ Illustrator เสร็จแล้วคุณสามารถส่งออกกลับเป็นรูปแบบ AI ได้ อย่างไรก็ตามหากมีการใช้คุณสมบัติพิเศษของ CorelDRAW Illustrator จะไม่รองรับอีกต่อไป
Corel จะเป็นสิ่งเดียวกันเป็นPaintShop Pro แอพนี้สามารถเปิดและบันทึกไฟล์ AI ดั้งเดิมได้ แต่โดยทั่วไปแล้วมันไม่เหมาะสำหรับการจัดการกราฟิกเวกเตอร์ด้วย Gravit Designer
ปัจจุบัน Sketch เป็นเพียงชุดออกแบบสำหรับ Mac และเป็นที่ชื่นชอบของผู้ใช้มืออาชีพมากขึ้นเรื่อย ๆ หากคุณกำลังมองหาโปรแกรมสำหรับเปิดและแก้ไขไฟล์ AI บน Mac ของคุณนี่คือตัวเลือกที่เหมาะสม
โปรแกรมนี้รองรับไฟล์ Adobe Illustrator แบบ จำกัด คุณสามารถเปิดได้ตามปกติ แต่จะแสดงเป็นเลเยอร์แบนเดียวเท่านั้น เช่นเดียวกับการเปิดใน Photoshop จะไม่สามารถแก้ไขรูปภาพได้
ผู้ใช้บางรายรายงานว่าได้เปลี่ยนนามสกุลไฟล์จาก AI เป็น PDF เรียบร้อยแล้วด้วยวิธีต่อไปนี้: เลือกไฟล์ในคอมพิวเตอร์เพิ่ม. pdfที่ท้ายชื่อไฟล์ลากไปที่ Sketch เพื่อแก้ไข อย่างไรก็ตามผลลัพธ์ที่ได้จะขึ้นอยู่กับความซับซ้อนของไฟล์
วิธีแก้ปัญหาที่ทำได้มากกว่าคือการแปลงไฟล์เป็นรูปแบบ SVG โดยใช้ CloudConvert เนื่องจากไม่สามารถบันทึกไฟล์เป็น AI ได้ตัวเลือกนี้จึงเป็นวิธีที่ดีที่สุดเพื่อให้แน่ใจว่าไฟล์ที่แก้ไขแล้วจะสามารถเปิดขึ้นมาใหม่ใน Adobe Illustrator ได้ในภายหลัง
การเปิดไฟล์ที่เป็นกรรมสิทธิ์ใด ๆ นอกโปรแกรมดั้งเดิมมักจะให้ผลลัพธ์ที่หลากหลาย อย่างไรก็ตามโซลูชันที่กล่าวถึงข้างต้นถือว่าเป็นวิธีที่ดีและเป็นทางเลือกที่สมบูรณ์แบบเมื่อคุณไม่สามารถเป็นเจ้าของซอฟต์แวร์ออกแบบภาพระดับมืออาชีพราคาแพงได้ หากคุณรู้วิธีเปิดไฟล์ AI โดยไม่ต้องใช้ Adobe Illustrator อื่นโปรดแชร์กับ Download.com.vn แบบออฟไลน์
หลังจากได้รับกระแสตอบรับอย่างล้นหลาม “Baldur's Gate 3” ก็ได้รับการปล่อยตัวแล้ว แต่ก่อนที่จะดำดิ่งสู่เกมผู้เล่นหลายคนคงอยากรู้ว่ามันได้หรือไม่
คุณมีปัญหากับการเชื่อมต่อคอนโทรลเลอร์ของคุณหรือไม่? คุณพร้อมที่จะเล่นเกมแล้ว แต่โดยไม่ต้องใช้คอนโทรลเลอร์ เกมก็จะจบลง คุณไม่ใช่นักเล่นเกมเพียงคนเดียว
คุณกำลังมองหาวิธีปรับเปลี่ยนโครงสร้างของผู้เล่นโดยไม่ต้องสร้างตัวละครใหม่ใน "Diablo 4" หรือไม่? คุณโชคดีแล้ว เกมดังกล่าวช่วยให้คุณ
การตั้งค่าความสว่างหน้าจอเป็นคุณสมบัติที่สำคัญ ไม่ว่าคุณจะใช้อุปกรณ์ใดก็ตาม แต่สิ่งสำคัญอย่างยิ่งคือต้องได้รับระดับความสว่าง
ยามาเป็นหนึ่งในคาตานะต้องคำสาปของเกมและมีสถานะเป็นตำนาน การใช้อาวุธอันทรงพลังในโลกเปิด "Blox Fruits" จะมอบให้คุณ
อะแดปเตอร์เครือข่ายบนระบบปฏิบัติการ Windows เป็นอุปกรณ์สำคัญที่ช่วยให้การเชื่อมต่อเครือข่ายทำงานได้อย่างราบรื่น เนื่องจากได้รับอะแดปเตอร์เครือข่าย
แม้ว่าคุณจะใช้ Windows มาเป็นเวลานาน แต่บางครั้งคุณอาจเผชิญกับปัญหาที่รับประกันความช่วยเหลือจากผู้เชี่ยวชาญ ไม่ว่าคุณกำลังเผชิญหน้าอยู่
มีบางสิ่งที่น่าหงุดหงิดมากกว่าการถูกล็อคออกจากเครือข่ายอินเทอร์เน็ตของคุณ หากคุณไม่ได้จดรหัสผ่าน คุณอาจสูญเสียการเข้าถึง
นี่คือตำแหน่งวอลเปเปอร์ Windows สำหรับ Windows 8 และ 10 เพื่อให้คุณสามารถใช้ภาพความละเอียดสูงเหล่านี้กับอุปกรณ์อื่นหรือ Windows เวอร์ชันเก่าได้
หากคุณต้องการถ่ายภาพด้วยพีซี Windows 10 คุณจะต้องทดสอบฟังก์ชันกล้องก่อน ไม่ว่าคุณจะแค่อยากจะยิงเซลฟี่ออกไปก็ตาม
เมื่อคอมพิวเตอร์ของคุณเริ่มมีอาการแลค นั่นเป็นสัญญาณว่าคุณต้องเพิ่มพื้นที่ว่าง โดยปกติแล้ว การลบไฟล์ชั่วคราวเป็นจุดเริ่มต้นที่ดี
สรุปทางลัดแอปพลิเคชันภาพยนตร์และทีวีบน Windows 10 สรุปทางลัดแอปพลิเคชันภาพยนตร์และทีวีบน Windows 10 เพื่อมอบประสบการณ์ที่ยอดเยี่ยมให้กับคุณ อาจจะ
วิธีแก้ไขข้อความล้มเหลวในการโหลดข้อผิดพลาดบน Discord สำหรับ Windows Discord จะไม่สนุกหากคุณไม่สามารถอ่านสิ่งที่คนอื่นเขียนได้ ต่อไปนี้เป็นวิธีแก้ไขข้อผิดพลาดของข้อความ
วิธีแสดงไอคอนพีซีเครื่องนี้บนเดสก์ท็อป Windows 11 ในระหว่างกระบวนการใช้ Windows 11 ผู้ใช้จำนวนมากจำเป็นต้องเข้าถึงพีซีเครื่องนี้ (การจัดการ)
วิธีค้นหาข้อมูลใน Windows Registry อย่างรวดเร็ว คุณพบว่าการค้นหาข้อมูลใน Windows Registry ยากหรือไม่? ด้านล่างนี้คือวิธีที่รวดเร็วในการค้นหารีจิสทรี
วิธีจำกัดจำนวนความพยายามเข้าสู่ระบบที่ล้มเหลวใน Windows 10 การจำกัดจำนวนความพยายามเข้าสู่ระบบด้วยรหัสผ่านที่ล้มเหลวใน Windows 10 จะช่วยเพิ่มความปลอดภัยของคอมพิวเตอร์ นี่คือวิธีการ
วิธีสร้างข้อความแสดงข้อผิดพลาดปลอมใน Windows Windows สามารถสร้างข้อความแสดงข้อผิดพลาดที่สร้างสรรค์ได้ แต่ทำไมคุณไม่ลองสร้างเนื้อหาของคุณเองเพื่อให้พวกเขาล้อเลียน
วิธีเปิด Windows Tools ใน Windows 11, Windows Administrative Tools หรือ Windows Tools ยังคงมีประโยชน์บน Windows 11 ต่อไปนี้เป็นวิธีค้นหา Windows Tools ใน Windows 11
วิธีแก้ไขข้อผิดพลาด Windows Quick Assist ไม่ทำงาน Windows Quick Assist ช่วยให้คุณเชื่อมต่อกับพีซีระยะไกลได้อย่างง่ายดาย อย่างไรก็ตามบางครั้งก็ทำให้เกิดข้อผิดพลาดเช่นกัน แต่,
วิธีปักหมุดไฟล์ Word, Excel และ PowerPoint ไปที่ไอคอนแอพที่เกี่ยวข้องบนทาสก์บาร์ของ Windows 11 จะปักหมุดไฟล์ Office ไว้ที่ไอคอนทาสก์บาร์บน Windows 11 ได้อย่างไร เชิญ


















