BaldurS Gate 3 Cross Platform ใช่หรือไม่ ยัง

หลังจากได้รับกระแสตอบรับอย่างล้นหลาม “Baldur's Gate 3” ก็ได้รับการปล่อยตัวแล้ว แต่ก่อนที่จะดำดิ่งสู่เกมผู้เล่นหลายคนคงอยากรู้ว่ามันได้หรือไม่
ในกระบวนการของการบูตระบบปฏิบัติการ Windows เช่นเดียวกับเมื่อใช้งานที่มีผลกระทบอย่างมากกับความเร็วของฮาร์ดไดรฟ์ ความเร็วในการอ่าน / เขียนของฮาร์ดไดรฟ์สูงขึ้นเวลาในการประมวลผลของกระบวนการจะเร็วขึ้นเนื่องจากไฟล์ระบบหรือแอปพลิเคชันจะถูกเก็บไว้ในฮาร์ดไดรฟ์ วันนี้ Download.com.vn จะแนะนำวิธีตรวจสอบความเร็ว SSD หรือ HDD ของคุณด้วยซอฟต์แวร์ยอดนิยมและ CrystalDiskMark
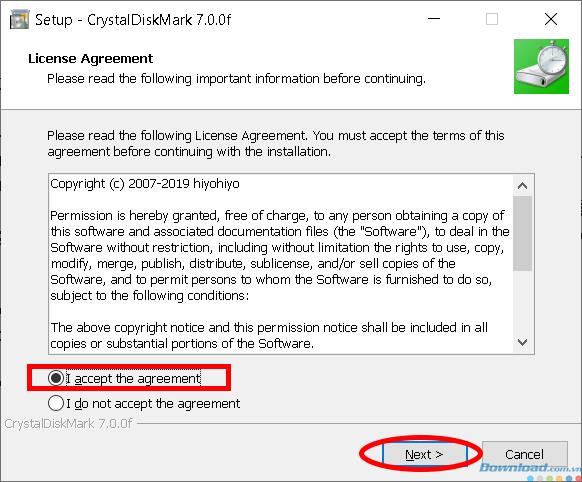
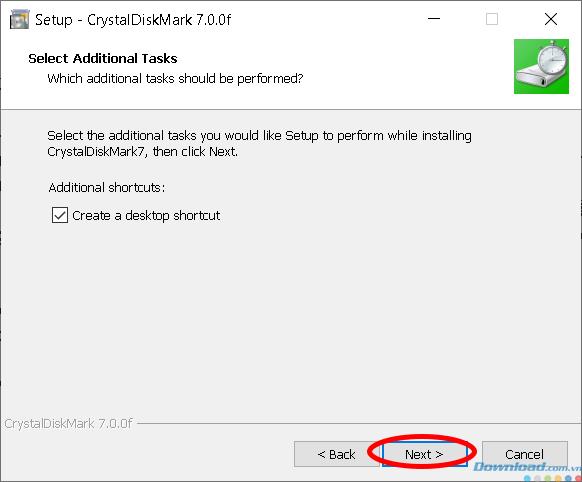
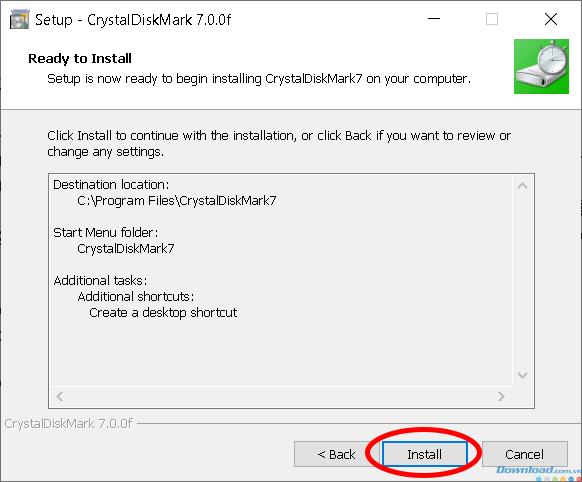
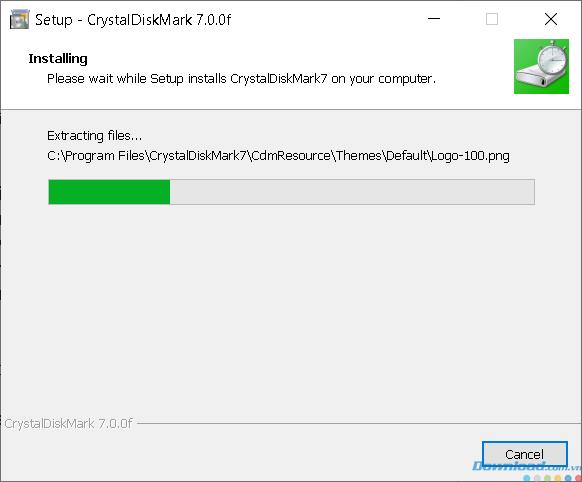
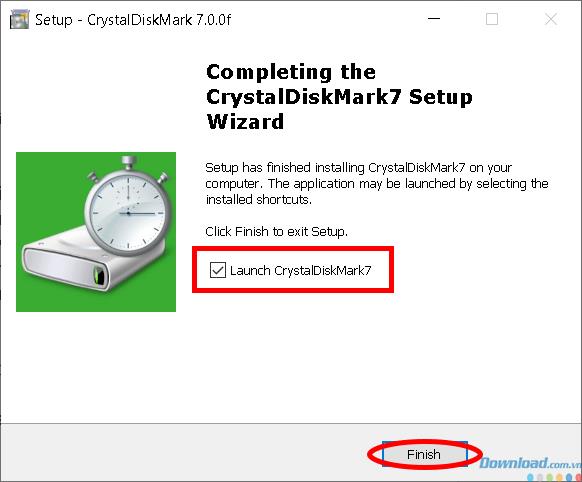
เพื่อให้การติดตั้งเสร็จสมบูรณ์ นอกจากนี้คุณยังสามารถดาวน์โหลด Portable CrystalDiskMark เพียงแค่คลายซิปเพื่อใช้งานโดยไม่ต้องติดตั้ง
ดาวน์โหลด CrystalDiskMark Portable
ตอนนี้เรามาเรียนรู้เกี่ยวกับซอฟต์แวร์นี้
เมื่อคุณเปิดซอฟต์แวร์คุณจะเห็นพารามิเตอร์ต่อไปนี้:
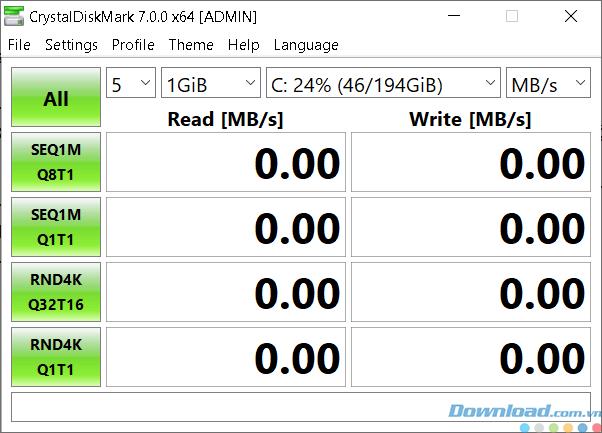
ตัวเลือกสำหรับซอฟต์แวร์ที่จะทดสอบ ได้แก่ :
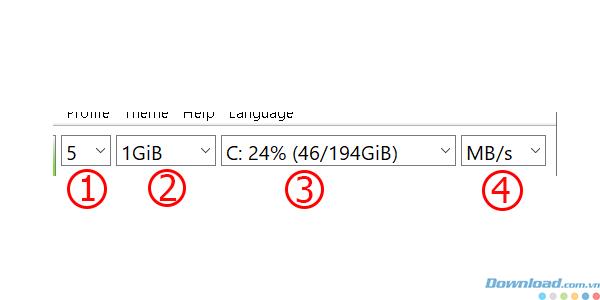
(1)จำนวนการทดสอบผลที่ได้จะแม่นยำยิ่งขึ้น แต่จะใช้เวลานานขึ้น ค่าเริ่มต้นควรเป็น 5
(2)ความจุในการทดสอบดังนั้นค่าเริ่มต้นคือ 1GB จึงต้องใช้เวลามากขึ้นเพื่อให้สูงขึ้น
(3)พาร์ติชันฮาร์ดไดรฟ์ที่คุณต้องการตรวจสอบ คุณสามารถเลือกพาร์ติชันอื่น ๆ เช่น D, E ได้หากต้องการ
(4)การทดสอบหน่วยต่อวินาทีปล่อยให้เป็นค่าเริ่มต้น
หลังจากคุณติดตั้งพารามิเตอร์แล้วให้คลิกปุ่มทั้งหมดเพื่อให้ซอฟต์แวร์เริ่มกระบวนการทดสอบความเร็วฮาร์ดไดรฟ์
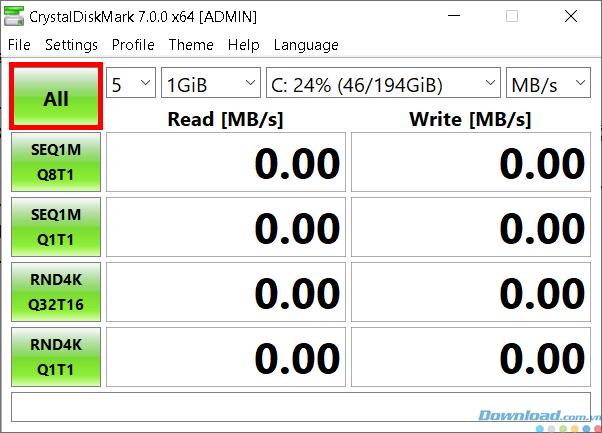
คุณรอสักครู่เพื่อให้ซอฟต์แวร์วัดความเร็วฮาร์ดไดรฟ์ หลังจากการทดสอบเสร็จสิ้นซอฟต์แวร์จะแสดงพารามิเตอร์ความสามารถในการอ่านและเขียนในแต่ละกรณีดังต่อไปนี้
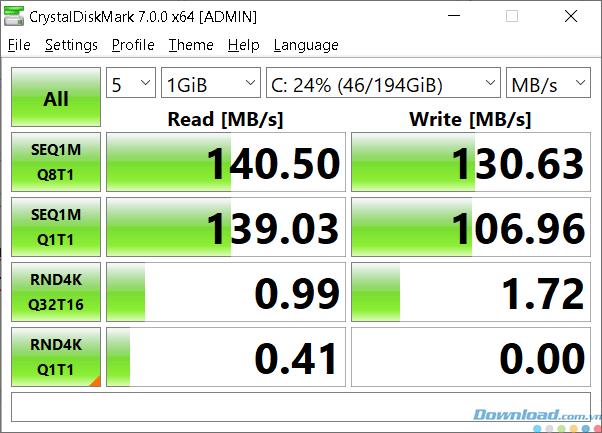
หมายเหตุ:ในการตรวจสอบผลลัพธ์ที่แม่นยำที่สุดก่อนที่จะดำเนินการให้ดีที่สุดคุณควรปิดแอปพลิเคชันที่เปิดอยู่ทั้งหมดบนคอมพิวเตอร์ของคุณ
โดยปกติเมื่อตรวจสอบคุณต้องใส่ใจกับพารามิเตอร์แรกคือ SEQ1M เพราะสิ่งที่เราต้องการคือดูว่าความเร็วสูงสุดของฮาร์ดไดรฟ์คือเท่าใด หลังจากที่คุณได้รับผลการทดสอบแล้วหากคุณระมัดระวังให้ทดสอบอีกครั้งสองสามครั้งและเปรียบเทียบกับความเร็วที่กำหนดโดยผู้ผลิต คุณจะรู้ว่าฮาร์ดไดรฟ์ของคุณมีคุณสมบัติหรือไม่
ขอให้ทุกท่านประสบความสำเร็จแล้วพบกันใหม่บทความหน้า!
หลังจากได้รับกระแสตอบรับอย่างล้นหลาม “Baldur's Gate 3” ก็ได้รับการปล่อยตัวแล้ว แต่ก่อนที่จะดำดิ่งสู่เกมผู้เล่นหลายคนคงอยากรู้ว่ามันได้หรือไม่
คุณมีปัญหากับการเชื่อมต่อคอนโทรลเลอร์ของคุณหรือไม่? คุณพร้อมที่จะเล่นเกมแล้ว แต่โดยไม่ต้องใช้คอนโทรลเลอร์ เกมก็จะจบลง คุณไม่ใช่นักเล่นเกมเพียงคนเดียว
คุณกำลังมองหาวิธีปรับเปลี่ยนโครงสร้างของผู้เล่นโดยไม่ต้องสร้างตัวละครใหม่ใน "Diablo 4" หรือไม่? คุณโชคดีแล้ว เกมดังกล่าวช่วยให้คุณ
การตั้งค่าความสว่างหน้าจอเป็นคุณสมบัติที่สำคัญ ไม่ว่าคุณจะใช้อุปกรณ์ใดก็ตาม แต่สิ่งสำคัญอย่างยิ่งคือต้องได้รับระดับความสว่าง
ยามาเป็นหนึ่งในคาตานะต้องคำสาปของเกมและมีสถานะเป็นตำนาน การใช้อาวุธอันทรงพลังในโลกเปิด "Blox Fruits" จะมอบให้คุณ
อะแดปเตอร์เครือข่ายบนระบบปฏิบัติการ Windows เป็นอุปกรณ์สำคัญที่ช่วยให้การเชื่อมต่อเครือข่ายทำงานได้อย่างราบรื่น เนื่องจากได้รับอะแดปเตอร์เครือข่าย
แม้ว่าคุณจะใช้ Windows มาเป็นเวลานาน แต่บางครั้งคุณอาจเผชิญกับปัญหาที่รับประกันความช่วยเหลือจากผู้เชี่ยวชาญ ไม่ว่าคุณกำลังเผชิญหน้าอยู่
มีบางสิ่งที่น่าหงุดหงิดมากกว่าการถูกล็อคออกจากเครือข่ายอินเทอร์เน็ตของคุณ หากคุณไม่ได้จดรหัสผ่าน คุณอาจสูญเสียการเข้าถึง
นี่คือตำแหน่งวอลเปเปอร์ Windows สำหรับ Windows 8 และ 10 เพื่อให้คุณสามารถใช้ภาพความละเอียดสูงเหล่านี้กับอุปกรณ์อื่นหรือ Windows เวอร์ชันเก่าได้
หากคุณต้องการถ่ายภาพด้วยพีซี Windows 10 คุณจะต้องทดสอบฟังก์ชันกล้องก่อน ไม่ว่าคุณจะแค่อยากจะยิงเซลฟี่ออกไปก็ตาม
เมื่อคอมพิวเตอร์ของคุณเริ่มมีอาการแลค นั่นเป็นสัญญาณว่าคุณต้องเพิ่มพื้นที่ว่าง โดยปกติแล้ว การลบไฟล์ชั่วคราวเป็นจุดเริ่มต้นที่ดี
สรุปทางลัดแอปพลิเคชันภาพยนตร์และทีวีบน Windows 10 สรุปทางลัดแอปพลิเคชันภาพยนตร์และทีวีบน Windows 10 เพื่อมอบประสบการณ์ที่ยอดเยี่ยมให้กับคุณ อาจจะ
วิธีแก้ไขข้อความล้มเหลวในการโหลดข้อผิดพลาดบน Discord สำหรับ Windows Discord จะไม่สนุกหากคุณไม่สามารถอ่านสิ่งที่คนอื่นเขียนได้ ต่อไปนี้เป็นวิธีแก้ไขข้อผิดพลาดของข้อความ
วิธีแสดงไอคอนพีซีเครื่องนี้บนเดสก์ท็อป Windows 11 ในระหว่างกระบวนการใช้ Windows 11 ผู้ใช้จำนวนมากจำเป็นต้องเข้าถึงพีซีเครื่องนี้ (การจัดการ)
วิธีค้นหาข้อมูลใน Windows Registry อย่างรวดเร็ว คุณพบว่าการค้นหาข้อมูลใน Windows Registry ยากหรือไม่? ด้านล่างนี้คือวิธีที่รวดเร็วในการค้นหารีจิสทรี
วิธีจำกัดจำนวนความพยายามเข้าสู่ระบบที่ล้มเหลวใน Windows 10 การจำกัดจำนวนความพยายามเข้าสู่ระบบด้วยรหัสผ่านที่ล้มเหลวใน Windows 10 จะช่วยเพิ่มความปลอดภัยของคอมพิวเตอร์ นี่คือวิธีการ
วิธีสร้างข้อความแสดงข้อผิดพลาดปลอมใน Windows Windows สามารถสร้างข้อความแสดงข้อผิดพลาดที่สร้างสรรค์ได้ แต่ทำไมคุณไม่ลองสร้างเนื้อหาของคุณเองเพื่อให้พวกเขาล้อเลียน
วิธีเปิด Windows Tools ใน Windows 11, Windows Administrative Tools หรือ Windows Tools ยังคงมีประโยชน์บน Windows 11 ต่อไปนี้เป็นวิธีค้นหา Windows Tools ใน Windows 11
วิธีแก้ไขข้อผิดพลาด Windows Quick Assist ไม่ทำงาน Windows Quick Assist ช่วยให้คุณเชื่อมต่อกับพีซีระยะไกลได้อย่างง่ายดาย อย่างไรก็ตามบางครั้งก็ทำให้เกิดข้อผิดพลาดเช่นกัน แต่,
วิธีปักหมุดไฟล์ Word, Excel และ PowerPoint ไปที่ไอคอนแอพที่เกี่ยวข้องบนทาสก์บาร์ของ Windows 11 จะปักหมุดไฟล์ Office ไว้ที่ไอคอนทาสก์บาร์บน Windows 11 ได้อย่างไร เชิญ


















