วิธีใช้พลังใน Fortnite

การทำงานร่วมกันของ "Fortnite" และ "Star Wars" ทำให้ผู้เล่นได้รับพลังพิเศษและภารกิจ "Star Wars" พลังแห่งพลังปรากฏขึ้นพร้อมกับบทที่ 4
Microsoft Word รวมเครื่องมือตรวจการสะกดและไวยากรณ์เข้าด้วยกันและมีการสนับสนุนพจนานุกรมหลายประเภท คุณรู้วิธีใช้คุณสมบัตินี้อย่างมีประสิทธิภาพหรือไม่? เข้าร่วมกับเราเพื่อเรียนรู้วิธีตรวจสอบข้อผิดพลาดในการสะกดและไวยากรณ์ใน Microsoft Word
ในสังคมสมัยใหม่มีการผลิตเนื้อหาดิจิทัลหลายพันรายการทุกวัน การสะกดคำและไวยากรณ์ผิดพลาดเมื่อพิมพ์ยากที่จะหลีกเลี่ยง เมื่อเทียบกับการใช้ปากกาการตรวจจับข้อผิดพลาดนี้ไม่ใช่เรื่องง่าย ดังนั้น Microsoft Word ซึ่งเป็นซอฟต์แวร์ประมวลผลคำชั้นนำจึงมีการตรวจการสะกดและไวยากรณ์ที่มีประโยชน์มากในตัว
โดยพื้นฐานแล้วเพียงแค่เปิด Microsoft Word และคุณสมบัติทั้งสองนี้จะเปิดใช้งานโดยอัตโนมัติอย่างไรก็ตามมีวิธีการปรับแต่ง ตัวอย่างเช่นคุณสามารถใช้การแก้ไขอัตโนมัติเพื่อเร่งความเร็วในการพิมพ์ของคุณ นอกจากนี้ Microsoft Word ยังมีแคตตาล็อกพจนานุกรมที่มีตัวเลือกและคุณสมบัติอันชาญฉลาดอื่น ๆ อีกมากมาย
ตามค่าเริ่มต้น Word จะตรวจสอบการสะกดตามบรรทัด คำที่ขาดหายไปจะแสดงเส้นสีแดงด้านล่าง ในการแก้ไขปัญหานี้ให้คลิกขวาที่คำนั้นแล้วเลือกคำที่คุณต้องการพิมพ์ในเมนูป๊อปอัป
แน่นอนว่าไม่ใช่ทุกคำที่ Word รู้โดยเฉพาะชื่อ ที่จะมีคำไม่สนใจถูกต้อง "การสะกดคำผิด" คลิกดูรายละเอียดทั้งหมด หากคุณวางแผนที่จะใช้คำมากกว่าหนึ่งครั้งให้คลิกเพิ่มในพจนานุกรมเพื่อให้ Word จดจำคำนั้น
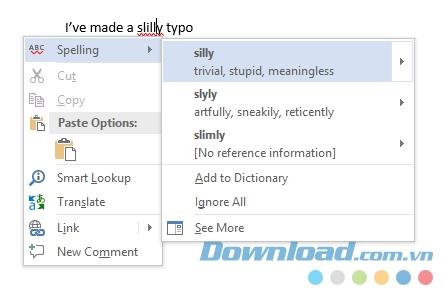
ตัวตรวจสอบไวยากรณ์จะเหมือนกับด้านบน แต่ข้อผิดพลาดทางไวยากรณ์จะถูกเน้นด้วยเส้นสีน้ำเงิน จัดการการตั้งค่าการตรวจสอบไวยากรณ์ไปที่ไฟล์> ตัวเลือก> การตรวจสอบ
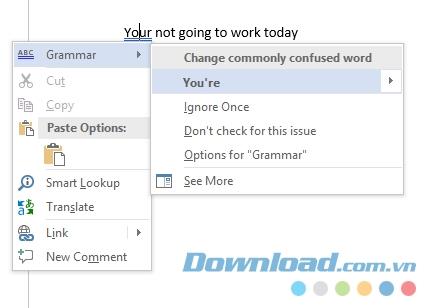
หากต้องการตรวจสอบเอกสารทั้งหมดให้คลิกแท็บตรวจทานจากนั้นกดปุ่มการตรวจตัวสะกดและไวยากรณ์ด้วยตนเอง ด้วยวิธีที่ง่ายกว่านั้นให้กดปุ่มF7เท่านี้เอง
Word จะตรวจสอบข้อผิดพลาดแต่ละข้ออย่างละเอียดและช่วยให้คุณแก้ไขได้ วิธีนี้เร็วกว่าที่คุณจะพบข้อผิดพลาดบนหน้าจอด้วยตัวเอง ใช้วิธีนี้เมื่อจัดการกับเอกสารขนาดยาว
ที่จะไม่สนใจคำในเอกสารปัจจุบันไปที่ไฟล์> ตัวเลือก> การตรวจสอบ> ตรวจสอบอีกครั้งเอกสาร
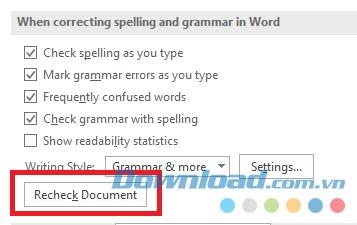
หากคุณต้องการที่จะตรวจสอบการสะกดและไวยากรณ์ในภาษาที่แตกต่างกันคลิกรีวิวแท็บเลือกภาษาปุ่มและคลิกตั้งค่าการตรวจสอบภาษา
ภาษาที่คุณติดตั้งจะแสดงไอคอนเล็ก ๆ ทางด้านซ้ายของชื่อเพื่อให้คุณสามารถเปลี่ยนได้ทันที หรือคุณสามารถตั้งค่าภาษาเริ่มต้นสำหรับเอกสารทั้งหมดได้ที่นี่
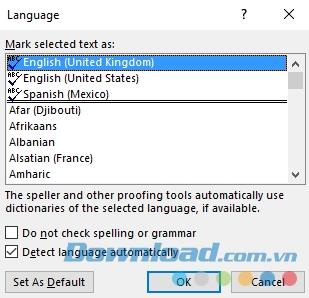
คุณต้องการที่จะปิดการตรวจสอบอย่างสมบูรณ์เมื่อต้องรับมือกับจำนวนมากของคำว่า Microsoft Word ไม่เข้าใจสะกดคลิกไฟล์> ตัวเลือก> การตรวจสอบ เลื่อนลงไปเมื่อทำการแก้ไขการสะกดและไวยากรณ์ , ยกเลิกการตรวจสอบการสะกดขณะพิมพ์กล่อง การดำเนินการนี้จะบล็อกเส้นสีแดงและสีน้ำเงินไม่ให้ปรากฏในขณะที่คุณพิมพ์ แต่ Word จะตรวจสอบการสะกดเฉพาะเมื่อคุณคลิกสะกดและไวยากรณ์ปุ่ม
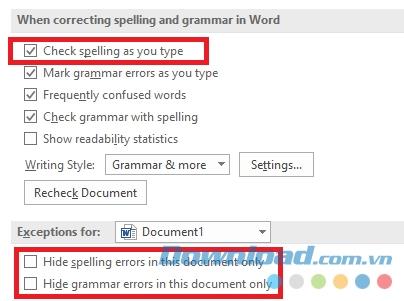
หรือคุณสามารถปิดการตรวจสอบการสะกดหรือไวยากรณ์ทั้งหมดสำหรับเอกสารปัจจุบันของคุณได้โดยกลับไปที่ไฟล์> ตัวเลือก> การพิสูจน์อักษรเลื่อนลงหน้าต่างนั้นทำเครื่องหมายที่ช่องถัดจากซ่อนข้อผิดพลาดในการสะกดคำ เอกสารนี้เท่านั้นและซ่อนไวยากรณ์ข้อผิดพลาดในเอกสารฉบับนี้เท่านั้น
สุดท้ายคุณสามารถควบคุมการสะกดในแต่ละย่อหน้าได้ เลือกข้อความบางส่วนคลิกชุดพิสูจน์อักษรภาษาปุ่มภายใต้การทบทวน> ภาษา ใช้ตัวเลือกในกล่องเพื่อปิดการตรวจสอบไวยากรณ์สำหรับข้อความที่เลือก
คุณสมบัติแก้ไขอัตโนมัติสามารถแทนที่คำที่ผิดด้วยคำที่ถูกต้องโดยอัตโนมัติ โดยจะเปิดใช้งานโดยค่าเริ่มต้นแทนที่ข้อผิดพลาดในการสะกดทั่วไปเช่น "realyl" ด้วย "really" คุณสามารถปิดการแก้ไขอัตโนมัติหรือจัดการรายการคำที่แก้ไขอัตโนมัติและเพิ่มคำที่คุณต้องการได้
คุณสมบัตินี้ยังช่วยเพิ่มความเร็วในการพิมพ์ ตัวอย่างเช่นหากคุณพิมพ์ประโยคบ่อยๆเช่น "สวัสดีฉันชื่อบ็อบสมิ ธ " คุณสามารถสร้างกฎสำหรับการแก้ไขอัตโนมัติที่ขยายตัวย่อ "hmbs" เป็น "สวัสดีฉันชื่อ Bob Smith" ในขณะที่คุณพิมพ์ .
ในการจัดการแก้ไขอัตโนมัติคลิกไฟล์> ตัวเลือก> การตรวจสอบ> ตัวเลือกการแก้ไขอัตโนมัติ
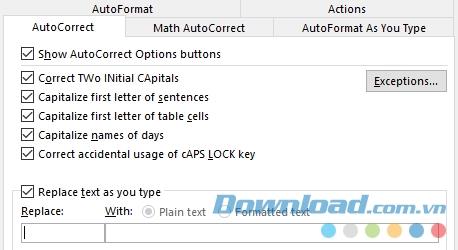
PowerPointยังตรวจสอบการสะกดทีละบรรทัดและทำงานคล้ายกับ Microsoft Word อย่างไรก็ตามMicrosoft Excelจะจัดการกับข้อมูลประเภทอื่นดังนั้นซอฟต์แวร์นี้จะไม่แจ้งให้ผู้ใช้ทราบโดยอัตโนมัติถึงข้อผิดพลาด
ใน Excel คุณต้องเปิดใช้สะกดตัวเองโดยการนำไปทบทวน> สะกดบน Ribbon
หากคุณเป็นผู้ใช้พจนานุกรมมืออาชีพคุณสามารถยกระดับเครื่องมือตรวจสอบการสะกดของคุณไปอีกระดับได้ คุณไม่จำเป็นต้องถาม Cortana อีกต่อไป นี่คือคุณสมบัติที่น่าสนใจที่สุดของพจนานุกรมใน Microsoft Word:
ใช้เวลาทำความสะอาดพจนานุกรมเป็นครั้งคราว บางทีคุณอาจเพิ่มคำบางคำหรือคำที่เกี่ยวข้องกับโครงการที่ไม่จำเป็นอีกต่อไปโดยไม่ได้ตั้งใจ
หากต้องการลบคำจากพจนานุกรมที่กำหนดเองให้ไปที่ไฟล์> ตัวเลือก> การตรวจสอบคลิกพจนานุกรมที่กำหนดเองภายใต้เมื่อการแก้ไขการสะกดคำในโปรแกรม Microsoft Office
เลือกพจนานุกรมที่คุณต้องการลบคำคลิกแก้ไข ถัดไปเลือกแก้ไขคำเน้นคำที่คุณต้องการจะลบให้คลิกลบ ในการลบพจนานุกรมทั้งหมดคลิกลบทั้งหมด
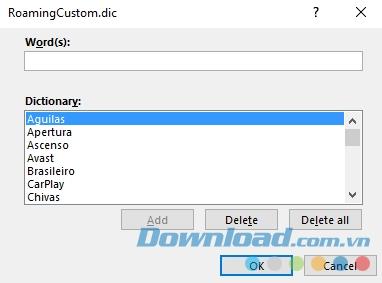
เมื่อคุณนำทางไปยังไฟล์> ตัวเลือก> การตรวจสอบ> พจนานุกรมที่กำหนดเองคุณจะเห็นสองพจนานุกรมที่กำหนดเอง: CUSTOM.DICและRoamingCustom.dic
จากนั้นบันทึกคำลงในระบบคลาวด์หากคุณต้องการเข้าถึงพจนานุกรมของคุณเมื่อคุณเข้าสู่ระบบคอมพิวเตอร์เครื่องอื่น คำใน CUSTOM.dic จะแสดงในโปรแกรมติดตั้งพจนานุกรมเท่านั้น
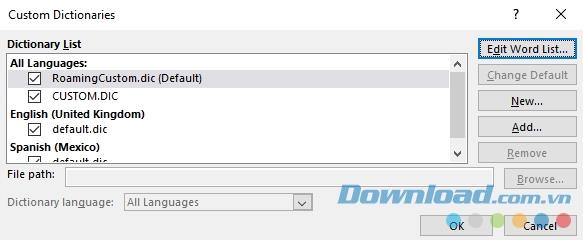
โดยรวมแล้วมีสองเหตุผลที่ผู้คนต้องการเพิ่มพจนานุกรมที่กำหนดเองใหม่ ขั้นแรกคุณอาจต้องการเขียนเป็นภาษาอื่น ประการที่สองคุณต้องเพิ่มรายการคำเฉพาะทางยาว ๆ (เช่นคำศัพท์ทางการแพทย์)
ถ้าคุณเพียงต้องการที่จะเพิ่มพจนานุกรมสำหรับภาษาอื่นให้ไปที่ไฟล์> ตัวเลือก> ภาษา ในเมนูแบบเลื่อนลงเพิ่มภาษาสำหรับการแก้ไขเพิ่มเติมให้เลือกวิธีการที่คุณต้องการใช้ เมื่อภาษาดังกล่าวแสดงในช่องด้านบนให้คลิกไม่ได้ติดตั้งเพื่อดาวน์โหลดไฟล์ที่เกี่ยวข้อง
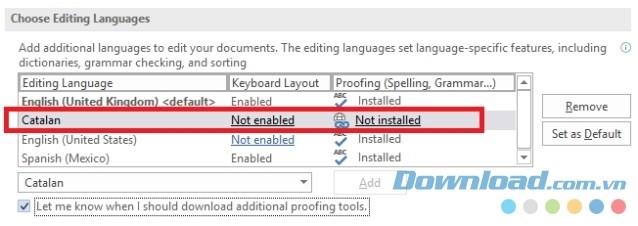
หากต้องการเพิ่มพจนานุกรมของบุคคลที่สามให้ไปที่ไฟล์> ตัวเลือก> การพิสูจน์อักษร> พจนานุกรมแบบกำหนดเองแล้วคลิกเพิ่ม ในหน้าต่างใหม่ให้เลือกคำในไฟล์ DIC ที่คุณต้องการเพิ่ม ในการลบพจนานุกรมเน้นชื่อและคลิกมันลบ
หากคุณติดตั้งพจนานุกรมที่กำหนดเองไว้เป็นจำนวนมากอาจมีบางครั้งที่คุณต้องการข้ามตัวตรวจสอบการสะกดสำหรับพวกเขา
ใช้ Word เพื่อข้ามพจนานุกรมเหล่านี้และแก้ไขคำศัพท์ได้ง่าย ไปที่ไฟล์> ตัวเลือก> การตรวจสอบตรวจสอบช่องถัดจากคำแนะนำจากพจนานุกรมหลักเท่านั้น
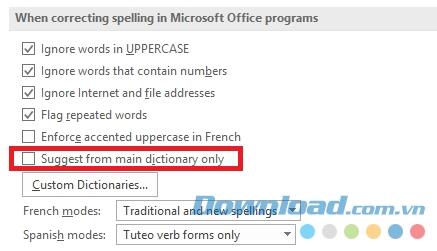
ข้อเสียที่ใหญ่ที่สุดของฟีเจอร์ตรวจตัวสะกดคือไม่สามารถตรวจจับการพิมพ์ผิดได้หากคำใหม่ยังอยู่ในพจนานุกรม ตัวอย่างเช่นคุณเผลอพิมพ์ "หลัง" แทน "ทีหลัง" หรือ "ฟ้อง" แทนที่จะเป็น "ใช้" กี่ครั้ง Word ไม่ให้คุณใส่ใจกับข้อผิดพลาดเนื่องจาก "หลัง" และ "ฟ้อง" ทั้งคู่มีความหมาย
หากคุณทำผิดบ่อยครั้งคุณสามารถแยกคำที่ไม่ถูกต้องออกจากพจนานุกรมได้ มันบังคับให้ Word ทำเครื่องหมายว่าเป็นเท็จเสมอ
หากต้องการยกเว้นคำว่าให้ไปที่C: \ Users \ [ชื่อผู้ใช้] \ AppData \ Roaming \ Microsoft \ UProof โฟลเดอร์นี้มีรายการยกเว้นสำหรับพจนานุกรมแต่ละรายการที่คุณติดตั้ง
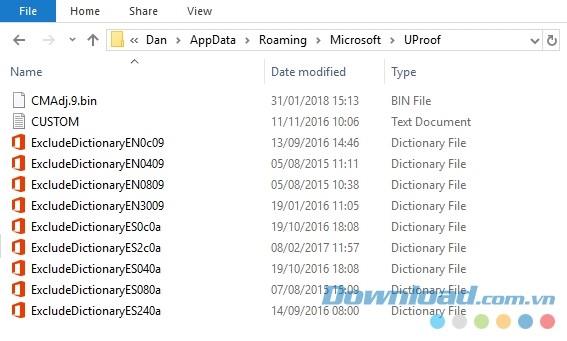
ค้นหาไฟล์ที่เกี่ยวข้องกับพจนานุกรมที่คุณต้องการแยกออกจากนั้นคลิกขวาที่ไฟล์แล้วไปที่เปิดด้วย> Notepad
ในไฟล์ notepad ให้พิมพ์คำที่คุณต้องการยกเว้น วางแต่ละคำในบรรทัดใหม่และตรวจสอบให้แน่ใจว่าได้ใส่อัฒภาคหรือเครื่องหมายวรรคตอนอื่น ๆ เมื่อเสร็จแล้วให้ไปที่ไฟล์> บันทึกเพื่อบันทึกการเปลี่ยนแปลงของคุณ
บทความนี้แนะนำคุณสมบัติการตรวจสอบการสะกดที่สำคัญที่สุดของ Microsoft Word และเคล็ดลับในการใช้พจนานุกรมที่มีประโยชน์ หากคุณทราบวิธีอื่น ๆ ในการตรวจการสะกดและไวยากรณ์ใน Microsoft Word โปรดแบ่งปันกับเรา
Microsoft Word Microsoft Word สำหรับ Android Microsoft Word สำหรับ iOS Microsoft Word for Mac
การทำงานร่วมกันของ "Fortnite" และ "Star Wars" ทำให้ผู้เล่นได้รับพลังพิเศษและภารกิจ "Star Wars" พลังแห่งพลังปรากฏขึ้นพร้อมกับบทที่ 4
Roblox นำเสนอวิธีที่สร้างสรรค์และไม่เหมือนใครในการสร้างโลก หากคุณต้องการแบ่งปันประสบการณ์การเล่นเกมบน Roblox และเกมใดๆ ก็ตาม การเพิ่มเพื่อนก็คือ
การเพิ่มพื้นที่จัดเก็บข้อมูลบน PlayStation ช่วยให้คุณรับมือกับขนาดเกมสมัยใหม่ได้ เกมในปัจจุบันใหญ่ขึ้นกว่าเดิมและใช้พื้นที่บน PS มาก
หากจู่ๆ คอมพิวเตอร์ของคุณช้าลง ความคิดแรกของคุณอาจเป็นได้ว่า RAM นั้นเล็กเกินไปหรือติดไวรัส อย่างไรก็ตาม
หากคุณเป็นผู้ใช้ RingCentral คุณอาจต้องการเปลี่ยนรหัสผ่าน บางทีคุณอาจมีข้อกังวลด้านความปลอดภัยหรือเพียงต้องการเลือกรหัสผ่านที่ง่ายกว่า
หากคุณใช้งาน Telegram มาระยะหนึ่งแล้ว คุณอาจต้องการเปลี่ยนรูปโปรไฟล์ของคุณ อย่างไรก็ตาม รูปโปรไฟล์เก่าจะไม่ถูกลบโดยอัตโนมัติ
แพลตฟอร์ม Twitch มีตัวเลือกในการปกป้องคุณจากการมองเห็นภาษาที่เป็นอันตราย ไม่เหมาะสม และไม่เหมาะสมในการแชท สำหรับผู้ใช้อายุน้อยขอแนะนำให้มี
https://www.youtube.com/watch?v=Pt48wfYtkHE Google Docs เป็นเครื่องมือที่ยอดเยี่ยมสำหรับการทำงานร่วมกัน เนื่องจากช่วยให้คนหลายคนแก้ไขและทำงานในที่เดียวได้
แม้ว่าจะมีเครื่องมือศิลปะดิจิทัลมากมาย แต่ Procreate ก็มีความโดดเด่นด้วยเหตุผล ได้รับการออกแบบมาเพื่อวาดภาพศิลปะต้นฉบับโดยใช้สไตลัสและแท็บเล็ต เพื่อให้คุณ
มีหลายครั้งที่คุณไม่ต้องการให้เพื่อน Facebook รู้ว่าคุณกำลังโพสต์อะไรทางออนไลน์ บางทีคุณอาจกำลังขายของที่เพื่อนคนหนึ่งของคุณมอบให้
อยากถ่ายภาพยนตร์ของตัวเองที่ยืนอยู่ในปารีส แต��คุณไม่เคยไปฝรั่งเศสเลยใช่ไหม? คุณสามารถทำได้ใน iMovie โดยลบพื้นหลังออกแล้วใส่พื้นหลังใหม่
คุณอาจสังเกตเห็นว่าขนาดข้อความของคุณเปลี่ยนไปในข้อความของ Snapchat เหตุผลก็คือ แอปได้ปรับตามการตั้งค่าโทรศัพท์ของคุณแล้ว โชคดีนะถ้า.
เรียนรู้วิธีค้นหาและสั่งซื้อแท็บเล็ต Fire รุ่นล่าสุดบน Amazons Store ในคู่มือนี้
หากคุณต้องการทราบว่าแพลตฟอร์มโซเชียลใดดีที่สุดสำหรับการสร้างรายได้ ตัวเลขฐานผู้ใช้ของ TikTok เพียงอย่างเดียวน่าจะบอกทุกสิ่งที่คุณจำเป็นต้องรู้
https://www.youtube.com/watch?v=Y9EoUvRpZ2s เมื่อคุณเป็น Snapchat Creator อย่างเป็นทางการแล้ว คุณจะได้รับปุ่มติดตามถัดจากชื่อของคุณ อะไรที่คุณต้องการ
3D Bitmoji เป็นฟีเจอร์นวัตกรรมจาก Snapchat ที่ให้ผู้ใช้สร้างตัวตนดิจิทัลที่มีเอกลักษณ์เฉพาะตัวซึ่งแสดงถึงบุคลิกและตัวตนของตนได้อย่างถูกต้อง
ในระหว่างการนำเสนอของ Google สไลด์ คุณควรจับเวลาว่าคุณอยู่ในสไลด์เดียวนานแค่ไหน หรือให้โอกาสผู้ฟังได้มีส่วนร่วมในการอภิปรายหรือตอบคำถามใดๆ
OnePlus 5 เป็นหนึ่งในโทรศัพท์ที่ดีที่สุดของปี 2560 จากนั้น OnePlus 5T ก็มาถึงและปรับปรุงด้วยวิธีที่เรียบง่าย แต่สำคัญโดยไม่ต้องเพิ่ม
ใน Cash App คุณสามารถส่งเงินให้ผู้คน ลงทุนในหุ้นหรือหุ้นของบริษัท แลกเปลี่ยน crypto และชำระค่าใช้จ่ายของคุณได้ อย่างไรก็ตาม คุณต้องเพิ่มเงินในเงินสดของคุณ
คุณสามารถใช้หลายวิธีในการตัดรูปร่างใน Adobe Illustrator เนื่องจากวัตถุจำนวนมากไม่ได้ถูกสร้างขึ้นในลักษณะเดียวกัน น่าเสียดาย,


















