วิธีแก้ไขข้อผิดพลาดไม่สามารถติดตั้งซอฟต์แวร์บน Windows

วิธีแก้ไขข้อผิดพลาดไม่สามารถติดตั้งซอฟต์แวร์บน Windows ได้ ทำไมคุณไม่สามารถติดตั้งแอพหรือซอฟต์แวร์บน Windows 10/11 ได้ นี่คือทุกสิ่งที่คุณจำเป็นต้องรู้เกี่ยวกับวิธีการแก้ไข
การเพิ่มข้อความลงในรูปภาพสามารถสร้างรูปภาพที่มีเอกลักษณ์สร้างสรรค์และให้อารมณ์มากกว่าภาพถ่ายทั่วไป แทนที่จะต้องใช้ซอฟต์แวร์แก้ไขภาพ "ค้อนขนาดใหญ่" เช่น Photoshopเราสามารถทำได้อย่างเต็มที่เพิ่มข้อความในรูปภาพด้วย PicsArtบนโทรศัพท์
PicsArt เป็นหนึ่งในแอพแก้ไขภาพที่ดีที่สุดในปัจจุบันบนมือถือเครื่องมือนี้ไม่เพียง แต่นำเสนอสไตล์การแก้ไขภาพระดับมืออาชีพเท่านั้น แต่ยังสร้างภาพถ่ายที่สร้างสรรค์ไม่เหมือนใครและน่าประทับใจอย่างยิ่ง รูปปั้น.
PicsArt สำหรับ iOS PicsArt สำหรับ Android
เรามีสองวิธีในการแทรกข้อความลงในรูปภาพด้วย PicsArt นั่นคือการใช้สกรีนช็อตที่มีข้อความแทรกรูปภาพที่มีอยู่บน PicsArt หรือวิธีที่สองคือการแทรกข้อความโดยตรงด้วยตัวคุณเอง ต้องการเข้า ที่นี่Download.com.vnจะแนะนำคุณ
ขั้นตอนที่ 1:แน่นอนต้องดาวน์โหลดและติดตั้ง PicsArt สำหรับอุปกรณ์มือถือของคุณ ในขณะเดียวกันคุณใช้หน้าจอหรือเตรียมภาพที่มีข้อความที่จะใส่ในการสร้างเกี่ยวกับใจภาพโดยใช้ PicsArt
ขั้นตอนที่ 2 : จากอินเทอร์เฟซหลักของเครื่องมือแก้ไขภาพ PicsArt นี้ให้คุณแตะไอคอนเครื่องหมายบวกที่ด้านล่างของหน้าจอด้านล่างอินเทอร์เฟซประกอบด้วยเทมเพลตรูปภาพจำนวนมากเทมเพลตจะปรากฏให้เราเลือก เลือก.
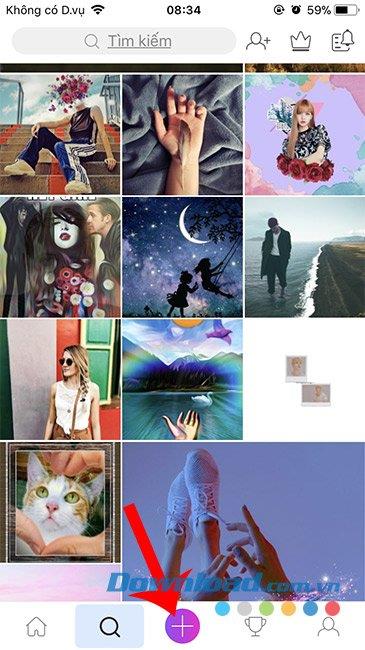
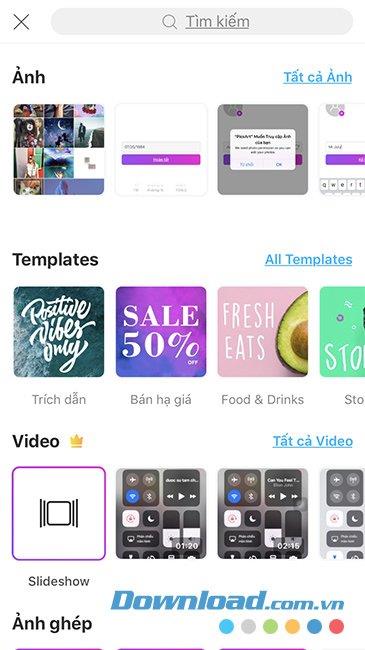
ขั้นตอนที่ 3 : คุณสามารถดูเลือกภาพตัดปะภาพวาด ... หรือภาพใดก็ได้ที่คุณต้องการ
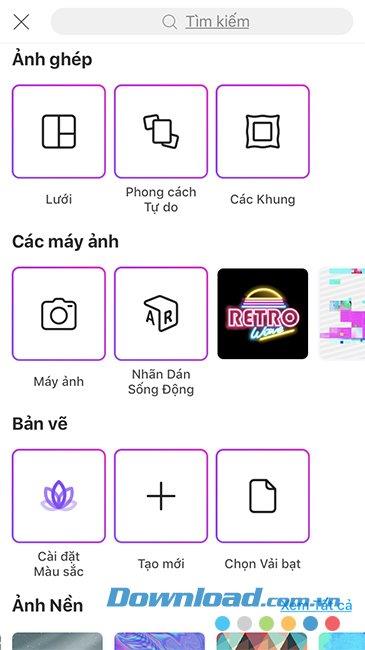
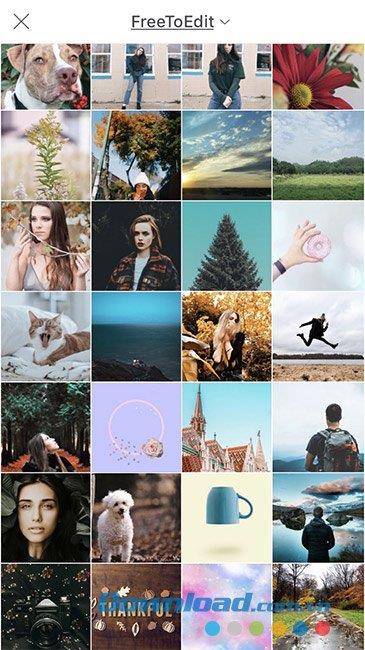
ขั้นตอนที่ 4 : ยกตัวอย่างเช่นนักเขียนจะเลือกภาพด้านล่างเป็นพื้นหลังในแถบเมนูด้านล่างนี้คุณรูดซ้ายค้นหาและเลือกเพิ่มภาพถ่าย - เพิ่มภาพถ่าย
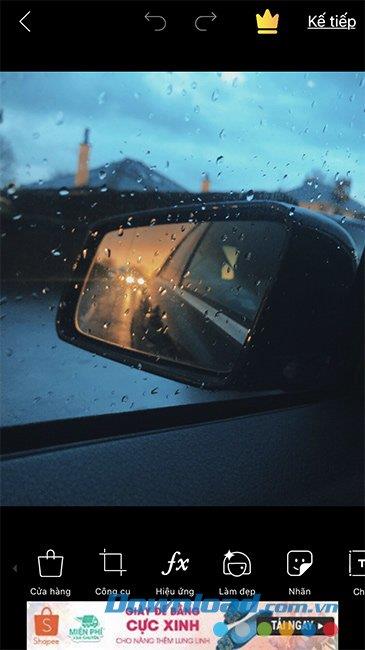
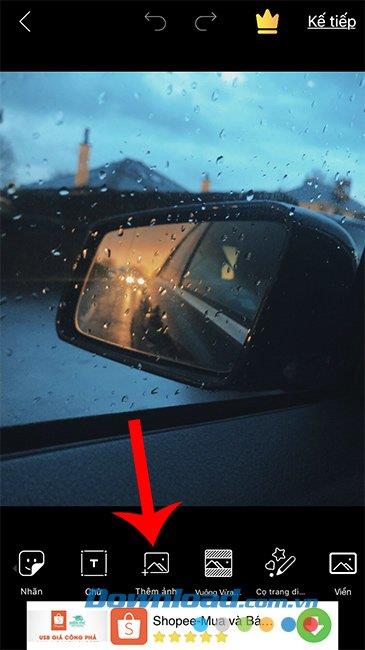
ขั้นตอนที่ 5 : เปิดอัลบั้มรูปภาพบนอุปกรณ์ที่นี่คุณจะพบรูปภาพที่มีข้อความที่คุณต้องการแทรกแตะที่รูปภาพนั้นแล้วเลือกเพิ่ม - เพิ่มที่มุมขวาบนของหน้าจอ (สามารถทำได้มากกว่านี้ ภาพถ่ายหากต้องการ)
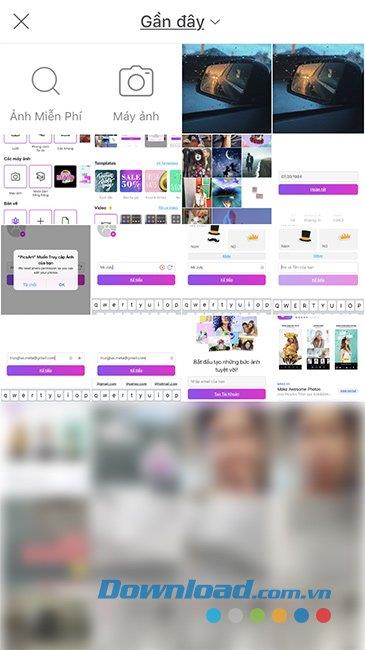
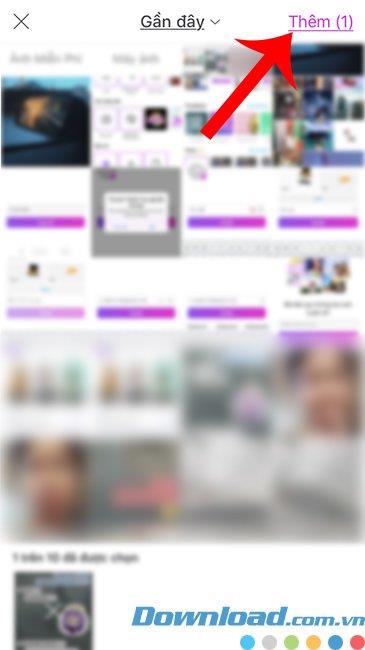
ขั้นตอนที่ 6:เราเห็นรูปภาพที่เลือกใหม่จะปรากฏขึ้นที่กึ่งกลางของรูปภาพที่เลือก ณ จุดนี้เราสามารถเลือกที่จะเปลี่ยนรูปภาพนี้ได้ตามต้องการ
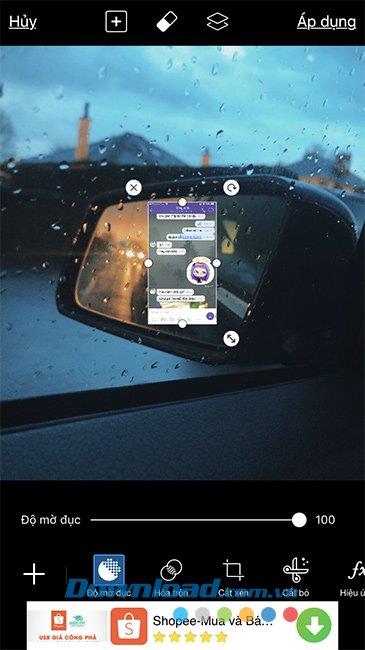
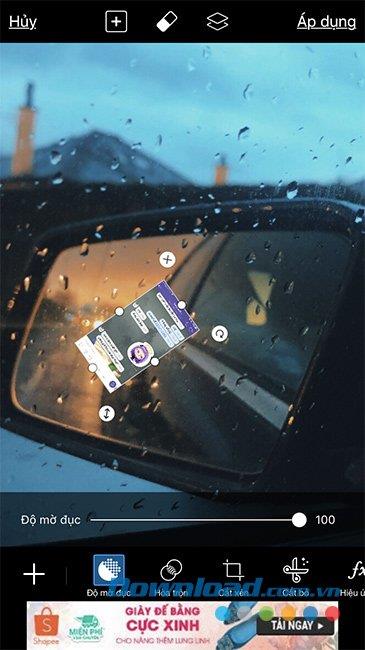
ใช้ไอคอนสองไอคอนลูกศรสองมิติและลูกศรวงกลมเพื่อปรับขนาดภาพหมุนภาพในมุมที่ต่างกัน หรือปรับความทึบของภาพเพื่อสัมผัสที่แปลกใหม่ยิ่งขึ้น
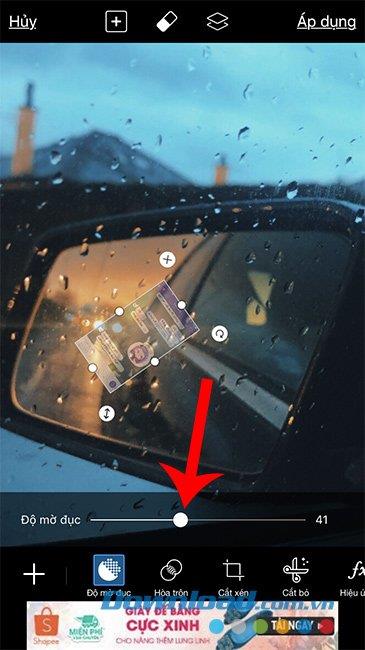
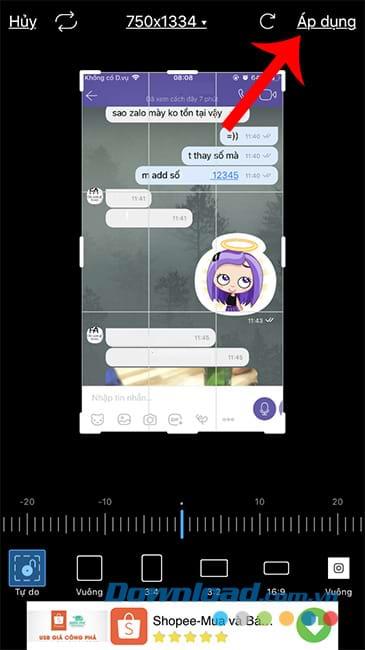
นอกจากนี้ PicsArt ยังให้ผู้ใช้มีฟิลเตอร์มากมายที่มีเอฟเฟกต์ต่าง ๆ ใช้ประโยชน์จากแถบเมนูด้านล่างและปรับแต่งรูปภาพของคุณตามที่คุณต้องการจากนั้นเลือกถัดไปเพื่อดำเนินการต่อ
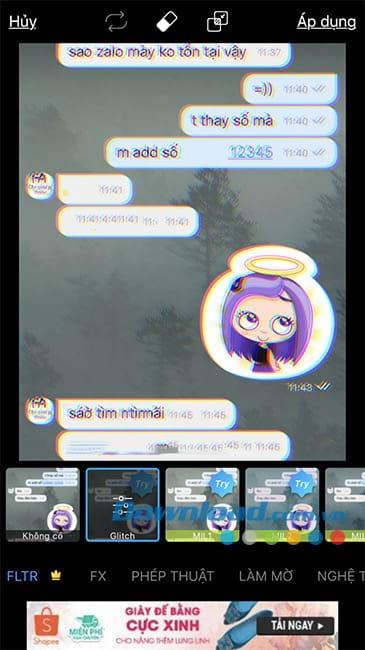
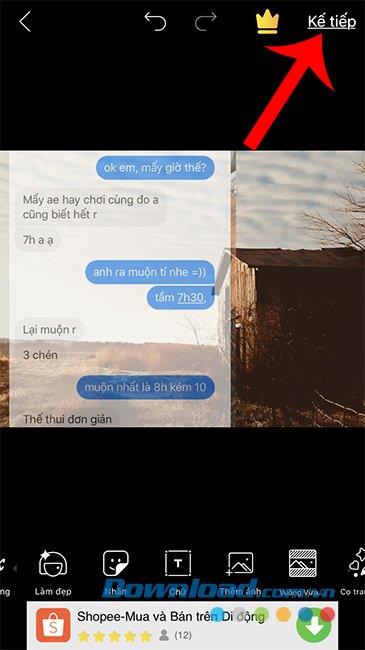
ขั้นตอนที่ 7 : ในขั้นตอนสุดท้ายนี้คุณสามารถเลือกบันทึกรูปภาพหรือโพสต์บนเว็บไซต์เครือข่ายสังคมที่คุณเข้าร่วมได้
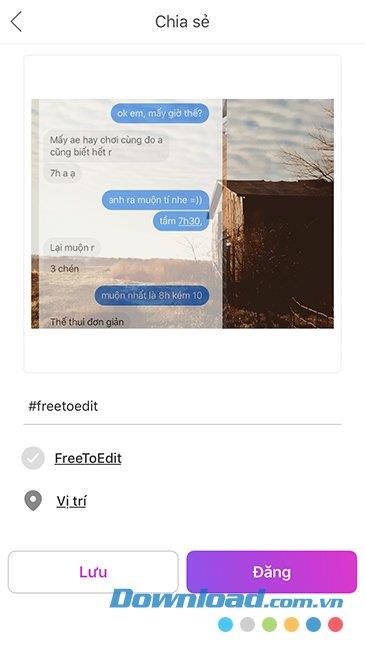
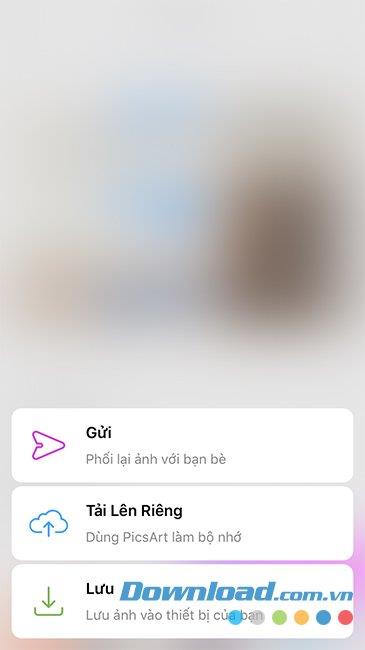
คลิกบันทึกเพื่อบันทึกรูปภาพลงในอุปกรณ์ของคุณหรือโพสต์เพื่อโพสต์บนFacebook , Instagramหรือส่งผ่านFacebook Messengerให้คนอื่น
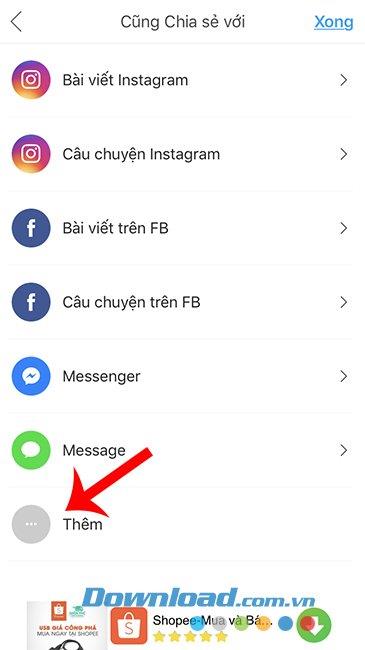
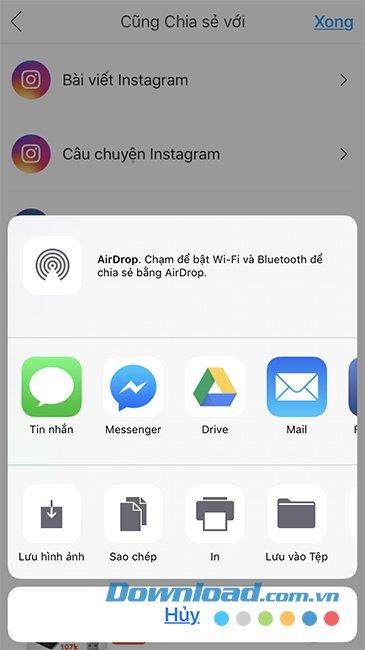
ในขณะเดียวกันเรายังสามารถเลือกที่จะเพิ่ม - อื่น ๆที่จะส่งภาพนี้ผ่านวิธีการอื่น ๆ หรือบันทึกไว้ในของเราGoogle ไดรฟ์ให้บริการจัดเก็บข้อมูลออนไลน์
นอกจากการแทรกสแนปชอตข้อความแล้วเรายังสามารถพิมพ์สิ่งที่เราต้องการลงในรูปภาพได้โดยตรงผ่านฟีเจอร์ที่มีอยู่ใน PicsArt
ขั้นตอนที่ 1 : คุณยังค้นหาและเปิดภาพใน PicsArt
ขั้นตอนที่ 2 : ในอินเทอร์เฟซภาพถ่ายที่แสดงให้แตะที่ข้อความ (ไอคอนT )
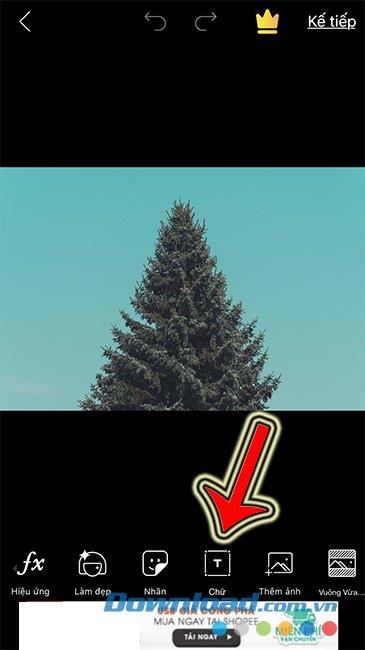
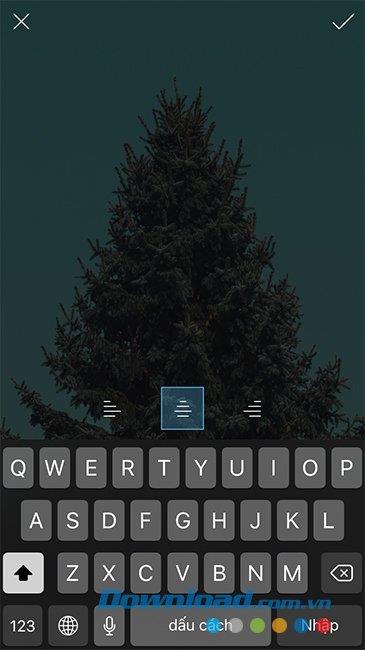
ขั้นตอนที่ 3 : หลังจากใส่แล้วให้แตะที่ไอคอนตัวอักษร vเพื่อยืนยันและในเวลาเดียวกันให้เลือกแบบอักษรสำหรับข้อความด้านล่างนี้
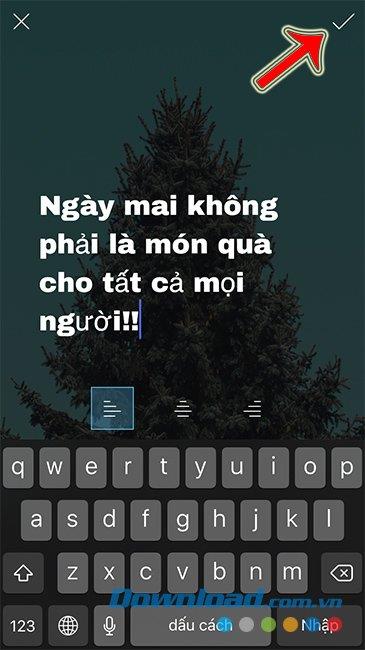

ขั้นตอนที่ 4 : ปรับแต่งเพื่อให้ได้ภาพที่ดีขึ้นโดยการแตะและเคลื่อน:
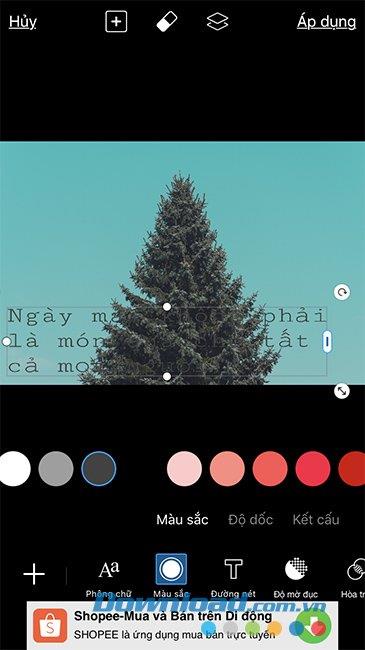
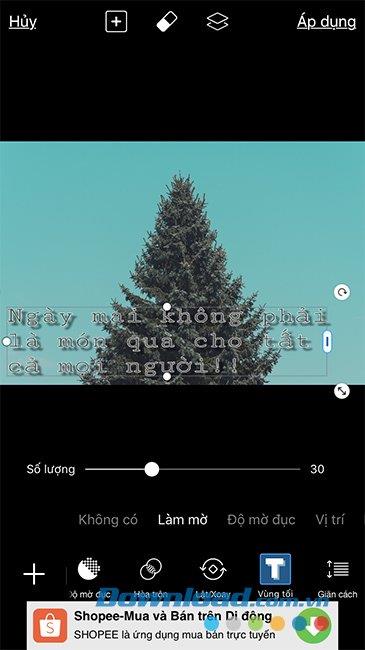
เรายังสามารถเปลี่ยนสีข้อความสร้างเส้นขอบสำหรับข้อความปรับน้ำหนักความทึบของข้อความและคุณสมบัติการปรับแต่งอื่น ๆ อีกมากมาย
เสร็จแล้วคลิกใช้เพื่อเสร็จสิ้น
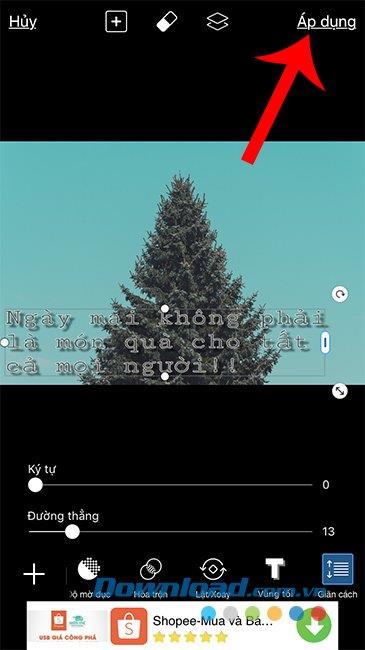
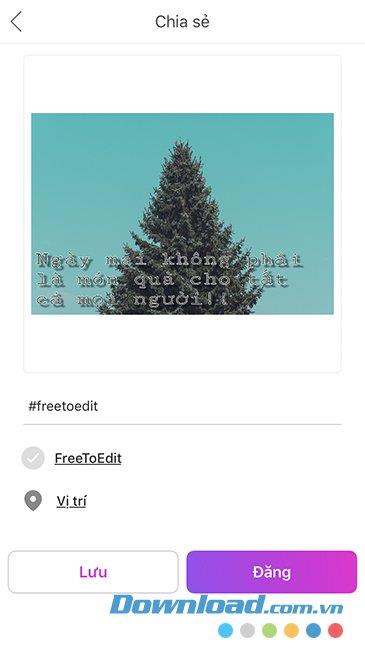
ขั้นตอนที่ 5 : เช่นเดียวกับวิธีที่หนึ่งเราสามารถบันทึกรูปภาพลงในอุปกรณ์ของคุณหรือเลือกโพสต์รูปภาพไปยังเครือข่ายโซเชียลหากคุณต้องการ
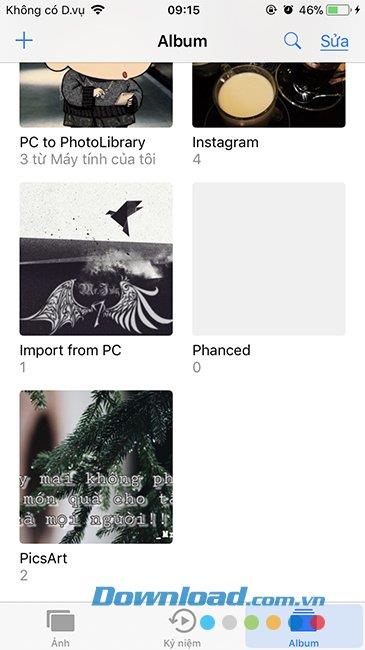

การแทรกข้อความลงในรูปภาพบน PicsArt หรือการสร้างโมโนแกรมเป็นวิธีหนึ่งที่ได้รับความนิยมมากที่สุดในการสร้างเอฟเฟกต์ภาพถ่ายในปัจจุบัน คุณสามารถใช้วิธีนี้เพื่อสร้างภาพถ่ายที่ดีที่สุดและน่าประทับใจที่สุดของคุณเอง
วิธีแก้ไขข้อผิดพลาดไม่สามารถติดตั้งซอฟต์แวร์บน Windows ได้ ทำไมคุณไม่สามารถติดตั้งแอพหรือซอฟต์แวร์บน Windows 10/11 ได้ นี่คือทุกสิ่งที่คุณจำเป็นต้องรู้เกี่ยวกับวิธีการแก้ไข
คำแนะนำในการลบหรือเปลี่ยนรหัส PIN บน Windows 11 ใน Windows 11 รหัส PIN เป็นเครื่องมือรักษาความปลอดภัยที่มีประโยชน์และสะดวกสำหรับผู้ใช้ อย่างไรก็ตาม บางคน
วิธีแก้ไขข้อผิดพลาดปัจจุบันไม่มีตัวเลือกพลังงานใน Windows 10 ไม่สามารถเลือกโหมดพลังงานใน Windows 10 ฉันควรทำอย่างไร ต่อไปนี้เป็นวิธีแก้ไขข้อผิดพลาด
วิธีที่ง่ายที่สุดในการแก้ไขข้อผิดพลาดของแอป Photos ใน Windows 10 ฉันควรทำอย่างไรหาก Microsoft Photos ไม่ทำงาน ไม่ต้องกังวลกับวิธีแก้ไขข้อผิดพลาดของแอพ Photos บน Windows
คำแนะนำในการติดตั้งทางลัดเพื่อสลับภาษาที่ป้อนบน Windows 11 ในระหว่างกระบวนการใช้ Windows ผู้ใช้มักจะต้องสลับระหว่างวิธีการต่างๆ
วิธีตรวจสอบสถานะพลังงานได้รับการสนับสนุนบน Windows 11 Windows 11 สามารถรองรับสถานะพลังงานที่แตกต่างกันได้มากมาย ต่อไปนี้เป็นวิธีตรวจสอบสถานะพลังงาน
วิธีเปลี่ยนจาก 2.4GHz เป็น 5GHz ใน Windows 10 หากคุณต้องการค้นหาวิธีที่ง่ายและรวดเร็วในการเพิ่มความเร็วอินเทอร์เน็ต การเปลี่ยนแบนด์ WiFi จาก 2.4GHz เป็น 5GHz อาจช่วยได้
วิธีแก้ไขข้อผิดพลาดหน่วยความจำไม่เพียงพอในการเรียกใช้ Microsoft Excel บน Windows คุณมีข้อผิดพลาดหน่วยความจำไม่เพียงพอที่จะเรียกใช้ Microsoft Excel หรือไม่ ดังนั้นวิธีการแก้ไขข้อผิดพลาดหน่วยความจำไม่เพียงพอ
วิธีค้นหาไฟล์วิดีโอทั้งหมดบน Windows ไม่พบวิดีโอที่บันทึกและบันทึกไว้บนพีซี ด้านล่างนี้เป็นวิธีที่จะช่วยคุณค้นหาคลิปทั้งหมดบน Windows
วิธีแก้ไขข้อผิดพลาด 0xa00f4288 ในแอพ Camera บน Windows 10 และ 11 แอพ Camera เริ่มต้นของ Windows เป็นเครื่องมือหลักในการถ่ายภาพ ดังนั้นในกรณีของกล้อง Win 10 และ 11
วิธีเปิดหลายโปรแกรมด้วยทางลัดเดียวบน Windows 10 คุณสามารถเปิดหลายโปรแกรมพร้อมกันได้ด้วยปุ่มเดียว ต่อไปนี้เป็นวิธีการใช้งาน
วิธีลบตัวเลือกเมนูการบูตเก่าบน Windows การบูตคู่ของ Windows 10 นั้นมีประโยชน์ แต่สามารถทิ้งตัวเลือกการบูตซ้ำซ้อนไว้ในเมนูได้ ต่อไปนี้เป็นวิธีลบเมนู
คำแนะนำในการแก้ไขข้อผิดพลาด Snipping Tool บน Windows 11 Windows 11 เปิดตัวอย่างเป็นทางการมาระยะหนึ่งแล้ว แต่ระหว่างการใช้งานยังคงมีข้อผิดพลาดมากมาย
คำแนะนำในการป้อนข้อความด้วยเสียงบน Windows 11 การป้อนข้อความด้วยเสียงบน Windows 11 ช่วยให้คุณปรับปรุงประสิทธิภาพการทำงานของคุณได้อย่างมาก นี่คือวิธีการ
วิธีเปิด/ปิด Sticky Key บน Windows 11 Sticky Key ทำให้แป้นพิมพ์ PC ใช้งานได้ง่ายขึ้น ต่อไปนี้เป็นวิธีเปิดและปิด Sticky Key บน Windows 11
Windows Modules Installer คืออะไร Windows Modules Installer บางครั้งใช้ทรัพยากรระบบจำนวนมาก Windows Modules Installer มีความสำคัญหรือไม่?
จะเพิ่มระดับเสียงใน Windows 10 ได้อย่างไร, จะเพิ่มระดับเสียงคอมพิวเตอร์ให้อยู่ในระดับสูงสุดได้อย่างไร? มาเรียนรู้กับ WebTech360 วิธีเพิ่มระดับเสียงคอมพิวเตอร์ Windows 10
วิธีใช้ Windows 11 Installation Assistant เพื่อติดตั้ง Windows 11, Windows 11 Installation Assistant เป็นหนึ่งในวิธีที่ดีที่สุดในการอัพเกรดคอมพิวเตอร์ของคุณเป็น Windows 11
วิธีปิดเสียงเริ่มต้นใน Windows 11 เสียงเริ่มต้นของพีซีรบกวนคุณหรือไม่? จากนั้น โปรดดูวิธีการปิดเสียงเริ่มต้นสำหรับพีซีที่ใช้ Windows 11 ด้านล่าง
คำแนะนำในการเปลี่ยนการหมดเวลาการล็อกหน้าจอใน Windows 11 ขณะใช้ Windows 11 มีบางครั้งที่ผู้ใช้จะต้องออกจากคอมพิวเตอร์เป็นระยะเวลาหนึ่ง


















