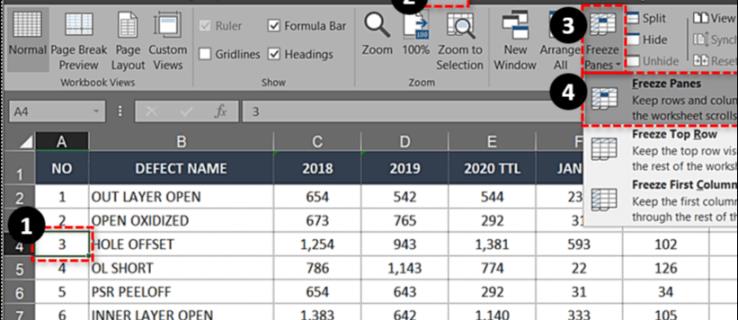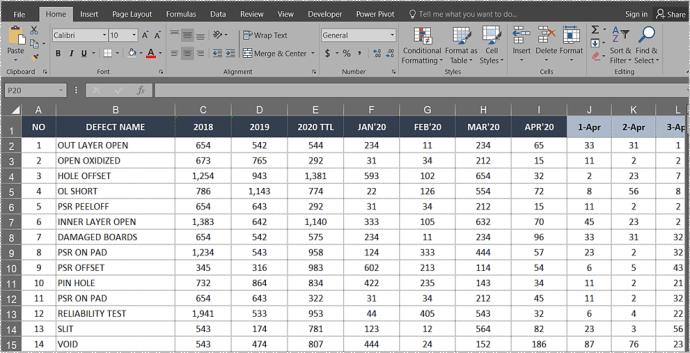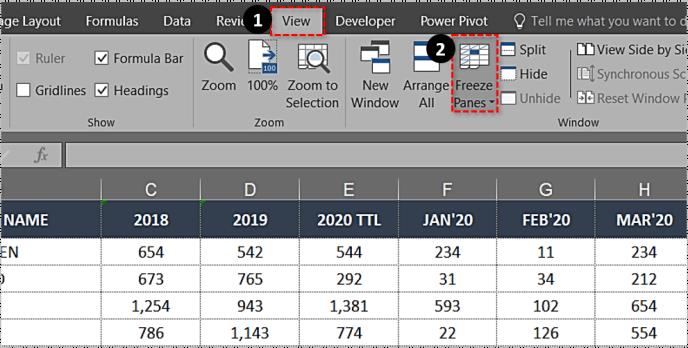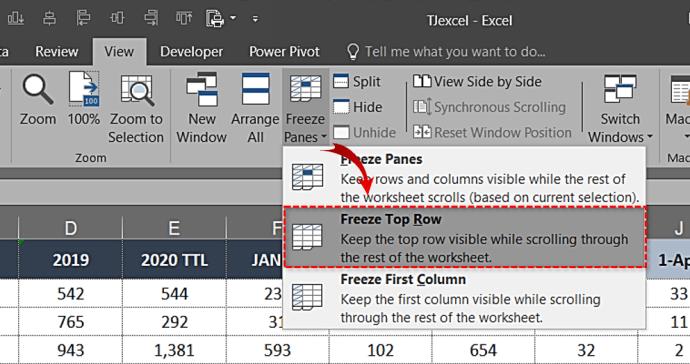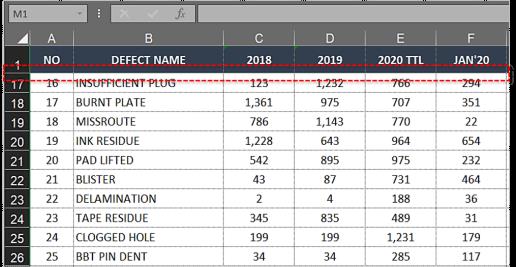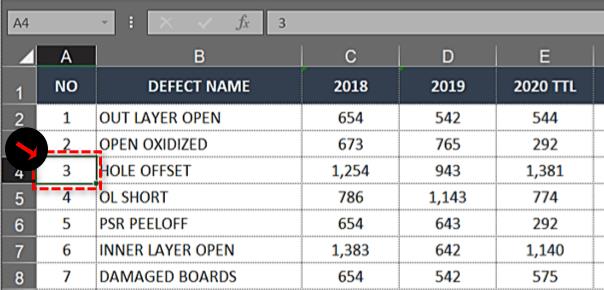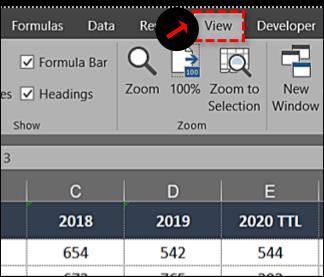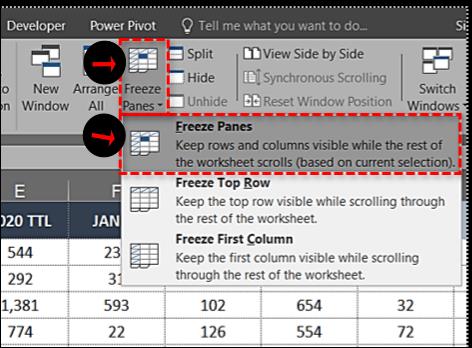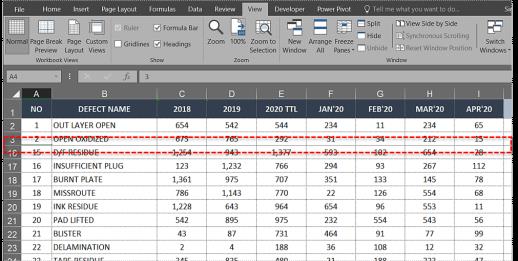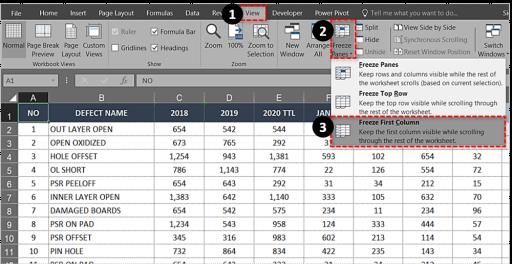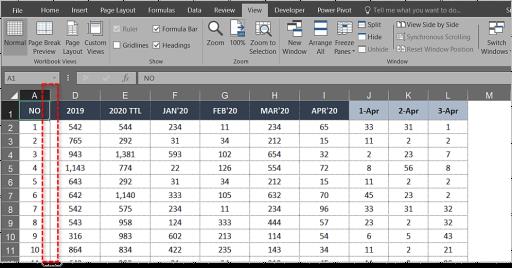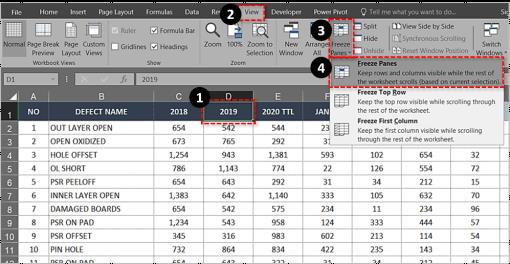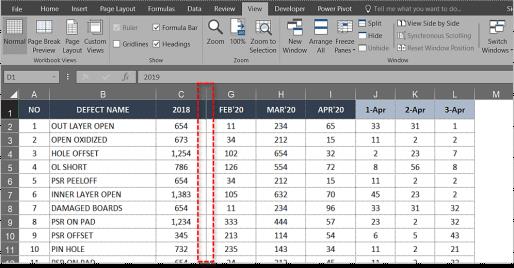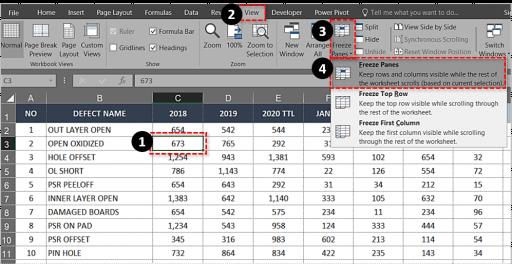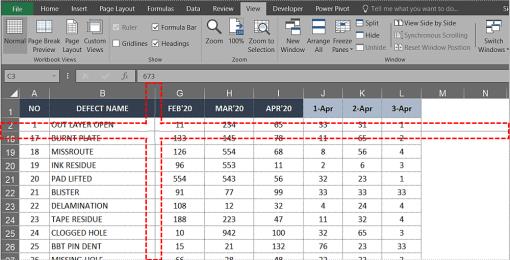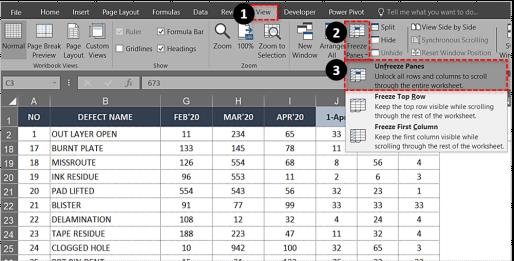หากคุณทำงานกับสเปรดชีตขนาดใหญ่เป็นประจำ คุณจะรู้ถึงความสะดวกของส่วนหัวและหมวดหมู่ โดยเฉพาะอย่างยิ่งเมื่อคุณเลื่อนลงมาตามแถวของสเปรดชีต การสูญเสียหัวข้อเหล่านี้อาจทำให้ข้อมูลตีความได้ยากขึ้น การตรึงแถวบนสุดใน Excel จะรักษาหัวเรื่อง/หมวดหมู่ที่มีค่าเหล่านั้นเมื่อคุณเลื่อนสเปรดชีตลง คุณจะไม่ต้องจำหมวดหมู่อีกต่อไป
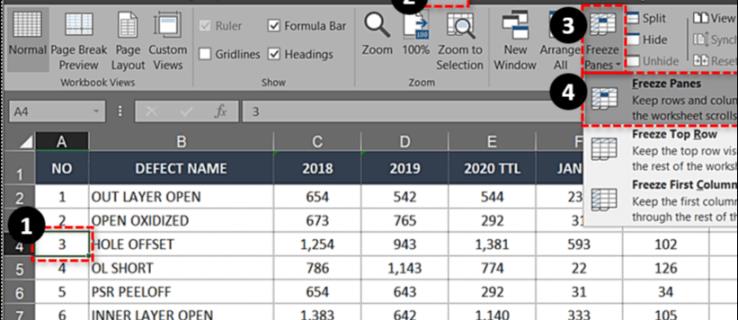
คุณลักษณะนี้เรียกว่า Freeze Panes และจะเก็บแถวแรกหรือคอลัมน์แรกไว้ในขณะที่คุณเลื่อนดูสเปรดชีต การตั้งค่านี้ทำให้การเปรียบเทียบข้อมูลง่ายขึ้นมากและช่วยป้องกันข้อผิดพลาด โดยเฉพาะที่เกี่ยวข้องกับการแทรกข้อมูล การวางข้อมูลในเซลล์ที่ไม่ถูกต้องอาจส่งผลกระทบอย่างมาก
ต่อไปนี้เป็นวิธีล็อกแถวบนสุดใน Excel 2007, 2010, 2016, 2019 และ Office 365
- เปิดแผ่นงานที่คุณต้องการทำงาน
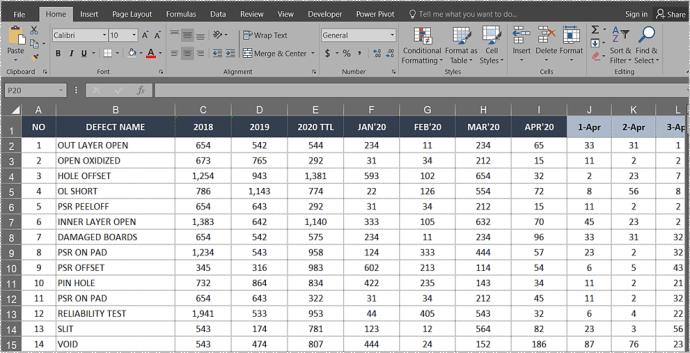
- เลือก แท็บ "ดู"และไปที่"ตรึงบานหน้าต่าง"
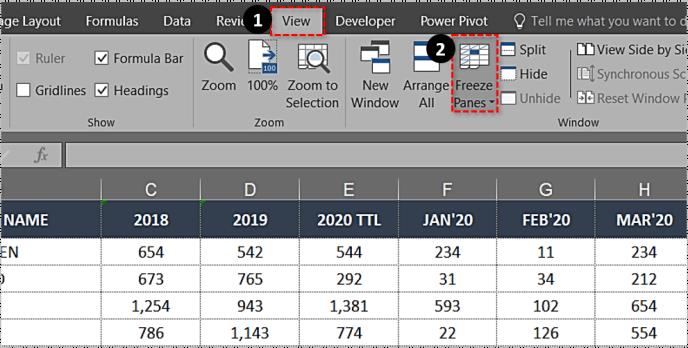
- เลือก“ตรึงแถวบนสุด”
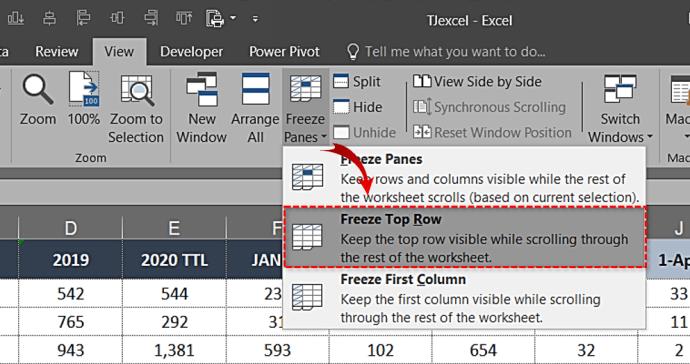
ตอนนี้คุณควรเห็นแถวบนสุดมีกรอบบางๆ การเลื่อนหน้าลงมาจะทำให้แถวบนสุดอยู่ในตำแหน่งเดิมตลอดทั้งสเปรดชีต
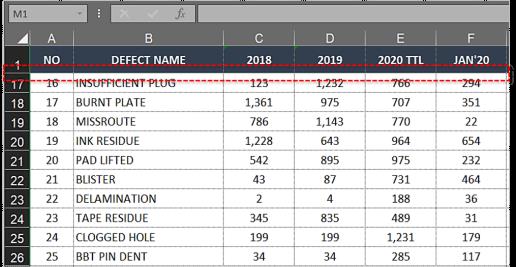
ตรึงหลายแถวใน Excel
ถ้าหัวเรื่องของคุณกินพื้นที่มากกว่าหนึ่งแถว หรือคุณต้องการเปรียบเทียบข้อมูลในสองแถวบนสุดกับที่อื่นในสเปรดชีต คุณสามารถตรึงหลายแถวด้วยวิธีเดียวกัน
- คลิกที่เซลล์แรกในคอลัมน์ด้านล่างแถวที่คุณต้องการตรึง
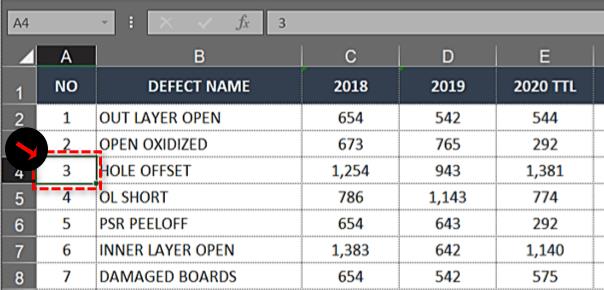
- เลือกแท็บ"ดู"
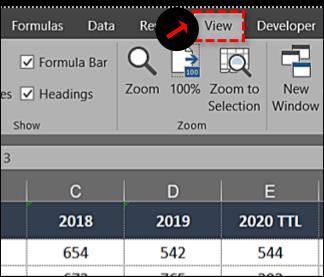
- คลิกช่อง"ตรึงบานหน้าต่าง"จากนั้นเลือก"ตรึงบานหน้าต่าง"จากรายการ
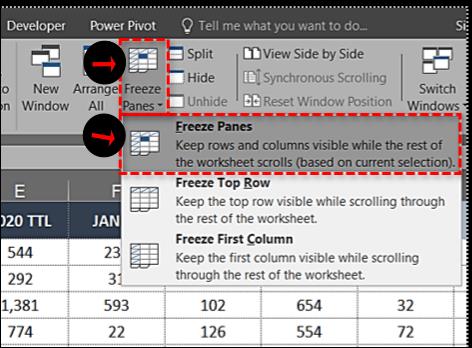
ขั้นตอนข้างต้นควรล็อคแถวบนสุดที่อยู่ติดกันที่เลือกไว้ เพื่อให้คุณสามารถเลื่อนลงและเก็บส่วนหัวไว้ในขณะที่ทำ
ตัวอย่างเช่น ถ้าคุณต้องการตรึงสามแถวบนสุดของเวิร์กชีต คุณต้องเลือกเซลล์แรกใน A4 เมื่อคุณตรึงบานหน้าต่างแล้ว บรรทัด A1, A2 และ A3 จะถูกตรึง และคุณสามารถเลื่อนไปที่ใดก็ได้ที่คุณต้องการเปรียบเทียบข้อมูล
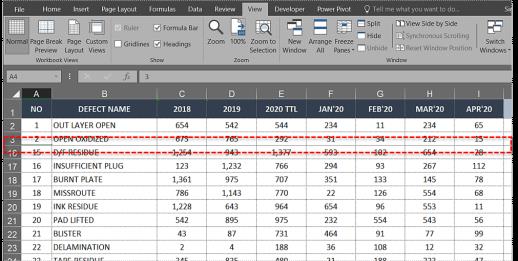
ตรึงคอลัมน์ใน Excel
การตรึงคอลัมน์มีการใช้งานที่คล้ายกันใน Excel หากสเปรดชีตของคุณมีหลายคอลัมน์ที่ต้องเลื่อนผ่านหน้า การล็อกคอลัมน์แรกลงจะช่วยให้เข้าใจข้อมูลทั้งหมดได้
- เปิดแผ่นงานที่คุณต้องการทำงาน
- เลือกแท็บ View และไปที่ Freeze Panes
- เลือกตรึงคอลัมน์แรก
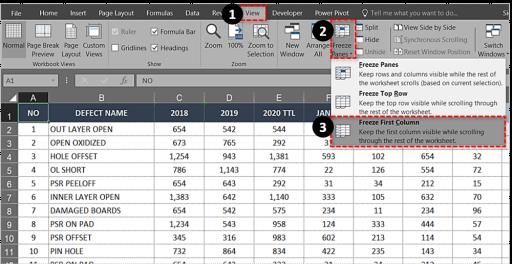
คุณใช้เครื่องมือเดียวกันกับการตรึงแถว แต่ทำการเลือกอื่นภายในดรอปดาวน์
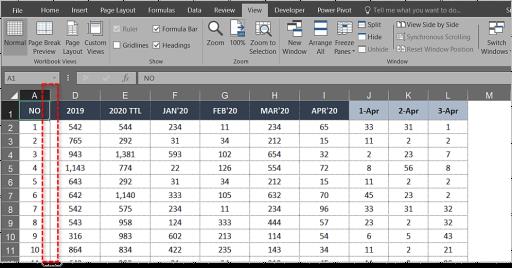
ตรึงหลายคอลัมน์ใน Excel
หากคุณต้องการตรึงหลายคอลัมน์ใน Excel คุณทำได้ในลักษณะเดียวกับที่คุณตรึงหลายแถว
- เลือกคอลัมน์ทางด้านขวาของคอลัมน์ที่คุณต้องการตรึง
- เลือกแท็บ View และ Freeze Panes
- เลือกบานหน้าต่างตรึง
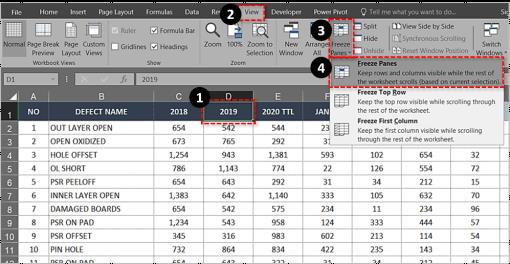
ตัวอย่างเช่น หากคุณต้องการตรึงสามคอลัมน์แรก ให้เลือกคอลัมน์ D และตรึงบานหน้าต่าง คอลัมน์ A, B และ C จะถูกหยุด คุณยังสามารถเลือกเซลล์ D1 เพื่อให้ได้สิ่งเดียวกัน
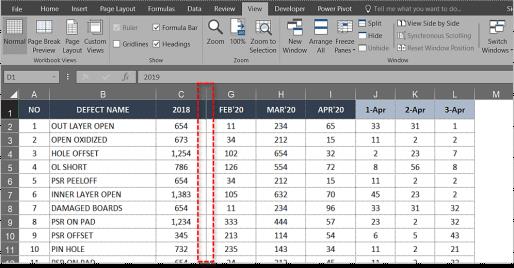
ตรึงคอลัมน์และแถวใน Excel
คุณยังสามารถตรึงคอลัมน์และแถวใน Excel เพื่อทำการเปรียบเทียบข้อมูลสั้นๆ ได้
- เลือกเซลล์หนึ่งแถวด้านล่างและหนึ่งคอลัมน์ด้านขวาของแถวและคอลัมน์ที่คุณต้องการตรึง
- เลือก Freeze Panes และ Freeze Panes อีกครั้ง
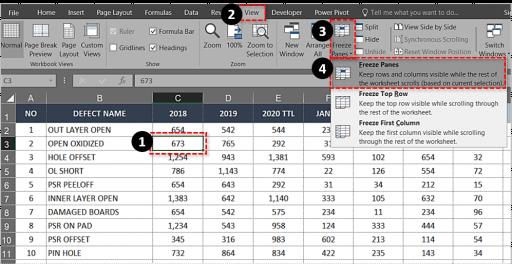
ตัวอย่างเช่น ถ้าคุณต้องการตรึงคอลัมน์ A และ B และแถวที่ 1 และ 2 ให้เลือกเซลล์ C3 บานหน้าต่างตรึงจะล็อคสองคอลัมน์และแถวแรกจนกว่าคุณจะเลิกตรึง
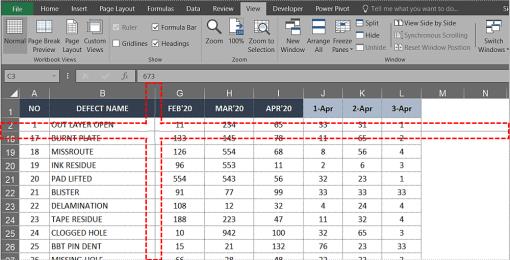
ยกเลิกการตรึงแถวหรือคอลัมน์ใน Excel
หากคุณต้องการตรึงแถวไว้ชั่วคราวเพื่อเปรียบเทียบข้อมูล คุณสามารถยกเลิกการตรึงได้เมื่อดำเนินการเสร็จแล้ว ไม่มีผลกับข้อมูลหรือการจัดรูปแบบใด ๆ ดังนั้นจึงเหมือนกับว่าคุณไม่เคยทำมาก่อน
- เลือกแท็บ View และ Freeze Panes
- เลือก Unfreeze Panes
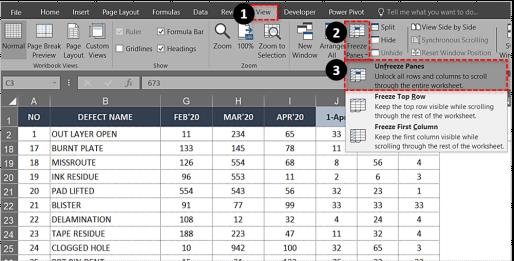
ไม่สำคัญว่าคุณจะตรึงแถวแรก หลายแถว คอลัมน์แรกหรือหลายคอลัมน์ การตั้งค่านี้จะลบออก
ปัญหาการตรึงแถวและคอลัมน์ใน Excel
หากคุณตรึงแถวหรือคอลัมน์ใน Excel ไม่ได้ อาจเป็นไปได้ว่าคุณอยู่ในโหมดแก้ไขเซลล์ หากคุณกำลังเขียนหรือแก้ไขสูตร การเลือก Freeze Pane อาจเป็นสีเทา กด Esc เพื่อออกจากโหมดแก้ไขเซลล์ และคุณควรเลือก Freeze Pane ได้ตามปกติ
หากคุณพยายามตรึงสเปรดชีตที่คุณไม่ได้สร้าง สเปรดชีตนั้นอาจได้รับการป้องกัน สิ่งนี้ควรระบุได้ด้วยแม่กุญแจตัวเล็ก ๆ มิฉะนั้นคุณอาจไม่สามารถบันทึกได้ เลือกไฟล์จากเมนูด้านบน จากนั้นเลือกป้องกันสมุดงาน แล้วเลือกเลิกป้องกัน คุณสามารถทำได้ภายในแผ่นงานโดยเลือกแท็บตรวจทานและยกเลิกการป้องกันแผ่นงานใน Ribbon