วิธีแก้ไขข้อผิดพลาดไม่สามารถติดตั้งซอฟต์แวร์บน Windows

วิธีแก้ไขข้อผิดพลาดไม่สามารถติดตั้งซอฟต์แวร์บน Windows ได้ ทำไมคุณไม่สามารถติดตั้งแอพหรือซอฟต์แวร์บน Windows 10/11 ได้ นี่คือทุกสิ่งที่คุณจำเป็นต้องรู้เกี่ยวกับวิธีการแก้ไข
Chromebook ไม่ใช่แล็ปท็อปทั่วไปของคุณ แนวคิดหลักที่อยู่เบื้องหลังคุณลักษณะและการออกแบบของ Chromebook คือการเข้าถึงอินเทอร์เน็ตมีความสำคัญมากกว่าตัวคอมพิวเตอร์

ด้วยเหตุนี้ จึงสมเหตุสมผลที่ Chromebook แทบจะไม่มีประสิทธิภาพเท่ากับเดสก์ท็อปหรือแล็ปท็อปทั่วไป อย่างไรก็ตามพวกเขามีคุณสมบัติบางอย่างที่ช่วยให้คุณทำสิ่งที่น่าสนใจได้สำเร็จ คุณสามารถตั้งค่าซอฟต์แวร์ที่จะทำให้การกำหนดค่า Chromebook ของคุณคล้ายกับแล็ปท็อป
โดยทั่วไปแล้ว Chromebook ได้รับการออกแบบมาให้ใช้งานง่ายมาก ทุกคนสามารถทราบวิธีการทำงานในเวลาเพียงไม่กี่นาที อย่างไรก็ตาม มีคุณลักษณะบางอย่างที่ผู้ใช้จำนวนมากพบว่าแก้ไขได้ยาก
ตัวอย่างเช่น คุณอาจมีปัญหาในการหาวิธีปิดใช้งานคุณลักษณะแป้นพิมพ์บนหน้าจอ นี่คือสิ่งที่บทความนี้จะพิจารณา
ปิดใช้งานแป้นพิมพ์บนหน้าจอ
ไม่แปลกใจเลยที่ Chromebook มาพร้อมกับหน้าจอสัมผัส แป้นพิมพ์บนหน้าจออาจขัดขวางการทำงานบางอย่าง ดังนั้นนี่คือสิ่งที่คุณต้องทำเพื่อปิดการใช้งาน
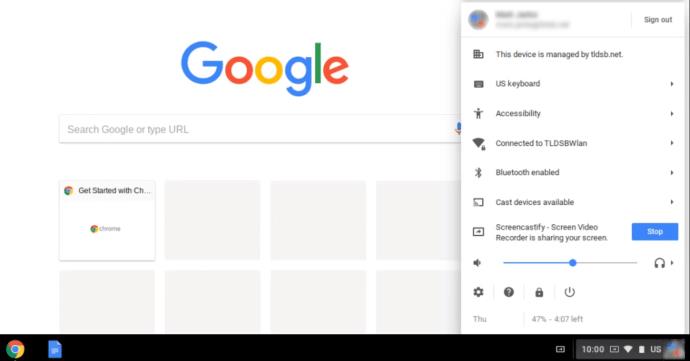
ในกรณีที่คุณไม่มี คุณลักษณะ การช่วยสำหรับการเข้าถึงที่แสดงบนเมนูของคุณ ให้ทำตามขั้นตอนด้านล่างเพื่อเปิดใช้งานก่อนที่จะดำเนินการต่อ:
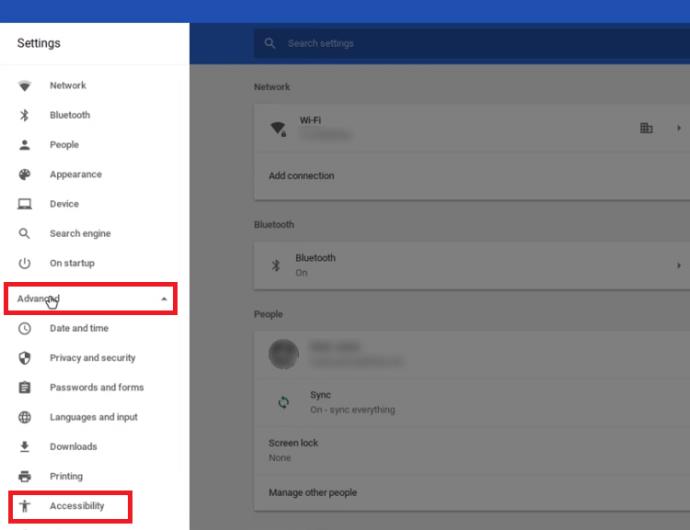
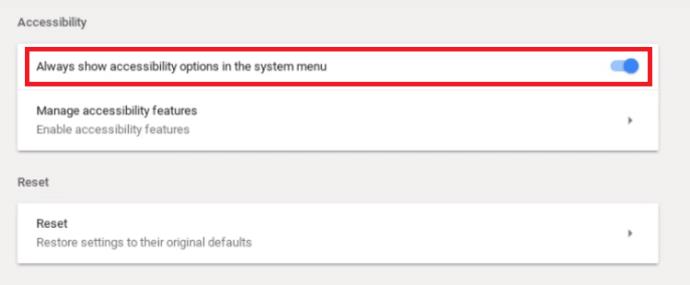
ตอนนี้เรามาปิดการใช้งานแป้นพิมพ์บนหน้าจอต่อไป
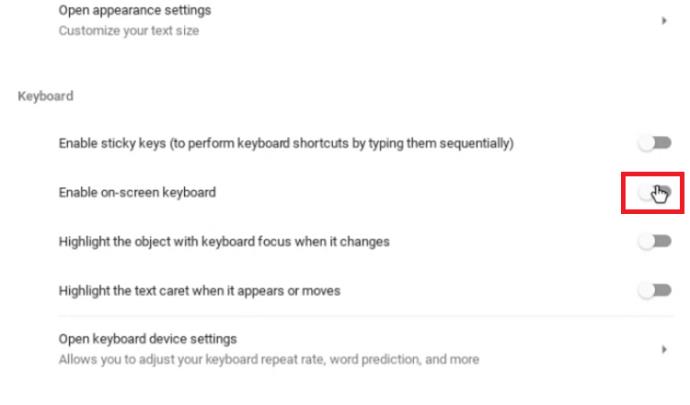
หลังจากที่คุณทำขั้นตอนสุดท้ายแล้ว แป้นพิมพ์ของคุณจะไม่ปรากฏบนหน้าจออีกต่อไปเมื่อคุณพิมพ์
คำถามที่พบบ่อย
คุณสามารถใช้แอพ Windows บน Chromebook ได้ไหม
คำตอบสั้น ๆ คือ “ใช่” แต่สิ่งต่าง ๆ ไม่ตรงไปตรงมาทั้งหมด
คุณสามารถดาวน์โหลดและติดตั้งแอพ Android ชื่อ CrossOver แอป CrossOver ทำหน้าที่เป็นโปรแกรมจำลอง Windows ทำให้คุณสามารถใช้และดาวน์โหลดแอป Windows จากแอปได้
อย่างไรก็ตาม เนื่องจาก Chromebook ไม่ได้ออกแบบมาสำหรับสิ่งนี้ แอปบางแอปจึงมีแนวโน้มที่จะขัดข้องหรือไม่ทำงานเลย หากคุณต้องการแอพ Windows สำหรับการทำงานหรือเพื่อความบันเทิง คุณอาจรู้สึกรำคาญใจบ้าง เทคโนโลยีนี้น่าจะปรับปรุงในอนาคต
Chromebook รองรับแอปใดบ้าง
Chromebook อนุญาตให้ผู้ใช้ติดตั้งแอปต่างๆ มากมายที่จะทำให้ผู้ใช้ได้รับประสบการณ์ที่ง่ายขึ้น เป้าหมายคือทำให้คล้ายกับประสบการณ์การใช้คอมพิวเตอร์หรือแล็ปท็อปทั่วไป
เดิมที Chromebook ได้รับการออกแบบและปรับแต่งสำหรับแอปที่พัฒนาโดย Google เท่านั้น เช่น Gmail, Google ปฏิทิน, Google ไดรฟ์ เป็นต้น อย่างไรก็ตาม สิ่งนี้จำกัดผู้ใช้ในแง่ของความคิดสร้างสรรค์และงานที่สามารถทำได้บนอุปกรณ์ ดังนั้น Google จำเป็นต้องทำงานบนระบบ Chromebook
พวกเขาต้องอนุญาตให้ติดตั้งแอปจากแพลตฟอร์มต่างๆ บนอุปกรณ์นี้ ปัจจุบัน ผู้ใช้ Chromebook ไม่เพียงแต่ติดตั้งและใช้โปรแกรมของ Google ได้เท่านั้น แต่ยังสามารถใช้แอป Android ได้อีกด้วย
ด้วยเหตุนี้ คุณต้องไปที่ Google Play Store เพื่อไปยังแอปที่คุณต้องการ บางครั้งสิ่งนี้นำเสนอชุดของความท้าทายที่ไม่เหมือนใคร ตัวอย่างเช่น ระบบปฏิบัติการของ Chromebook ไม่สนับสนุนชุดโปรแกรม Microsoft Office ดังนั้น คุณจะไม่สามารถใช้บางโปรแกรมที่คุณคุ้นเคย เช่น Microsoft Word, Adobe Photoshop เป็นต้น แต่คุณสามารถหา Android ดีๆ แอพที่สามารถทำหน้าที่แทนได้
ขออภัย แล็ปท็อป Chromebook บางรุ่นไม่รองรับแอปพลิเคชัน Android โปรดระลึกไว้เสมอเมื่อคุณไปซื้อของ โดยเฉพาะอย่างยิ่งหากคุณคิดจะซื้อ Chromebook มือสอง
คุณสามารถปิดใช้งานแป้นพิมพ์จริงบน Chromebook ชั่วคราวได้หรือไม่
จากการวิจัย ดูเหมือนว่าจะเป็นไปไม่ได้เลยหากไม่ได้ถอดสายจริงสำหรับคีย์บอร์ดออก เว้นแต่คุณต้องการให้การรับประกันเป็นโมฆะและต้องแยกชิ้นส่วน Chromebook ทุกครั้ง มันไม่คุ้มค่า
ปรับแต่งซอฟต์แวร์ Chromebook ของคุณ
แม้ว่า Chromebook จะมีประสิทธิภาพไม่เท่าแล็ปท็อปทั่วไป แต่ก็ทำให้คุณสามารถทดลองได้ ด้วยการค้นคว้าและความอดทน คุณจะสามารถติดตั้งแอปที่จะช่วยให้คุณใช้งานได้เกือบทุกอย่าง หากจำเป็น คุณสามารถถอดคีย์บอร์ดบนหน้าจอออกได้อย่างง่ายดาย
แต่บรรทัดล่างคือสิ่งนี้ หากคุณต้องการแล็ปท็อปสำหรับการทำงานอย่างจริงจัง Chromebook ไม่ควรเป็นตัวเลือกแรกของคุณ อย่างน้อยก็ยังไม่มี
วิธีแก้ไขข้อผิดพลาดไม่สามารถติดตั้งซอฟต์แวร์บน Windows ได้ ทำไมคุณไม่สามารถติดตั้งแอพหรือซอฟต์แวร์บน Windows 10/11 ได้ นี่คือทุกสิ่งที่คุณจำเป็นต้องรู้เกี่ยวกับวิธีการแก้ไข
คำแนะนำในการลบหรือเปลี่ยนรหัส PIN บน Windows 11 ใน Windows 11 รหัส PIN เป็นเครื่องมือรักษาความปลอดภัยที่มีประโยชน์และสะดวกสำหรับผู้ใช้ อย่างไรก็ตาม บางคน
วิธีแก้ไขข้อผิดพลาดปัจจุบันไม่มีตัวเลือกพลังงานใน Windows 10 ไม่สามารถเลือกโหมดพลังงานใน Windows 10 ฉันควรทำอย่างไร ต่อไปนี้เป็นวิธีแก้ไขข้อผิดพลาด
วิธีที่ง่ายที่สุดในการแก้ไขข้อผิดพลาดของแอป Photos ใน Windows 10 ฉันควรทำอย่างไรหาก Microsoft Photos ไม่ทำงาน ไม่ต้องกังวลกับวิธีแก้ไขข้อผิดพลาดของแอพ Photos บน Windows
คำแนะนำในการติดตั้งทางลัดเพื่อสลับภาษาที่ป้อนบน Windows 11 ในระหว่างกระบวนการใช้ Windows ผู้ใช้มักจะต้องสลับระหว่างวิธีการต่างๆ
วิธีตรวจสอบสถานะพลังงานได้รับการสนับสนุนบน Windows 11 Windows 11 สามารถรองรับสถานะพลังงานที่แตกต่างกันได้มากมาย ต่อไปนี้เป็นวิธีตรวจสอบสถานะพลังงาน
วิธีเปลี่ยนจาก 2.4GHz เป็น 5GHz ใน Windows 10 หากคุณต้องการค้นหาวิธีที่ง่ายและรวดเร็วในการเพิ่มความเร็วอินเทอร์เน็ต การเปลี่ยนแบนด์ WiFi จาก 2.4GHz เป็น 5GHz อาจช่วยได้
วิธีแก้ไขข้อผิดพลาดหน่วยความจำไม่เพียงพอในการเรียกใช้ Microsoft Excel บน Windows คุณมีข้อผิดพลาดหน่วยความจำไม่เพียงพอที่จะเรียกใช้ Microsoft Excel หรือไม่ ดังนั้นวิธีการแก้ไขข้อผิดพลาดหน่วยความจำไม่เพียงพอ
วิธีค้นหาไฟล์วิดีโอทั้งหมดบน Windows ไม่พบวิดีโอที่บันทึกและบันทึกไว้บนพีซี ด้านล่างนี้เป็นวิธีที่จะช่วยคุณค้นหาคลิปทั้งหมดบน Windows
วิธีแก้ไขข้อผิดพลาด 0xa00f4288 ในแอพ Camera บน Windows 10 และ 11 แอพ Camera เริ่มต้นของ Windows เป็นเครื่องมือหลักในการถ่ายภาพ ดังนั้นในกรณีของกล้อง Win 10 และ 11
วิธีเปิดหลายโปรแกรมด้วยทางลัดเดียวบน Windows 10 คุณสามารถเปิดหลายโปรแกรมพร้อมกันได้ด้วยปุ่มเดียว ต่อไปนี้เป็นวิธีการใช้งาน
วิธีลบตัวเลือกเมนูการบูตเก่าบน Windows การบูตคู่ของ Windows 10 นั้นมีประโยชน์ แต่สามารถทิ้งตัวเลือกการบูตซ้ำซ้อนไว้ในเมนูได้ ต่อไปนี้เป็นวิธีลบเมนู
คำแนะนำในการแก้ไขข้อผิดพลาด Snipping Tool บน Windows 11 Windows 11 เปิดตัวอย่างเป็นทางการมาระยะหนึ่งแล้ว แต่ระหว่างการใช้งานยังคงมีข้อผิดพลาดมากมาย
คำแนะนำในการป้อนข้อความด้วยเสียงบน Windows 11 การป้อนข้อความด้วยเสียงบน Windows 11 ช่วยให้คุณปรับปรุงประสิทธิภาพการทำงานของคุณได้อย่างมาก นี่คือวิธีการ
วิธีเปิด/ปิด Sticky Key บน Windows 11 Sticky Key ทำให้แป้นพิมพ์ PC ใช้งานได้ง่ายขึ้น ต่อไปนี้เป็นวิธีเปิดและปิด Sticky Key บน Windows 11
Windows Modules Installer คืออะไร Windows Modules Installer บางครั้งใช้ทรัพยากรระบบจำนวนมาก Windows Modules Installer มีความสำคัญหรือไม่?
จะเพิ่มระดับเสียงใน Windows 10 ได้อย่างไร, จะเพิ่มระดับเสียงคอมพิวเตอร์ให้อยู่ในระดับสูงสุดได้อย่างไร? มาเรียนรู้กับ WebTech360 วิธีเพิ่มระดับเสียงคอมพิวเตอร์ Windows 10
วิธีใช้ Windows 11 Installation Assistant เพื่อติดตั้ง Windows 11, Windows 11 Installation Assistant เป็นหนึ่งในวิธีที่ดีที่สุดในการอัพเกรดคอมพิวเตอร์ของคุณเป็น Windows 11
วิธีปิดเสียงเริ่มต้นใน Windows 11 เสียงเริ่มต้นของพีซีรบกวนคุณหรือไม่? จากนั้น โปรดดูวิธีการปิดเสียงเริ่มต้นสำหรับพีซีที่ใช้ Windows 11 ด้านล่าง
คำแนะนำในการเปลี่ยนการหมดเวลาการล็อกหน้าจอใน Windows 11 ขณะใช้ Windows 11 มีบางครั้งที่ผู้ใช้จะต้องออกจากคอมพิวเตอร์เป็นระยะเวลาหนึ่ง


















