วิธีการตั้งค่าเราเตอร์ TP-Link OneMesh Wi-Fi 6 และตัวขยายช่วง

เชื่อมต่อตัวขยายช่วง TP-Link OneMesh Wi-Fi 6 กับเราเตอร์โดยใช้ WPS เว็บเบราว์เซอร์ หรือแอปมือถือ Thether
แม้ว่าแท็บ Processes ของ Task Manager จะให้ข้อมูลโดยละเอียดเกี่ยวกับวิธีที่โปรแกรมใช้ทรัพยากรระบบ แต่เป็นแท็บ Details ที่ให้คุณค้นหาทุกสิ่งที่คุณจำเป็นต้องรู้เกี่ยวกับกระบวนการที่ทำงานอยู่ (และอีกมากมาย) แท็บ รายละเอียด ของตัวจัดการงานให้ข้อมูลมากมายเกี่ยวกับแต่ละกระบวนการที่ทำงานบนคอมพิวเตอร์หรืออุปกรณ์ Windows 10 ของคุณ และมีประโยชน์ในระหว่างการแก้ไขปัญหาขั้นสูง ในบทช่วยสอนนี้ เราจะพูดถึงข้อมูลจำนวนมหาศาลที่นำเสนอและสิ่งที่สามารถทำได้:
หมายเหตุ:ภาพหน้าจอและคำแนะนำในคู่มือนี้ใช้กับการอัปเดต Windows 10 พฤษภาคม 2019 หรือใหม่กว่า หากคุณไม่ทราบว่าคุณมี Windows 10 เวอร์ชันใด โปรดอ่าน: วิธีตรวจสอบเวอร์ชันของ Windows 10
ในการเริ่มต้น ให้เปิด Task Manager โดยใช้แป้นพิมพ์ลัด "Ctrl + Shift + Esc" หรือคลิกขวาที่ปุ่ม Start แล้วเลือก Task Manager จากนั้นคลิกหรือแตะ รายละเอียดเพิ่มเติม หาก Task Manager เริ่มทำงานในมุมมองแบบย่อ
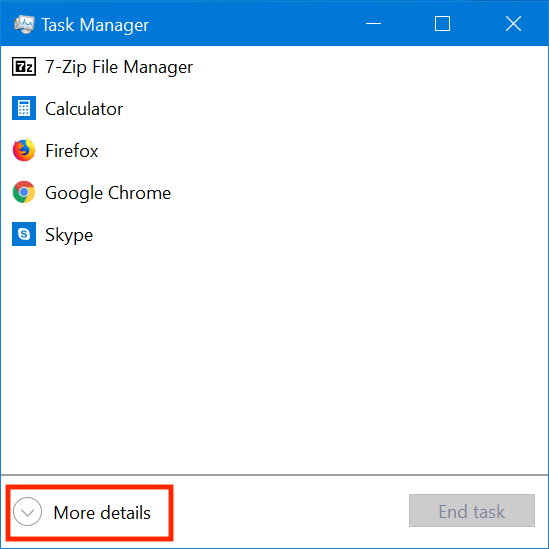
เปิดตัวจัดการงานเวอร์ชันเต็มโดยคลิกรายละเอียดเพิ่มเติม
จากนั้นคลิกหรือแตะแท็บ รายละเอียด
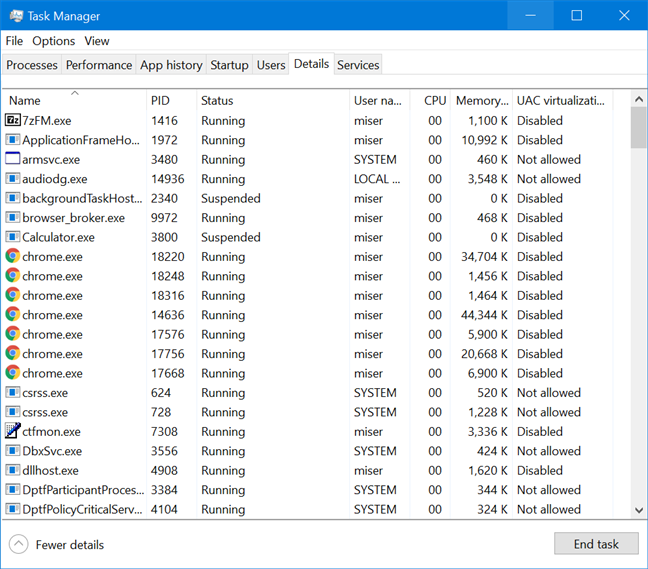
แท็บรายละเอียดในเวอร์ชันเต็มของตัวจัดการงาน
หากคุณต้องการเข้าถึงรายละเอียดเพิ่มเติมสำหรับกระบวนการเฉพาะ ให้คลิกขวาหรือกดค้างไว้ในแท็บกระบวนการแล้วคลิกหรือแตะ"ไปที่รายละเอียด"เพื่อเปิดแท็บรายละเอียด
แท็บ รายละเอียด จะแสดงข้อมูลจำนวนมากเมื่อคุณเข้าใช้ครั้งแรก อาจรู้สึกหนักใจในตอนแรก
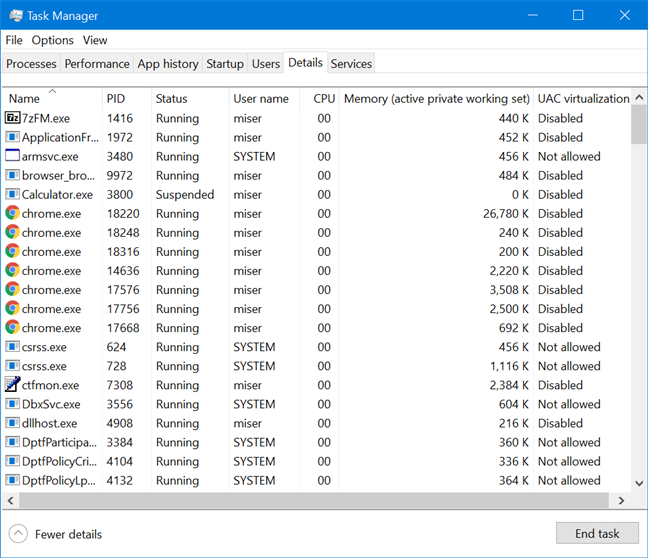
ข้อมูลนี้แสดงในคอลัมน์เริ่มต้นเจ็ดคอลัมน์:
| ชื่อ | PID | สถานะ | ชื่อผู้ใช้ | CPU | หน่วยความจำ | การจำลองเสมือน UAC |
|---|---|---|---|---|---|---|
| ชื่อ - ชื่อของกระบวนการ | PID - หมายเลขตัวระบุกระบวนการที่ไม่ซ้ำกัน | สถานะ - แสดงว่ากระบวนการกำลังทำงานหรือถูกระงับ | ชื่อผู้ใช้ - ชื่อของผู้ใช้งานที่กระบวนการทำงานอยู่ | CPU - เปอร์เซ็นต์ CPU ที่ใช้โดยกระบวนการ | หน่วยความจำ - จำนวนหน่วยความจำที่ใช้สำหรับกระบวนการ | การจำลองเสมือน UAC - แสดงสถานะของการจำลองเสมือน UAC |
หากคุณต้องการเพิ่มข้อมูลในแท็บมากขึ้น ก็มีให้เลือกมากมาย หากต้องการดูสิ่งที่คุณสามารถเพิ่มได้ ให้คลิกขวาหรือกดส่วนหัวคอลัมน์ค้างไว้แล้วคลิกหรือแตะเลือกคอลัมน์
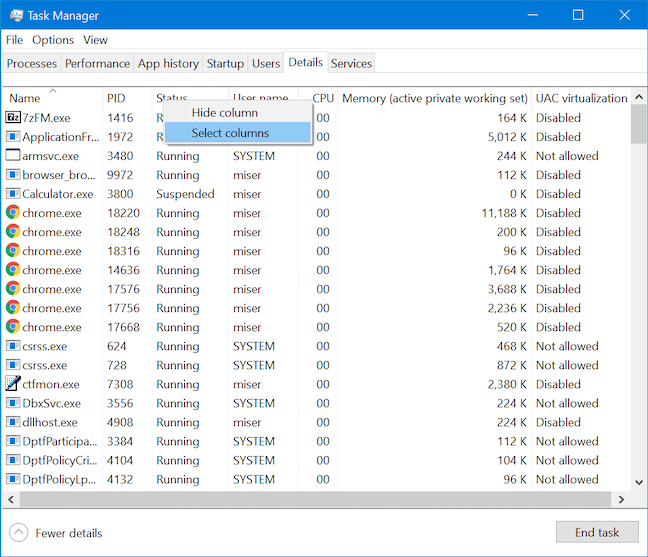
หน้าต่าง Select Columns จะเปิดขึ้น เผยให้เห็นคอลัมน์เพิ่มเติมอีกสี่สิบคอลัมน์:
หากคุณเปิดคอลัมน์ที่ไม่ต้องการแล้ว คุณสามารถซ่อนคอลัมน์จากมุมมองได้โดยการคลิกขวาหรือกดส่วนหัวของคอลัมน์ค้างไว้แล้วเลือกซ่อน คอลัมน์
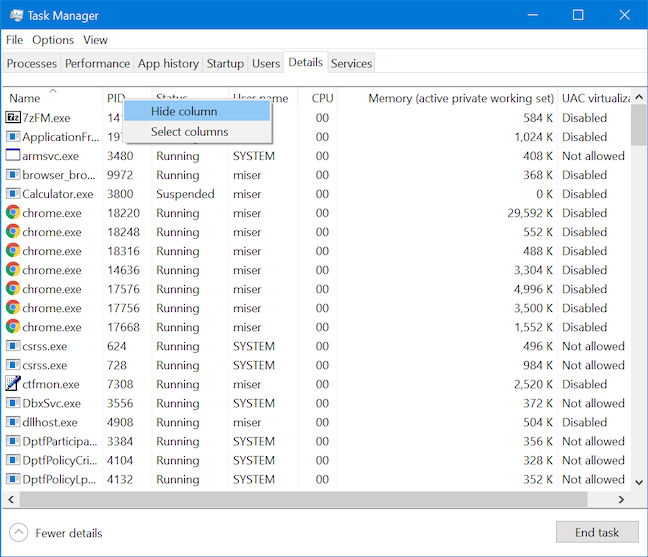
ตามค่าเริ่มต้น กระบวนการในแท็บ รายละเอียดจะถูกจัดเรียงตามตัวอักษร การคลิกที่ส่วนหัวของคอลัมน์ใดๆ จะจัดเรียงข้อมูลที่แสดงตามค่าที่แสดงในคอลัมน์นั้น
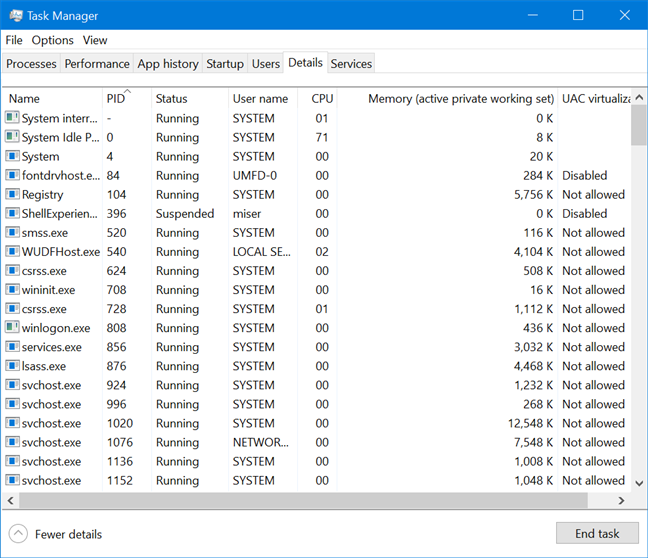
ในการสิ้นสุดกระบวนการ ให้เลือกกระบวนการนั้นแล้วคลิกหรือแตะปุ่มสิ้นสุดงานจากมุมล่างขวาของตัวจัดการงาน
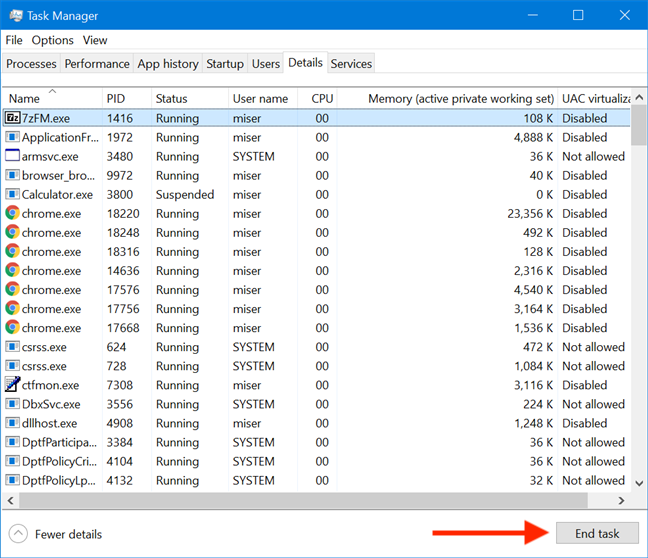
แท็บ รายละเอียด ช่วยให้คุณสามารถส่งคำติชมไปยัง Microsoft เกี่ยวกับกระบวนการใดๆ ที่ระบุไว้ได้อย่างรวดเร็ว เพียงคลิกขวาหรือกดค้างไว้เพื่อเปิดเมนูตามบริบท จากนั้นคลิกหรือแตะให้คำติชม
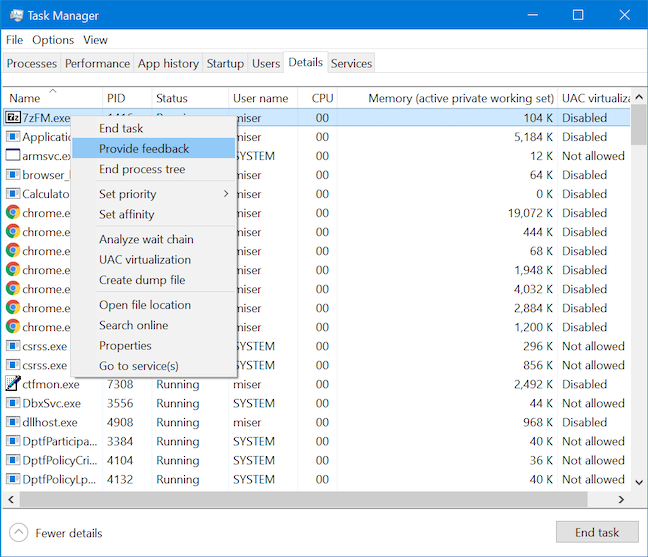
คุณสามารถเปลี่ยนลำดับความสำคัญของกระบวนการได้เมื่อคลิกขวาหรือกดค้างที่กระบวนการแล้วเลือก ตั้งค่าลำดับความสำคัญ
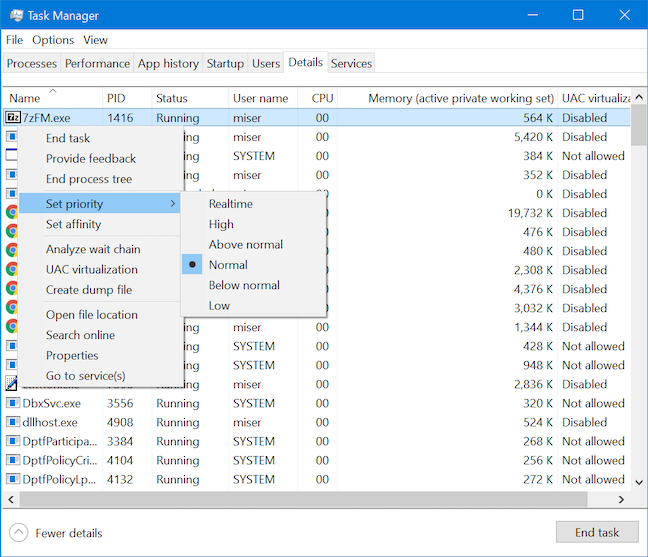
คุณสามารถเลือกโปรเซสเซอร์หรือแกนที่กระบวนการใช้ได้ หากต้องการให้กระบวนการทำงานกับโปรเซสเซอร์บางตัว
การวิเคราะห์ห่วงโซ่การรอสามารถช่วยให้คุณเข้าใจปัญหาที่เกิดขึ้นกับกระบวนการที่ไม่ตอบสนอง
คุณลักษณะ UAC Virtualization สามารถเปิดใช้งานจากแท็บรายละเอียดเพื่อให้แอปทำงานในสภาพแวดล้อมเสมือน
คุณสามารถคลิกขวาที่กระบวนการและเลือก เปิดตำแหน่งไฟล์ เพื่อเปิดโฟลเดอร์ที่มีไฟล์ปฏิบัติการ
การค้นหากระบวนการออนไลน์สามารถให้ข้อมูลที่ชัดเจนเกี่ยวกับกระบวนการที่ไม่รู้จักได้
การเข้าถึงคุณสมบัติจะให้ข้อมูลเกี่ยวกับขนาดและตำแหน่งของไฟล์เรียกทำงาน
การคลิกขวาบนกระบวนการแล้วเลือก ไปที่บริการ จะช่วยให้เข้าถึงบริการที่เกี่ยวข้องได้อย่างรวดเร็ว
แท็บ รายละเอียด มีข้อมูลมากมายที่อาจทำให้ดูรก แต่ข้อมูลเหล่านี้มีค่าอย่างมากสำหรับการแก้ไขปัญหาและการจัดการกระบวนการ
ขอบคุณที่สละเวลาอ่านบทความนี้ หากคุณมีคำถามเพิ่มเติมเกี่ยวกับการใช้ตัวจัดการงาน คุณอาจติดต่อ Microsoft หรือค้นคว้าข้อมูลเพิ่มเติมได้ทางออนไลน์
เชื่อมต่อตัวขยายช่วง TP-Link OneMesh Wi-Fi 6 กับเราเตอร์โดยใช้ WPS เว็บเบราว์เซอร์ หรือแอปมือถือ Thether
โควต้าดิสก์ใน Windows คืออะไร ทำไมพวกเขาถึงมีประโยชน์? วิธีการตั้งค่า? วิธีใช้งานเพื่อจำกัดพื้นที่เก็บข้อมูลของผู้ใช้แต่ละคน
ดูวิธีเปิด iPhone 11, iPhone 12 และ iPhone 13 วิธีปิด iPhone ของคุณ วิธีสไลด์เพื่อปิดเครื่อง iPhone ของคุณ
ดูวิธีใช้งานแบบไม่ระบุตัวตนใน Google Chrome, Mozilla Firefox, Microsoft Edge และ Opera วิธีเปิดการท่องเว็บแบบส่วนตัวในเบราว์เซอร์ทั้งหมด
วิธีใส่ Google Chrome แบบเต็มหน้าจอและเบราว์เซอร์อื่นๆ: Mozilla Firefox, Microsoft Edge และ Opera วิธีออกจากโหมดเต็มหน้าจอ
บัญชีผู้ใช้ Guest ใน Windows คืออะไร? มันทำอะไรได้บ้างและทำอะไรไม่ได้? จะเปิดใช้งานได้อย่างไรและใช้งานอย่างไร?
ทางลัดและวิธีการทั้งหมดที่คุณสามารถใช้เพื่อเริ่ม Task Scheduler ใน Windows 10, Windows 7 และ Windows 8.1 วิธีเริ่มแอปนี้ โดยใช้เมาส์ แป้นพิมพ์ หรือคำสั่ง
วิธีเชื่อมต่อกับเซิร์ฟเวอร์ FTP จาก Windows 10 โดยใช้ File Explorer เพื่อจัดการไฟล์และโฟลเดอร์บนเซิร์ฟเวอร์ FTP
เปลี่ยนสมาร์ทโฟน Android ของคุณให้เป็นเว็บแคมสำหรับพีซี Windows ของคุณ วิธีใช้แอพ DroidCam Wireless Webcam เพื่อจุดประสงค์นี้
เรียนรู้วิธีเปลี่ยน Subnet Mask ใน Windows 10 ผ่านแอปการตั้งค่า แผงควบคุม PowerShell หรืออินเทอร์เฟซของเราเตอร์
วิธีตั้งค่า Windows 10 ให้เปิดไฟล์ แอพ โฟลเดอร์ และรายการอื่นๆ ได้ด้วยคลิกเดียว วิธีคลิกเมาส์เพียงครั้งเดียวแทนการดับเบิลคลิก
วิธีพิมพ์ภาพขนาดใหญ่ (เช่น โปสเตอร์) ในหลาย ๆ หน้าโดยใช้ Paint จาก Windows 10
เรียนรู้วิธีซูมเข้าและซูมออกใน Google Chrome, Microsoft Edge, Mozilla Firefox และ Opera เพื่อปรับปรุงประสบการณ์การอ่าน
วิธีการเข้าถึงไดรฟ์ BitLocker USB เมื่อคุณลืมรหัสผ่าน พร้อมเคล็ดลับในการจัดการคีย์การกู้คืน
หากคุณไม่จำเป็นต้องใช้ Galaxy AI บนโทรศัพท์ Samsung ของคุณอีกต่อไป คุณสามารถปิดได้ด้วยการใช้งานที่เรียบง่ายมาก ต่อไปนี้เป็นคำแนะนำสำหรับการปิด Galaxy AI บนโทรศัพท์ Samsung
หากคุณไม่จำเป็นต้องใช้ตัวละคร AI ใดๆ บน Instagram คุณก็สามารถลบมันออกได้อย่างรวดเร็วเช่นกัน นี่คือคำแนะนำในการลบตัวละคร AI จาก Instagram
สัญลักษณ์เดลต้าใน Excel หรือที่เรียกว่าสัญลักษณ์สามเหลี่ยมใน Excel ถูกใช้มากในตารางข้อมูลสถิติ โดยแสดงจำนวนที่เพิ่มขึ้นหรือลดลงหรือข้อมูลใดๆ ตามที่ผู้ใช้ต้องการ
ผู้ใช้ยังสามารถปรับแต่งเพื่อปิดหน่วยความจำ ChatGPT ได้ทุกเมื่อที่ต้องการ ทั้งบนเวอร์ชันมือถือและคอมพิวเตอร์ ต่อไปนี้เป็นคำแนะนำสำหรับการปิดการใช้งานที่จัดเก็บ ChatGPT
ตามค่าเริ่มต้น Windows Update จะตรวจหาการอัปเดตโดยอัตโนมัติ และคุณยังสามารถดูได้ว่ามีการอัปเดตครั้งล่าสุดเมื่อใดได้อีกด้วย ต่อไปนี้เป็นคำแนะนำเกี่ยวกับวิธีดูว่า Windows อัปเดตครั้งล่าสุดเมื่อใด
โดยพื้นฐานแล้วการดำเนินการเพื่อลบ eSIM บน iPhone ก็ง่ายสำหรับเราที่จะทำตามเช่นกัน ต่อไปนี้เป็นคำแนะนำในการถอด eSIM บน iPhone
นอกจากการบันทึก Live Photos เป็นวิดีโอบน iPhone แล้ว ผู้ใช้ยังสามารถแปลง Live Photos เป็น Boomerang บน iPhone ได้อย่างง่ายดายอีกด้วย
หลายๆ แอปจะเปิดใช้งาน SharePlay โดยอัตโนมัติเมื่อคุณใช้ FaceTime ซึ่งอาจทำให้คุณกดปุ่มผิดโดยไม่ได้ตั้งใจและทำลายการสนทนาทางวิดีโอที่คุณกำลังทำอยู่ได้
เมื่อคุณเปิดใช้งานคลิกเพื่อดำเนินการ ฟีเจอร์จะทำงานและทำความเข้าใจข้อความหรือรูปภาพที่คุณคลิก จากนั้นจึงตัดสินใจดำเนินการตามบริบทที่เกี่ยวข้อง
การเปิดไฟแบ็คไลท์คีย์บอร์ดจะทำให้คีย์บอร์ดเรืองแสง ซึ่งมีประโยชน์เมื่อใช้งานในสภาวะแสงน้อย หรือทำให้มุมเล่นเกมของคุณดูเท่ขึ้น มี 4 วิธีในการเปิดไฟคีย์บอร์ดแล็ปท็อปให้คุณเลือกได้ด้านล่าง
มีหลายวิธีในการเข้าสู่ Safe Mode ใน Windows 10 ในกรณีที่คุณไม่สามารถเข้าสู่ Windows และเข้าสู่ระบบได้ หากต้องการเข้าสู่ Safe Mode Windows 10 ขณะเริ่มต้นคอมพิวเตอร์ โปรดดูบทความด้านล่างจาก WebTech360
ปัจจุบัน Grok AI ได้ขยายเครื่องสร้างภาพด้วย AI เพื่อเปลี่ยนรูปถ่ายส่วนตัวให้กลายเป็นสไตล์ใหม่ ๆ เช่น การสร้างภาพสไตล์ Studio Ghibli ด้วยภาพยนตร์แอนิเมชั่นชื่อดัง
Google One AI Premium เสนอการทดลองใช้ฟรี 1 เดือนให้ผู้ใช้สมัครและสัมผัสกับฟีเจอร์อัปเกรดมากมาย เช่น ผู้ช่วย Gemini Advanced
ตั้งแต่ iOS 18.4 เป็นต้นไป Apple อนุญาตให้ผู้ใช้ตัดสินใจได้ว่าจะแสดงการค้นหาล่าสุดใน Safari หรือไม่
Windows 11 ได้รวมโปรแกรมแก้ไขวิดีโอ Clipchamp ไว้ใน Snipping Tool เพื่อให้ผู้ใช้สามารถแก้ไขวิดีโอตามที่ต้องการได้ โดยไม่ต้องใช้แอปพลิเคชันอื่น




























เบนซ์ -
ลงทุนซื้อคอมใหม่แต่ใช้ Task Manager เยอะๆ คอมจะมีปัญหาไหมครับ? อยากรู้เก็บข้อมูลมันหน่อย
ต้นกล้า -
Task Manager สามารถดูข้อมูลการใช้งานแบบเรียลไทม์เหมือนกันใช่มั้ยครับ? ใครรู้ช่วยผมหน่อย
ฟ้าใส -
บทความดีมาก คิดว่าต้องเริ่มใช้ Task Manager ในการทำงานอย่างจริงจังสักที
น้องเคียว -
Task Manager เป็นเครื่องมือที่ดีมากค่ะ รู้เรืองทำงานมันช่วยให้เราเช็ครายการต่างๆ ได้น่าทึ่ง!
เมเปิ้ล -
แค่เปิด Task Manager ก็ทำให้เข้าใจการทำงานของซอฟต์แวร์ได้มากขึ้นมากเลยครับ
จิน -
อ่านแล้วรู้สึกดีมากเลย คงต้องลองใช้ Task Manager ในการทำให้คอมเร็วขึ้น
ทิพย์ -
Task Manager คือเรื่องสำคัญมาก ในการทำงานของเรา เพราะทำให้ทุกอย่างง่ายขึ้น
เก่ง -
ขอบพระคุณมากเลยที่นำเสนอข้อมูลนี้ เข้าใจกระบวนการทำงานผ่าน Task Manager ได้ชัดเจนมากขึ้น
โจ -
ที่ผ่านมาใช้การ Task Manager เพื่อปิดโปรแกรมที่ไม่จำเป็น ให้งานของเรารู้ผลเร็วขึ้นครับ
อั้ม -
Task Manager มีประโยชน์มากเลย ปกติไม่ค่อยได้ใช้ แต่พอรู้วิธีใช้จริงๆ ช่วยให้ทำงานได้รวดเร็วขึ้นเยอะค่ะ
นกฮูก -
สนใจเรื่องการจัดการ Task Manager ไม่ค่อยเข้าใจ ทำรัยไม่ได้เลย ถ้ามีใครช่วยได้จะดีมากครับ
วัชรินทร์ -
การจัดการโปรเซสต่างๆ ผ่าน Task Manager ทำให้คอมเร็วขึ้นเยอะเลย ขอบคุณสำหรับข้อมูลดีๆ นะครับ
บูม 789 -
ทำงานในวงการ IT บอกเลยว่า Task Manager คือเครื่องมือที่ทุกคนไม่ควรมองข้ามเลยจริงๆ
เต้ย -
บทความดีมากค่ะ คิดว่าใครที่เรียน IT ควรต้องรู้จักการทำงานของ Task Manager นะคะ
นภา -
ขอบคุณสำหรับข้อมูลเกี่ยวกับ Windows 10 Task Manager นะคะ ทำให้เราเข้าใจการทำงานมากขึ้นจริงๆ
ปอ -
มีใครเคยลองดูการใช้ Task Manager เพื่อคลีนเครื่องบ้าง? ช่วยได้มากแค่ไหน? แชร์ประสบการณ์หน่อย
อิงฟ้า -
ขอแนะนำบทความนี้ให้เพื่อนๆ ด้วยค่ะ น่าสนใจมาก ตอนนี้เพื่อนๆ ก็หันมาสนใจ Task Manager แล้ว!
นัท 456 -
ใครมีคำแนะนำเพิ่มเติม บอกด้วยนะครับ ผมยังงงกับวิธีการจัดการโปรเซสอยู่เลย
โจโจ้ -
มีใครรู้จักวิธีลบโปรเซสค้างใน Task Manager หรือเปล่าคะ? คือมันทำให้คอมหนักมาก
ตั๊ก -
อยากทราบว่าการใช้ Task Manager กับการทำงานจะส่งผลต่อพวก SSD หรือ HDD ยังไงบ้าง
บอล วิศวกร -
เคยเจอปัญหาแรมเต็ม แล้วต้องไปตามกูเกิล หา วิธีใช้ Task Manager เสียเวลาไปมากเลยค่ะ นำมาใช้ตามที่เจอได้ดีมาก
ปุยฝ้าย -
พึ่งใช้ Windows 10 ได้ไม่นาน ตัว Task Manager นี้เป็นเพื่อนใหม่ที่ดีนะ ดีที่สุดคือเราสามารถฆ่าหรือหยุดโปรเซสที่ไม่ต้องการได้
อาร์ม -
ใครพอจะรู้ว่าสามารถเช็คการใช้งาน CPU และ RAM ผ่าน Task Manager ได้อย่างไรบ้าง? ช่วยหน่อยค่ะ
โดนัท -
เยี่ยมมากครับ การจัดการเรื่องประสิทธิภาพด้วย Task Manager นี่สำคัญมากๆ เลย
อีฟ -
มาฟังกันหน่อยสิ ใช้ Task Manager แก้ปัญหาคอมพังยังไงกันบ้าง เชื่อว่าหลายคนคงมีเทคนิคดีๆ
น้ำค้าง -
แบ่งปันประสบการณ์ทำให้เพื่อนๆ ได้เห็นการใช้งาน Task Manager ได้ดีค่ะ จะลงมือทำตามให้ได้ในวันหยุดนี้
มะลิ -
ใช้ Windows 10 มาหลายปี เพิ่งมารู้จัก Task Manager จริงๆ โชคดีที่เจอบทความนี้ค่ะ
ชลธิชา -
น่าสนใจมากเลยค่ะ หวังว่าคนที่ยังไม่รู้จะได้ประโยชน์จากบทความนี้นะ!
เอ็ม -
Read this article make you realize how important it is to monitor processes on Windows 10, thanks
แฟนบอล -
น่าเสียดายที่หาข้อมูลแบบนี้ยากมากในเว็บไทย เป็นต้นไปเลยครับ ขอสนับสนุน
ท๊อป -
เคยเห็นคนใช้ Task Manager แต่ไม่เข้าใจว่ามันมีความสำคัญยังไงจนกระทั่งอ่านบทความนี้
ร้านกาแฟ -
การใช้ Task Manager ก็เหมือนการดูแลสุขภาพคอมพิวเตอร์ของเรา ต้องหมั่นตรวจสอบอยู่เสมอ
น้ำหวาน -
ขอบคุณที่นำเสนอเรื่องราวดีๆ ค่ะ บางครั้งการใช้ Task Manager เป็นสิ่งที่ต้องการมาก